mac怎么录制视频
- 格式:doc
- 大小:237.00 KB
- 文档页数:4
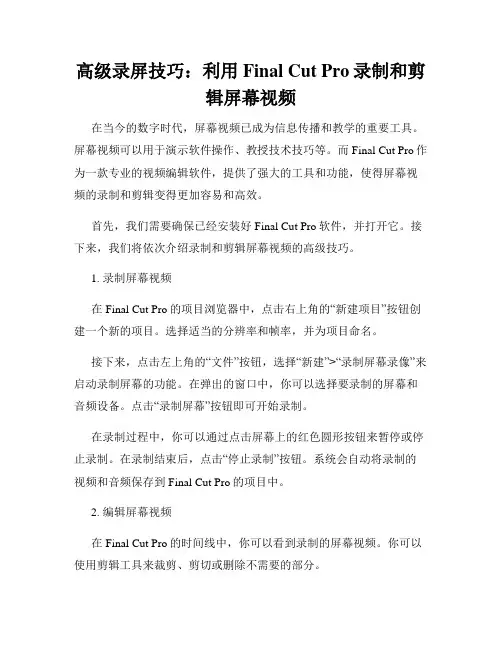
高级录屏技巧:利用Final Cut Pro录制和剪辑屏幕视频在当今的数字时代,屏幕视频已成为信息传播和教学的重要工具。
屏幕视频可以用于演示软件操作、教授技术技巧等。
而Final Cut Pro作为一款专业的视频编辑软件,提供了强大的工具和功能,使得屏幕视频的录制和剪辑变得更加容易和高效。
首先,我们需要确保已经安装好Final Cut Pro软件,并打开它。
接下来,我们将依次介绍录制和剪辑屏幕视频的高级技巧。
1. 录制屏幕视频在Final Cut Pro的项目浏览器中,点击右上角的“新建项目”按钮创建一个新的项目。
选择适当的分辨率和帧率,并为项目命名。
接下来,点击左上角的“文件”按钮,选择“新建”>“录制屏幕录像”来启动录制屏幕的功能。
在弹出的窗口中,你可以选择要录制的屏幕和音频设备。
点击“录制屏幕”按钮即可开始录制。
在录制过程中,你可以通过点击屏幕上的红色圆形按钮来暂停或停止录制。
在录制结束后,点击“停止录制”按钮。
系统会自动将录制的视频和音频保存到Final Cut Pro的项目中。
2. 编辑屏幕视频在Final Cut Pro的时间线中,你可以看到录制的屏幕视频。
你可以使用剪辑工具来裁剪、剪切或删除不需要的部分。
如果你想突出显示某些操作或者添加注释,可以使用标记工具来添加标记。
选中要标记的帧,点击“标记”按钮,然后选择合适的标记类型。
你可以在编辑过程中随时查看或编辑标记。
如果你需要对录制的视频进行进一步的编辑,Final Cut Pro提供了丰富的特效工具。
你可以添加过渡效果、调整颜色、添加文字和字幕等。
3. 导出和分享当完成屏幕视频的编辑后,你可以点击左上角的“文件”按钮,在弹出的菜单中选择“分享”>“文件”来导出视频文件。
选择适当的导出设置,如分辨率、格式和质量。
Final Cut Pro还提供了多种导出选项,你可以选择将视频导出到硬盘、iMovie、DVD或社交媒体等。
总结:利用Final Cut Pro录制和剪辑屏幕视频可以方便地展示软件操作和教授技术技巧。
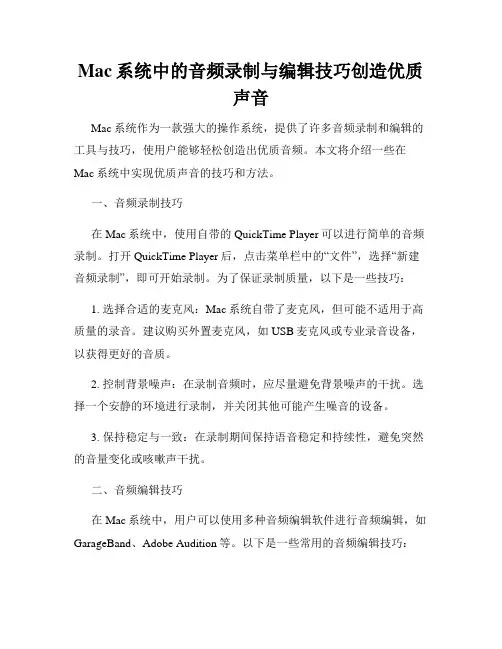
Mac系统中的音频录制与编辑技巧创造优质声音Mac系统作为一款强大的操作系统,提供了许多音频录制和编辑的工具与技巧,使用户能够轻松创造出优质音频。
本文将介绍一些在Mac系统中实现优质声音的技巧和方法。
一、音频录制技巧在Mac系统中,使用自带的QuickTime Player可以进行简单的音频录制。
打开QuickTime Player后,点击菜单栏中的“文件”,选择“新建音频录制”,即可开始录制。
为了保证录制质量,以下是一些技巧:1. 选择合适的麦克风:Mac系统自带了麦克风,但可能不适用于高质量的录音。
建议购买外置麦克风,如USB麦克风或专业录音设备,以获得更好的音质。
2. 控制背景噪声:在录制音频时,应尽量避免背景噪声的干扰。
选择一个安静的环境进行录制,并关闭其他可能产生噪音的设备。
3. 保持稳定与一致:在录制期间保持语音稳定和持续性,避免突然的音量变化或咳嗽声干扰。
二、音频编辑技巧在Mac系统中,用户可以使用多种音频编辑软件进行音频编辑,如GarageBand、Adobe Audition等。
以下是一些常用的音频编辑技巧:1. 剪辑和修剪音频:通过选择所需的音频片段,并使用剪刀工具来删除不需要的部分,以达到修剪音频的目的。
2. 调整音频的音量:使用音频编辑软件中的音频增益工具,根据音频的需求调整音量,使其更加平衡和清晰。
3. 添加音频效果:音频编辑软件通常提供各种音频效果,如均衡器、混响、延迟等。
根据音频的需要,添加适当的效果以提升音质。
4. 混音和平衡:对于多个音轨的音频,可以使用音频编辑软件中的混音工具将其合并为一个统一的音轨。
通过平衡各个音轨的音量和声音位置,使音质更加协调。
5. 噪声消除:音频中常常伴随着一些噪声,如电流声、风声等。
音频编辑软件一般都提供噪声消除功能,可以通过该功能去除噪音,提升音频的清晰度。
6. 导入和导出音频:在音频编辑软件中,可以导入已录制或已有的音频文件,进行编辑和处理。
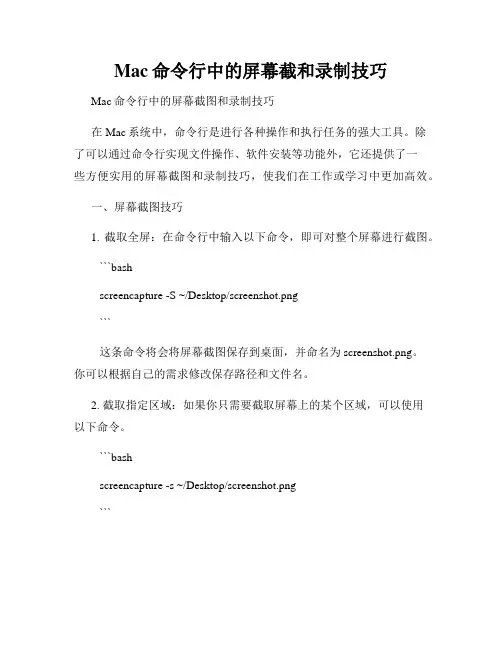
Mac命令行中的屏幕截和录制技巧Mac命令行中的屏幕截图和录制技巧在Mac系统中,命令行是进行各种操作和执行任务的强大工具。
除了可以通过命令行实现文件操作、软件安装等功能外,它还提供了一些方便实用的屏幕截图和录制技巧,使我们在工作或学习中更加高效。
一、屏幕截图技巧1. 截取全屏:在命令行中输入以下命令,即可对整个屏幕进行截图。
```bashscreencapture -S ~/Desktop/screenshot.png```这条命令将会将屏幕截图保存到桌面,并命名为screenshot.png。
你可以根据自己的需求修改保存路径和文件名。
2. 截取指定区域:如果你只需要截取屏幕上的某个区域,可以使用以下命令。
```bashscreencapture -s ~/Desktop/screenshot.png```这时,屏幕会变暗,光标会变成十字形。
你只需点击并拖动鼠标来选择需要截取的区域,松开鼠标即可完成截图。
同样,截图会保存到桌面,并以screenshot.png命名。
3. 截取特定窗口:如果你只需要截取某个特定窗口的截图,可以使用以下命令。
```bashscreencapture -o -l<window_id> ~/Desktop/screenshot.png```这里的<window_id>是窗口的ID号,可以通过其他命令获取。
这样,你就可以直接截取特定窗口了。
二、屏幕录制技巧1. 录制整个屏幕:如果你需要录制整个屏幕的视频,可以使用以下命令。
```bashffmpeg -f avfoundation -i "1" ~/Desktop/screen_record.mp4```这条命令将会使用ffmpeg工具进行屏幕录制,并将录制的视频保存到桌面,并以screen_record.mp4命名。
你可以根据自己的需要进行修改。
2. 录制特定区域:如果你只需要录制屏幕上的某个区域,可以使用以下命令。

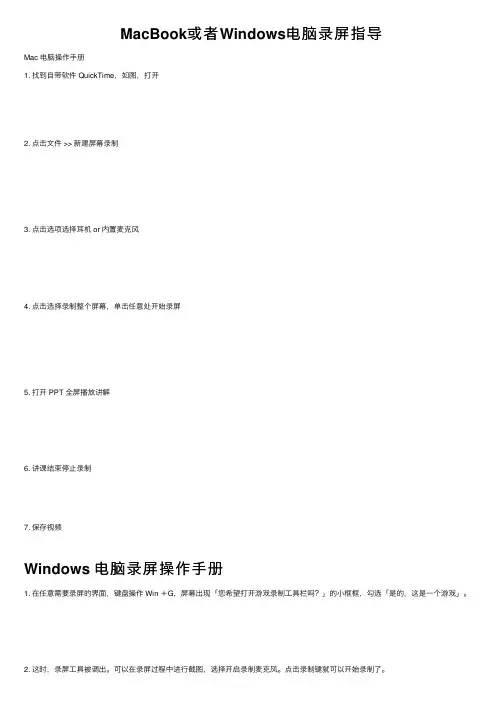
MacBook或者Windows电脑录屏指导
Mac 电脑操作⼿册
1. 找到⾃带软件 QuickTime,如图,打开
2. 点击⽂件 >> 新建屏幕录制
3. 点击选项选择⽿机 or 内置麦克风
4. 点击选择录制整个屏幕,单击任意处开始录屏
5. 打开 PPT 全屏播放讲解
6. 讲课结束停⽌录制
7. 保存视频
Windows 电脑录屏操作⼿册
1. 在任意需要录屏的界⾯,键盘操作 Win +G,屏幕出现「您希望打开游戏录制⼯具栏吗?」的⼩框框,勾选「是的,这是⼀个游戏」。
2. 这时,录屏⼯具被调出。
可以在录屏过程中进⾏截图,选择开启录制麦克风。
点击录制键就可以开始录制了。
3. 录制过程中,录屏⼯具栏会缩⼩移动到右上⽅计时,如果想让⼯具栏重新出现,按 Win+G 即可。
4. 录制好的视频被保存在此电脑的「视频」-「捕获」中。
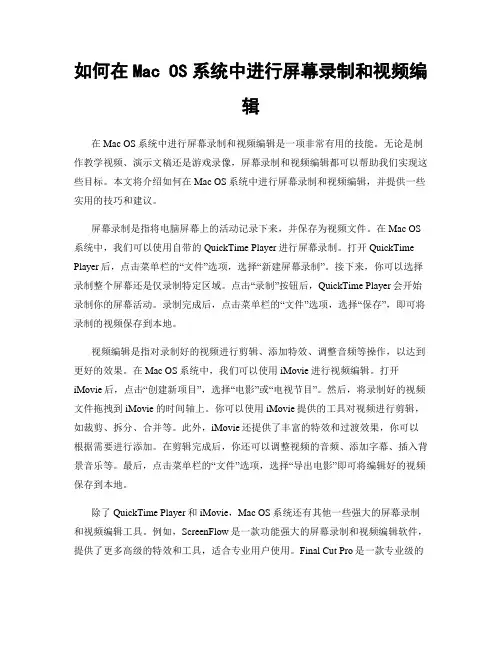
如何在Mac OS系统中进行屏幕录制和视频编辑在Mac OS系统中进行屏幕录制和视频编辑是一项非常有用的技能。
无论是制作教学视频、演示文稿还是游戏录像,屏幕录制和视频编辑都可以帮助我们实现这些目标。
本文将介绍如何在Mac OS系统中进行屏幕录制和视频编辑,并提供一些实用的技巧和建议。
屏幕录制是指将电脑屏幕上的活动记录下来,并保存为视频文件。
在Mac OS 系统中,我们可以使用自带的QuickTime Player进行屏幕录制。
打开QuickTime Player后,点击菜单栏的“文件”选项,选择“新建屏幕录制”。
接下来,你可以选择录制整个屏幕还是仅录制特定区域。
点击“录制”按钮后,QuickTime Player会开始录制你的屏幕活动。
录制完成后,点击菜单栏的“文件”选项,选择“保存”,即可将录制的视频保存到本地。
视频编辑是指对录制好的视频进行剪辑、添加特效、调整音频等操作,以达到更好的效果。
在Mac OS系统中,我们可以使用iMovie进行视频编辑。
打开iMovie后,点击“创建新项目”,选择“电影”或“电视节目”。
然后,将录制好的视频文件拖拽到iMovie的时间轴上。
你可以使用iMovie提供的工具对视频进行剪辑,如裁剪、拆分、合并等。
此外,iMovie还提供了丰富的特效和过渡效果,你可以根据需要进行添加。
在剪辑完成后,你还可以调整视频的音频、添加字幕、插入背景音乐等。
最后,点击菜单栏的“文件”选项,选择“导出电影”即可将编辑好的视频保存到本地。
除了QuickTime Player和iMovie,Mac OS系统还有其他一些强大的屏幕录制和视频编辑工具。
例如,ScreenFlow是一款功能强大的屏幕录制和视频编辑软件,提供了更多高级的特效和工具,适合专业用户使用。
Final Cut Pro是一款专业级的视频编辑软件,拥有更多高级的剪辑和调色功能。
这些工具虽然功能更加强大,但对于初学者来说可能会有一定的学习曲线。

Mac系统的屏幕截与录屏技巧Mac 系统的屏幕截图与录屏技巧一、屏幕截图技巧1.1 截取整个屏幕要在 Mac 上截取整个屏幕的截图,只需按下快捷键 Command +Shift + 3。
截图将自动保存在桌面上。
1.2 截取特定区域如果只需要截取屏幕上的特定区域,可以按下快捷键 Command + Shift + 4,然后使用鼠标或触摸板来选择要截取的区域。
同样,截图将保存在桌面上。
1.3 截取特定窗口要截取特定窗口的截图,按下快捷键 Command + Shift + 4,接着按下空格键。
光标将变成一个相机图标,移动光标到要截取的窗口上,单击即可保存截图。
1.4 使用快捷键截取屏幕截图至剪贴板除了直接保存为文件,还可以将屏幕截图直接复制到剪贴板中,以便在其他应用程序中粘贴。
按下快捷键 Command + Control + Shift + 3,若要截取特定区域,则按下快捷键 Command + Control + Shift + 4。
二、录屏技巧2.1 录制整个屏幕Mac 提供了内置的录屏工具,可用于录制整个屏幕的活动。
按下快捷键 Command + Shift + 5,调出录屏工具栏。
点击“录制整个屏幕”按钮,录屏将自动开始。
2.2 录制特定区域如果只需录制屏幕上的特定区域,同样可以通过录屏工具栏实现。
点击“录制选定的区域”按钮,然后使用鼠标或触摸板来选择要录制的区域。
2.3 录制特定窗口想要只录制特定窗口的活动?不用担心,Mac 也提供了相应的功能。
打开录屏工具栏后,点击“录制”按钮,然后按空格键,将光标移动到需要录制的窗口上进行单击即可开始录屏。
2.4 配置录屏设置Mac 的录屏工具提供了一些设置选项,可根据个人需求进行调整。
点击录屏工具栏中的“选项”按钮,会弹出设置窗口。
在设置窗口中,可以选择录制的麦克风音频、显示点击操作和设置录屏的保存位置等。
2.5 完成录屏后的操作完成录屏后,录制的视频将自动保存在桌面上。
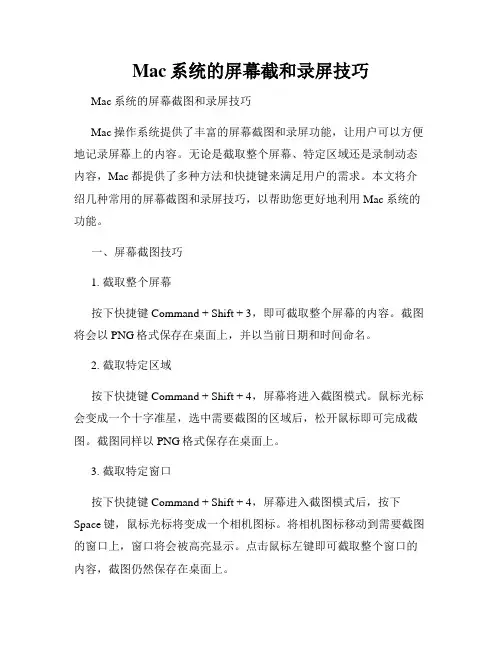
Mac系统的屏幕截和录屏技巧Mac系统的屏幕截图和录屏技巧Mac操作系统提供了丰富的屏幕截图和录屏功能,让用户可以方便地记录屏幕上的内容。
无论是截取整个屏幕、特定区域还是录制动态内容,Mac都提供了多种方法和快捷键来满足用户的需求。
本文将介绍几种常用的屏幕截图和录屏技巧,以帮助您更好地利用Mac系统的功能。
一、屏幕截图技巧1. 截取整个屏幕按下快捷键Command + Shift + 3,即可截取整个屏幕的内容。
截图将会以PNG格式保存在桌面上,并以当前日期和时间命名。
2. 截取特定区域按下快捷键Command + Shift + 4,屏幕将进入截图模式。
鼠标光标会变成一个十字准星,选中需要截图的区域后,松开鼠标即可完成截图。
截图同样以PNG格式保存在桌面上。
3. 截取特定窗口按下快捷键Command + Shift + 4,屏幕进入截图模式后,按下Space键,鼠标光标将变成一个相机图标。
将相机图标移动到需要截图的窗口上,窗口将会被高亮显示。
点击鼠标左键即可截取整个窗口的内容,截图仍然保存在桌面上。
二、录屏技巧1. 录制整个屏幕按下快捷键Command + Shift + 5,屏幕底部将弹出录屏工具栏。
点击其中的“录制整个屏幕”按钮后,点击“录制”开始录屏。
录屏期间,在菜单栏上将会显示一个红色的录制指示符。
录屏结束后,点击菜单栏上的录制指示符,选择“停止录制”即可完成录屏。
录屏的视频文件将保存在桌面上。
2. 录制特定区域按下快捷键Command + Shift + 5,屏幕底部将弹出录屏工具栏。
点击其中的“录制选定的区域”按钮后,鼠标光标将变成一个十字准星。
拖动鼠标来选择需要录制的区域,点击“录制”开始录屏。
录屏期间同样显示红色的录制指示符,录屏结束后点击录制指示符停止录制,并保存录屏文件。
3. 录制声音在录屏工具栏中,点击“选项”按钮,勾选“麦克风”选项,即可录制屏幕上的音频内容。
录屏开始后,系统将同时录制屏幕动态和麦克风输入的声音,生成完整的录屏文件。
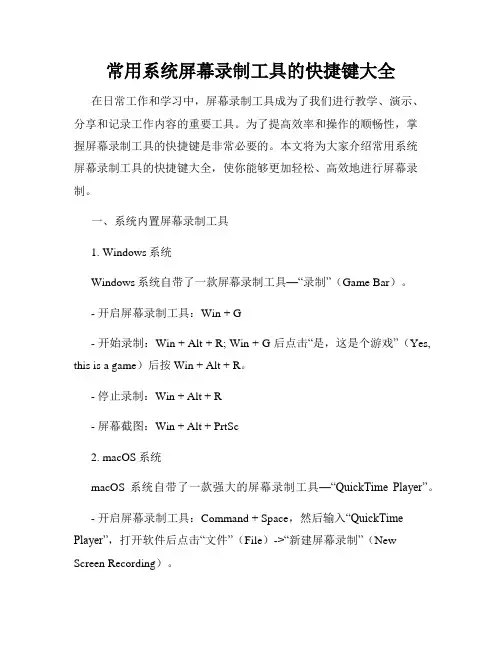
常用系统屏幕录制工具的快捷键大全在日常工作和学习中,屏幕录制工具成为了我们进行教学、演示、分享和记录工作内容的重要工具。
为了提高效率和操作的顺畅性,掌握屏幕录制工具的快捷键是非常必要的。
本文将为大家介绍常用系统屏幕录制工具的快捷键大全,使你能够更加轻松、高效地进行屏幕录制。
一、系统内置屏幕录制工具1. Windows系统Windows系统自带了一款屏幕录制工具—“录制”(Game Bar)。
- 开启屏幕录制工具:Win + G- 开始录制:Win + Alt + R; Win + G 后点击“是,这是个游戏”(Yes, this is a game)后按 Win + Alt + R。
- 停止录制:Win + Alt + R- 屏幕截图:Win + Alt + PrtSc2. macOS系统macOS系统自带了一款强大的屏幕录制工具—“QuickTime Player”。
- 开启屏幕录制工具:Command + Space,然后输入“QuickTime Player”,打开软件后点击“文件”(File)->“新建屏幕录制”(New Screen Recording)。
- 开始录制:点击“开始录制”(Start Recording)按钮或者使用快捷键 Command + Control + R。
- 停止录制:点击屏幕上方的停止按钮或使用快捷键 Command + Control + ESC。
二、第三方屏幕录制工具除了系统自带的屏幕录制工具,还有许多第三方工具可供选择,它们拥有更多功能和更好的用户体验。
1. OBS StudioOBS Studio 是一款免费开源的屏幕录制和直播工具,广泛应用于游戏直播、教学演示等领域。
- 开始录制/停止录制:Ctrl + Alt + R- 暂停/恢复录制:Ctrl + Alt + P- 录制延迟:Ctrl + Shift + D- 屏幕截图:Ctrl + Shift + S2. BandicamBandicam 是一款功能强大的屏幕录制工具,具有高画质和小文件体积等特点。
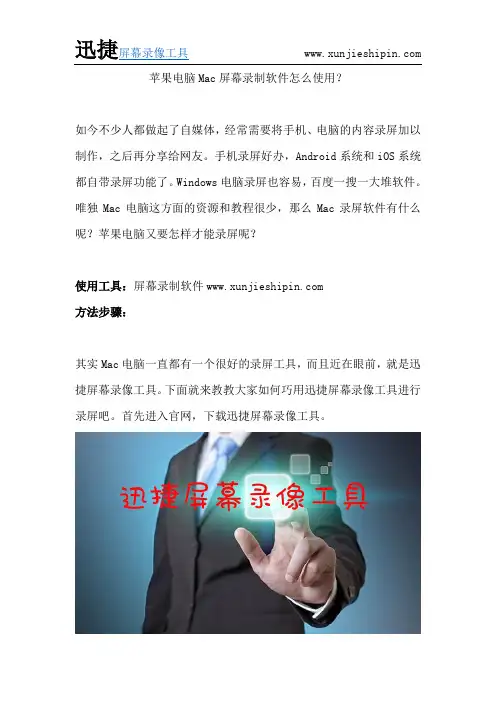
苹果电脑Mac屏幕录制软件怎么使用?
如今不少人都做起了自媒体,经常需要将手机、电脑的内容录屏加以制作,之后再分享给网友。
手机录屏好办,Android系统和iOS系统都自带录屏功能了。
Windows电脑录屏也容易,百度一搜一大堆软件。
唯独Mac电脑这方面的资源和教程很少,那么Mac录屏软件有什么呢?苹果电脑又要怎样才能录屏呢?
使用工具:屏幕录制软件
方法步骤:
其实Mac电脑一直都有一个很好的录屏工具,而且近在眼前,就是迅捷屏幕录像工具。
下面就来教教大家如何巧用迅捷屏幕录像工具进行录屏吧。
首先进入官网,下载迅捷屏幕录像工具。
打开之后,紧接着会出现一个小窗口,点击选择音频来源。
注意:很多人都说录屏没声音,其实就是没有开启麦克风来源造成的。
点击右下角的的录制按钮即可开始录制。
此时是默认录制全屏幕,如果只想录制部分区域,可以选择区域录制,然后用自行用鼠标截取录制的部分。
录制完成后视频文件格式是MP4,如果想要改成FLV或者AVI,请点击选择按钮,调整画质后继续。
以上就是小编为用户们所提供的屏幕录像工具录制屏幕的操作方法呢!亲身去试试吧!。
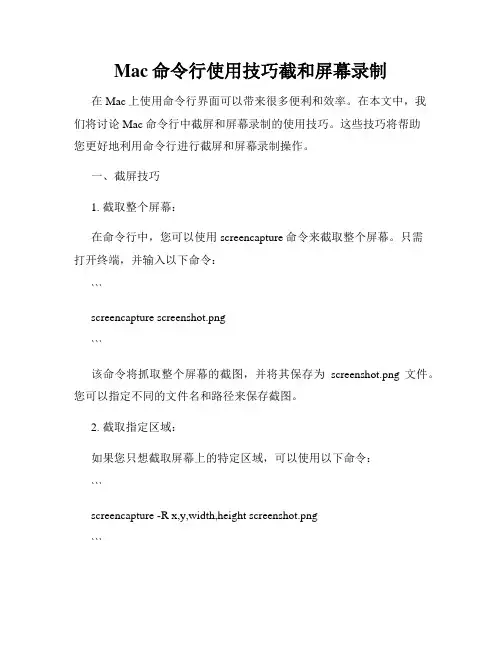
Mac命令行使用技巧截和屏幕录制在Mac上使用命令行界面可以带来很多便利和效率。
在本文中,我们将讨论Mac命令行中截屏和屏幕录制的使用技巧。
这些技巧将帮助您更好地利用命令行进行截屏和屏幕录制操作。
一、截屏技巧1. 截取整个屏幕:在命令行中,您可以使用screencapture命令来截取整个屏幕。
只需打开终端,并输入以下命令:```screencapture screenshot.png```该命令将抓取整个屏幕的截图,并将其保存为screenshot.png文件。
您可以指定不同的文件名和路径来保存截图。
2. 截取指定区域:如果您只想截取屏幕上的特定区域,可以使用以下命令:```screencapture -R x,y,width,height screenshot.png```其中,x和y表示截图区域左上角的坐标,width和height表示截图区域的宽度和高度。
同样,您可以自定义文件名和路径来保存截图。
二、屏幕录制技巧1. 录制整个屏幕:在命令行中,您可以使用以下命令来录制整个屏幕的视频:```ffmpeg -f avfoundation -i "1" -r 30 -q:v 1 screen_record.mp4```该命令将使用FFmpeg工具以30帧每秒的速度录制整个屏幕,保存为screen_record.mp4文件。
您可以根据需要调整帧率和输出文件名。
2. 录制指定区域:如果您只想录制屏幕上的特定区域,可以使用以下命令:```ffmpeg -f avfoundation -i "1:0,x,y,width,height" -r 30 -q:v 1screen_record.mp4```其中,x和y表示录制区域左上角的坐标,width和height表示录制区域的宽度和高度。
同样,您可以根据需要调整帧率和输出文件名。
三、其他技巧1. 截屏和录制的快捷键:Mac系统本身提供了一些快捷键,可以方便地进行截屏和屏幕录制。
Mac小技巧在Mac上录制iPhone屏幕
很多手机都有录屏功能,iPhone 在iOS11 及以上的版本也都有这个功能了。
但是 iPhone 上自带的录屏功能非常消耗内存,而且录制出的视频还不够清晰。
那么小编就来给大家分享一个小技巧,教你在Mac 上录制iPhone 屏幕。
具体步骤如下:
1、确保手机电脑都在身边,用数据线连接 iPhone 和 Mac,确保Mac 能识别你的设备。
2、打开系统自带的应用「QuickTime Player」,启动后单击顶部菜单栏的「文件」,然后选择「新建影片录制」。
3、当新的影片画面出现时,单击录制按钮旁边的箭头小图标。
(一般情况下首先出现的就是摄像头里你自己那张帅脸,千万别被自己帅到)
4、选择你的 iPhone 作为录制源,再选择你的 iPhone 作为麦克风,便于从iPhone 麦克风录制语音。
完成以上操作后应该就可以在Mac 上看到你的iPhone 屏幕了。
点击红色录制按钮即可开始录制你的 iPhone 屏幕。
5、录制完成后,点击屏幕上的停止按钮即可。
7、最后可别忘了将录制好的视频添加名称,保存、导出或删除哦。
如果对 iPhone 自带的屏幕录制效果不够满意,不需要第三方软件
的话,可以试试这个方法。
MacOS终端中的截屏和屏幕录制命令在MacOS系统中,终端(Terminal)是一款非常强大的命令行工具,它可以帮助我们完成许多任务,包括截屏和屏幕录制。
本文将介绍在MacOS终端中使用命令进行截屏和屏幕录制的相关操作。
一、MacOS终端中的截屏命令在终端中,我们可以使用一些快捷键来完成截屏操作,例如:1. 截取整个屏幕:Command + Shift + 3这个命令会将整个屏幕的截图保存在桌面上,并以“截屏日期时间.png”的格式命名。
2. 截取指定区域:Command + Shift + 4使用这个键盘快捷键后,我们可以通过鼠标拖动来选择需要截取的区域。
截图同样会保存在桌面上。
3. 截取特定窗口:Command + Shift + 4 + Space按下以上快捷键后,鼠标会变成一个相机的图标,在移动鼠标的过程中,窗口会被突出显示。
当鼠标移到想要截取的窗口上时,点击鼠标即可完成截图。
二、MacOS终端中的屏幕录制命令如果需要在Mac中进行屏幕录制,终端同样可以提供一些命令来完成任务。
下面是一些常用的屏幕录制命令:1. 录制整个屏幕并保存为MOV格式文件:```$ sudo sh -c 'echo "AVFoundation" >> /var/db/.com.apple.iokit.graphics' $ ffmpeg -f avfoundation -i 1 -r 15 -t 10 output.mov```这个命令将在终端中使用ffmpeg工具进行视频录制,录制的时间为10秒钟,你可以根据需要进行调整。
2. 录制特定区域并保存为MOV格式文件:与录制整个屏幕类似,你可以使用以下命令来录制特定区域:```$ sudo sh -c 'echo "AVFoundation" >> /var/db/.com.apple.iokit.graphics'$ ffmpeg -f avfoundation -i "1:0" -vf "crop=w:h:x:y" -r 15 -t 10 output.mov```其中,w表示需要录制的区域宽度,h表示需要录制的区域高度,x和y表示需要录制的区域的起始坐标。
Mac OS系统中的截图和录屏技巧在日常使用电脑的过程中,截图和录屏是我们经常要用到的功能。
而对于Mac OS系统用户来说,系统内置了一些非常方便的截图和录屏工具,今天就来和大家分享一些Mac OS系统中的截图和录屏技巧。
一、截图技巧1. 快捷键截图Mac OS系统中,使用快捷键可以轻松完成截图。
按下Command+Shift+3可以直接将整个屏幕截图保存到桌面上,按下Command+Shift+4可以截取指定区域的截图。
如果需要截取窗口,可以按下Command+Shift+4,然后按空格键,鼠标会变成一个相机图标,将鼠标移到需要截取的窗口上点击即可。
2. 截图后的编辑在进行截图后,有时候我们还需要对截图进行一些编辑,比如标注、裁剪等。
Mac OS系统中,可以直接使用预览工具进行编辑。
将截图拖拽到预览工具中,就可以进行各种编辑操作,比如在截图上添加文字、箭头、矩形等标记,还可以进行裁剪、旋转等操作。
3. 截图保存格式Mac OS系统中,默认的截图保存格式是PNG格式,但是有时候我们可能需要将截图保存为其他格式,比如JPEG或者GIF。
在进行截图的同时,按住Control 键,就可以将截图保存为其他格式。
二、录屏技巧1. 快捷键录屏除了截图,Mac OS系统还提供了快捷键录屏的功能。
按下Command+Shift+5可以打开屏幕录制工具,可以选择录制整个屏幕、录制选定区域或者录制窗口。
录制完成后,视频会自动保存到桌面上。
2. 录屏时的麦克风音频在进行录屏时,有时候我们还需要录制麦克风的音频,比如进行教学视频录制或者语音评论。
在屏幕录制工具中,可以选择是否录制麦克风音频,只需点击工具栏中的麦克风图标即可。
3. 录屏后的编辑录制完成后,有时候我们还需要对录屏视频进行一些编辑,比如剪辑、添加字幕等。
Mac OS系统中,可以使用iMovie等视频编辑软件进行编辑。
将录屏视频拖拽到iMovie中,就可以进行各种编辑操作,比如剪辑、添加字幕、调整音频等。
屏幕录制快捷键屏幕录制是一项非常实用的功能,能够帮助用户轻松记录屏幕上的活动。
为了提高效率,许多操作系统和软件都提供了快捷键来进行屏幕录制。
本文将为您介绍一些常见的屏幕录制快捷键,帮助您更加便捷地使用该功能。
一、Windows系统的在Windows系统中,您可以使用以下快捷键进行屏幕录制:1. Windows键 + G键:打开Windows的游戏栏,可以进行游戏录制和屏幕截图。
2. Windows键 + Alt键 + R键:开始/停止录制屏幕。
3. Windows键 + Alt键 + Print Screen键:快速截取当前屏幕。
二、Mac系统的在Mac系统中,您可以使用以下快捷键进行屏幕录制:1. Command键 + Shift键 + 5键:打开屏幕录制工具。
2. Command键 + Shift键 + 3键:快速截取全屏。
3. Command键 + Shift键 + 4键:快速截取选定区域。
三、常见屏幕录制软件的快捷键除了操作系统提供的快捷键外,许多屏幕录制软件也有自己的快捷键设置。
以下是一些常见屏幕录制软件的快捷键示例:1. OBS Studio:开始/停止录制 - Ctrl键 + Alt键 + R键;截取屏幕 - Ctrl键 + Alt键 + S键。
2. Camtasia:开始/停止录制 - Ctrl键 + Shift键 + R键;截取屏幕 - Ctrl键 + Shift键 + T键。
3. Bandicam:开始/停止录制 - Ctrl键 + F12键;截取屏幕 - Ctrl键 + F11键。
四、其他注意事项在使用屏幕录制快捷键时,还需要注意以下几点:1. 先确保您已经安装了支持屏幕录制的软件或者操作系统。
2. 如果使用的是第三方屏幕录制软件,可能需要先打开软件并进行基本设置,才能使用相应的快捷键。
3. 某些快捷键可能与其他软件或操作系统的快捷键冲突,建议根据具体情况进行调整。
4. 建议先尝试使用快捷键进行屏幕录制,如果无法正常工作,可以尝试其他录制方法或者查看软件/系统的帮助文档。
PhotoBooth教程如何在Mac上使⽤PhotoBooth拍照或录制视频?Photo Booth 怎么⽤教程,PhotoBooth是mac下的⾃带软件通过它可以启动前置摄像头实现拍摄图⽚录像的功能。
您可以使⽤电脑的内建摄像头或连接到 Mac 的外置摄像机来拍摄单张照⽚或⼀组四格照⽚,或者录制视频。
这⾥介绍⼀下它的简单⽤法。
拍照如果您使⽤的是外置摄像机,请确定它已连接到您的电脑并已开启。
1. 在 Mac 上的 Photo Booth App 中,如果您看到“显⽰照⽚”按钮或“显⽰视频”按钮,请点按以查看“拍照”按钮或“录制视频”按钮。
2. 在窗⼝左下⽅,点按“拍照”按钮以拍摄单张照⽚,或者点按“拍四张快照” 按钮以拍摄四格⼀序列的照⽚(称为四联照⽚)。
3. 点按拍照按钮。
录制视频如果您使⽤的是外置摄像机,请确定它已连接到您的电脑并已开启。
在 Mac 上的 Photo Booth App 中,如果您看到“显⽰照⽚”按钮或“显⽰视频”按钮,请点按以查看“拍照”按钮或“录制视频”按钮。
如果左下⽅未显⽰“录制视频”按钮,请点按“录制影⽚剪辑”按钮。
点按录制视频按钮。
完成录制时点按停⽌按钮。
关闭照⽚的倒计时或闪光灯拍照时,会先有三秒倒计时,再拍摄照⽚。
拍照时屏幕会闪烁。
在 Mac 上的 Photo Booth App 中,执⾏以下任⼀项操作:关闭倒计时:按住 Option 键点按“拍照”按钮或“录制视频”按钮。
关闭闪光灯:按住 Shift 键点按拍照按钮。
更改闪光灯设置:选取“摄像头”>“启⽤屏幕闪光灯”。
同时关闭倒计时和闪光灯:点按拍照按钮时按住 Option 键和 Shift 键。
mac怎么录制视频
不管是苹果还是普通的电脑只要是想录制电脑上的视频都可以下载一款屏幕录像工具的软件这样就可以更加方便快捷地将你所需要的电脑屏幕视频录制下来。
小编知道迅捷屏幕录像工具操作起来十分得心应手。
mac是什么?
mac它使用独立的Mac OS系统,最新的OS X系列基于NeXT系统开发,不支持兼容。
是一套完备而独立的操作系统。
软件介绍:
迅捷屏幕录像工具作为一款专业的本地视频录制的多媒体软件。
用户通过软件可以录制游戏视频、在线视频、聊天视频、网络课件、电脑屏幕、操作教程等。
是一款相对流行且好用的工具之一。
操作使用:
第一步进入到百度浏浏览器输入软件名搜索出来的相关下载网站,可以随意选择一个进入下载。
第二步安装好了软件可以直接一键体验打开进入到主界面,看到那么多的功能可以随意选择自己想要的。
第三步等需要的录屏功能参数都选择完毕后可以选择视频存放的位置在电脑的D盘,防止视频容量过大造成电脑卡顿。
第四步直接热键操作alt+f1开始录制视频,然后选择打开文件夹就能看到录制完成的视频成果。