如何把苹果手机屏幕同步显示到电脑
- 格式:docx
- 大小:754.58 KB
- 文档页数:4
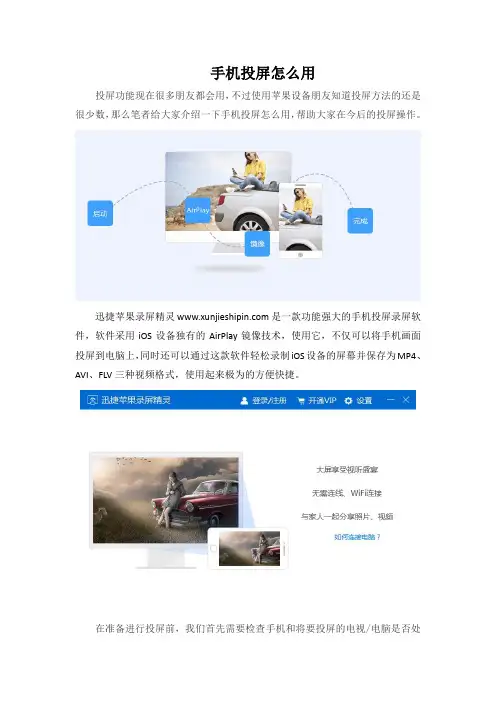
手机投屏怎么用
投屏功能现在很多朋友都会用,不过使用苹果设备朋友知道投屏方法的还是很少数,那么笔者给大家介绍一下手机投屏怎么用,帮助大家在今后的投屏操作。
迅捷苹果录屏精灵是一款功能强大的手机投屏录屏软件,软件采用iOS设备独有的AirPlay镜像技术,使用它,不仅可以将手机画面投屏到电脑上,同时还可以通过这款软件轻松录制iOS设备的屏幕并保存为MP4、AVI、FLV三种视频格式,使用起来极为的方便快捷。
在准备进行投屏前,我们首先需要检查手机和将要投屏的电视/电脑是否处
于在同一网络环境下,例如手机电视在同一wifi中。
打开迅捷苹果录屏精灵后,在弹出的window安全警告窗口勾选专用网络和共用网络并允许访问。
等待进入iPhone手机界面。
从屏幕的底端向上滑动进入控制中心并选择AirPlay。
在AirPlay中将镜像功能打开即可成功启动镜像功能并连接手机屏幕。
此时镜像已经连接完成,可以在电脑上显示手机屏幕了。
上述操作就是手机投屏怎么用具体操作方法和步骤了,不会的朋友可以学习投屏的方法了,按照步骤操作进行即可。
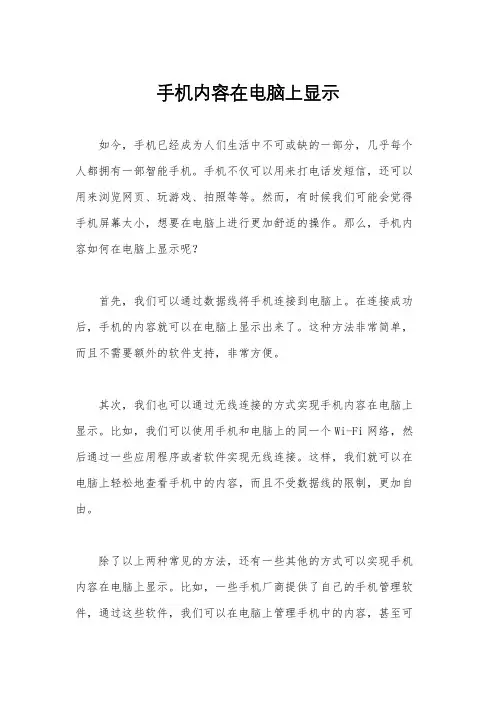
手机内容在电脑上显示
如今,手机已经成为人们生活中不可或缺的一部分,几乎每个人都拥有一部智能手机。
手机不仅可以用来打电话发短信,还可以用来浏览网页、玩游戏、拍照等等。
然而,有时候我们可能会觉得手机屏幕太小,想要在电脑上进行更加舒适的操作。
那么,手机内容如何在电脑上显示呢?
首先,我们可以通过数据线将手机连接到电脑上。
在连接成功后,手机的内容就可以在电脑上显示出来了。
这种方法非常简单,而且不需要额外的软件支持,非常方便。
其次,我们也可以通过无线连接的方式实现手机内容在电脑上显示。
比如,我们可以使用手机和电脑上的同一个Wi-Fi网络,然后通过一些应用程序或者软件实现无线连接。
这样,我们就可以在电脑上轻松地查看手机中的内容,而且不受数据线的限制,更加自由。
除了以上两种常见的方法,还有一些其他的方式可以实现手机内容在电脑上显示。
比如,一些手机厂商提供了自己的手机管理软件,通过这些软件,我们可以在电脑上管理手机中的内容,甚至可
以进行一些高级操作,比如备份、恢复、转移等等。
另外,一些第三方的应用程序也可以实现手机内容在电脑上显示。
这些应用程序通常提供了更加丰富的功能,比如文件传输、屏幕投射、远程控制等等,可以满足用户更加多样化的需求。
总的来说,手机内容在电脑上显示并不是一件困难的事情,我们可以通过数据线连接、无线连接、手机管理软件、第三方应用程序等多种方式来实现。
这些方法各有优劣,用户可以根据自己的需求和习惯来选择合适的方式。
无论是工作还是娱乐,都可以更加便捷地在电脑上处理手机中的内容。
手机和电脑的互联互通,也让我们的生活变得更加便利和高效。
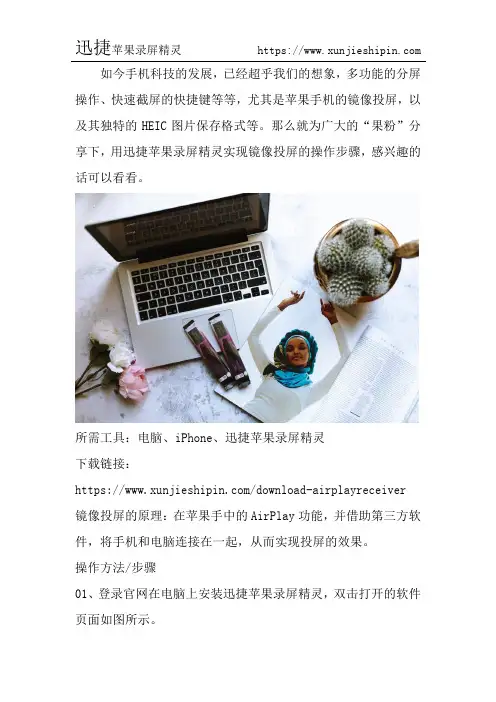
如今手机科技的发展,已经超乎我们的想象,多功能的分屏操作、快速截屏的快捷键等等,尤其是苹果手机的镜像投屏,以及其独特的HEIC图片保存格式等。
那么就为广大的“果粉”分享下,用迅捷苹果录屏精灵实现镜像投屏的操作步骤,感兴趣的话可以看看。
所需工具:电脑、iPhone、迅捷苹果录屏精灵
下载链接:
https:///download-airplayreceiver 镜像投屏的原理:在苹果手中的AirPlay功能,并借助第三方软件,将手机和电脑连接在一起,从而实现投屏的效果。
操作方法/步骤
01、登录官网在电脑上安装迅捷苹果录屏精灵,双击打开的软件页面如图所示。
02、要实现镜像投屏的功能,除了要在电脑上安装录屏软件,最重要的是手机和电脑要连接同一局域网。
03、进入手机的设置页面中,在控制中心找到AirPlay后,把同款软件打开后,就可以开始投屏了。
04、在电脑“设置”的页面中,可以对“视频设置”、“音频设置”、“通用设置”等进行有需要的修改。
05、点击“打开路径”就可以查看录制的视频了。
以上就是有关镜像屏使用步骤,以及相关的内容分享,希望这篇文章对你在投屏时会有所帮助。
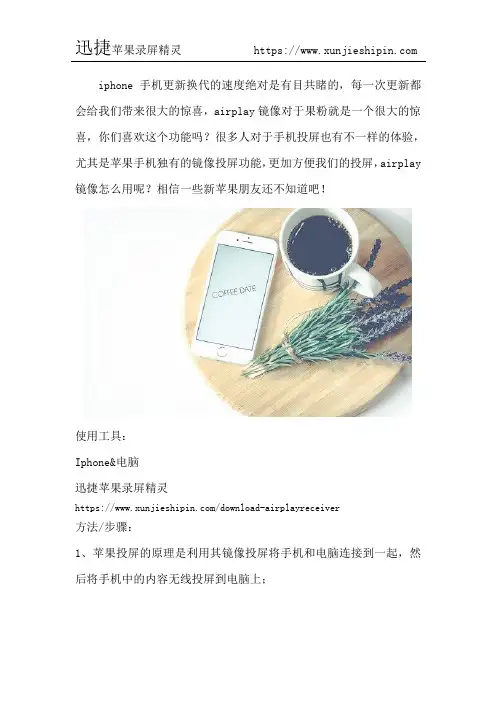
iphone手机更新换代的速度绝对是有目共睹的,每一次更新都会给我们带来很大的惊喜,airplay镜像对于果粉就是一个很大的惊喜,你们喜欢这个功能吗?很多人对于手机投屏也有不一样的体验,尤其是苹果手机独有的镜像投屏功能,更加方便我们的投屏,airplay 镜像怎么用呢?相信一些新苹果朋友还不知道吧!
使用工具:
Iphone&电脑
迅捷苹果录屏精灵
https:///download-airplayreceiver
方法/步骤:
1、苹果投屏的原理是利用其镜像投屏将手机和电脑连接到一起,然后将手机中的内容无线投屏到电脑上;
2、投屏第一步,将手机和电脑连接到同一个网络环境,这是投屏能否成功的一个必要的步骤,可以连接WiFi或者手机流量;
3、投屏第二步,在电脑上运行一个第三方投屏工具——迅捷苹果录屏精灵,手机中不需要,然后双击开始运行,运行之后先浏览一下其功能,然后在操作;
4、投屏第三步,在电脑上会显示如何连接电脑,可以根据步骤一步一步的操作,简单来说就是:打开手机的设置,来到控制中心,点击AirPlay,选择和电脑上出现的同款投屏软件即可;
5、待镜像连接成功之后就可以看到手机中的内容都显示在了电脑上,手机和电脑端随时都可以停止投屏。
上面就是airplay镜像怎么用的方法以及苹果手机投屏电脑的分享,使用迅捷苹果录屏精灵,另外还支持屏幕录制,如果需要使用不妨去尝试一下,录制的效果也还是不错的,无论是iPhone还是iPad都是能够轻松驾驭。
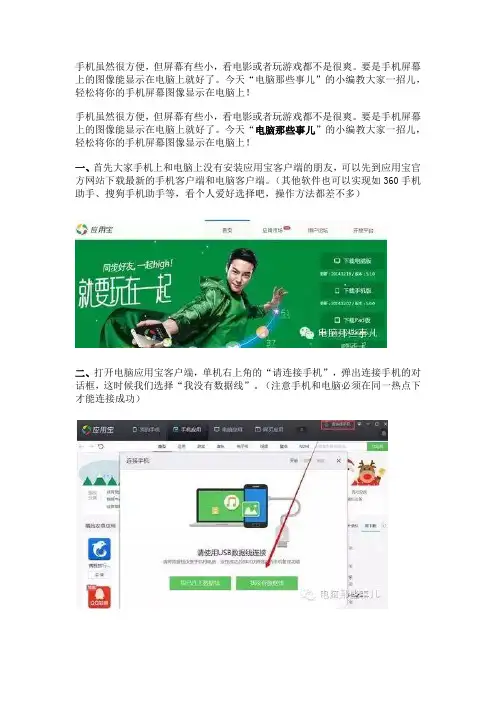
手机虽然很方便,但屏幕有些小,看电影或者玩游戏都不是很爽。
要是手机屏幕上的图像能显示在电脑上就好了。
今天“电脑那些事儿”的小编教大家一招儿,轻松将你的手机屏幕图像显示在电脑上!手机虽然很方便,但屏幕有些小,看电影或者玩游戏都不是很爽。
要是手机屏幕上的图像能显示在电脑上就好了。
今天“电脑那些事儿”的小编教大家一招儿,轻松将你的手机屏幕图像显示在电脑上!一、首先大家手机上和电脑上没有安装应用宝客户端的朋友,可以先到应用宝官方网站下载最新的手机客户端和电脑客户端。
(其他软件也可以实现如360手机助手、搜狗手机助手等,看个人爱好选择吧,操作方法都差不多)二、打开电脑应用宝客户端,单机右上角的“请连接手机”,弹出连接手机的对话框,这时候我们选择“我没有数据线”。
(注意手机和电脑必须在同一热点下才能连接成功)三、打开手机端的“应用宝”,单机最右上角的“管理”>"连接电脑">"二维码连接"扫描二维码来连接。
四、扫描成功过后就会自动加载出手机,这时候我们单机上方菜单栏中的“我的手机”然后单机左方菜单栏中的“工具箱”。
五、我们看到工具箱里面有各种工具,我们把鼠标移到手机屏幕中央,会出现一个“播放按钮”,我们单机播放按钮手机上显示的内容就能实时在电脑上显示了。
六、双击屏幕,就可以切换到全屏模式了,把全屏模式下右下角的“显示手机外壳”前面的勾去掉,显示面积就更大了。
七、还可以单机右下角的旋转按钮,就可以把屏幕横向显示了,横向显示效果明显比竖的显示效果要好。
这么大屏幕,玩游戏肯定爽。
虽然有一点点的延迟,整体来看,显示效果还是不错的。
大家可以自己去体验一下。
版权声明本文仅代表作者观点,不代表百度立场。
本文系作者授权百度百家发表,未经许可,不得转载。
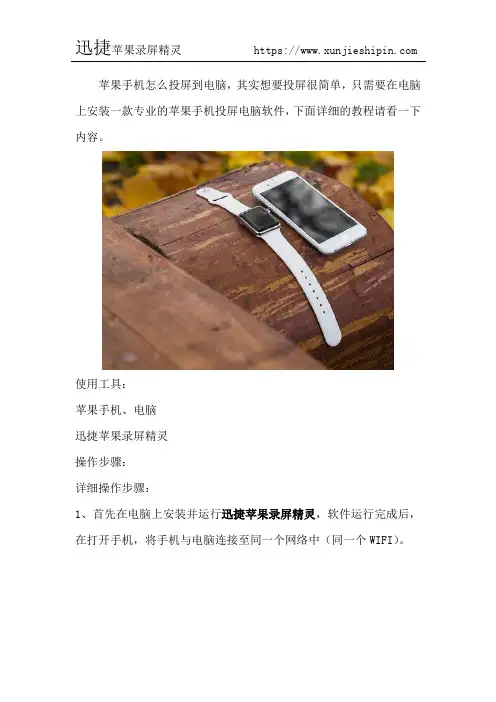
苹果手机怎么投屏到电脑,其实想要投屏很简单,只需要在电脑上安装一款专业的苹果手机投屏电脑软件,下面详细的教程请看一下内容。
使用工具:
苹果手机、电脑
迅捷苹果录屏精灵
操作步骤:
详细操作步骤:
1、首先在电脑上安装并运行迅捷苹果录屏精灵,软件运行完成后,在打开手机,将手机与电脑连接至同一个网络中(同一个WIFI)。
2、接着打开电脑上的投屏软件,如果投屏的同时也需要录屏的话,在电脑设置中修改画质设置、音频设置、通用设置等必要参数,根据自己需要去修改。
如图所示:
3、我们在录制之前,一定要选择好视频的保存位置,一般为了防止录屏文件在C盘中堆积过多导致电脑卡顿,可以点击更改路径设置成
别的硬盘之中,例如D盘或者F盘,如图所示:
4、然后打开我们的手机,用手指从屏幕底端向上滑动,找到控制中心的AirPlay,不同系统手机找到的方法会有一些不同,找到与电脑下载的投屏工具名称选择即可。
如图所示;
5、手机镜像连接成功之后,手机中的内容全部都会显示在电脑上,直接和手机同步显示,让我们实时享受视觉盛宴。
如图所示;
以上就是苹果手机投屏电脑软件的操作过程,投屏成功后,电脑的屏幕上就会展现出手机上所发生的操作,不管是看视频还是玩游戏,所有的操作都与手机上的完全同步!。
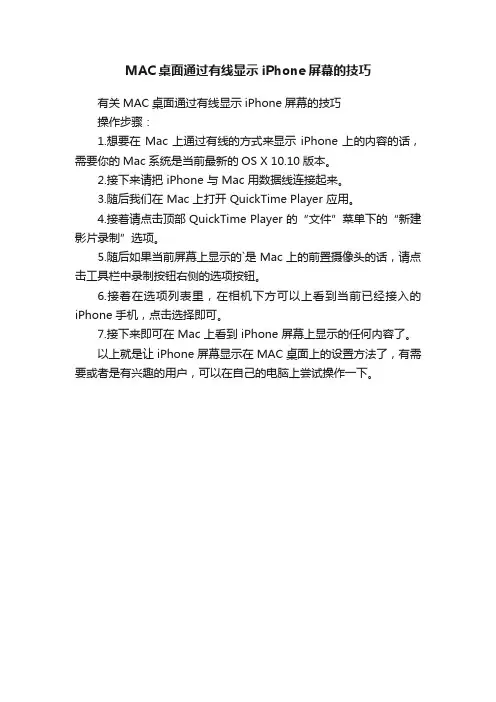
MAC桌面通过有线显示iPhone屏幕的技巧
有关MAC桌面通过有线显示iPhone屏幕的技巧
操作步骤:
1.想要在Mac上通过有线的方式来显示iPhone上的内容的话,需要你的Mac系统是当前最新的OS X 10.10版本。
2.接下来请把 iPhone 与 Mac 用数据线连接起来。
3.随后我们在 Mac 上打开 QuickTime Player 应用。
4.接着请点击顶部 QuickTime Player 的“文件”菜单下的“新建影片录制”选项。
5.随后如果当前屏幕上显示的`是 Mac 上的前置摄像头的话,请点击工具栏中录制按钮右侧的选项按钮。
6.接着在选项列表里,在相机下方可以上看到当前已经接入的iPhone 手机,点击选择即可。
7.接下来即可在 Mac 上看到 iPhone 屏幕上显示的任何内容了。
以上就是让iPhone屏幕显示在MAC桌面上的设置方法了,有需要或者是有兴趣的用户,可以在自己的电脑上尝试操作一下。
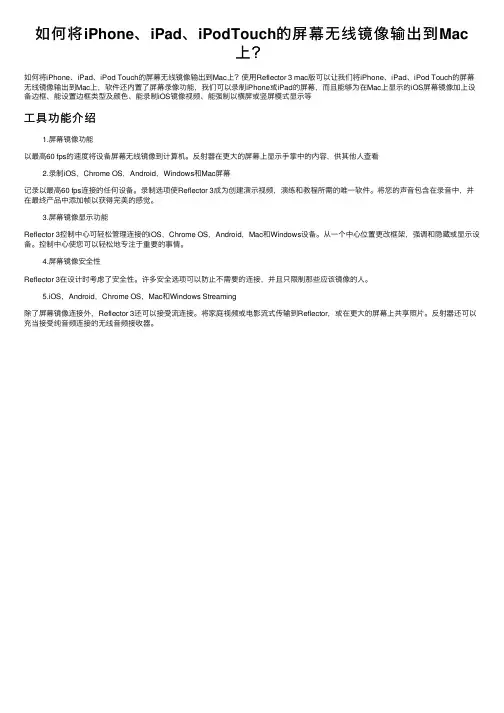
如何将iPhone、iPad、iPodTouch的屏幕⽆线镜像输出到Mac上?如何将iPhone、iPad、iPod Touch的屏幕⽆线镜像输出到Mac上?使⽤Reflector 3 mac版可以让我们将iPhone、iPad、iPod Touch的屏幕⽆线镜像输出到Mac上,软件还内置了屏幕录像功能,我们可以录制iPhone或iPad的屏幕,⽽且能够为在Mac上显⽰的iOS屏幕镜像加上设备边框、能设置边框类型及颜⾊、能录制iOS镜像视频、能强制以横屏或竖屏模式显⽰等⼯具功能介绍1.屏幕镜像功能以最⾼60 fps的速度将设备屏幕⽆线镜像到计算机。
反射器在更⼤的屏幕上显⽰⼿掌中的内容,供其他⼈查看2.录制iOS,Chrome OS,Android,Windows和Mac屏幕记录以最⾼60 fps连接的任何设备。
录制选项使Reflector 3成为创建演⽰视频,演练和教程所需的唯⼀软件。
将您的声⾳包含在录⾳中,并在最终产品中添加帧以获得完美的感觉。
3.屏幕镜像显⽰功能Reflector 3控制中⼼可轻松管理连接的iOS,Chrome OS,Android,Mac和Windows设备。
从⼀个中⼼位置更改框架,强调和隐藏或显⽰设备。
控制中⼼使您可以轻松地专注于重要的事情。
4.屏幕镜像安全性Reflector 3在设计时考虑了安全性。
许多安全选项可以防⽌不需要的连接,并且只限制那些应该镜像的⼈。
5.iOS,Android,Chrome OS,Mac和Windows Streaming除了屏幕镜像连接外,Reflector 3还可以接受流连接。
将家庭视频或电影流式传输到Reflector,或在更⼤的屏幕上共享照⽚。
反射器还可以充当接受纯⾳频连接的⽆线⾳频接收器。
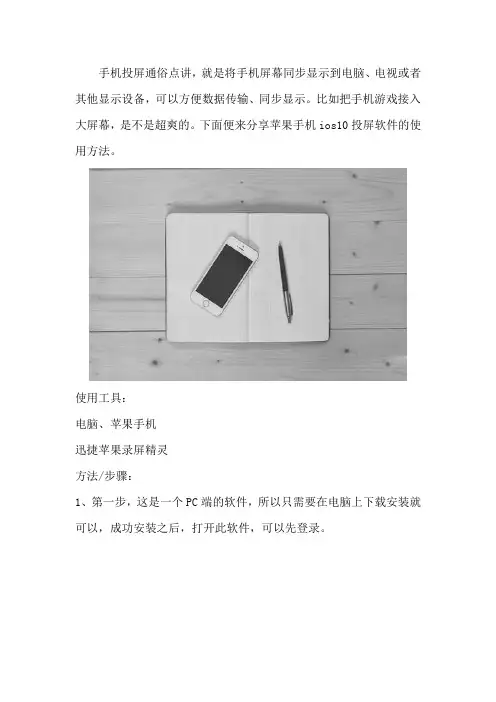
手机投屏通俗点讲,就是将手机屏幕同步显示到电脑、电视或者其他显示设备,可以方便数据传输、同步显示。
比如把手机游戏接入大屏幕,是不是超爽的。
下面便来分享苹果手机ios10投屏软件的使用方法。
使用工具:
电脑、苹果手机
迅捷苹果录屏精灵
方法/步骤:
1、第一步,这是一个PC端的软件,所以只需要在电脑上下载安装就可以,成功安装之后,打开此软件,可以先登录。
2、第二步,把手机和电脑连接到同一个网络,这是很重要的一步。
3. 第三步,在“设置”中修改画质、声音来源、保存位置等,让录制的视频更加清晰完美,支持超清体验。
4、第四步,提一个小的建议,为了防止录屏文件在C盘中堆积过多导致电脑卡顿,可以点击更改路径设置成其它硬盘之中。
5、第五步,将手机和电脑连接,在电脑端会出现“如何连接电脑”
跟着步骤走就可以,打开手机的设置,进入控制中心,选择AirPlay,会出现一个和电脑同款的投屏软件名称迅捷苹果录屏精灵,选择即可,完成镜像连接;如图所示:
6、最后,镜像连接成功后,手机中的内容就会同步到电脑端了,如果不想投屏录屏了,在手机和电脑端都可以关闭。
以上就是今天给大家苹果手机ios10投屏软件的使用方法,迅捷苹果录屏精灵采用IOS设备特有的AirPlay镜像技术,可以将手机中的图片、音频、视频等文件呈现到电脑端,操作很简单,希望可以帮助到你们。
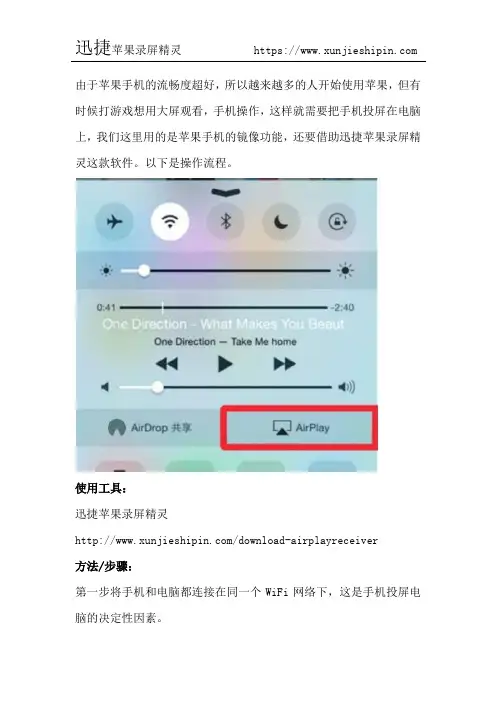
由于苹果手机的流畅度超好,所以越来越多的人开始使用苹果,但有时候打游戏想用大屏观看,手机操作,这样就需要把手机投屏在电脑上,我们这里用的是苹果手机的镜像功能,还要借助迅捷苹果录屏精灵这款软件。
以下是操作流程。
使用工具:
迅捷苹果录屏精灵
/download-airplayreceiver
方法/步骤:
第一步将手机和电脑都连接在同一个WiFi网络下,这是手机投屏电脑的决定性因素。
第二步将电脑上的投屏软件打开,接着电脑会弹出一个“Windows安全警报”的窗口,为了能够连接成功,我们需要把专用网络和公用网络都勾选,如下图,接着点击允许访问就行了。
第三步在苹果手机上从屏幕底端往上滑动,找到控制中心,然后点击AirPlay镜像功能。
第四步进入AirPlay镜像界面之后,找到我们要连接的电脑设备的ID名,找到后点击连接即可。
第五步大约几秒钟的时间,手机就会投屏在电脑上,投屏成功,下图就是手机投屏到电脑的截图。
以上就是手机投屏电脑的具体步骤了,温馨提示,如果你想录屏,可以试试迅捷苹果录屏精灵这款软件,效果还是不错的。
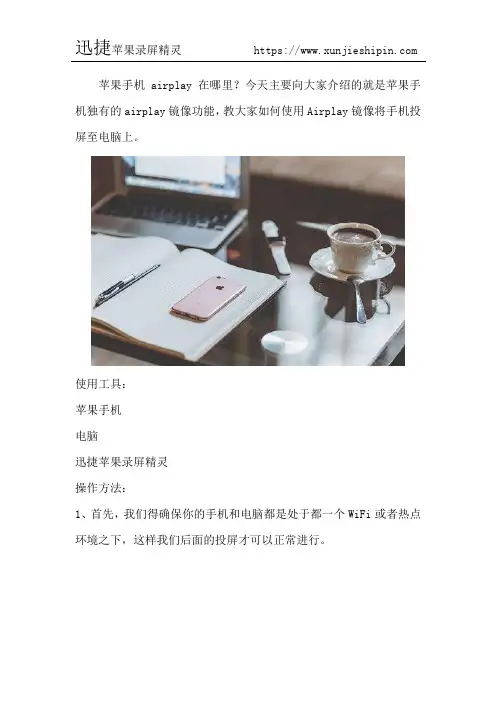
苹果手机airplay在哪里?今天主要向大家介绍的就是苹果手机独有的airplay镜像功能,教大家如何使用Airplay镜像将手机投屏至电脑上。
使用工具:
苹果手机
电脑
迅捷苹果录屏精灵
操作方法:
1、首先,我们得确保你的手机和电脑都是处于都一个WiFi或者热点环境之下,这样我们后面的投屏才可以正常进行。
2、在苹果手机上,用手指从屏幕底端向上滑动,进入控制中心界面,之后点击Airplay镜像,注意在ios11系统上由原来的Airplay改成了屏幕镜像,下面是苹果三种版本的系统打开Airplay镜像的方法。
3、之后我们选择你要投屏的设备名称即可,大约几秒钟即可投屏完成,具体的投屏时间根据当时网络环境的好坏来决定,所以进行投屏时,一定要保证投屏时候的网速要快。
4、下图便是iPhone手机投屏电脑成功之后的效果图。
5、想要终止手机投屏,可以点击手机上的停止镜像即可结束本次投屏操作。
以上便是利用苹果手机自带的Airplay镜像功能将屏幕投屏至电脑上的全部步骤了,苹果手机airplay在哪里你看明白了吗?如果感兴趣的话不妨尝试一下。
如今更多的年轻朋友更倾向于智能的操作体验,手机录制屏幕、手机投屏电脑就是不错的操作体验。
ios屏幕镜像电脑更是值得一试哦!
使用工具:
Iphone&屏幕镜像
迅捷苹果录屏精灵
https:///download-airplayreceiver
操作方法:
1、将苹果手机和电脑设置在同一局域网内。
如果不能提前完成这一设置,那么接下来的操作将无法继续,所以这一步很关键。
2、然后在电脑上安装迅捷苹果录屏精灵,再利用苹果手机的屏幕进镜像功能即可完成投屏。
3、然后我们点击如何连接电脑,在电脑上会显示连接电脑的步骤,我们一步步进行操作。
简单来说打开手机的设置,进入控制中心,找到AirPlay,选择和电脑上出现的投屏名称即可。
3、在AirPlay选项的界面中,查询想要连接的电脑设备,点击ID名即可自动进行连接。
4、苹果手机连接电脑成功之后,苹果手机控制界面的AirPlay的位置,将变成对应的ID名。
5、手机投屏到电脑之后,我们就可以在电脑上观看到手机内容,还可以将其投屏的内容录制成一个视频保存下来,点击右上角的红点开始录屏即可。
6、最后我们录制的视频,可以在打开路径查看,点击进去就可以看到我们本次录制的视频。
以上就是ios屏幕镜像电脑的操作步骤,使用手机屏幕镜像就可以将手机投屏到电脑上,即可享受大屏幕视觉盛宴。
手机屏幕如何投屏到电脑显示器上不管是休闲娱乐还是工作学习,我们都会使用到投屏,在工作中开会会使用到,在学习中上课会使用到,而在娱乐时会将手机投屏到电脑上追剧或者玩游戏,既然很多时候都会使用到,那怎么将手机投屏到电脑上呢?很多人都会有一个疑问就是手机投屏电脑总是不成功,但是投屏电视就会很简单,今天带着这些疑问和大家一起探讨一下怎么更简单的实现手机电脑同屏?当然安卓手机和苹果都有哦!使用工具: 迅捷录屏大0帀www. xunjieshipin. /download-airscreen迅捷苹果录屏精灵www. xunjieshipin. /download-airplayreceiver 方法/步骤:对于安卓手机,使用用户占比较大,先说一下安卓怎么投屏,今天要说的都是借助第三方软件的辅助完成的,但是安卓手机和苹果系统不同,所以使用的软件也不同。
安卓手机投屏1、在手机和电脑上运行同款投屏软件,没错,看到名字就知道是一件两用的,既可以录屏也可以投屏;2、在电脑上双击打开之后,会自动弹岀一个二维码,而手机中会出现扫一扫投屏字样,即点击扫一扫投屏,扫描电脑上出现的二维码即可;点击“扫一扫投屏"3、等待一会儿,就会看到手机中的画面都显示到了电脑上,电脑和手机同屏,这样就可以在电脑上玩游戏或者大屏追剧啦!苹果手机投屏1、苹果不同于安卓,利用的是其特有的镜像投屏功能,投屏相当简单,几步操作既可以完成手机电脑同屏;大屏享受视听盔宴无需连线、WiFi连接与家人一起分享照片、视颇如何连淞脑?直接连接电脑2、在电脑上运行投屏软件,这是针对苹果比较专业的投屏软件,手机中不需要安装就可以连接到电脑上,双击打开电脑上的投屏软件, 在手机中的设置中找到控制中心的AirPlay镜像,选择和电脑上同款的投屏软件选择即可;iOS 10之和系统iOS 10系址i()S 11系统不同系统3、稍微等待一会儿,就可以看到手机中的屏幕全部都展示到了电脑上,不管是玩游戏还是多人分享手机中的容,投屏到电脑都会很方便。
手机投屏到笔记本的5种方法
随着技术的发展,人们对于将手机内容投屏至电脑的需求也在增强,下面来介绍将手机投屏到电脑/笔记本的各种方法。
1. 使用广播技术:一种可将手机投屏到笔记本的方法是通过广播技术,通过连接电脑和手机两设备同时网络连接,然后使用专业的广播软件可以将手机上的内容投射到电脑/笔记本上。
2. 蓝牙投屏:另外一种将手机投屏到笔记本的方法是使用蓝牙技术,蓝牙技术自身就可以将手机的内容投屏到笔记本上,但需要具备比较新的蓝牙版本,具体投屏方法可以按照屏幕画面的方向进行试验。
3. HDMI连接:另一种将手机投屏到笔记本的方法是使用HDMI连接,将HDMI 线连接到手机和笔记本,然后手机将会投射出来,并可以在笔记本操作此信息。
4. 电视投射:另一种将手机投屏到笔记本的方法是使用电视投射,可以通过WiFi、WLAN或者其他通讯手段,将电视上的信息连接到手机上,这样可以轻松将手机上的信息投射到电视上处理,电视也可以将处理好的数据用HDMI线连接到笔记本上并进行操作。
5. 云投屏:还有一种将手机投屏到笔记本的方法是使用云投屏,目前呈现在各个市场上的云投屏设备也可以实现投屏,只要将手机通过特定的应用软件连接到设备上,就可以将手机内容一键投影到PC、电视或者笔记本上进行操作。
以上就是将手机投屏到笔记本的五种方法,各种投屏方式都有不同的要求,具体情况请参考各种投屏设备的使用说明书,以便使用的时候能够更加顺利些。
AirPlay镜像是苹果公司设计的一种播放技术,可以将iPhone、iPod tfouch、iPad及Mac上的视频镜像传送到支持Airplay的设备中播放。
那么如何使用AirPlay镜像投屏呢?
使用工具:
苹果手机、电脑
迅捷苹果录屏精灵
在同一局域网(WIFI)内,有支持AirPlay的设备时,用户在 Mac 或PC 上打开 iTunes 10 或更高版本并以Apple ID开启Genius!将会在 iTunes 窗口的右下角看到一个 AirPlay 按钮。
点击该 AirPlay 按钮可以控制将内容传送到什么地方。
不知道怎么使用的小伙伴,我们一起看看下面的详细讲解吧!
详细操作步骤:
1、苹果屏幕镜像投屏,手机和电脑一定要在同一个区域网,链接同一个网络,才可以进行下面的操作。
2、然后我们在电脑上安装一个专业的苹果投屏工具,因为苹果手机自带屏幕镜像功能,所以手机中不需要安装任何软件,投屏的时候只需要动动小手指就可以了。
3、打开电脑上的投屏软件,如果投屏的同时也需要录屏的话,在电脑设置中修改画质、通用设置等必要参数,根据自己需要去修改。
如图所示:
4、接着就是是连接手机和电脑,在电脑端会出现“如何连接电脑”跟着步骤走就可以,具体一点就是打开手机的设置——控制中心——AirPlay,会出现一个和电脑同款的投屏软件名称,选择即可;如图所示:
5、等待一会镜像连接成功之后,很快手机中的内容就会同步在电脑上。
如图所示:。
如今我们生活在一个信息化时代,电子产品的发展越来越快,手机早已经成为了我们生活的必不可少的一部分,几乎每个人的随身之物,更是出现了更多的低头族、手机控等人群,苹果手机也是我们一直追求的手机品牌,苹果手机怎么投屏到电脑上呢?作为ios系统的黑科技,还不知道的用户朋友马上一起来看看接下来的内容吧!
使用工具:
电脑
迅捷苹果录屏精灵
方法/步骤:
1、首先在百度浏览器上下载一款比较实用的迅捷苹果录屏精灵,功能齐全,方便实用,让我们可以大屏享受视听盛宴。
功能页面如图所示:
2、打开电脑上的投屏软件,如果投屏的同时也需要录屏的话,在电脑设置中修改画质、通用设置等必要参数,根据自己需要去修改。
可以先登录,在期间有什么问题可以联系客服;如图所示:
3、接着就是是连接手机和电脑,在电脑端会出现“如何连接电脑”跟着步骤走就可以,具体一点就是打开手机的设置——控制中心——AirPlay,会出现一个和电脑同款的投屏软件名称,选择即可;如图所示:
4、等待一会镜像连接成功之后,很快手机中的内容就会同步在电脑上。
如图所示:
5、最后录制完成之后,使用该iphone屏幕录制应用,可以轻松录制ios设备屏幕,并保存为MP4、AVI、FLV三种视频格式,我们可以自己选择保存的格式。
如图所示:
以上就是手机怎么投屏的操作方法,非常实用的一款投屏软件,我们如果在日常学习生活工作中需要用到投屏的话,不妨试一试上面的操作方法哦!
苹果录屏精灵是一款功能挺多的录屏工具,采用iOS设备独有的AirPlay镜像技术,可以将手机画面投屏到电脑上。
今天主要分析苹果手机屏幕投屏电脑的技巧,如果你当前使用的就是苹果手机,iphone6plus投屏设置建议有必要看一看,或许会有意外的收获哦!
使用工具:
手机、电脑
迅捷苹果录屏精灵
https:///download-airplayreceiver
操作方法分析:
1、首先电脑和手机要连接同一个网络,在同一个网络区域,然后才可以进行下面的操作。
2、然后电脑端下载苹果录屏精灵,进入官网即可下载,并且安装运行,苹果手机自带镜像投屏,所以只需要在手机上操作进行既可以了,如图所示。
3、下载完成之后,点击软件右上角的“设置”按钮进入录屏管理界面。
在“设置”中修改画质、声音来源、保存位置等,支持超清体验,根据自己的需求进行修改即可,画质设置建议选择超清哦,如图所示;
4、选择视频与音频的录制格式并点击“确定”按钮即可录制手机屏幕。
迅捷苹果录屏精灵提供了视频格式、画质以及音频设置。
该iPhone 屏幕录制应用,还可以轻松录制iOS设备屏幕,并保存为MP4、AVI、FLV等视频格式。
如图所示;
5、进入iPhone手机界面,从屏幕的底端向上滑动进入控制中心并选
择“AirPlay”。
将镜像功能打开即可成功启动镜像功能并连接手机屏幕。
6、镜像连接成功后,手机中的内容就会同步到电脑端了,如果不想投屏录屏了,在手机和电脑端都可以关闭。
以上就是为大家分享的iphone6plus投屏设置的相关内容,借助该软
件,可实时操作手机屏幕并将其镜像投射到电脑上,通过大屏幕观看手机上的一切活动,iOS设备上的声音也能同步到电脑上哦!。
手机屏幕投屏到电脑方法有很多,但无论哪一种方法都要借助到一些投屏软件。
比如苹果专用的迅捷苹果录屏精灵,今天就主要来学习一下迅捷苹果录屏精灵。
下面我们一起来看看苹果手机屏幕同步显示到电脑的操作步骤吧!
使用工具:
电脑
迅捷苹果录屏精灵
方法/步骤:
1、首先下载一款比较实用的投屏软件,这里推荐使用迅捷苹果录屏精灵,功能齐全,方便实用,大屏享受视听盛宴。
2、然后手机端和电脑端下载苹果录屏精灵,进入官网即可下载,并且安装运行,可以把手机连接到电脑上。
3、进入iPhone手机界面。
从屏幕的底端向上滑动进入控制中心并选择“AirPlay”。
将镜像功能打开即可成功启动镜像功能并连接手机屏幕。
4、点击软件右上角的“设置”按钮进入屏幕录像管理界面。
5、选择视频与音频的录制格式并点击“确定”按钮即可录制手机屏幕。
以上就是为大家分享的苹果手机屏幕同步显示到电脑的相关内容,借助该软件,可实时操作手机屏幕并将其镜像投射到电脑上,通过大屏幕观看手机上的一切活动,iOS设备上的声音也能同步到电脑上哦!。