Solidworks使用技巧
- 格式:pdf
- 大小:3.85 MB
- 文档页数:45

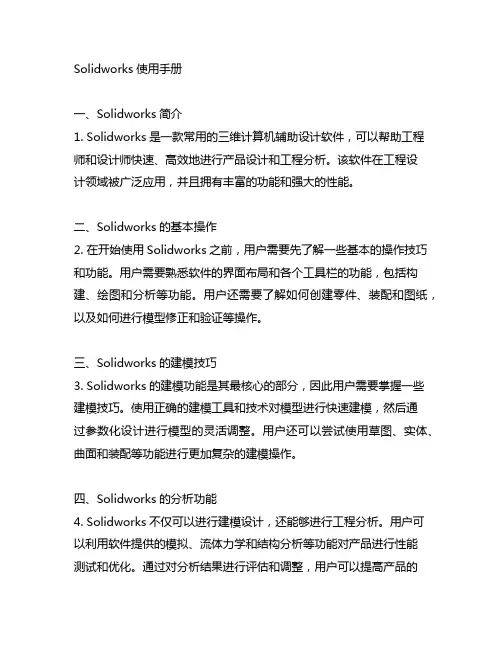
Solidworks使用手册一、Solidworks简介1. Solidworks是一款常用的三维计算机辅助设计软件,可以帮助工程师和设计师快速、高效地进行产品设计和工程分析。
该软件在工程设计领域被广泛应用,并且拥有丰富的功能和强大的性能。
二、Solidworks的基本操作2. 在开始使用Solidworks之前,用户需要先了解一些基本的操作技巧和功能。
用户需要熟悉软件的界面布局和各个工具栏的功能,包括构建、绘图和分析等功能。
用户还需要了解如何创建零件、装配和图纸,以及如何进行模型修正和验证等操作。
三、Solidworks的建模技巧3. Solidworks的建模功能是其最核心的部分,因此用户需要掌握一些建模技巧。
使用正确的建模工具和技术对模型进行快速建模,然后通过参数化设计进行模型的灵活调整。
用户还可以尝试使用草图、实体、曲面和装配等功能进行更加复杂的建模操作。
四、Solidworks的分析功能4. Solidworks不仅可以进行建模设计,还能够进行工程分析。
用户可以利用软件提供的模拟、流体力学和结构分析等功能对产品进行性能测试和优化。
通过对分析结果进行评估和调整,用户可以提高产品的设计质量和性能。
五、Solidworks的图形表达5. 在使用Solidworks进行建模和分析之后,用户需要进行图形表达和文档输出。
软件提供了丰富的绘图和注释工具,用户可以根据需要制作详细的工程图、剖面图和装配图,并且支持各种文件格式的导出和打印。
六、Solidworks的进阶应用6. 对于熟练掌握Solidworks基本操作的用户来说,他们还可以尝试一些高级的应用技巧。
使用宏进行自动化设计,利用云评台进行协作设计和数据管理,以及运用Solidworks API进行二次开发等。
七、Solidworks的学习资源7. 为帮助用户更好地学习和应用Solidworks,软件冠方提供了丰富的学习资源,包括培训课程、视瓶教程和上线交流社区。
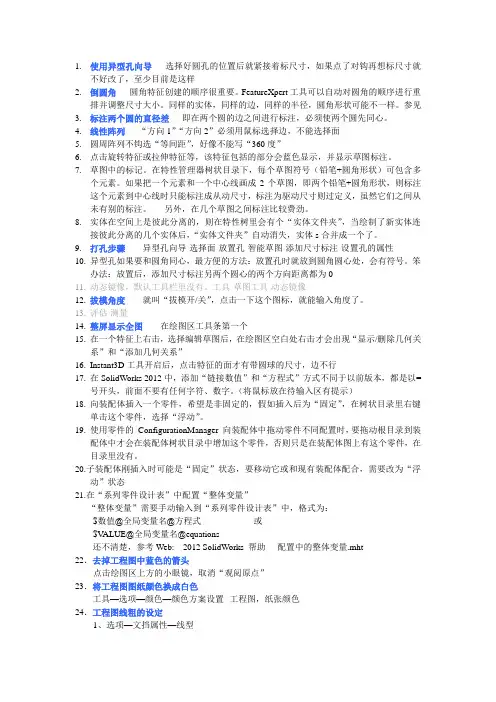
1.使用异型孔向导选择好圆孔的位置后就紧接着标尺寸,如果点了对钩再想标尺寸就不好改了,至少目前是这样2.倒圆角圆角特征创建的顺序很重要。
FeatureXpert工具可以自动对圆角的顺序进行重排并调整尺寸大小。
同样的实体,同样的边,同样的半径,圆角形状可能不一样。
参见3.标注两个圆的直径差即在两个圆的边之间进行标注,必须使两个圆先同心。
4.线性阵列“方向1”“方向2”必须用鼠标选择边,不能选择面5.圆周阵列不钩选“等间距”,好像不能写“360度”6.点击旋转特征或拉伸特征等,该特征包括的部分会蓝色显示,并显示草图标注。
7.草图中的标记。
在特性管理器树状目录下,每个草图符号(铅笔+圆角形状)可包含多个元素。
如果把一个元素和一个中心线画成2个草图,即两个铅笔+圆角形状,则标注这个元素到中心线时只能标注成从动尺寸,标注为驱动尺寸则过定义,虽然它们之间从未有别的标注。
另外,在几个草图之间标注比较费劲。
8.实体在空间上是彼此分离的,则在特性树里会有个“实体文件夹”,当绘制了新实体连接彼此分离的几个实体后,“实体文件夹”自动消失,实体s合并成一个了。
9.打孔步骤异型孔向导-选择面-放置孔-智能草图-添加尺寸标注-设置孔的属性10.异型孔如果要和圆角同心,最方便的方法:放置孔时就放到圆角圆心处,会有符号。
笨办法:放置后,添加尺寸标注另两个圆心的两个方向距离都为011.动态镜像,默认工具栏里没有。
工具-草图工具-动态镜像12.拔模角度就叫“拔模开/关”,点击一下这个图标,就能输入角度了。
13.评估-测量14.整屏显示全图在绘图区工具条第一个15.在一个特征上右击,选择编辑草图后,在绘图区空白处右击才会出现“显示/删除几何关系”和“添加几何关系”16.Instant3D工具开启后,点击特征的面才有带圆球的尺寸,边不行17.在SolidWorks 2012中,添加“链接数值”和“方程式”方式不同于以前版本,都是以=号开头,前面不要有任何字符、数字。
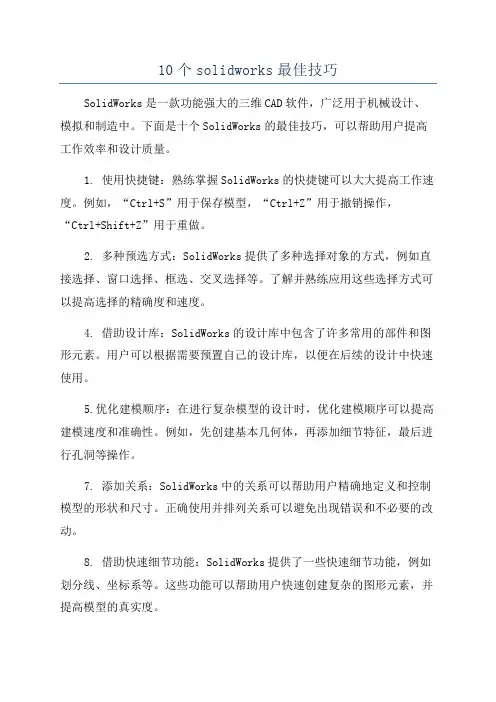
10个solidworks最佳技巧SolidWorks是一款功能强大的三维CAD软件,广泛用于机械设计、模拟和制造中。
下面是十个SolidWorks的最佳技巧,可以帮助用户提高工作效率和设计质量。
1. 使用快捷键:熟练掌握SolidWorks的快捷键可以大大提高工作速度。
例如,“Ctrl+S”用于保存模型,“Ctrl+Z”用于撤销操作,“Ctrl+Shift+Z”用于重做。
2. 多种预选方式:SolidWorks提供了多种选择对象的方式,例如直接选择、窗口选择、框选、交叉选择等。
了解并熟练应用这些选择方式可以提高选择的精确度和速度。
4. 借助设计库:SolidWorks的设计库中包含了许多常用的部件和图形元素。
用户可以根据需要预置自己的设计库,以便在后续的设计中快速使用。
5.优化建模顺序:在进行复杂模型的设计时,优化建模顺序可以提高建模速度和准确性。
例如,先创建基本几何体,再添加细节特征,最后进行孔洞等操作。
7. 添加关系:SolidWorks中的关系可以帮助用户精确地定义和控制模型的形状和尺寸。
正确使用并排列关系可以避免出现错误和不必要的改动。
8. 借助快速细节功能:SolidWorks提供了一些快速细节功能,例如划分线、坐标系等。
这些功能可以帮助用户快速创建复杂的图形元素,并提高模型的真实度。
9.使用装配约束:在进行装配设计时,正确使用装配约束可以确保各个部件之间的正确位置和运动关系。
了解各种装配约束的特性和应用场景可以提高模型的可靠性和易用性。
10. 学习SolidWorks社区:SolidWorks有庞大的用户社区和资源库,用户可以通过加入社区或参加培训课程来获取更多的技巧和知识。
与其他用户交流和分享经验也可以提高自身的设计能力和水平。
总之,以上是十个SolidWorks的最佳技巧,这些技巧可以帮助用户提高工作效率、设计质量和使用体验。
但是,为了真正成为SolidWorks的高手,用户还需要不断学习和实践,以不断提升自己的设计能力。
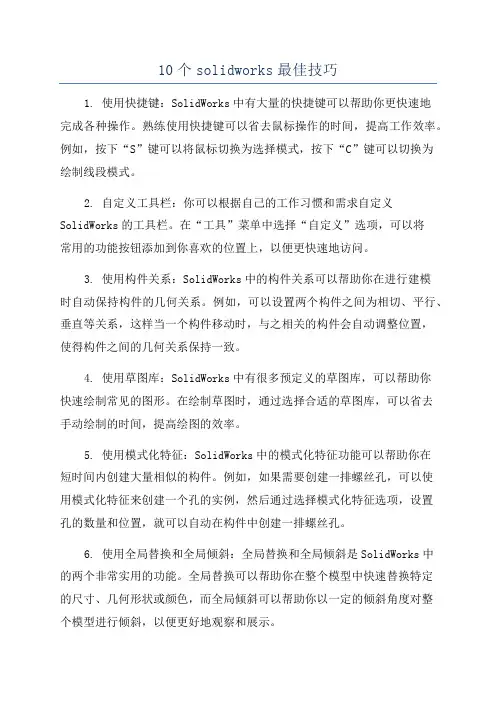
10个solidworks最佳技巧1. 使用快捷键:SolidWorks中有大量的快捷键可以帮助你更快速地完成各种操作。
熟练使用快捷键可以省去鼠标操作的时间,提高工作效率。
例如,按下“S”键可以将鼠标切换为选择模式,按下“C”键可以切换为绘制线段模式。
2. 自定义工具栏:你可以根据自己的工作习惯和需求自定义SolidWorks的工具栏。
在“工具”菜单中选择“自定义”选项,可以将常用的功能按钮添加到你喜欢的位置上,以便更快速地访问。
3. 使用构件关系:SolidWorks中的构件关系可以帮助你在进行建模时自动保持构件的几何关系。
例如,可以设置两个构件之间为相切、平行、垂直等关系,这样当一个构件移动时,与之相关的构件会自动调整位置,使得构件之间的几何关系保持一致。
4. 使用草图库:SolidWorks中有很多预定义的草图库,可以帮助你快速绘制常见的图形。
在绘制草图时,通过选择合适的草图库,可以省去手动绘制的时间,提高绘图的效率。
5. 使用模式化特征:SolidWorks中的模式化特征功能可以帮助你在短时间内创建大量相似的构件。
例如,如果需要创建一排螺丝孔,可以使用模式化特征来创建一个孔的实例,然后通过选择模式化特征选项,设置孔的数量和位置,就可以自动在构件中创建一排螺丝孔。
6. 使用全局替换和全局倾斜:全局替换和全局倾斜是SolidWorks中的两个非常实用的功能。
全局替换可以帮助你在整个模型中快速替换特定的尺寸、几何形状或颜色,而全局倾斜可以帮助你以一定的倾斜角度对整个模型进行倾斜,以便更好地观察和展示。
7. 使用宏:宏是一种自动化工具,可以帮助你在SolidWorks中执行一系列的操作。
你可以录制你常用的操作序列,然后通过执行宏来自动完成这些操作,从而提高工作效率。
例如,你可以录制一个宏,用于自动创建其中一种特定的构件,然后每次需要创建这种构件时,只需执行宏即可。
8. 高级曲面建模:SolidWorks中的曲面建模功能可以帮助你创建更复杂的几何形状和曲面。
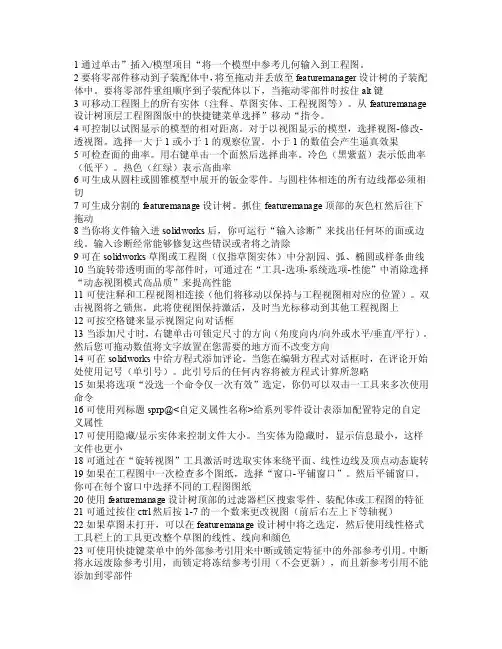
1通过单击”插入/模型项目“将一个模型中参考几何输入到工程图。
2要将零部件移动到子装配体中,将至拖动并丢放至featuremanager设计树的子装配体中。
要将零部件重组顺序到子装配体以下,当拖动零部件时按住alt键3可移动工程图上的所有实体(注释、草图实体、工程视图等)。
从featuremanage 设计树顶层工程图图版中的快捷键菜单选择”移动“指令。
4可控制以试图显示的模型的相对距离。
对于以视图显示的模型,选择视图-修改-透视图。
选择一大于1或小于1的观察位置。
小于1的数值会产生逼真效果5可检查面的曲率。
用右键单击一个面然后选择曲率。
冷色(黑紫蓝)表示低曲率(低平)。
热色(红绿)表示高曲率6可生成从圆柱或圆锥模型中展开的钣金零件。
与圆柱体相连的所有边线都必须相切7可生成分割的featuremanage设计树。
抓住featuremanage顶部的灰色杠然后往下拖动8当你将文件输入进solidworks后,你可运行“输入诊断”来找出任何坏的面或边线。
输入诊断经常能够修复这些错误或者将之清除9可在solidworks草图或工程图(仅指草图实体)中分割园、弧、椭圆或样条曲线10当旋转带透明面的零部件时,可通过在“工具-选项-系统选项-性能”中消除选择“动态视图模式高品质”来提高性能11可使注释和工程视图相连接(他们将移动以保持与工程视图相对应的位置)。
双击视图将之锁焦。
此将使视图保持激活,及时当光标移动到其他工程视图上12可按空格键来显示视图定向对话框13当添加尺寸时,右键单击可锁定尺寸的方向(角度向内/向外或水平/垂直/平行)。
然后您可拖动数值将文字放置在您需要的地方而不改变方向14可在solidworks中给方程式添加评论。
当您在编辑方程式对话框时,在评论开始处使用记号(单引号)。
此引号后的任何内容将被方程式计算所忽略15如果将选项“没选一个命令仅一次有效”选定,你仍可以双击一工具来多次使用命令16可使用列标题sprp@<自定义属性名称>给系列零件设计表添加配置特定的自定义属性17可使用隐藏/显示实体来控制文件大小。
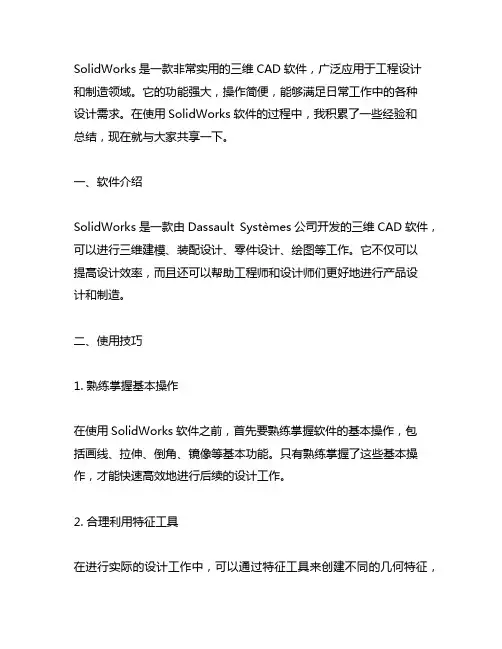
SolidWorks是一款非常实用的三维CAD软件,广泛应用于工程设计和制造领域。
它的功能强大,操作简便,能够满足日常工作中的各种设计需求。
在使用SolidWorks软件的过程中,我积累了一些经验和总结,现在就与大家共享一下。
一、软件介绍SolidWorks是一款由Dassault Systèmes公司开发的三维CAD软件,可以进行三维建模、装配设计、零件设计、绘图等工作。
它不仅可以提高设计效率,而且还可以帮助工程师和设计师们更好地进行产品设计和制造。
二、使用技巧1. 熟练掌握基本操作在使用SolidWorks软件之前,首先要熟练掌握软件的基本操作,包括画线、拉伸、倒角、镜像等基本功能。
只有熟练掌握了这些基本操作,才能快速高效地进行后续的设计工作。
2. 合理利用特征工具在进行实际的设计工作中,可以通过特征工具来创建不同的几何特征,比如孔、圆弧等。
还可以利用特征工具来进行零件的修剪、合并等操作,从而更好地完成设计任务。
3. 学会使用装配功能SolidWorks软件还具有强大的装配功能,可以方便地进行零件的组装和排布。
在进行装配设计时,要合理利用装配功能,保证零件之间的配合精度和装配关系的正确性。
4. 注重绘图质量在进行绘图工作时,要注重绘图质量,保证绘图的准确性和清晰度。
还要注意绘图的标注和尺寸标注,以便后续的加工和制造。
5. 合理利用扩展功能SolidWorks软件还可以通过不断地扩展功能来满足不同的设计需求,比如流体仿真、结构仿真等。
在实际工作中,可以根据需要合理选择扩展功能,以便更好地完成设计任务。
三、应用案例通过以上的技巧和经验,我已经成功地应用SolidWorks软件完成了不少设计任务,比如机械零件的设计、装配设计、工程图的制作等。
其中,有一次我利用SolidWorks软件成功地完成了一款机械零件的设计,最终获得了客户的一致好评。
四、总结SolidWorks软件在工程设计和制造领域有着广泛的应用前景,它不仅可以提高设计效率,而且还可以帮助工程师和设计师们更好地进行产品设计和制造。
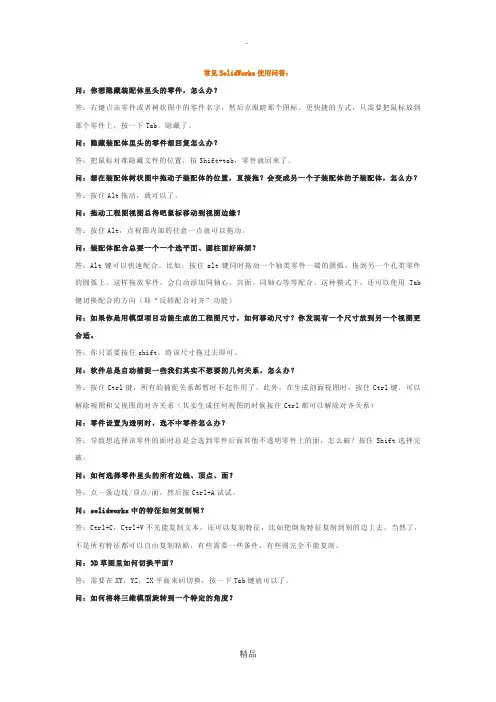
常见SolidWorks使用问答:问:你想隐藏装配体里头的零件,怎么办?答:右键点击零件或者树状图中的零件名字,然后点眼睛那个图标。
更快捷的方式,只需要把鼠标放到那个零件上,按一下Tab,隐藏了。
问:隐藏装配体里头的零件想回复怎么办?答:把鼠标对准隐藏文件的位置,按Shift+tab,零件就回来了。
问:想在装配体树状图中拖动子装配体的位置,直接拖?会变成另一个子装配体的子装配体,怎么办?答:按住Alt拖动,就可以了。
问:拖动工程图视图总得吧鼠标移动到视图边缘?答:按住Alt,点视图内部的任意一点就可以拖动。
问:装配体配合总要一个一个选平面、圆柱面好麻烦?答:Alt键可以快速配合。
比如,按住alt键同时拖动一个轴类零件一端的圆弧,拖到另一个孔类零件的圆弧上。
这样拖放零件,会自动添加同轴心、共面、同轴心等等配合。
这种模式下,还可以使用Tab 键切换配合的方向(即“反转配合对齐”功能)问:如果你是用模型项目功能生成的工程图尺寸,如何移动尺寸?你发现有一个尺寸放到另一个视图更合适。
答:你只需要按住shift,将该尺寸拖过去即可。
问:软件总是自动捕捉一些我们其实不想要的几何关系,怎么办?答:按住Ctrl键,所有的捕捉关系都暂时不起作用了。
此外,在生成剖面视图时,按住Ctrl键,可以解除视图和父视图的对齐关系(其实生成任何视图的时候按住Ctrl都可以解除对齐关系)问:零件设置为透明时,选不中零件怎么办?答:导致想选择该零件的面时总是会选到零件后面其他不透明零件上的面,怎么破?按住Shift选择完破。
问:如何选择零件里头的所有边线、顶点、面?答:点一条边线/顶点/面,然后按Ctrl+A试试。
问:solidworks中的特征如何复制呢?答:Ctrl+C,Ctrl+V不光能复制文本,还可以复制特征,比如把倒角特征复制到别的边上去。
当然了,不是所有特征都可以自由复制粘贴,有些需要一些条件,有些则完全不能复制。
问:3D草图里如何切换平面?答:需要在XY,YZ,ZX平面来回切换,按一下Tab键就可以了。
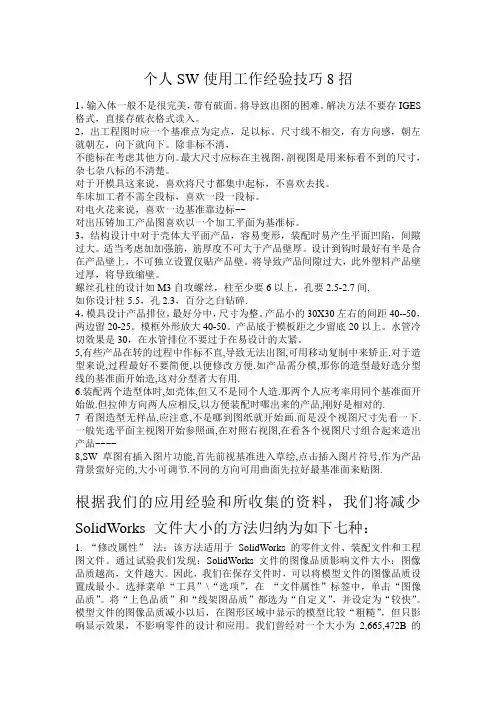
个人SW使用工作经验技巧8招1,输入体一般不是很完美,带有破面。
将导致出图的困难。
解决方法不要存IGES 格式,直接存破衣格式读入。
2,出工程图时应一个基准点为定点,足以标。
尺寸线不相交,有方向感,朝左就朝左,向下就向下。
除非标不清,不能标在考虑其他方向。
最大尺寸应标在主视图,剖视图是用来标看不到的尺寸,杂七杂八标的不清楚。
对于开模具这来说,喜欢将尺寸都集中起标,不喜欢去找。
车床加工者不需全段标,喜欢一段一段标。
对电火花来说,喜欢一边基准靠边标~~对出压铸加工产品图喜欢以一个加工平面为基准标。
3,结构设计中对于壳体大平面产品,容易变形,装配时易产生平面凹陷,间隙过大。
适当考虑加加强筋,筋厚度不可大于产品壁厚。
设计到钩时最好有半是合在产品壁上,不可独立设置仅贴产品壁。
将导致产品间隙过大,此外塑料产品壁过厚,将导致缩壁。
螺丝孔柱的设计如M3自攻螺丝,柱至少要6以上,孔要2.5-2.7间,如你设计柱5.5,孔2.3,百分之白钻碎.4,模具设计产品排位,最好分中,尺寸为整。
产品小的30X30左右的间距40--50,两边留20-25。
模框外形放大40-50。
产品底于模板距之少留底20以上。
水管冷切效果是30,在水管排位不要过于在易设计的太紧。
5,有些产品在转的过程中作标不直,导致无法出图,可用移动复制中来矫正.对于造型来说,过程最好不要简便,以便修改方便.如产品需分模,那你的造型最好选分型线的基准面开始造,这对分型者大有用.6.装配两个造型体时,如壳体,但又不是同个人造.那两个人应考率用同个基准面开始做.但拉伸方向两人应相反,以方便装配时哪出来的产品,刚好是相对的.7看图造型无样品,应注意,不是哪到图纸就开始画.而是没个视图尺寸先看一下.一般先选平面主视图开始参照画,在对照右视图,在看各个视图尺寸组合起来造出产品~~~~8,SW草图有插入图片功能,首先前视基准进入草绘,点击插入图片符号,作为产品背景蛮好完的,大小可调节.不同的方向可用曲面先拉好最基准面来贴图.根据我们的应用经验和所收集的资料,我们将减少SolidWorks 文件大小的方法归纳为如下七种:1. “修改属性”法:该方法适用于SolidWorks 的零件文件、装配文件和工程图文件。
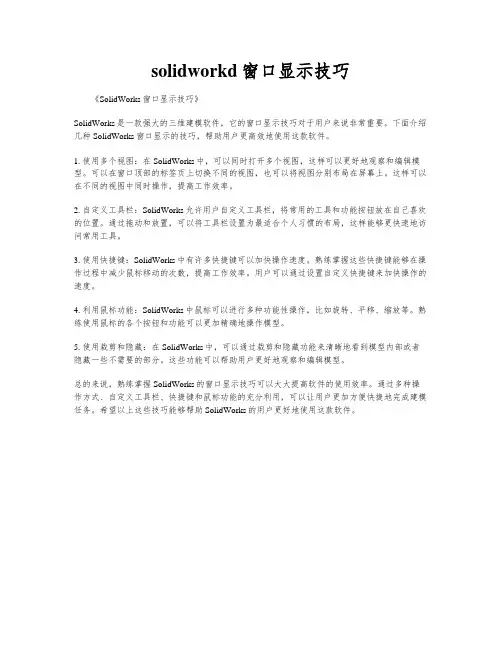
solidworkd窗口显示技巧《SolidWorks窗口显示技巧》SolidWorks是一款强大的三维建模软件,它的窗口显示技巧对于用户来说非常重要。
下面介绍几种SolidWorks窗口显示的技巧,帮助用户更高效地使用这款软件。
1. 使用多个视图:在SolidWorks中,可以同时打开多个视图,这样可以更好地观察和编辑模型。
可以在窗口顶部的标签页上切换不同的视图,也可以将视图分别布局在屏幕上。
这样可以在不同的视图中同时操作,提高工作效率。
2. 自定义工具栏:SolidWorks允许用户自定义工具栏,将常用的工具和功能按钮放在自己喜欢的位置。
通过拖动和放置,可以将工具栏设置为最适合个人习惯的布局,这样能够更快速地访问常用工具。
3. 使用快捷键:SolidWorks中有许多快捷键可以加快操作速度。
熟练掌握这些快捷键能够在操作过程中减少鼠标移动的次数,提高工作效率。
用户可以通过设置自定义快捷键来加快操作的速度。
4. 利用鼠标功能:SolidWorks中鼠标可以进行多种功能性操作,比如旋转、平移、缩放等。
熟练使用鼠标的各个按钮和功能可以更加精确地操作模型。
5. 使用裁剪和隐藏:在SolidWorks中,可以通过裁剪和隐藏功能来清晰地看到模型内部或者隐藏一些不需要的部分。
这些功能可以帮助用户更好地观察和编辑模型。
总的来说,熟练掌握SolidWorks的窗口显示技巧可以大大提高软件的使用效率。
通过多种操作方式、自定义工具栏、快捷键和鼠标功能的充分利用,可以让用户更加方便快捷地完成建模任务。
希望以上这些技巧能够帮助SolidWorks的用户更好地使用这款软件。
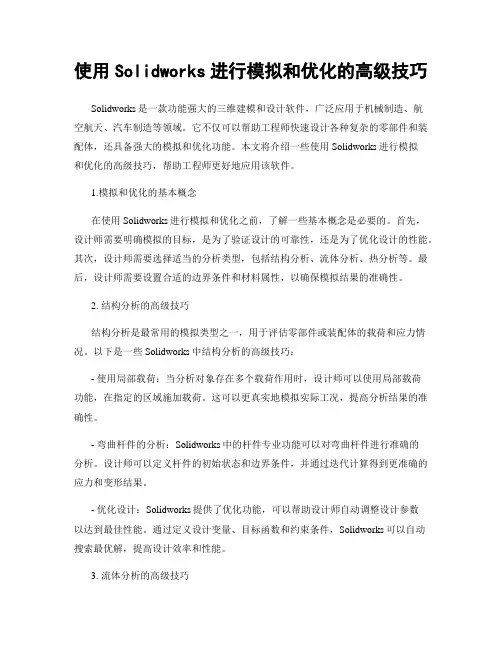
使用Solidworks进行模拟和优化的高级技巧Solidworks是一款功能强大的三维建模和设计软件,广泛应用于机械制造、航空航天、汽车制造等领域。
它不仅可以帮助工程师快速设计各种复杂的零部件和装配体,还具备强大的模拟和优化功能。
本文将介绍一些使用Solidworks进行模拟和优化的高级技巧,帮助工程师更好地应用该软件。
1.模拟和优化的基本概念在使用Solidworks进行模拟和优化之前,了解一些基本概念是必要的。
首先,设计师需要明确模拟的目标,是为了验证设计的可靠性,还是为了优化设计的性能。
其次,设计师需要选择适当的分析类型,包括结构分析、流体分析、热分析等。
最后,设计师需要设置合适的边界条件和材料属性,以确保模拟结果的准确性。
2. 结构分析的高级技巧结构分析是最常用的模拟类型之一,用于评估零部件或装配体的载荷和应力情况。
以下是一些Solidworks中结构分析的高级技巧:- 使用局部载荷:当分析对象存在多个载荷作用时,设计师可以使用局部载荷功能,在指定的区域施加载荷。
这可以更真实地模拟实际工况,提高分析结果的准确性。
- 弯曲杆件的分析:Solidworks中的杆件专业功能可以对弯曲杆件进行准确的分析。
设计师可以定义杆件的初始状态和边界条件,并通过迭代计算得到更准确的应力和变形结果。
- 优化设计:Solidworks提供了优化功能,可以帮助设计师自动调整设计参数以达到最佳性能。
通过定义设计变量、目标函数和约束条件,Solidworks可以自动搜索最优解,提高设计效率和性能。
3. 流体分析的高级技巧流体分析可以帮助设计师了解液体或气体在零部件或装配体中的流动行为。
以下是一些Solidworks中流体分析的高级技巧:- 多孔介质的模拟:如果设计中包含多孔介质的零部件或装配体,Solidworks可以通过设置适当的边界条件和材料属性来模拟其流动行为。
设计师可以评估多孔介质的过滤、渗透性和压降等性能。
主题相关图片如下:1 您可以使用CTRL+TAB 键循环进入在SolidWorks 中打开的文件。
2 使用方向键可以旋转模型。
按CTRL 键加上方向键可以移动模型。
按ALT 键加上方向键可以将模型沿顺时针或逆时针方向旋转。
3 您可以钉住视图定向的对话框,使它可以使用在所有的操作时间内。
4 使用z 来缩小模型或使用SHIFT + z 来放大模型。
5 您可以使用工作窗口底边和侧边的窗口分隔条,同时观看两个或多个同一个模型的不同视角。
6 单击工具栏中的"显示/删除几何关系"的图标找出草图中过定义或悬空的几何关系。
当对话框出现时,单击准则并从其下拉清单上选择过定义或悬空。
7 您可以在FeatureManager设计树上拖动零件或装配体的图标,将其放置到工程图纸上自动生成标准三视图。
8 您可以用绘制一条中心线并且选择镜向图标然后生成一条"镜向线"。
9 您可以按住CTRL 键并且拖动一个参考基准面来快速地复制出一个等距基准面,然后在此基准面上双击鼠标以精确地指定距离尺寸。
10 您可以在FeatureManager设计树上以拖动放置方式来改变特征的顺序。
11 当打开一个工程图或装配体时,您可以借助使用打开文件对话框中的参考文件按钮来改变被参考的零件。
12 如果隐藏线视图模式的显示不够精准,可以使用工具/选项/文件属性/图象品质/线架图品质,以调整显示品质。
13 您可以用拖动FeatureManager设计树上的退回控制棒来退回其零件中的特征。
14 使用选择过滤器工具栏,您可以方便地选择实体。
15 按住CTRL 键并从FeatureManager设计树上拖动特征图标到您想要修改的边线或面上,您可以在许多边线和面上生成圆角、倒角、以及孔的复制。
16 在右键的下拉菜单上选择"选择其他"的选项可以在该光标所在位置上做穿越实体的循环选择操作。
17 单击菜单上的工具/选项/文件属性/颜色,然后从清单上选择一个特征类型,接着单击编辑来选择颜色,您可以对选择的特征类型指定颜色。
200个solidworks使用技巧SolidWorks是一款广泛应用于工程设计领域的三维计算机辅助设计软件,它的强大功能和灵活性使得它成为了许多工程师和设计师首选的设计工具。
在SolidWorks的使用过程中,熟练掌握一些技巧和方法能够提高工作效率,优化设计流程。
本文将共享200个SolidWorks使用技巧,希望能够为SolidWorks用户提供一些帮助。
1. 安装SolidWorks时,建议使用USB安装盘,安装速度更快。
2. 在使用SolidWorks时,可以通过快捷键Ctrl + S快速保存当前工作。
3. 对于需要频繁使用的功能,可以自定义工具栏,以便快速访问。
4. 尽量使用实体建模而不是面建模,实体建模更加稳定和精确。
5. 使用模板文件能够提高工作效率,可以在新建文件时选择默认的模板文件。
6. 在进行装配设计时,可以使用全局替换功能批量替换零部件。
7. 在进行零部件装配时,使用“柔性”组件能够更加自由地调整构件的位置。
8. 使用设计库中的零部件和材料能够减少设计时间。
9. 制作装配图时,可以使用自动对齐功能,减少手动调整的时间。
10. 使用“保存为复制”功能能够在不更改原始文件的情况下进行修改。
11. 对于多次使用的尺寸标注,可以创建自定义标注以提高效率。
12. 在绘图中添加辅助线能够更加精确地对齐和定位构件。
13. 使用图层功能能够更好地组织绘图内容。
14. 在进行剖面视图时,可以使用“扫描线剖面”以显示更多的细节。
15. 使用“翻转方向”功能能够更好地控制拉伸和旋转特征的方向。
16. 在进行设计时,使用“设计表格”能够修改多个特征参数。
17. 使用实体环绕功能能够更加灵活地创建复杂的几何形状。
18. 使用“帮助”功能能够快速查找SolidWorks的使用方法和技巧。
19. 在进行装配时,使用“替代部件”功能能够快速替换构件。
20. 使用“修剪”功能能够删除多余的几何体。
21. 在进行图纸设计时,使用“基本视图”功能能够快速生成主视图和副视图。
solidworks宏按钮的应用及技巧SolidWorks宏按钮是一种用于自动执行特定任务的工具,可以大大提高设计和绘图的效率。
以下是一些SolidWorks宏按钮的应用和技巧:1. 创建宏按钮:在SolidWorks界面中,点击"工具"菜单下的"自定义",然后选择"命令"选项卡。
在"命令"选项卡中,点击"常规"菜单,选择"宏",然后将宏按钮拖动到SolidWorks界面上。
2. 记录宏:可以使用SolidWorks的宏记录器记录宏。
点击"工具"菜单下的"宏",选择"宏记录器"。
然后按照需要执行的操作步骤进行操作。
完成后,再次点击"宏记录器"停止录制。
3. 设置宏按钮的图标:可以为宏按钮选择一个自定义的图标。
在"自定义"对话框中选择"命令"选项卡,然后在图标列中选择一个图标。
4. 编辑宏按钮的属性:在"自定义"对话框中,可以编辑宏按钮的名称、说明和快捷键。
5. 宏编辑器中的技巧:可以使用宏编辑器来编辑宏代码。
在宏编辑器中,可以使用注释、函数、变量等来创建更复杂的宏。
还可以使用循环、判断等语句来实现更复杂的功能。
6. 分享宏按钮:可以将创建的宏按钮分享给其他SolidWorks 用户。
将宏文件(文件扩展名为.swp)发送给其他用户,他们可以将宏文件导入到自己的SolidWorks中使用。
7. 自定义宏按钮的位置:宏按钮可以拖动到SolidWorks界面的任意位置。
可以将宏按钮放置在常用工具条上,以便快速访问。
总结:SolidWorks宏按钮是一种非常有用的工具,可以提高设计和绘图的效率。
通过记录宏、编辑宏代码和自定义宏按钮的属性等技巧,可以创建出更多功能强大的宏按钮。
solidworks建模技巧
Solidworks建模技巧是一门非常重要的技能,它可以帮助用户
更快、更准确地完成设计任务。
以下是一些Solidworks建模技巧:
1.使用快捷键:快捷键可以帮助用户更快地完成任务,例如:Ctrl+C是复制、Ctrl+V是粘贴、Ctrl+Z是撤销等。
2.使用草图工具:草图工具是Solidworks中最基本的工具,可
以帮助用户创建几何图形、零件等。
3.使用基础功能:基础功能包括拉伸、旋转、倒角等,这些功能是Solidworks建模中最基本的操作。
4.使用组件:组件可以帮助用户更好地管理零件、装配等。
5.使用模板:模板可以帮助用户快速创建常用的零件、装配等。
6.使用特征:特征可以帮助用户实现更高级的功能,例如:孔、凹槽、倒角等。
7.使用装配工具:装配工具可以帮助用户将多个零件组装在一起,并检查装配的准确性。
8.使用渲染工具:渲染可以帮助用户将设计渲染成真实的图像,让设计更加直观。
总之,Solidworks建模技巧可以帮助用户更快、更准确地完成
设计任务,提高设计效率和设计质量。
- 1 -。
在SolidWorks中,对齐孔是一个常见的操作,特别是在装配中。
下面是一些SolidWorks孔对齐的使用技巧:1. 使用“高级组件关系”:在装配中,您可以使用“高级组件关系”来对齐孔。
在组件间选择一个或多个孔,然后选择“高级组件关系”工具,然后选择要对齐的孔和目标孔。
这将使孔在三维空间中对齐,以保持正确的位置和方向。
2. 使用“Mate”关系:在装配中,使用“Mate”关系来对齐孔是常见的做法。
选择一个孔,然后选择要对齐的目标孔,然后选择“Mate”工具。
确保选择正确的方向和轴,然后点击确认。
这将使孔在二维平面内对齐。
3. 使用“孔对齐”功能:SolidWorks中有一个“孔对齐”功能,它允许您对齐两个孔,使它们在三维空间内对准。
在装配中选择要对齐的两个孔,然后在“装配”选项卡中选择“孔对齐”工具。
然后,选择两个孔,并选择它们的中心轴,点击确认。
4. 使用“SmartMates”:在SolidWorks中,有一个“SmartMates”功能,它可以帮助您更快地对齐孔。
选择一个孔,然后将鼠标悬停在另一个孔上。
等待几秒钟,SolidWorks会自动显示可能的对齐关系。
选择正确的对齐关系,然后点击确认。
5. 使用“坐标系统”:如果您想要更精确地对齐孔,可以使用“坐标系统”来指定孔的位置。
在目标孔上创建一个坐标系统,然后在要对齐的孔上选择“高级组件关系”并选择该坐标系统作为目标。
这将确保孔在指定位置和方向上对齐。
6. 使用“装配特征”:在装配中,您可以使用“装配特征”来对齐孔。
在目标孔上创建一个装配特征,然后在要对齐的孔上选择“高级组件关系”并选择该装配特征作为目标。
这将使孔在三维空间内对齐。
这些技巧可以帮助您更方便、快速地对齐孔,确保装配的正确性和准确性。
请根据您的具体需求选择适合的方法。
100条SolidWorks使用技巧大全让你快速上手绘图,直接从青铜变王者!1、可以使用CTRL+TAB 键循环进入在SolidWorks 中打开的文件,前提在solidworks界面。
2、可以钉住视图定向的对话框,使它可以使用在所有的操作时间内。
3、使用方向键可以旋转模型。
按CTRL 键加上方向键可以移动模型。
按ALT 键加上方向键可以将模型沿顺时针或逆时针方向旋转。
4、使用z 来缩小模型或使用SHIFT + z 来放大模型。
5、可以使用工作窗口底边和侧边的窗口分隔条,同时观看两个或多个同一个模型的不同视角。
6、单击工具栏中的"显示/删除几何关系"的图标找出草图中过定义或悬空的几何关系。
当对话框出现时,单击准则并从其下拉清单上选择过定义或悬空。
7、可以在FeatureManager 设计树上拖动零件或装配体的图标,将其放置到工程图纸上自动生成标准三视图。
8、可以用绘制一条中心线并且选择镜向图标然后生成一条"镜向线"。
9、可以按住CTRL 键并且拖动一个参考基准面来快速地复制出一个等距基准面,然后在此基准面上双击鼠标以精确地指定距离尺寸。
10、可以在FeatureManager 设计树上以拖动放置方式来改变特征的顺序。
11、当打开一个工程图或装配体时,可以借助使用打开文件对话框中的参考文件按钮来改变被参考的零件。
12、如果隐藏线视图模式的显示不够精准,可以使用工具/选项/文件属性/图象品质/线架图品质,以调整显示品质。
13、可以用拖动FeatureManager 设计树上的退回控制棒来退回其零件中的特征。
14、使用选择过滤器工具栏,可以方便地选择实体。
15、按住CTRL 键并从FeatureManager 设计树上拖动特征图标到想要修改的边线或面上,可以在许多边线和面上生成圆角、倒角、以及孔的复制。
16、在右键的下拉菜单上选择"选择其他"的选项可以在该光标所在位置上做穿越实体的循环选择操作。
1、键盘上按Space空格键能出现视图选项菜单,确认哪一个时鼠标连续按两下才有效;2、在“工具--选项--系统选项-草图”,勾选在“草图生成时垂直于草图基准面”,这样可以使得新生成一个草图时平面会自动调整至正视状态。
3、中心线用于标注,其可由普通直线转换而来:①注明位置关系。
如果有很多空位于同一水平线上,用中心线连起来,标注一次即可。
②说明图形关于中心线对称,标注时可以只标注相对尺寸。
如图所示。
除此之外,中心线/基准面在旋转对称操作时也是非常重要。
4、在Solidworks中画图时要记住一点,对于有些比较复杂的平面图形,我们并不一定要一次性画到位,可以先画一个大致图形,通过“裁剪命令”来实现最终图形。
5、在我们草图上绘制图形的过程中系统会自动对图形添加几何约束,如下图中的绿色标记所示:一旦这些几何约束形成,直线的几何关系就不能被直接改变,如上图中带“-”号的直线就不能再平面内转角度,只能平移。
要想解除这些几何关系,可以鼠标左键点击对应绿色标记,然后Delete键删除。
如果不想显示这些约束标记,找到“视图”—“草图几何关系(E)”,点击该按钮使其处于非激活状态,绿色小图标自动消失。
6、转换实体引用:转换实体引用可以使你所选择的实体的边界投影到你所要进行草绘的平面上,成为草绘的组成元素。
将所选元素(草图实体或者模型上的元素)投影到所选的草图绘制平面上,作为草图里的草图实体存在。
需要注意的是使用该命令时必须在“绘制草图”状态下使用。
7、Solidworks和Design Modeler画图时有一点是一样的,如果形成一个完整几何约束的二维图形时线条颜色是会变成一致的,Solidworks中是变成黑色,DM 中是变成蓝色。
如果线条颜色有不一样的,那就意味着还有线条的尺寸没有标注完全,或者是它们在坐标轴中的位置可变,没有固定下来,图形仍旧处于可变状态。
8、在Solidworks中画立体图和DM中总体思路是一样的:①插入—草图绘制,这时需要定义一个草图平面,可以从“三视图”或其他基准面中选一个,也可以鼠标点击已有几何体的某一个表面来选中;②在草图上画出需要拉伸的2D几何图形(这里所画的几何图形等下都会被拉伸)。
要注意的是所画的图形必须是封闭的,不能是几个图形在视觉上组合在一起,而实际是分离的,比如先画一个完整的圆,再在圆外画封闭线框与圆相切或者相连,拉伸时只会对圆进行操作;我们可以将圆弧与线段组合来得到封闭的图形;③在“插入”命令中选择切除/拉伸命令,选中刚才所画草图;④设置好参数,点击生成。
在Solidworks中拉伸时可以设置“薄壁”参数,这个很实用!可以让我们选择到底是对刚才所画封闭2D图形进行操作,还是以2D 图形轮廓为基础的薄壁来拉伸。
总得来说就是每一次的拉伸/切除动作都是建立在某一个草图上的2D图形上,因此每一次拉伸动/切除作前都需要选定平面和建立草图,并画出对应的2D 图形。
9、在Solidworks中如果要切换图形的单位,可以点击右下方的MMGS按钮处,直接切换单位10、在Solidworks中如果我们中途修改了图形的尺寸等参数,会在左侧的树形窗中发现图标前有“红绿灯”图案,这表示图形需要刷新(更新),点击上方工具栏中的更新按钮即可。
11、在绘制完成图形后,如我们又需要进一步修改尺寸,可在对应的草图前鼠标右击,出现如下图所示的小对话框:点击草图修改按钮,进入之前的草图参数设置环境进行修改。
在上图中,“眼睛”图标可以用于不显示该草图/隐去草图;“平面上一垂直小箭头”用于正视于该草图。
12、有时候在画好一个2D几何图形之后,该标的尺寸也都已经标了(其余直线虽然没标长度,但其长度值由于几何关系而被约束,再标长度就是过度约束了),但我们发现下图中还是有四条竖直线显示蓝色,说明它们在这坐标轴中还没被固定下来,处于可以“滑动”的状态:要想解决这一问题,可以将选某一条竖直直线,左键点击,用“固定(F)”功能将其固定在坐标轴上,这时2D图形就显示黑色实线了,如下图所示:或者我们一开始在画图形的时候,就有意识地将某一直线的起点与坐标轴原点重合,这样能保证整个几何图形都被固定下来。
13、对于“抽壳”的理解抽壳,顾名思义就是要得到一个“敞口的薄壁的壳体”,如下图所示:对于上面的这些壳体,我们如果利用传统的拉伸/切除命令,要经过很多步骤才能得到,现在利用抽壳的命令,我们选中某些需要去掉的面,剩下的那些面就变成可设定“特定厚度”的薄壳,它们按照原先的样子组合在一起就成了一薄壁壳体。
像上面的那些壳体它们原先的几何体外形如下图所示:对于抽壳我们还需要注意一点,如下面两幅图所示,右图是抽壳之后得到的。
从上图中我们可以发现,手柄的高度要远远小于框体的高度,但在选定抽壳面我们仍旧可以直接选择整个面进行抽壳,如下图所示:虽然抽壳时是从抽壳面往下“挖除材料”,但到底挖多深,这个软件自动会设定好,我们只需要确定抽壳结束之后得到的壳体的壁厚值。
如下面我们是设定了1mm,如果我们设置的值过大,会由于手柄处本身厚度就小,一旦超过其厚度极限值,抽壳就失败了。
另外,对于抽壳,如果实体的外表面是不规整的,这并不妨碍抽壳命令的执行,设定好“抽壳面”和“壁厚度值”后,就会按照该壁厚沿着实体表面轮廓将整个实体内部抽空,如下图所示:那如果想抽壳完成后形成的是一个全通的壳体,那如何操作?那只要在最开始进行抽壳操作时,将另一端也添加到要移除的面,如下图所示,再点击确定,即可形成全通式壳体。
14、视图调整:①使用方向键“↑、↓、→、←”可以在空间范围内小角度旋转模型;②使用“Shift+方向键”可以在空间范围内90度旋转模型(正视、前视、后视等);③使用“Ctrl +方向键”可以平面内上下左右移动模型;④使用“Alt+方向键”可以将模型沿顺时针或逆时针方向旋转;⑤使用Z来缩小模型或使用Shift+Z来放大模型。
15、拔模的理解:所谓拔模操作就是将零件竖直的一个面改成倾斜面,也可以理解为生产梯形零件,有利于产品最后从模具中抽出来。
对于拔模中性面,其要与被拔模面相交,然后被拔模面以拔模中性面与被拔模面的相交线为轴进行旋转从而实现拔模,所以拔模中性面是个参考面,形状可能发生改变。
16、Solidworks中如何创建相互平行的草图面?①首先在SW前、上、右视中的某一个平面上画好一对相互垂直的参考线,然后在其中一条参考线上画上三个点,并确认其距离,为接下来确定其余参考平面做好准备,如下图所示:②插入——参考几何体——基准面,然后分别利用刚才所画的一条参考线和三个参考线建立基准面,如下图所示:③在刚才所建立的基准面上创建草图,画图形。
在画好图形之后,如果想隐去橘黄色的参考平面,则在左侧树形窗中找到对应的基准面,鼠标左击,然后在一副眼镜的图标上点一下,即可隐去该基准面,对于其他几何图形也可以选取该方法。
总的来说,利用SW中的:“插入——参考几何体”命令,可以在已有的图形基础上创建很多基准面和基准轴,为下面的绘图提供便利。
其实想要创建“基准轴”和“基准面”的话可以利用很多现有的元素,其操作是十分灵活多变的!!!又比如我们可以直接利用原先就有的前、上、右视基准面来创建。
在执行插入基准面后,选取某一基准面,设置偏置参数,即可得到相隔一定距离的相互平行基准面,如下图所示:17、在SW中如果我们遇到要拉伸如下所示的一个小长条:我们发现其是依靠在一个弧形面上的,并不是一个标准的长方体模型。
这时我们并不需要在绘制其拉伸前的2D图形时就要画好那段与圆壁接触的小圆弧。
还是照常一样画一个长方形,如下图所示:在拉伸后SW自动会把圆壁和长方体两部分材料融合在一起,多余的那些材料则自动被去除。
18、SW中“转换实体引用”如何理解?①在草图中使用;②原型是其它草图中的线条或实体边线;③转换后一律产生一条实线条。
如果在3D草图中使用,该线条与原型重合,如果在平面草图中使用,该线条是原型在该草图中的投影。
转换后的线条是直线或圆弧则依然是直线或圆弧,如果是其它形状一律转变为样条曲线。
如果投影是一个点,则不生成任何东西;④操作步骤:在草图中点选原型线条或边线(可按下<Ctrl> 键复选多个原型),再点“转换实体引用”即可。
下面看具体例子:上左图中是一个厚度为2mm的柱状物体,想在其上表面的最下方圆弧处画一条一样的圆弧线,我们当然可以直接按照轮廓画圆弧线,也可以用实体转换命令选取那段圆弧线,然后就可以直接在其上表面生成那段弧线,省事。
19、创建“筋特征”时注意点:筋特征都是在其厚度方向被拉伸的,因此要在某些特殊位置产生“筋特征”,我们得先在垂直“筋平面”厚度方向上建立草图,画好其轮廓,再拉伸。
但要注意的是在“筋的轮廓”时不需要把其与两边实体接触的部分也画出来,如上作图所示。
20、关闭几何关系显示:21、关于“拉伸”以及“薄壁”特征的说明:对于拉伸操作中的薄壁特征,我们可以这样理解,在草图平面上画好一个2D图形之后,如果直接拉伸,则是将该2D图形进行拉伸。
如果我们添加薄壁特征,设定其壁厚为某一值,则拉出来的是以刚才所画2D图形的轮廓为基础的一个薄壁,两者的区别如下图所示:在拉伸操作中的“反转拉伸”命令有时也非常管用。
如最上面的手柄,我们可在正面的长方形上建立草图,画好之后再拉伸时选择反转,即可得到,非常省事。
22、关于“圆角命令”的一个注意点:①在执行圆角命令时,如果拐角处很薄,而圆角半径很大,还能执行圆角命令吗?可以!不足之处的材料会自动填补。
②如下图中的杯口,那一圈我们发现其实是一个光滑的圆弧形,如何通过“圆角”命令来得到该杯口?首先是点击“圆角”命令,然后在圆角类型中选择“完整圆角”,如下图所示:然后在下面分别选择杯口截面以及两侧处的面,后单击确定即可。
23、插入-曲线-“分割线”/“投影曲线”分割线工具将实体(草图、实体、曲面、面、基准面、或曲面样条曲线)投影到表面、曲面或平面,它将所选面分割成多个单独面,从而可以选择其中一个分离面进行操作。
除了以上表面的功能,在实际绘图中,分割线有两个特别好用的地方:①可以使用草图文字生成分割线,这在使用贴图之类的命令时有帮助;②用分割线生成放样,在一些特殊的放样图形中很有帮助;举个例子,如下图所示,我们要在碟状曲面上画一个圆,然后在接下来的凸台/基体-“放样”中利用该圆与外面一点为轮廓,生成一个小圆锥。
那问题就来了,像之前都是在草图上画圆,那都是一个平面上的图形,而现在是要在一个曲面上得到一个圆,那我们就可以利用“分割线”命令在曲面上得到该圆形。
首先是在碟的中分面,即前视基准面上画一个圆形,然后“插入-曲线-分割线”,在分别选择刚才所画圆和要投影的圆锥曲面。
这样就可以在曲面上得到一个圆形。
当然,这里我们也可以不用“分割线”命令,也可以使用“插入-曲线-投影曲线”命令,将刚才所画的圆投影到圆锥曲面上,因为我们这里只需要圆锥曲面上得到一个圆即可,不一定要将圆锥曲面进行分割。