win7创建宽带连接步骤
- 格式:doc
- 大小:1.59 MB
- 文档页数:5
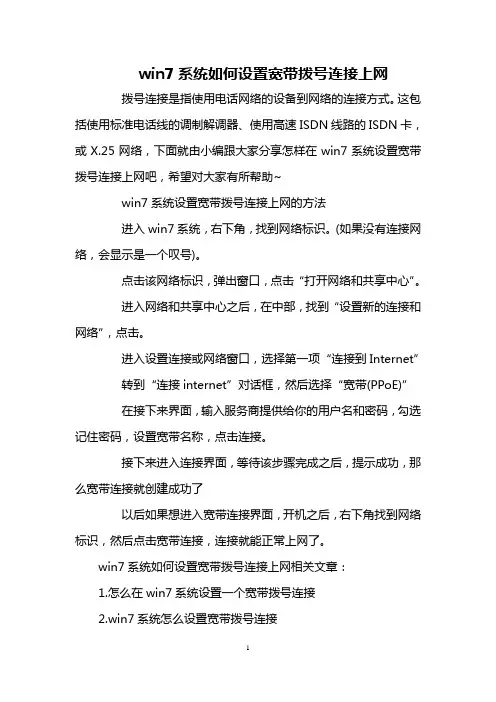
win7系统如何设置宽带拨号连接上网拨号连接是指使用电话网络的设备到网络的连接方式。
这包括使用标准电话线的调制解调器、使用高速ISDN线路的ISDN卡,或X.25网络,下面就由小编跟大家分享怎样在win7系统设置宽带拨号连接上网吧,希望对大家有所帮助~
win7系统设置宽带拨号连接上网的方法
进入win7系统,右下角,找到网络标识。
(如果没有连接网络,会显示是一个叹号)。
点击该网络标识,弹出窗口,点击“打开网络和共享中心”。
进入网络和共享中心之后,在中部,找到“设置新的连接和网络”,点击。
进入设置连接或网络窗口,选择第一项“连接到Internet”
转到“连接internet”对话框,然后选择“宽带(PPoE)”
在接下来界面,输入服务商提供给你的用户名和密码,勾选记住密码,设置宽带名称,点击连接。
接下来进入连接界面,等待该步骤完成之后,提示成功,那么宽带连接就创建成功了
以后如果想进入宽带连接界面,开机之后,右下角找到网络标识,然后点击宽带连接,连接就能正常上网了。
win7系统如何设置宽带拨号连接上网相关文章:
1.怎么在win7系统设置一个宽带拨号连接
2.win7系统怎么设置宽带拨号连接
3.Windows7怎么设置宽带拨号上网
4.win7如何设置宽带自动拨号连接
5.win7设置宽带拨号连接的方法
6.win7怎么创建宽带连接。
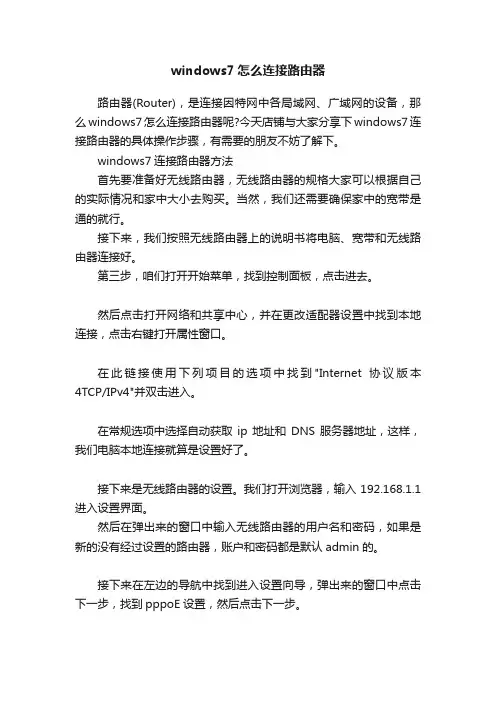
windows7怎么连接路由器
路由器(Router),是连接因特网中各局域网、广域网的设备,那么windows7怎么连接路由器呢?今天店铺与大家分享下windows7连接路由器的具体操作步骤,有需要的朋友不妨了解下。
windows7连接路由器方法
首先要准备好无线路由器,无线路由器的规格大家可以根据自己的实际情况和家中大小去购买。
当然,我们还需要确保家中的宽带是通的就行。
接下来,我们按照无线路由器上的说明书将电脑、宽带和无线路由器连接好。
第三步,咱们打开开始菜单,找到控制面板,点击进去。
然后点击打开网络和共享中心,并在更改适配器设置中找到本地连接,点击右键打开属性窗口。
在此链接使用下列项目的选项中找到"Internet协议版本4TCP/IPv4"并双击进入。
在常规选项中选择自动获取ip地址和DNS服务器地址,这样,我们电脑本地连接就算是设置好了。
接下来是无线路由器的设置。
我们打开浏览器,输入192.168.1.1进入设置界面。
然后在弹出来的窗口中输入无线路由器的用户名和密码,如果是新的没有经过设置的路由器,账户和密码都是默认admin的。
接下来在左边的导航中找到进入设置向导,弹出来的窗口中点击下一步,找到pppoE设置,然后点击下一步。
在弹出来的窗口中,我们需要输入上网账户和口令,这个就是咱们的宽带账户密码。
接下来我们需要将无线状态开启,如果想要设置密码的话就在下方的PSK密码后面输入需要设置的密码。
设置好之后点击下一步就OK 了!。
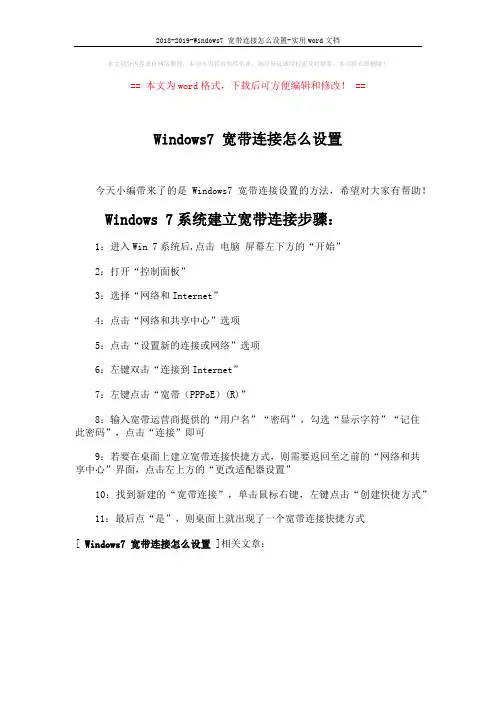
2018-2019-Windows7 宽带连接怎么设置-实用word文档
本文部分内容来自网络整理,本司不为其真实性负责,如有异议或侵权请及时联系,本司将立即删除!
== 本文为word格式,下载后可方便编辑和修改! ==
Windows7 宽带连接怎么设置
今天小编带来了的是 Windows7 宽带连接设置的方法,希望对大家有帮助!
Windows 7系统建立宽带连接步骤:
1:进入Win 7系统后,点击电脑屏幕左下方的“开始”
2:打开“控制面板”
3:选择“网络和Internet”
4:点击“网络和共享中心”选项
5:点击“设置新的连接或网络”选项
6:左键双击“连接到Internet”
7:左键点击“宽带(PPPoE)(R)”
8:输入宽带运营商提供的“用户名”“密码”,勾选“显示字符”“记住此密码”,点击“连接”即可
9:若要在桌面上建立宽带连接快捷方式,则需要返回至之前的“网络和共享中心”界面,点击左上方的“更改适配器设置”
10:找到新建的“宽带连接”,单击鼠标右键,左键点击“创建快捷方式”
11:最后点“是”,则桌面上就出现了一个宽带连接快捷方式
[ Windows7 宽带连接怎么设置 ]相关文章:。
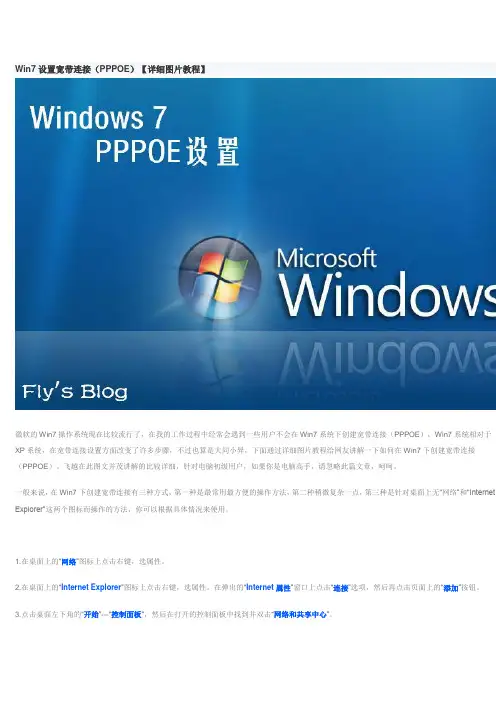
Win7设置宽带连接(PPPOE)【详细图片教程】微软的Win7操作系统现在比较流行了,在我的工作过程中经常会遇到一些用户不会在Win7系统下创建宽带连接(PPPOE),Win7系统相对于XP系统,在宽带连接设置方面改变了许多步骤,不过也算是大同小异,下面通过详细图片教程给网友讲解一下如何在Win7下创建宽带连接(PPPOE)。
飞越在此图文并茂讲解的比较详细,针对电脑初级用户,如果你是电脑高手,请忽略此篇文章,呵呵。
一般来说,在Win7下创建宽带连接有三种方式,第一种是最常用最方便的操作方法,第二种稍微复杂一点,第三种是针对桌面上无“网络”和“Internet Explorer”这两个图标而操作的方法,你可以根据具体情况来使用。
1.在桌面上的“网络”图标上点击右键,选属性。
2.在桌面上的“Internet Explorer”图标上点击右键,选属性。
在弹出的“Internet属性”窗口上点击“连接”选项,然后再点击页面上的“添加”按钮。
3.点击桌面左下角的“开始”---“控制面板”,然后在打开的控制面板中找到并双击“网络和共享中心”。
我们现在以第一种方法来操作(其他二种方法在进入设置后的操作和以下是一样的)在桌面上的“网络”图标上点击右键,选“属性”,然后会打开“网络和共享中心”这个页面。
(见上图↑)。
在“网络和共享中心”这个页面的中间位置有“更改网络设置”项,点击此项的第一个选项“设置新的连接或网络”,然后在弹出的新窗口中选择“连接到Internet”(默认选项),点击“下一步”。
(见下图↓)然后会弹出一个新窗口,直接点击窗口中的“宽带(PPPOE)(R)”这个默认选项。
(见下图↓)然后在弹出的新窗口中,输入你办理宽带时电信公司给你提供的“用户名”和“密码”,连接名称默认为“宽带连接”,当然你也可以修改成你喜欢的任何名称。
然后再点击“连接”。
(见下图↓)如果MO信号正常,账号和密码输入正确的话,你就可以正常连接到Internet上了。
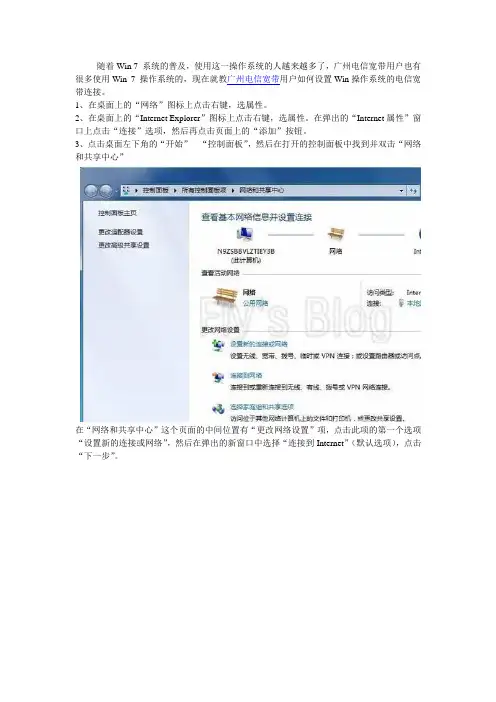
随着Win 7 系统的普及,使用这一操作系统的人越来越多了,广州电信宽带用户也有很多使用Win 7 操作系统的,现在就教广州电信宽带用户如何设置Win操作系统的电信宽带连接。
1、在桌面上的“网络”图标上点击右键,选属性。
2、在桌面上的“Internet Explorer”图标上点击右键,选属性。
在弹出的“Internet属性”窗口上点击“连接”选项,然后再点击页面上的“添加”按钮。
3、点击桌面左下角的“开始”---“控制面板”,然后在打开的控制面板中找到并双击“网络和共享中心”在“网络和共享中心”这个页面的中间位置有“更改网络设置”项,点击此项的第一个选项“设置新的连接或网络”,然后在弹出的新窗口中选择“连接到Internet”(默认选项),点击“下一步”。
然后会弹出一个新窗口,直接点击窗口中的“宽带(PPPOE)(R)”这个默认选项。
然后在弹出的新窗口中,输入你办理广州电信宽带时电信师傅给你提供的“用户名”和“密码”,连接名称默认为“宽带连接”,当然你也可以修改成你喜欢的任何名称。
然后再点击“连接”。
如果MODEM信号正常,账号和密码输入正确的话,你就可以正常连接到Internet上了。
Windows7并没有提供建立桌面快捷图标的选项,所以,为了以后我们能方便快捷的使用宽带连接,我们还需要创建一个宽带连接快捷方式到桌面上,以方便我们下次快捷使用宽带连接。
具体方法如下:重复以上三种步骤的任何一种,也就是能进入到“网络和共享中心”这个页面即可,然后点击页面左上角的“更改适配器设置”这个选项。
然后你就可以看到你刚才创建的“宽带连接”了(或者是你建立PPPOE时自己设置的名称),在“宽带连接”上点击右键,选择“创建快捷方式”。
在弹出的警告窗口上点击“是”,然后关闭此页面,你就会发现宽带连接快捷方式已经出现在我们的桌面上了。
是不是很方便呢?以后您就可以在此电脑上使用电信宽带连接上网了!快快享受广州电信独享宽带高速上网冲浪吧~资料来源广州电信天翼宽带网/。

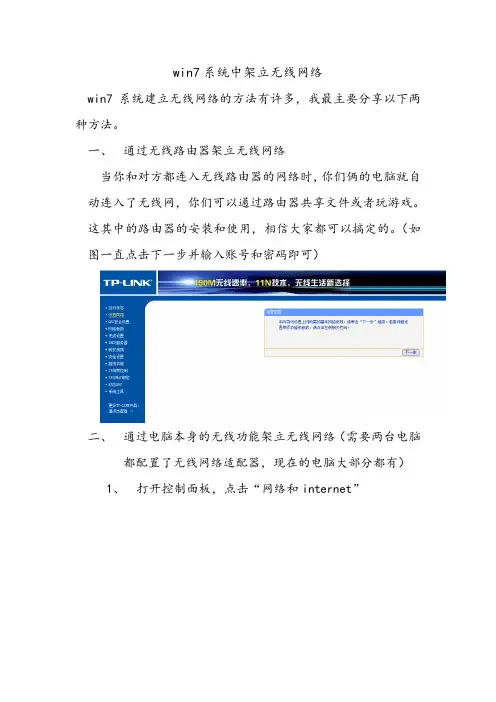
win7系统中架立无线网络
win7系统建立无线网络的方法有许多,我最主要分享以下两种方法。
一、通过无线路由器架立无线网络
当你和对方都连入无线路由器的网络时,你们俩的电脑就自动连入了无线网,你们可以通过路由器共享文件或者玩游戏。
这其中的路由器的安装和使用,相信大家都可以搞定的。
(如图一直点击下一步并输入账号和密码即可)
二、通过电脑本身的无线功能架立无线网络(需要两台电脑
都配置了无线网络适配器,现在的电脑大部分都有)
1、打开控制面板,点击“网络和internet”
2、点击“网络和共享中心”—“查看网络状态和任务”
到计算机)网络”;点击下一步
4、设置网络名称和密钥,并点击保存网络,点击下一步;
会提示你网络已经可以使用。
5、点击你电脑任务栏右侧的网络连接图标,进行网络连
接即可。
注意:使用路由器连接很方便,但在停电时就无法使用了;使用电脑无线架立,就不会有影响。
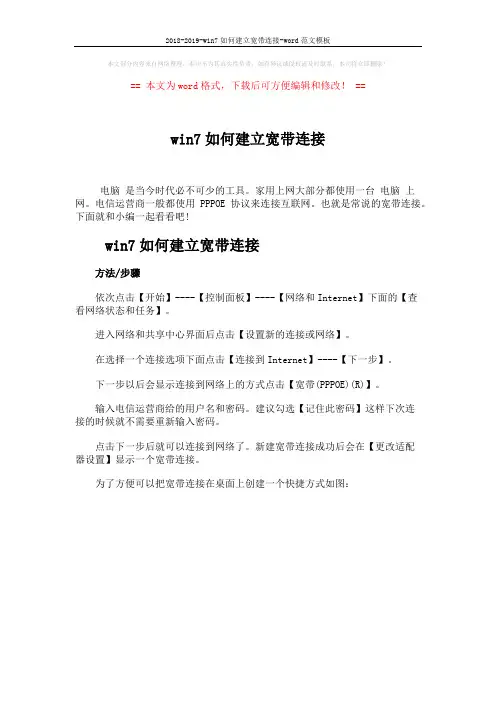
2018-2019-win7如何建立宽带连接-word范文模板
本文部分内容来自网络整理,本司不为其真实性负责,如有异议或侵权请及时联系,本司将立即删除!
== 本文为word格式,下载后可方便编辑和修改! ==
win7如何建立宽带连接
电脑是当今时代必不可少的工具。
家用上网大部分都使用一台电脑上网。
电信运营商一般都使用PPPOE协议来连接互联网。
也就是常说的宽带连接。
下面就和小编一起看看吧!
win7如何建立宽带连接
方法/步骤
依次点击【开始】----【控制面板】----【网络和Internet】下面的【查
看网络状态和任务】。
进入网络和共享中心界面后点击【设置新的连接或网络】。
在选择一个连接选项下面点击【连接到Internet】----【下一步】。
下一步以后会显示连接到网络上的方式点击【宽带(PPPOE)(R)】。
输入电信运营商给的用户名和密码。
建议勾选【记住此密码】这样下次连
接的时候就不需要重新输入密码。
点击下一步后就可以连接到网络了。
新建宽带连接成功后会在【更改适配
器设置】显示一个宽带连接。
为了方便可以把宽带连接在桌面上创建一个快捷方式如图:。
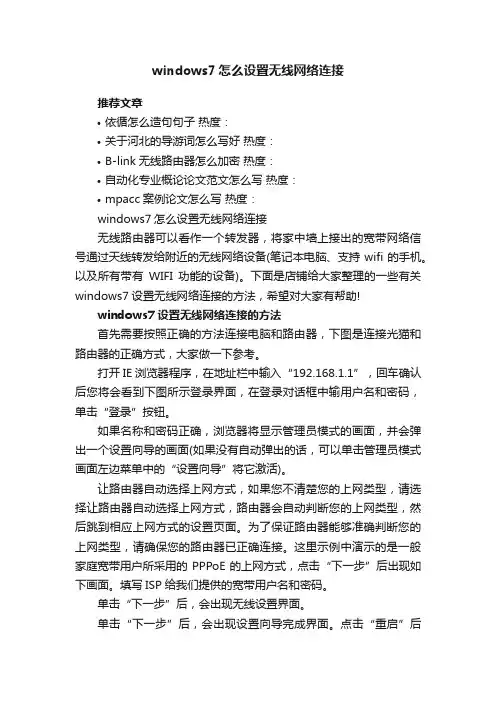
windows7怎么设置无线网络连接推荐文章•依循怎么造句句子热度:•关于河北的导游词怎么写好热度:•B-link无线路由器怎么加密热度:•自动化专业概论论文范文怎么写热度:•mpacc案例论文怎么写热度:windows7怎么设置无线网络连接无线路由器可以看作一个转发器,将家中墙上接出的宽带网络信号通过天线转发给附近的无线网络设备(笔记本电脑、支持wifi的手机。
以及所有带有WIFI功能的设备)。
下面是店铺给大家整理的一些有关windows7设置无线网络连接的方法,希望对大家有帮助!windows7设置无线网络连接的方法首先需要按照正确的方法连接电脑和路由器,下图是连接光猫和路由器的正确方式,大家做一下参考。
打开IE浏览器程序,在地址栏中输入“192.168.1.1”,回车确认后您将会看到下图所示登录界面,在登录对话框中输用户名和密码,单击“登录”按钮。
如果名称和密码正确,浏览器将显示管理员模式的画面,并会弹出一个设置向导的画面(如果没有自动弹出的话,可以单击管理员模式画面左边菜单中的“设置向导”将它激活)。
让路由器自动选择上网方式,如果您不清楚您的上网类型,请选择让路由器自动选择上网方式,路由器会自动判断您的上网类型,然后跳到相应上网方式的设置页面。
为了保证路由器能够准确判断您的上网类型,请确保您的路由器已正确连接。
这里示例中演示的是一般家庭宽带用户所采用的PPPoE的上网方式,点击“下一步”后出现如下画面。
填写ISP给我们提供的宽带用户名和密码。
单击“下一步”后,会出现无线设置界面。
单击“下一步”后,会出现设置向导完成界面。
点击“重启”后即可完成路由器设置。
重启完成后点击左侧菜单的“运行状态”如下图,查看WAN口状态,如果IP地址显示为非“0.0.0.0”说明我们的路由器已经连接互联网,WAN口流量显示当前路由器接收、发送的数据包数量。
到这里我们的路由器设置就完成了。
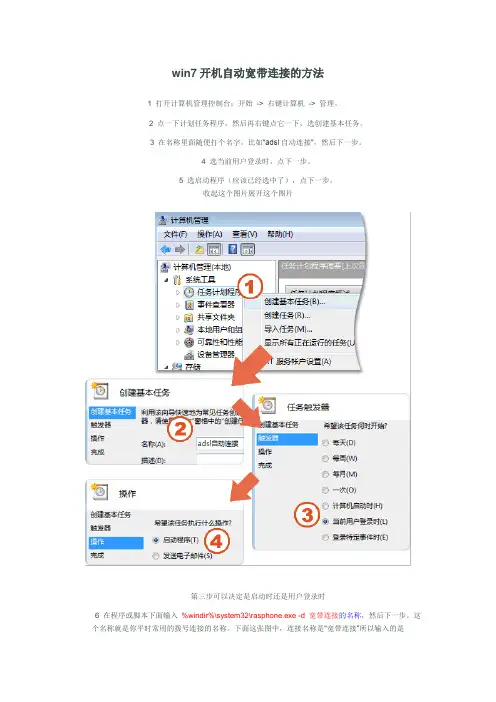
win7开机自动宽带连接的方法1 打开计算机管理控制台:开始-> 右键计算机-> 管理。
2 点一下计划任务程序,然后再右键点它一下,选创建基本任务。
3 在名称里面随便打个名字,比如“adsl自动连接”,然后下一步。
4 选当前用户登录时,点下一步。
5 选启动程序(应该已经选中了),点下一步。
收起这个图片展开这个图片第三步可以决定是启动时还是用户登录时6 在程序或脚本下面输入%windir%\system32\rasphone.exe -d 宽带连接的名称,然后下一步。
这个名称就是你平时常用的拨号连接的名称。
下面这张图中,连接名称是“宽带连接”所以输入的是“ %windir%\system32\rasphone.exe -d 宽带连接”。
收起这个图片展开这个图片7 如果弹出一个框要求确认,选是。
8 点完成。
9 然后回到一开始的那个控制台。
点计划任务程序库-> 在右边找到你之前创建的计划任务-> 右键-> 属性。
收起这个图片展开这个图片10 触发器-> 选中登录时-> 点编辑。
收起这个图片展开这个图片11 把延迟任务时间打上勾,在后面的框里输入5 秒。
(这个值虽然可以设,但不要低于3 秒){这个值其实可以忽略的,本人就没有处理,感觉没有什么不妥}收起这个图片展开这个图片12 点两下确定退出。
然后:13 点开你的拨号连接(向你平时拨号一样)-> 属性。
收起这个图片展开这个图片收起这个图片展开这个图片如果你看到一个Windows 需要您的许可才能继续的消息,别奇怪,点一下继续确认就行点开选项这张卡-> 把提示名称密码和证书等前面的勾去掉-> 确定。
收起这个图片展开这个图片完成了!以后登录进去后它便会自动拨号。
如果你希望在另一个账号登录进去时也能够自动拨号,那就用那个账号登录进去,再把这些步骤重新操作一遍。
如果想关闭这个自动连接只需要进入计划任务,找到这个任务,右键禁用了就可以了!!!!。
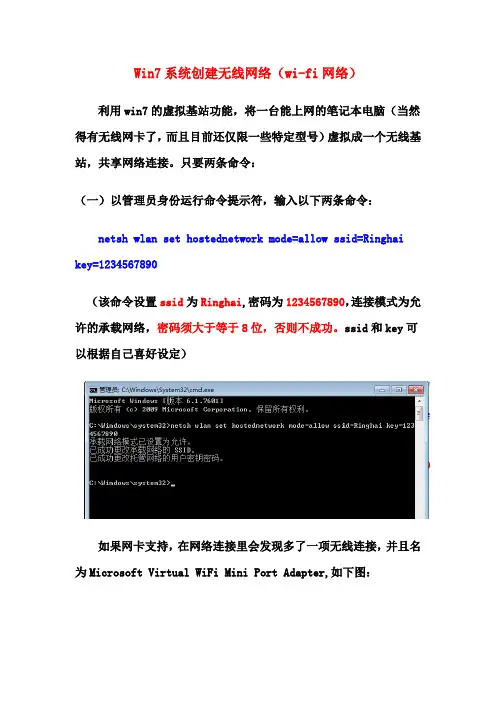
Win7系统创建无线网络(wi-fi网络)利用win7的虚拟基站功能,将一台能上网的笔记本电脑(当然得有无线网卡了,而且目前还仅限一些特定型号)虚拟成一个无线基站,共享网络连接。
只要两条命令:
(一)以管理员身份运行命令提示符,输入以下两条命令:netsh wlan set hostednetwork mode=allow ssid=Ringhai key=1234567890
(该命令设置ssid为Ringhai,密码为1234567890,连接模式为允许的承载网络,密码须大于等于8位,否则不成功。
ssid和key可以根据自己喜好设定)
如果网卡支持,在网络连接里会发现多了一项无线连接,并且名为Microsoft Virtual WiFi Mini Port Adapter,如下图:
将宽带连接(当然是能上网的那个)共享给此连接:
点击是,确定共享。
(二)在cmd命令提示符输入命令:
netsh wlan start hostednetwork
(很明显了,启动承载网络)
如下图:
这时再看你的网络连接,是不是多了一项
就这样OK,大功告成了,无线网络(wi-fi网络)创建成功。
WIN7怎么设置宽带连接篇一:wIn7系统设置电信宽带连接的方法随着win7系统的普及,使用这一操作系统的人越来越多了,广州电信宽带用户也有很多使用win7操作系统的,现在就教广州电信宽带用户如何设置win操作系统的电信宽带连接。
1、在桌面上的“网络”图标上点击右键,选属性。
2、在桌面上的“Internetexplorer”图标上点击右键,选属性。
在弹出的“Internet属性”窗口上点击“连接”选项,然后再点击页面上的“添加”按钮。
3、点击桌面左下角的“开始”---“控制面板”,然后在打开的控制面板中找到并双击“网络和共享中心”在“网络和共享中心”这个页面的中间位置有“更改网络设置”项,点击此项的第一个选项“设置新的连接或网络”,然后在弹出的新窗口中选择“连接到Internet”(默认选项),点击“下一步”。
然后会弹出一个新窗口,直接点击窗口中的“宽带(pppoe)(R)”这个默认选项。
然后在弹出的新窗口中,输入你办理广州电信宽带时电信师傅给你提供的“用户名”和“密码”,连接名称默认为“宽带连接”,当然你也可以修改成你喜欢的任何名称。
然后再点击“连接”。
如果moDem信号正常,账号和密码输入正确的话,你就可以正常连接到Internet上了。
windows7并没有提供建立桌面快捷图标的选项,所以,为了以后我们能方便快捷的使用宽带连接,我们还需要创建一个宽带连接快捷方式到桌面上,以方便我们下次快捷使用宽带连接。
具体方法如下:重复以上三种步骤的任何一种,也就是能进入到“网络和共享中心”这个页面即可,然后点击页面左上角的“更改适配器设置”这个选项。
然后你就可以看到你刚才创建的“宽带连接”了(或者是你建立pppoe 时自己设置的名称),在“宽带连接”上点击右键,选择“创建快捷方式”。
在弹出的警告窗口上点击“是”,然后关闭此页面,你就会发现宽带连接快捷方式已经出现在我们的桌面上了。
是不是很方便呢?以后您就可以在此电脑上使用电信宽带连接上网了!快快享受广州电信独享宽带高速上网冲浪吧~资料来源广州电信天翼宽带网/篇二:win7设置宽带连接win7设置宽带连接(pppoe)【详细图片教程】微软的win7操作系统现在比较流行了,在我的工作过程中经常会遇到一些用户不会在win7系统下创建宽带连接(pppoe),win7系统相对于xp系统,在宽带连接设置方面改变了许多步骤,不过也算是大同小异,下面通过详细图片教程给网友讲解一下如何在win7下创建宽带连接(pppoe)。
Win7家普版创建“宽带连接(ADSL)”Win7家普版创建“宽带连接(ADSL)”方法(2015年10月2日,此法在“联想家悦”电脑中成功创建过):单击左下角的“开始”→控制面板→网络和Internet→网络和共享中心→(单击“网络和共享中心”左上角的“更改适配器设置”,→打开“更改适配器设置”对话框,在此对话框中查看是否有“宽带连接”,如果有“宽带连接”,把它直接拖到电脑桌面即可,如果没有“宽带连接”,需新建一个“宽带连接”到“更改适配器设置”对话框中。
在此假设在“更改适配器设置”对话框中没有“宽带连接”),在所打开的“网络和共享中心”对话框的中间找到“更改网络设置”,在这个“更改网络设置”的下方单击“设置新的连接或网络”→点选“连接到Internet”→下一步→点选“仍要设置新连接(S)”→点选“宽带(PPPoE)(R)”→输入网络运营商提供的用户名和密码,同时“记住密码”前的复选框打钩(也可以不输网络运营商提供的用户名和密码,直接单击“链接【C】”按钮)→单击“链接(C)”按钮,→显示正在连接,此时应单击【跳过】按钮(不能等待连接完成。
因为连接完成后会出现“连接错误651”的提示,出现“连接错误651”的提示可能是因为电脑已连接路由器,因为连接路由器可以自动上网,而不用通过点击“宽带连接”上网)→回到开始设置时的网络和共享中心→单击左上角的“更改适配器设置”→这时在“更改适配器设置”中就成功新建了一个“宽带连接”,此时可以把这个“宽带连接”直接用鼠标拖到电脑桌面上(也可以右击这个“宽带连接”→单击“属性”【仅在Win7旗舰版有单击“属性”这一步,Win7家普版无此步】→点择“创建快捷方式(S)”,这时候会提示“无法在当前位置创建快捷方式,是否要把快捷方式放到桌面”→点击【是】)→在电脑桌面成功创建“宽带(ADSL)连接快捷反方式图标。
注意:这个具体用法在2015年10月2日录制了一个名为《Win7家谱版创建ADSL宽带连接图标方法20151002》的视频。
如何在Windows 7系统上建立adsl宽带连接(图解)
(2011-02-18 12:04:09)
很多人都习惯了使用Windows xp系统,也熟悉了Windows xp的各项设置,可是看到别人使用的Windows 7系统的强大和华丽也想装一个,但是却发现win7和xp
的很多设置都不一样,让人无从下手。
就比如创建adsl宽带连接。
今天菜鸟之家就教大家如何在Windows 7上创建adsl宽带连接。
第一步:点击开始-控制面板-网络和共享中心,点击下面的“设置新的网络或连接”。
如下图所示。
第二步:点击选择“连接到internet”。
如下图所示。
第三步:点击选择“宽带(PPPoE)(R)”。
如下图所示。
第四步:在用户名和密码中输入网通或电信给你分配的adsl宽带帐号和密码,同时将“记住此密码”前的复选框打勾。
如下图所示。
第五步:回到开始设置时的“网络和共享中心”,点击左侧边的“更改适配器设置”。
如下图所示。
第六步:在已经创建好的“宽带连接”上点右键,选择“创建快捷方式”,这时候会提示无法在当前位置创建快捷方式,是否要把快捷方式放在桌面吗?点是。
如下图所示。
这时桌面就会创建一个宽带连接的快捷方式,以后您就可以像在win xp系统中一样使用宽带连接了。
针对Win7.win8.win10系统创建宽带连接的操作方法
首先在电脑右下角找到网络图标,如图:。
右键该图标,打开网络和共享中心,在中间位置找到设置新的连接或网络,如
图:。
点击并选择默认第一个“连接到Internet”,点击下一步,选择“否,创建新连接”,下一步,选择“宽带(PPPOE)R”下一步,进入下图界面:
用户名默认为:jhwcl+手机号码后8位(第五位是小写的L,不是数字1),初始密码为123456,今年2017级新生默认密码为手机号码后6位。
然后在记住密码选项前面打钩,点击下一步。
此时会有错误代码691或者629,不用担心。
点击下方“仍然设置连接”(注意:win10系统,请点击下方“设置连接”)。
设置成功后回到网络和共享中心界面,点击左上角,“更改适配器设置”,在这个界面找到刚才创建的“宽带连接”,右键“宽带连接”,打开属性,在“常规”界面“服务器名称”一栏,输入
“JHDY-GSXY-MX960-1”,如图:
点击确定就完成了宽带连接的创建。
Win7和win8系统,双击“宽
带连接”图标,在跳出的界面,点击左下角的“连接”即可。
Win10系统,双击“宽带连接”后,在跳出的界面,在左边列表选择“拨号”,然后在右边的“宽带连接”点击“连接”即可。
Win7系统电脑快速设置宽带连接的操作步骤
Win7系统电脑怎么设置宽带连接?最近有用户询问如何在Win7系统电脑上创建宽带连接,那么本文就给大家分享一下,Win7系统电脑快速设置宽带连接的操作步骤。
操作方法:
在桌面上的网络这个图标上点右键再点击【属性】
进入网络和共享中心后,点击【设置新的连接或网络】
选择一个连接选项,选择【连接到Internet】再点击【下一步】
设置新连接
选择【宽带PPPOE】
输入ISP运营商给你的账号和密码。
然后再点击【连接】。
正创建你的Internet连接,如果你是正在使用密码和用户名没有问题才可以连接上去。
为了只是创建一个宽带连接,在出现的提示中点击【跳过】就可以了。
创建宽带连接成功。
再到网络连接那里点击宽带连接右键再点击【创建快捷方式】这样就会在桌面有一个快捷方式以后要用比较方便一点。
Win7建局域网的步骤要求操作系统必须是win7
先左击桌面右下角的显示器图标
接着出现
然后点最下面的“打开网络共享中心”,出现
如果是联通网卡上网的会现实UNICOM而不是本地连接,但没关系,只是名称不同,左击“本地连接”(UNICOM)。
出现
建网的电脑,点击上方“共享”选项,得保证共享选项里面没有画勾,(UNICOM上网方式的这个对话框会有好几个选项,但以后一个是共享)如下图
要连接网络的电脑得清空自己的ip地址,只要设成自动的就行,双击如图选项
双击后出现
然后确定。
接下来开始建网,在“打开和网咯共享中心”界面找到左上角的“管理无线网络”选项
左击出现
再左击“添加”出现
点“创建临时网络”,再点“下一步”,然后就可以自己设置了
网络名可以自己取,几个字母,或者几个数字,也或者他们的组合。
密码要求8位或以上的字母或数字,可以设简单点的,如八个一样的字母,设好后点下一步
下一步后出现上图,请务必点“启用Internet连接共享”。
如果没有点或者“启用Internet 连接共享”选项没有出现,则无法联网。
如果没有出现“启用Internet连接共享”选项,可能是前几步的共享框前的勾没有勾掉,不能在共享框里出现勾
(允许其他网络用户控制或禁用共享的Internet连接前面的勾可有可无)
建好后,要联网的电脑点击桌面右下角显示器
然后寻找你刚才建好的网络的名称,输入密码后,等待片刻后就能连接上网了。