VISIO使用说明
- 格式:ppt
- 大小:2.67 MB
- 文档页数:27

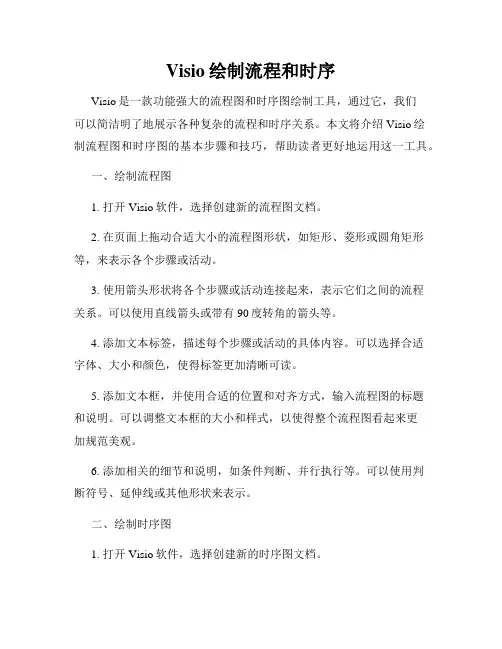
Visio绘制流程和时序Visio是一款功能强大的流程图和时序图绘制工具,通过它,我们可以简洁明了地展示各种复杂的流程和时序关系。
本文将介绍Visio绘制流程图和时序图的基本步骤和技巧,帮助读者更好地运用这一工具。
一、绘制流程图1. 打开Visio软件,选择创建新的流程图文档。
2. 在页面上拖动合适大小的流程图形状,如矩形、菱形或圆角矩形等,来表示各个步骤或活动。
3. 使用箭头形状将各个步骤或活动连接起来,表示它们之间的流程关系。
可以使用直线箭头或带有90度转角的箭头等。
4. 添加文本标签,描述每个步骤或活动的具体内容。
可以选择合适字体、大小和颜色,使得标签更加清晰可读。
5. 添加文本框,并使用合适的位置和对齐方式,输入流程图的标题和说明。
可以调整文本框的大小和样式,以使得整个流程图看起来更加规范美观。
6. 添加相关的细节和说明,如条件判断、并行执行等。
可以使用判断符号、延伸线或其他形状来表示。
二、绘制时序图1. 打开Visio软件,选择创建新的时序图文档。
2. 在页面上拖动合适大小的时序图形状,如直线、矩形或平行线等,来表示各个时间点或活动。
3. 使用垂直或水平的线条将各个时间点或活动连接起来,表示它们之间的时序关系。
可以使用虚线或实线等。
4. 添加文本标签,描述每个时间点或活动的具体内容。
可以选择合适字体、大小和颜色,使得标签更加清晰可读。
5. 添加文本框,并使用合适的位置和对齐方式,输入时序图的标题和说明。
可以调整文本框大小和样式,以使得整个时序图看起来更加规范美观。
6. 添加相关的细节和说明,如时间延迟、并行执行等。
可以使用箭头、延伸线或其他形状来表示。
三、其他使用技巧1. 使用Visio自带的模板:Visio提供了各种流程图和时序图的模板,可以选择合适的模板快速绘制图形。
2. 调整图形的位置和大小:可以通过拖动图形或选择合适的尺寸调整工具来改变图形的位置和大小。
3. 添加颜色和样式:可以修改图形的填充颜色、边框颜色和样式,以增强图形的视觉效果。
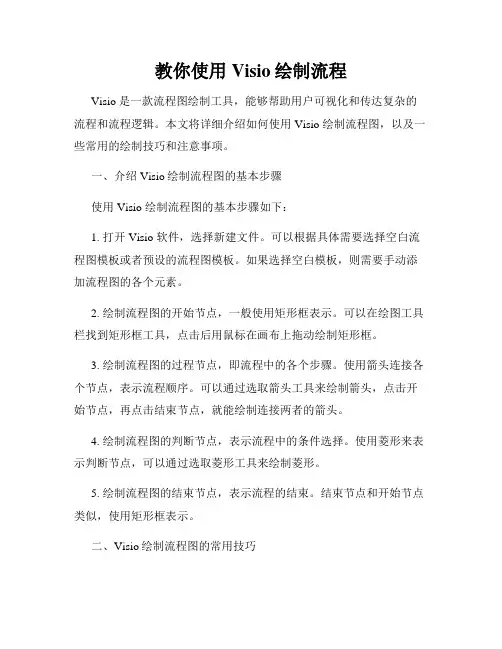
教你使用Visio绘制流程Visio 是一款流程图绘制工具,能够帮助用户可视化和传达复杂的流程和流程逻辑。
本文将详细介绍如何使用 Visio 绘制流程图,以及一些常用的绘制技巧和注意事项。
一、介绍Visio绘制流程图的基本步骤使用 Visio 绘制流程图的基本步骤如下:1. 打开 Visio 软件,选择新建文件。
可以根据具体需要选择空白流程图模板或者预设的流程图模板。
如果选择空白模板,则需要手动添加流程图的各个元素。
2. 绘制流程图的开始节点,一般使用矩形框表示。
可以在绘图工具栏找到矩形框工具,点击后用鼠标在画布上拖动绘制矩形框。
3. 绘制流程图的过程节点,即流程中的各个步骤。
使用箭头连接各个节点,表示流程顺序。
可以通过选取箭头工具来绘制箭头,点击开始节点,再点击结束节点,就能绘制连接两者的箭头。
4. 绘制流程图的判断节点,表示流程中的条件选择。
使用菱形来表示判断节点,可以通过选取菱形工具来绘制菱形。
5. 绘制流程图的结束节点,表示流程的结束。
结束节点和开始节点类似,使用矩形框表示。
二、Visio绘制流程图的常用技巧除了基本的绘制步骤外,还有一些常用的技巧可以帮助提高绘制效率和图表的可读性。
1. 使用网格和对齐线:可以在视图菜单下找到“网格和对齐线”选项,打开网格和对齐线可以帮助对图形进行对齐,使整个流程图看起来更整齐。
2. 添加文本说明:在每个节点下方或旁边添加文本说明,用来说明该节点的具体功能或者作用。
可以通过选中节点后双击鼠标来添加文本说明。
3. 修改线条样式:可以通过选中箭头后右键点击,选择“线条样式”进行自定义修改。
可以选择不同的颜色、线宽来突出不同的流程。
4. 使用图标或图片:在节点中可以添加图标或图片,使得图表更加直观和生动。
可以通过拖动和复制粘贴的方式来添加图标或图片。
5. 缩放和调整布局:在视图菜单下可以找到“缩放”和“自动布局”选项,可以通过调整缩放比例和自动布局功能来改变图表的大小和布局。
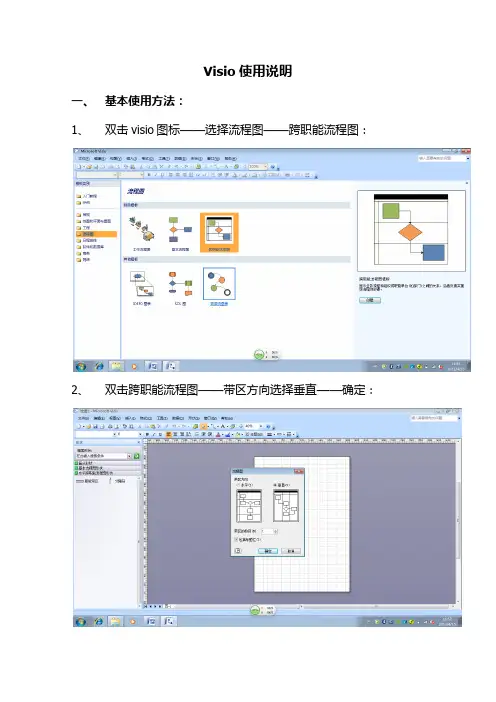
Visio使用说明
一、基本使用方法:
1、双击visio图标——选择流程图——跨职能流程图:
2、双击跨职能流程图——带区方向选择垂直——确定:
3、开始绘制流程图:
4、其他运用介绍:(1)连接线:
(2)虚线:
(3)复制绘图:
4、常用图标含义:
二、流程图绘制注意事项:
1、流程连接线必须与动作符号连接,不可与文档符号连接;
2、连接线之间不可交叉;
3、
条或两条以上虚线出;
4、流程中涉及的某一部门的动作,只能在该部门流程带中列示,不可再其他部门流程带中列示;
5、流程中涉及的所有字体、连线等均按照默认格式绘制,符号大小可根据流程图繁简程度自行调整;
三:例图(下页):
①申请部门应编制准确完整的经部门领导审批的技术要求文件,文件编制应满足采购部门的采购要求;
②具体流程参考n.n.n号流程-授权审批流程;
③具体流程参考n.n.n.-n.n.n+n号流程-采购实施流程;
④验收流程由采购部门发起,申请部门、固定资产管理部门及相关技术部门参与验收。
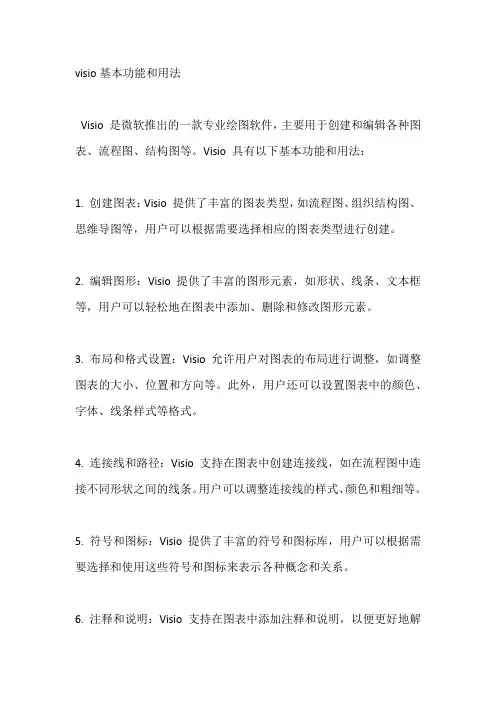
visio基本功能和用法Visio 是微软推出的一款专业绘图软件,主要用于创建和编辑各种图表、流程图、结构图等。
Visio 具有以下基本功能和用法:1. 创建图表:Visio 提供了丰富的图表类型,如流程图、组织结构图、思维导图等,用户可以根据需要选择相应的图表类型进行创建。
2. 编辑图形:Visio 提供了丰富的图形元素,如形状、线条、文本框等,用户可以轻松地在图表中添加、删除和修改图形元素。
3. 布局和格式设置:Visio 允许用户对图表的布局进行调整,如调整图表的大小、位置和方向等。
此外,用户还可以设置图表中的颜色、字体、线条样式等格式。
4. 连接线和路径:Visio 支持在图表中创建连接线,如在流程图中连接不同形状之间的线条。
用户可以调整连接线的样式、颜色和粗细等。
5. 符号和图标:Visio 提供了丰富的符号和图标库,用户可以根据需要选择和使用这些符号和图标来表示各种概念和关系。
6. 注释和说明:Visio 支持在图表中添加注释和说明,以便更好地解释图表的内容和目的。
7. 保存和导出:Visio 支持将图表保存为多种文件格式,如PDF、图片等。
此外,用户还可以将图表导出为其他应用程序支持的格式,如Microsoft Office 套件中的PowerPoint、Word 等。
8. 跨平台兼容:Visio 提供了Windows 和Mac 版本的软件,满足不同用户的需求。
9. 协作功能:Visio 支持多人实时协作,用户可以共同编辑同一个图表,提高工作效率。
10. 模板和样式:Visio 提供了丰富的模板和样式,用户可以根据行业标准和公司规范选择合适的模板和样式来创建图表。
通过以上基本功能和用法,Visio 可以帮助用户更高效地创建和编辑各种图表,以便更好地展示和传达信息。
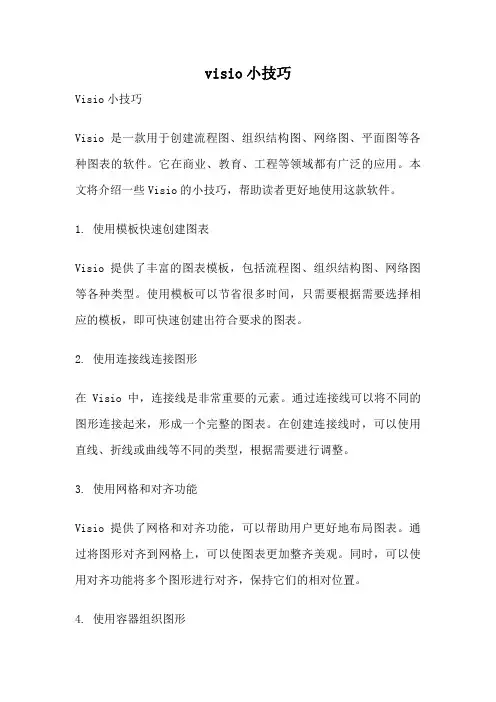
visio小技巧Visio小技巧Visio是一款用于创建流程图、组织结构图、网络图、平面图等各种图表的软件。
它在商业、教育、工程等领域都有广泛的应用。
本文将介绍一些Visio的小技巧,帮助读者更好地使用这款软件。
1. 使用模板快速创建图表Visio提供了丰富的图表模板,包括流程图、组织结构图、网络图等各种类型。
使用模板可以节省很多时间,只需要根据需要选择相应的模板,即可快速创建出符合要求的图表。
2. 使用连接线连接图形在Visio中,连接线是非常重要的元素。
通过连接线可以将不同的图形连接起来,形成一个完整的图表。
在创建连接线时,可以使用直线、折线或曲线等不同的类型,根据需要进行调整。
3. 使用网格和对齐功能Visio提供了网格和对齐功能,可以帮助用户更好地布局图表。
通过将图形对齐到网格上,可以使图表更加整齐美观。
同时,可以使用对齐功能将多个图形进行对齐,保持它们的相对位置。
4. 使用容器组织图形在Visio中,容器是一种特殊的图形,可以将其他图形组合在一起。
使用容器可以更好地组织图表,使其更加清晰易读。
可以通过拖拽图形到容器中,或者将图形从容器中拖出来,实现图形的组织和管理。
5. 使用图形数据功能Visio提供了图形数据功能,可以将外部数据与图形进行关联。
通过将数据导入Visio,并将数据与图形进行关联,可以实现图形的自动更新。
这对于一些需要频繁更新的图表非常有用,可以节省大量的时间和精力。
6. 使用图层管理图形Visio的图层功能可以帮助用户更好地管理图形。
通过将图形分配到不同的图层中,可以对图形进行分类和管理。
同时,可以通过显示或隐藏不同的图层,来控制图形的可见性,使图表更加清晰易读。
7. 使用样式和主题设置图形外观Visio提供了丰富的样式和主题,可以帮助用户设置图形的外观。
通过应用样式和主题,可以使图表更加美观和统一。
可以根据需要选择不同的样式和主题,或者自定义样式和主题,以满足个性化的需求。
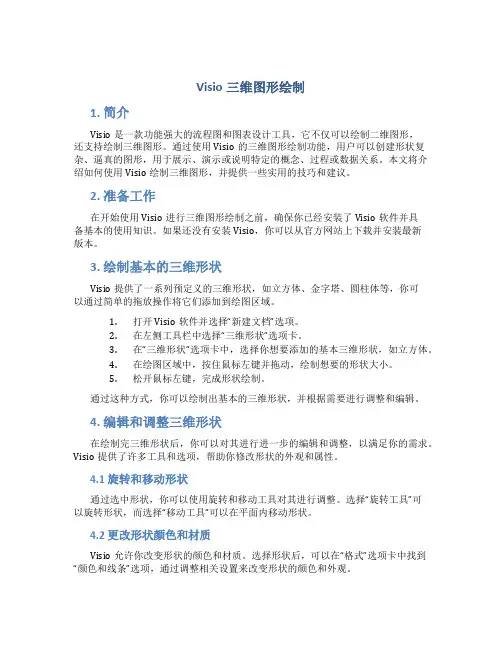
Visio三维图形绘制1. 简介Visio是一款功能强大的流程图和图表设计工具,它不仅可以绘制二维图形,还支持绘制三维图形。
通过使用Visio的三维图形绘制功能,用户可以创建形状复杂、逼真的图形,用于展示、演示或说明特定的概念、过程或数据关系。
本文将介绍如何使用Visio绘制三维图形,并提供一些实用的技巧和建议。
2. 准备工作在开始使用Visio进行三维图形绘制之前,确保你已经安装了Visio软件并具备基本的使用知识。
如果还没有安装Visio,你可以从官方网站上下载并安装最新版本。
3. 绘制基本的三维形状Visio提供了一系列预定义的三维形状,如立方体、金字塔、圆柱体等,你可以通过简单的拖放操作将它们添加到绘图区域。
1.打开Visio软件并选择“新建文档”选项。
2.在左侧工具栏中选择“三维形状”选项卡。
3.在“三维形状”选项卡中,选择你想要添加的基本三维形状,如立方体。
4.在绘图区域中,按住鼠标左键并拖动,绘制想要的形状大小。
5.松开鼠标左键,完成形状绘制。
通过这种方式,你可以绘制出基本的三维形状,并根据需要进行调整和编辑。
4. 编辑和调整三维形状在绘制完三维形状后,你可以对其进行进一步的编辑和调整,以满足你的需求。
Visio提供了许多工具和选项,帮助你修改形状的外观和属性。
4.1 旋转和移动形状通过选中形状,你可以使用旋转和移动工具对其进行调整。
选择“旋转工具”可以旋转形状,而选择“移动工具”可以在平面内移动形状。
4.2 更改形状颜色和材质Visio允许你改变形状的颜色和材质。
选择形状后,可以在“格式”选项卡中找到“颜色和线条”选项,通过调整相关设置来改变形状的颜色和外观。
4.3 调整形状的大小和比例除了旋转和移动形状外,你还可以调整其大小和比例。
选择形状后,使用鼠标拖动形状的边缘或角点可以调整其尺寸。
你还可以在“格式”选项卡中的“尺寸”选项中输入具体的数值。
5. 创建复杂的三维形状除了基本的三维形状,Visio还支持创建更复杂的三维形状。
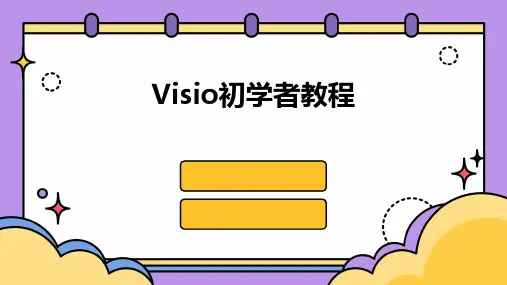
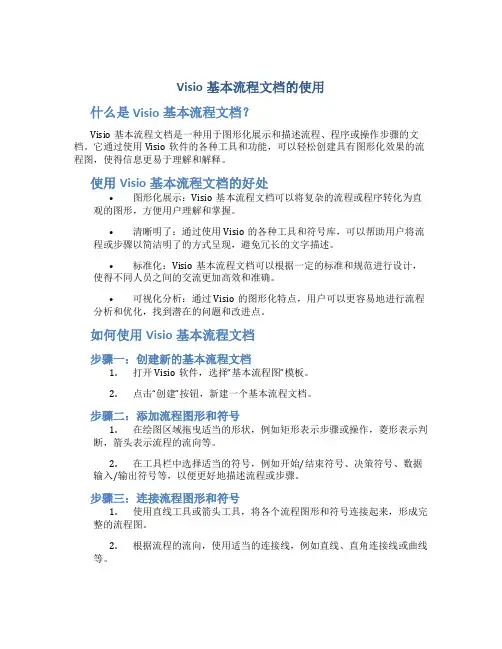
Visio基本流程文档的使用什么是Visio基本流程文档?Visio基本流程文档是一种用于图形化展示和描述流程、程序或操作步骤的文档。
它通过使用Visio软件的各种工具和功能,可以轻松创建具有图形化效果的流程图,使得信息更易于理解和解释。
使用Visio基本流程文档的好处•图形化展示:Visio基本流程文档可以将复杂的流程或程序转化为直观的图形,方便用户理解和掌握。
•清晰明了:通过使用Visio的各种工具和符号库,可以帮助用户将流程或步骤以简洁明了的方式呈现,避免冗长的文字描述。
•标准化:Visio基本流程文档可以根据一定的标准和规范进行设计,使得不同人员之间的交流更加高效和准确。
•可视化分析:通过Visio的图形化特点,用户可以更容易地进行流程分析和优化,找到潜在的问题和改进点。
如何使用Visio基本流程文档步骤一:创建新的基本流程文档1.打开Visio软件,选择“基本流程图”模板。
2.点击“创建”按钮,新建一个基本流程文档。
步骤二:添加流程图形和符号1.在绘图区域拖曳适当的形状,例如矩形表示步骤或操作,菱形表示判断,箭头表示流程的流向等。
2.在工具栏中选择适当的符号,例如开始/结束符号、决策符号、数据输入/输出符号等,以便更好地描述流程或步骤。
步骤三:连接流程图形和符号1.使用直线工具或箭头工具,将各个流程图形和符号连接起来,形成完整的流程图。
2.根据流程的流向,使用适当的连接线,例如直线、直角连接线或曲线等。
步骤四:添加文本说明和注释1.在流程图形和符号中,添加必要的文本说明,例如步骤的名称、输入输出的数据等。
2.使用文本框工具在绘图区域添加注释,以说明流程的细节或特定操作的说明。
步骤五:调整和美化流程图1.根据需要,调整流程图形和符号的大小、位置和布局,以让整个流程图看起来更整齐和美观。
2.使用Visio提供的格式化功能,例如填充颜色、线条样式和字体样式等,使得流程图形更加吸引人。
步骤六:保存和分享流程文档1.在完成绘制后,点击菜单栏中的“文件”选项,选择“保存”功能,将流程文档保存到硬盘或云存储中。
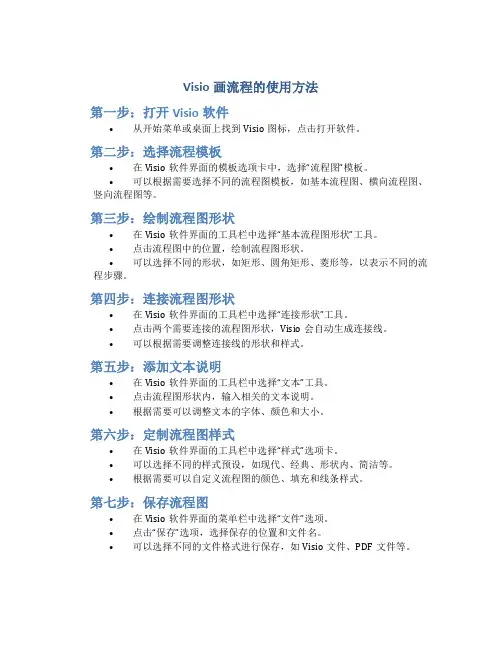
Visio画流程的使用方法第一步:打开Visio软件•从开始菜单或桌面上找到Visio图标,点击打开软件。
第二步:选择流程模板•在Visio软件界面的模板选项卡中,选择“流程图”模板。
•可以根据需要选择不同的流程图模板,如基本流程图、横向流程图、竖向流程图等。
第三步:绘制流程图形状•在Visio软件界面的工具栏中选择“基本流程图形状”工具。
•点击流程图中的位置,绘制流程图形状。
•可以选择不同的形状,如矩形、圆角矩形、菱形等,以表示不同的流程步骤。
第四步:连接流程图形状•在Visio软件界面的工具栏中选择“连接形状”工具。
•点击两个需要连接的流程图形状,Visio会自动生成连接线。
•可以根据需要调整连接线的形状和样式。
第五步:添加文本说明•在Visio软件界面的工具栏中选择“文本”工具。
•点击流程图形状内,输入相关的文本说明。
•根据需要可以调整文本的字体、颜色和大小。
第六步:定制流程图样式•在Visio软件界面的工具栏中选择“样式”选项卡。
•可以选择不同的样式预设,如现代、经典、形状内、简洁等。
•根据需要可以自定义流程图的颜色、填充和线条样式。
第七步:保存流程图•在Visio软件界面的菜单栏中选择“文件”选项。
•点击“保存”选项,选择保存的位置和文件名。
•可以选择不同的文件格式进行保存,如Visio文件、PDF文件等。
第八步:导出流程图•在Visio软件界面的菜单栏中选择“文件”选项。
•点击“导出”选项,选择导出的格式和保存的位置。
•可以选择不同的格式进行导出,如图片格式(PNG、JPG等)、PDF 格式等。
第九步:共享和协作•在Visio软件界面的菜单栏中选择“文件”选项。
•点击“共享”选项,选择共享的方式和设置。
•可以通过邮件、共享链接等方式将流程图发送给他人进行协作。
以上是使用Visio软件绘制流程图的基本步骤,通过这些步骤,您可以轻松地创建并定制化您需要的流程图。
Visio软件提供了丰富的图形和功能,使得绘制流程图变得简单和高效。
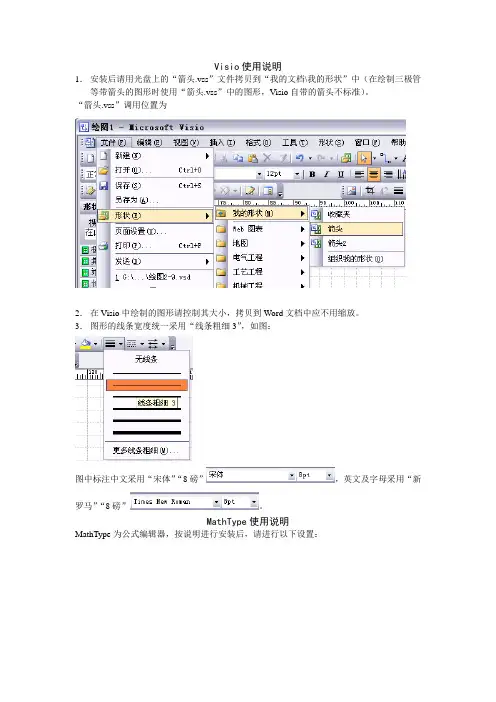
Visio使用说明
1.安装后请用光盘上的“箭头.vss”文件拷贝到“我的文档\我的形状”中(在绘制三极管等带箭头的图形时使用“箭头.vss”中的图形,Visio自带的箭头不标准)。
“箭头.vss”调用位置为
2.在Visio中绘制的图形请控制其大小,拷贝到Word文档中应不用缩放。
3.图形的线条宽度统一采用“线条粗细3”,如图:
图中标注中文采用“宋体”“8磅”,英文及字母采用“新
罗马”“8磅”。
MathType使用说明
MathType为公式编辑器,按说明进行安装后,请进行以下设置:
这样插入Word中的公式即为5号(10.5磅)。
公式插入Word中后请不要缩放。
文中、公式的正、斜体请注意区分和统一。
Visio流程的使用教程什么是Visio流程图?Visio是一种流程图制作工具,它可以用于创建和编辑各种类型的流程图。
流程图是一种图形化的表示方法,用来显示不同步骤、过程或流程的关系和交互。
使用Visio可以简化复杂的流程,并清晰地传达信息。
为什么使用Visio流程图?Visio流程图具有以下几个优势: - 可视化:通过图形和图标的使用,可以直观地展示流程和步骤的关系,从而更容易理解和传达信息。
- 简化复杂性:Visio提供了各种预制的流程图形模板,可以有效地简化复杂的流程,节省时间和精力。
-轻松编辑:使用Visio可以轻松编辑和更新已有的流程图,使其保持最新状态,并随时进行修改和改进。
创建Visio流程图的步骤步骤一:选择合适的模板Visio提供了多种流程图形模板,如基本流程图、交互流程图、数据流程图等。
根据您的需求选择合适的模板。
步骤二:添加流程图形在模板上,通过拖放的方式添加和调整各种流程图形,如开始和结束符号、操作符号、决策符号等。
步骤三:连线流程图形使用连接工具将流程图形连接起来,以显示流程和步骤之间的关系和流向。
步骤四:添加文本说明为每个流程图形和流程线添加适当的文本说明,以便读者更好地理解和解释图表内容。
步骤五:格式化和美化使用Visio提供的格式化工具,调整流程图的外观和样式,使其更具吸引力和易读性。
步骤六:保存和分享保存您的流程图,并选择合适的文件格式,如Visio文件、图片或PDF等。
根据需要,您还可以打印、导出或分享您的流程图。
使用Visio流程图的技巧和注意事项以下是使用Visio流程图时的一些技巧和注意事项:•使用网格和对齐功能可以更准确地排列和布局流程图形。
•使用分组和组合功能可以对多个流程图形进行整体操作和管理。
•使用不同的颜色和线型显示不同的流程和路径,以便更清晰地传达信息。
•在添加文本说明时,使用简洁明了的文字,确保易读性和易懂性。
•定期保存您的工作,以防止数据丢失。
VISIO2024培训教程一、概述Visio2024是一款功能强大的图形绘制软件,由微软公司推出。
它广泛应用于各种场合,如流程图、网络图、组织结构图等。
本教程旨在帮助用户快速掌握Visio2024的基本功能和操作技巧,提高绘图效率。
二、界面及功能介绍1.菜单栏:包含文件、编辑、视图、插入、格式、数据、审阅等菜单,用户可以通过这些菜单执行相应操作。
2.工具栏:包含常用的绘图工具和快捷按钮,方便用户快速操作。
3.绘图区域:用于绘制图形和图表。
4.形状窗口:提供丰富的形状和模板,用户可以拖拽到绘图区域使用。
5.属性窗口:显示选中对象的属性,如大小、颜色、线条等,用户可以在此修改属性。
6.任务窗格:包含绘图资源、图层、图例等,方便用户管理绘图内容。
三、基本操作1.创建绘图:启动Visio2024,选择“新建”-“绘图”,在弹出的对话框中选择合适的模板,即可创建一个新的绘图文件。
2.选择对象:鼠标左键选择单个对象,按住Shift键选择多个对象。
3.移动对象:选中对象后,按住鼠标左键拖动,即可移动对象。
4.复制和粘贴:选中对象,鼠标右键,选择“复制”,在绘图区域鼠标右键,选择“粘贴”,即可复制和粘贴对象。
5.旋转对象:选中对象,鼠标右键,选择“旋转”,输入旋转角度,即可旋转对象。
6.对齐和分布:使用工具栏中的对齐和分布按钮,可以快速对齐和分布对象。
7.组合和拆分:选中多个对象,鼠标右键,选择“组合”,即可将多个对象组合为一个整体。
选中组合对象,鼠标右键,选择“拆分”,即可拆分组合对象。
四、绘图技巧1.使用模具:Visio2024提供了丰富的模具,用户可以根据需求选择合适的模具进行绘图。
2.使用图层:通过图层,用户可以更好地组织和管理绘图内容。
新建图层,设置图层属性,如颜色、线条等,然后选择对象,将其移动到指定图层。
3.连接线:使用连接线功能,可以快速连接两个对象。
选择连接线工具,起点对象,拖动到终点对象,释放鼠标左键,即可完成连接。
Visio流程样式设置指南流程图是一种强大的可视化工具,用于呈现组织内部的流程和流程。
Visio是一种常用的流程图工具,通过设置样式可以使流程图更加清晰和易于理解。
本指南将介绍如何使用Visio来设置流程图样式,以及一些实用技巧和建议。
一、选择适当的样式在创建流程图之前,我们需要选择适合当前流程的样式。
Visio提供了多种流程图样式选择,包括基本流程、交互作用和矢量绘图等。
选择与流程性质相符的样式能使流程图更加直观和易于理解。
二、设置图形属性在Visio的流程图中,每个图形都有其特定的属性,如形状、颜色和大小等。
通过设置这些属性,可以突出显示关键步骤或重要流程。
例如,可以将开始和结束节点设置为黄色,中间步骤设置为蓝色,以便更好地区分它们。
三、使用连接器在流程图中,连接器用于连接不同的步骤和节点。
Visio提供了多种连接器样式,如直线、折线和曲线等。
通过使用适当的连接器样式,可以使流程图更加整齐和易于阅读。
四、添加文本说明流程图中的文本说明对于解释每个步骤和节点的功能至关重要。
Visio允许在每个图形上添加文本标签或附加说明,以增加可读性。
确保文本清晰可见,并使用清晰的字体和字号以确保易读性。
五、调整布局在创建复杂的流程图时,良好的布局非常重要。
Visio提供了自动布局功能,可根据图形的相互关系自动调整位置和距离。
通过使用自动布局功能,可以使流程图更加紧凑和美观。
六、注重细节在设置流程图样式时,注重细节非常重要。
这包括确保图形对齐,线条直接,文本清晰可见等。
同时,还应注意图形之间的间距和对称性,以确保整体美观和平衡。
七、导出和共享完成流程图样式设置后,可以将其导出为其他格式,如图片或PDF。
这样可以方便地共享给他人,并在演示、报告或培训中使用。
Visio提供了多种导出选项,根据实际需求选择适合的导出格式。
结论通过遵循本指南提供的Visio流程样式设置指南,您可以创建出清晰、易读和美观的流程图。
选择合适的样式,设置图形属性,使用连接器,添加文本说明,调整布局并注重细节,将帮助您有效地传达流程和流程的信息。
Microsoft Visio流程图绘制操作方法及界面介绍在本文中,我们将介绍Microsoft Visio的流程图绘制操作方法,并对其界面进行详细介绍。
Visio是一款流程图绘制工具,可以帮助用户轻松创建和编辑各种类型的流程图,包括组织结构图、流程导图、程序流程图等。
下面我们将逐步介绍使用Visio来创建流程图的步骤。
步骤一:启动Visio并选择流程图模板首先,双击Visio的图标启动该软件。
一旦Visio启动,你会看到一个模板选择界面。
在该界面中,你可以选择“流程图”模板,点击“创建”按钮开始绘制。
步骤二:熟悉Visio的界面布局一旦你选择了流程图模板并点击“创建”,你会进入Visio的绘图界面。
Visio的界面由多个部分组成,包括菜单栏、工具栏、绘图区和属性窗口等。
熟悉这些界面元素对于流程图的绘制至关重要。
步骤三:绘制基本形状在Visio的工具栏上,你会看到一些基本形状,如矩形、圆形、箭头等。
通过点击工具栏上相应的形状按钮,然后在绘图区中点击、拖动鼠标,你可以在流程图中创建基本的图形元素。
步骤四:连接形状在流程图中,形状之间通常需要连接起来,以表示它们之间的关系。
在Visio中,连接形状非常简单。
你可以使用“连接点”工具将形状之间创建连接。
点击工具栏上的“连接点”按钮,然后选择一个形状上的连接点,拖动鼠标到另一个形状上的连接点。
连接创建完成后,Visio会自动绘制连接线。
步骤五:添加文本说明流程图通常需要添加一些文本说明,以解释每个形状的含义或流程的步骤。
你可以通过在形状上双击来编辑该形状的文本内容。
此外,Visio还提供了丰富的文本编辑工具,如字体、颜色、对齐方式等,可以让你的流程图更加清晰易读。
步骤六:保存和分享流程图完成流程图的绘制后,你可以通过点击Visio的菜单栏上的“文件”选项,然后选择“保存”来保存你的流程图。
Visio支持多种文件格式,包括VSDX、PDF、PNG等。
选择适合的文件格式后,点击“保存”按钮即可将流程图保存到你选择的位置。