完整的VISIO教程【可编辑】
- 格式:ppt
- 大小:2.18 MB
- 文档页数:6
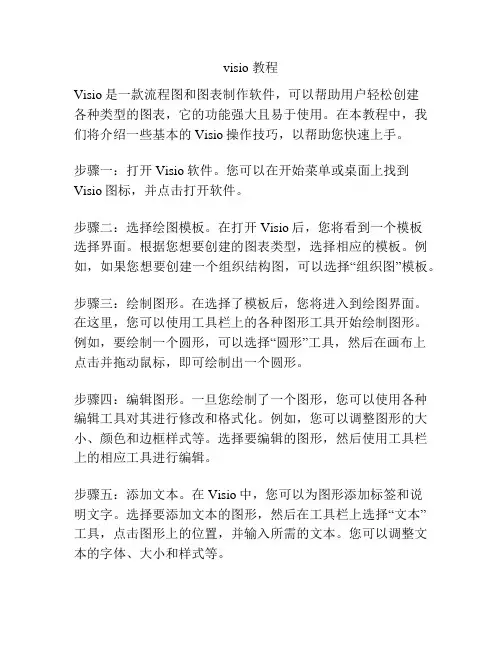
visio 教程Visio是一款流程图和图表制作软件,可以帮助用户轻松创建各种类型的图表,它的功能强大且易于使用。
在本教程中,我们将介绍一些基本的Visio操作技巧,以帮助您快速上手。
步骤一:打开Visio软件。
您可以在开始菜单或桌面上找到Visio图标,并点击打开软件。
步骤二:选择绘图模板。
在打开Visio后,您将看到一个模板选择界面。
根据您想要创建的图表类型,选择相应的模板。
例如,如果您想要创建一个组织结构图,可以选择“组织图”模板。
步骤三:绘制图形。
在选择了模板后,您将进入到绘图界面。
在这里,您可以使用工具栏上的各种图形工具开始绘制图形。
例如,要绘制一个圆形,可以选择“圆形”工具,然后在画布上点击并拖动鼠标,即可绘制出一个圆形。
步骤四:编辑图形。
一旦您绘制了一个图形,您可以使用各种编辑工具对其进行修改和格式化。
例如,您可以调整图形的大小、颜色和边框样式等。
选择要编辑的图形,然后使用工具栏上的相应工具进行编辑。
步骤五:添加文本。
在Visio中,您可以为图形添加标签和说明文字。
选择要添加文本的图形,然后在工具栏上选择“文本”工具,点击图形上的位置,并输入所需的文本。
您可以调整文本的字体、大小和样式等。
步骤六:保存和导出。
完成绘制和编辑后,您可以保存Visio文件,以便以后继续编辑或共享。
点击菜单栏上的“文件”选项,选择“保存”或“另存为”,并选择保存的位置和文件名。
如果需要导出图表为其他格式,可以选择“另存为”并选择相应的文件格式。
这些是Visio的基本操作技巧,希望能够帮助您快速上手Visio软件,并创建出漂亮且有用的图表。
随着您的练习和实践,您将更好地掌握Visio的高级功能。
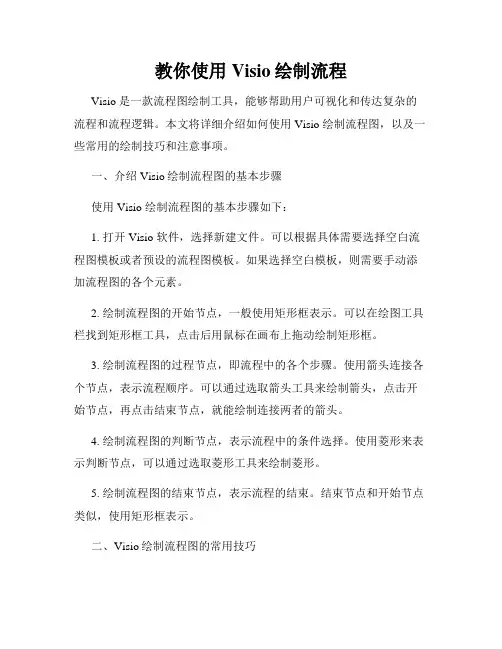
教你使用Visio绘制流程Visio 是一款流程图绘制工具,能够帮助用户可视化和传达复杂的流程和流程逻辑。
本文将详细介绍如何使用 Visio 绘制流程图,以及一些常用的绘制技巧和注意事项。
一、介绍Visio绘制流程图的基本步骤使用 Visio 绘制流程图的基本步骤如下:1. 打开 Visio 软件,选择新建文件。
可以根据具体需要选择空白流程图模板或者预设的流程图模板。
如果选择空白模板,则需要手动添加流程图的各个元素。
2. 绘制流程图的开始节点,一般使用矩形框表示。
可以在绘图工具栏找到矩形框工具,点击后用鼠标在画布上拖动绘制矩形框。
3. 绘制流程图的过程节点,即流程中的各个步骤。
使用箭头连接各个节点,表示流程顺序。
可以通过选取箭头工具来绘制箭头,点击开始节点,再点击结束节点,就能绘制连接两者的箭头。
4. 绘制流程图的判断节点,表示流程中的条件选择。
使用菱形来表示判断节点,可以通过选取菱形工具来绘制菱形。
5. 绘制流程图的结束节点,表示流程的结束。
结束节点和开始节点类似,使用矩形框表示。
二、Visio绘制流程图的常用技巧除了基本的绘制步骤外,还有一些常用的技巧可以帮助提高绘制效率和图表的可读性。
1. 使用网格和对齐线:可以在视图菜单下找到“网格和对齐线”选项,打开网格和对齐线可以帮助对图形进行对齐,使整个流程图看起来更整齐。
2. 添加文本说明:在每个节点下方或旁边添加文本说明,用来说明该节点的具体功能或者作用。
可以通过选中节点后双击鼠标来添加文本说明。
3. 修改线条样式:可以通过选中箭头后右键点击,选择“线条样式”进行自定义修改。
可以选择不同的颜色、线宽来突出不同的流程。
4. 使用图标或图片:在节点中可以添加图标或图片,使得图表更加直观和生动。
可以通过拖动和复制粘贴的方式来添加图标或图片。
5. 缩放和调整布局:在视图菜单下可以找到“缩放”和“自动布局”选项,可以通过调整缩放比例和自动布局功能来改变图表的大小和布局。
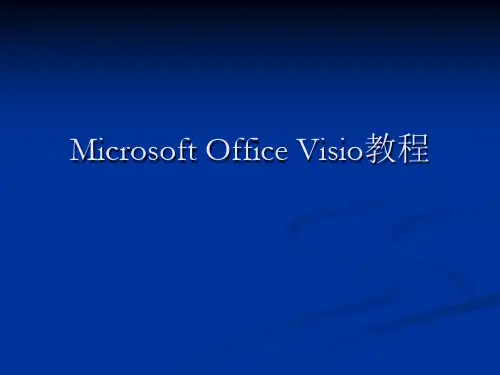
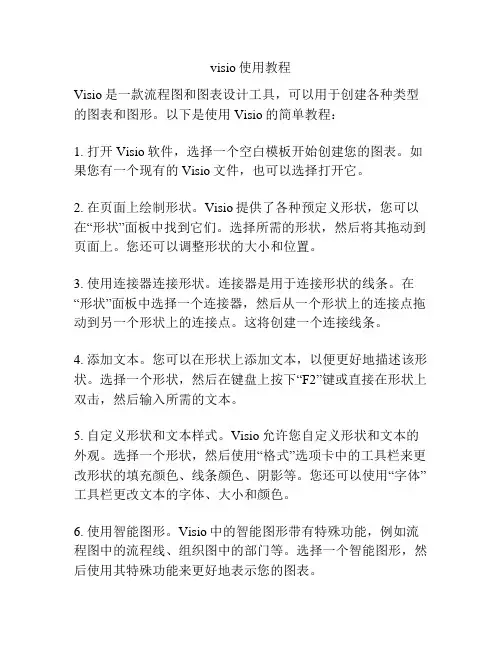
visio使用教程Visio是一款流程图和图表设计工具,可以用于创建各种类型的图表和图形。
以下是使用Visio的简单教程:1. 打开Visio软件,选择一个空白模板开始创建您的图表。
如果您有一个现有的Visio文件,也可以选择打开它。
2. 在页面上绘制形状。
Visio提供了各种预定义形状,您可以在“形状”面板中找到它们。
选择所需的形状,然后将其拖动到页面上。
您还可以调整形状的大小和位置。
3. 使用连接器连接形状。
连接器是用于连接形状的线条。
在“形状”面板中选择一个连接器,然后从一个形状上的连接点拖动到另一个形状上的连接点。
这将创建一个连接线条。
4. 添加文本。
您可以在形状上添加文本,以便更好地描述该形状。
选择一个形状,然后在键盘上按下“F2”键或直接在形状上双击,然后输入所需的文本。
5. 自定义形状和文本样式。
Visio允许您自定义形状和文本的外观。
选择一个形状,然后使用“格式”选项卡中的工具栏来更改形状的填充颜色、线条颜色、阴影等。
您还可以使用“字体”工具栏更改文本的字体、大小和颜色。
6. 使用智能图形。
Visio中的智能图形带有特殊功能,例如流程图中的流程线、组织图中的部门等。
选择一个智能图形,然后使用其特殊功能来更好地表示您的图表。
7. 保存和导出图表。
完成图表设计后,您可以在Visio中保存它为Visio文件(.vsdx)格式。
您还可以选择将图表导出为其他格式,如PDF、图片等。
这是一个简单的Visio使用教程,希望对您有所帮助。
请注意不要使用相同的标题来描述教程中的步骤。
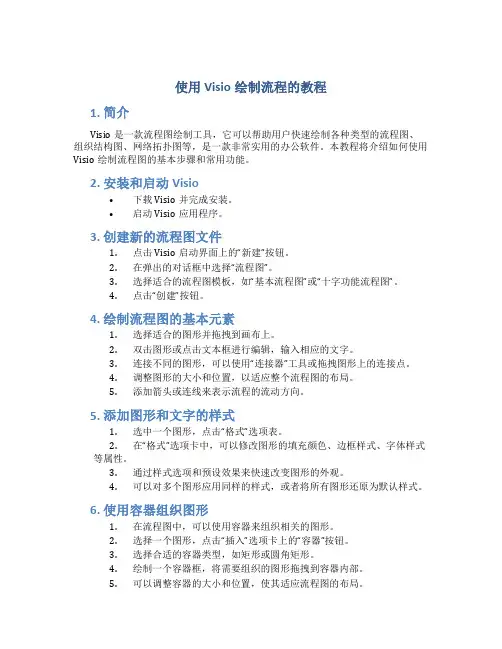
使用Visio绘制流程的教程1. 简介Visio是一款流程图绘制工具,它可以帮助用户快速绘制各种类型的流程图、组织结构图、网络拓扑图等,是一款非常实用的办公软件。
本教程将介绍如何使用Visio绘制流程图的基本步骤和常用功能。
2. 安装和启动Visio•下载Visio并完成安装。
•启动Visio应用程序。
3. 创建新的流程图文件1.点击Visio启动界面上的“新建”按钮。
2.在弹出的对话框中选择“流程图”。
3.选择适合的流程图模板,如“基本流程图”或“十字功能流程图”。
4.点击“创建”按钮。
4. 绘制流程图的基本元素1.选择适合的图形并拖拽到画布上。
2.双击图形或点击文本框进行编辑,输入相应的文字。
3.连接不同的图形,可以使用“连接器”工具或拖拽图形上的连接点。
4.调整图形的大小和位置,以适应整个流程图的布局。
5.添加箭头或连线来表示流程的流动方向。
5. 添加图形和文字的样式1.选中一个图形,点击“格式”选项表。
2.在“格式”选项卡中,可以修改图形的填充颜色、边框样式、字体样式等属性。
3.通过样式选项和预设效果来快速改变图形的外观。
4.可以对多个图形应用同样的样式,或者将所有图形还原为默认样式。
6. 使用容器组织图形1.在流程图中,可以使用容器来组织相关的图形。
2.选择一个图形,点击“插入”选项卡上的“容器”按钮。
3.选择合适的容器类型,如矩形或圆角矩形。
4.绘制一个容器框,将需要组织的图形拖拽到容器内部。
5.可以调整容器的大小和位置,使其适应流程图的布局。
7. 编辑和管理流程图1.可以对已绘制的流程图进行复制、粘贴和删除操作。
2.选中一个图形,点击“编辑”选项卡上的“复制”按钮。
3.将复制的图形粘贴到适当的位置。
4.可以使用“撤销”和“重做”按钮来撤销和恢复操作。
5.在绘制复杂的流程图时,可以使用“导航窗格”来管理整个流程图的显示和缩放。
8. 导出和共享流程图1.点击“文件”选项卡,选择“另存为”来保存流程图文件。
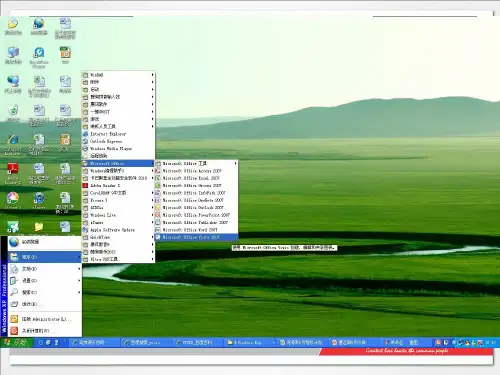
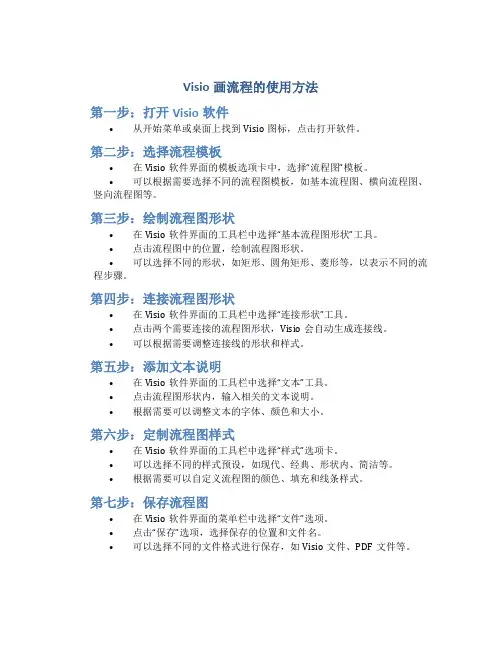
Visio画流程的使用方法第一步:打开Visio软件•从开始菜单或桌面上找到Visio图标,点击打开软件。
第二步:选择流程模板•在Visio软件界面的模板选项卡中,选择“流程图”模板。
•可以根据需要选择不同的流程图模板,如基本流程图、横向流程图、竖向流程图等。
第三步:绘制流程图形状•在Visio软件界面的工具栏中选择“基本流程图形状”工具。
•点击流程图中的位置,绘制流程图形状。
•可以选择不同的形状,如矩形、圆角矩形、菱形等,以表示不同的流程步骤。
第四步:连接流程图形状•在Visio软件界面的工具栏中选择“连接形状”工具。
•点击两个需要连接的流程图形状,Visio会自动生成连接线。
•可以根据需要调整连接线的形状和样式。
第五步:添加文本说明•在Visio软件界面的工具栏中选择“文本”工具。
•点击流程图形状内,输入相关的文本说明。
•根据需要可以调整文本的字体、颜色和大小。
第六步:定制流程图样式•在Visio软件界面的工具栏中选择“样式”选项卡。
•可以选择不同的样式预设,如现代、经典、形状内、简洁等。
•根据需要可以自定义流程图的颜色、填充和线条样式。
第七步:保存流程图•在Visio软件界面的菜单栏中选择“文件”选项。
•点击“保存”选项,选择保存的位置和文件名。
•可以选择不同的文件格式进行保存,如Visio文件、PDF文件等。
第八步:导出流程图•在Visio软件界面的菜单栏中选择“文件”选项。
•点击“导出”选项,选择导出的格式和保存的位置。
•可以选择不同的格式进行导出,如图片格式(PNG、JPG等)、PDF 格式等。
第九步:共享和协作•在Visio软件界面的菜单栏中选择“文件”选项。
•点击“共享”选项,选择共享的方式和设置。
•可以通过邮件、共享链接等方式将流程图发送给他人进行协作。
以上是使用Visio软件绘制流程图的基本步骤,通过这些步骤,您可以轻松地创建并定制化您需要的流程图。
Visio软件提供了丰富的图形和功能,使得绘制流程图变得简单和高效。
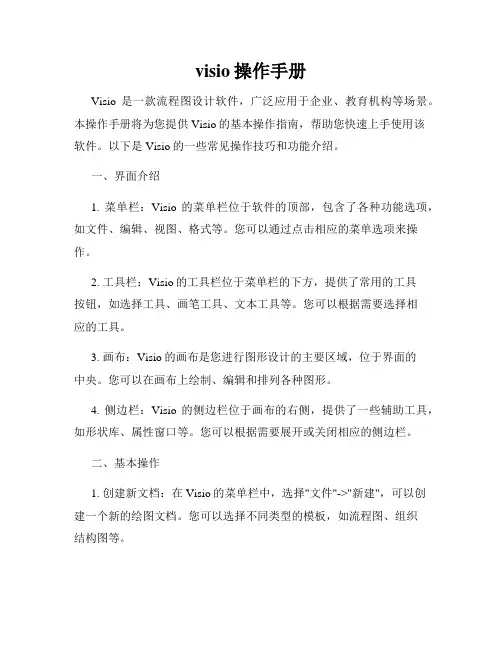
visio操作手册Visio是一款流程图设计软件,广泛应用于企业、教育机构等场景。
本操作手册将为您提供Visio的基本操作指南,帮助您快速上手使用该软件。
以下是Visio的一些常见操作技巧和功能介绍。
一、界面介绍1. 菜单栏:Visio的菜单栏位于软件的顶部,包含了各种功能选项,如文件、编辑、视图、格式等。
您可以通过点击相应的菜单选项来操作。
2. 工具栏:Visio的工具栏位于菜单栏的下方,提供了常用的工具按钮,如选择工具、画笔工具、文本工具等。
您可以根据需要选择相应的工具。
3. 画布:Visio的画布是您进行图形设计的主要区域,位于界面的中央。
您可以在画布上绘制、编辑和排列各种图形。
4. 侧边栏:Visio的侧边栏位于画布的右侧,提供了一些辅助工具,如形状库、属性窗口等。
您可以根据需要展开或关闭相应的侧边栏。
二、基本操作1. 创建新文档:在Visio的菜单栏中,选择"文件"->"新建",可以创建一个新的绘图文档。
您可以选择不同类型的模板,如流程图、组织结构图等。
2. 添加图形:在Visio的工具栏中,选择相应的图形工具,如矩形工具、箭头工具等。
点击并拖动鼠标,在画布上绘制相应的图形。
3. 编辑图形:选中已绘制的图形,可以进行编辑操作。
您可以更改图形的大小、颜色、字体等属性。
双击图形可以编辑文本内容。
4. 连接图形:在Visio中,您可以连接不同的图形,形成流程图或网络拓扑图等。
选中需要连接的图形,点击连接工具,将鼠标拖动到目标图形上即可建立连接。
5. 添加文本:在Visio的工具栏中,选择文本工具,可以在画布上添加文字说明。
选中文本工具后,单击画布即可添加文本框,输入相应的文字。
6. 调整布局:Visio提供了一些布局工具,可以自动调整图形的排列和对齐。
您可以在菜单栏的"布局"选项中找到相应的工具,并根据需要进行调整。
7. 导出文档:完成绘图后,您可以将Visio文档导出为不同的格式,如PDF、图片等。
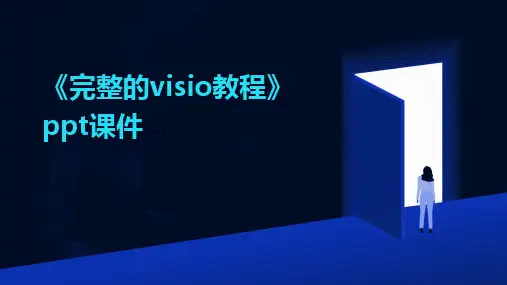
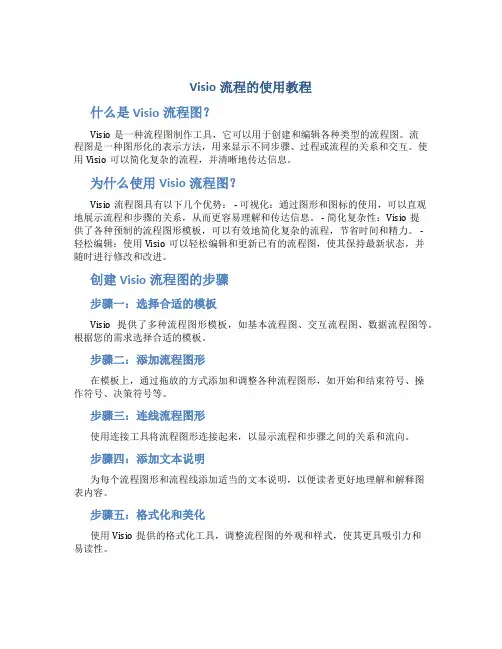
Visio流程的使用教程什么是Visio流程图?Visio是一种流程图制作工具,它可以用于创建和编辑各种类型的流程图。
流程图是一种图形化的表示方法,用来显示不同步骤、过程或流程的关系和交互。
使用Visio可以简化复杂的流程,并清晰地传达信息。
为什么使用Visio流程图?Visio流程图具有以下几个优势: - 可视化:通过图形和图标的使用,可以直观地展示流程和步骤的关系,从而更容易理解和传达信息。
- 简化复杂性:Visio提供了各种预制的流程图形模板,可以有效地简化复杂的流程,节省时间和精力。
-轻松编辑:使用Visio可以轻松编辑和更新已有的流程图,使其保持最新状态,并随时进行修改和改进。
创建Visio流程图的步骤步骤一:选择合适的模板Visio提供了多种流程图形模板,如基本流程图、交互流程图、数据流程图等。
根据您的需求选择合适的模板。
步骤二:添加流程图形在模板上,通过拖放的方式添加和调整各种流程图形,如开始和结束符号、操作符号、决策符号等。
步骤三:连线流程图形使用连接工具将流程图形连接起来,以显示流程和步骤之间的关系和流向。
步骤四:添加文本说明为每个流程图形和流程线添加适当的文本说明,以便读者更好地理解和解释图表内容。
步骤五:格式化和美化使用Visio提供的格式化工具,调整流程图的外观和样式,使其更具吸引力和易读性。
步骤六:保存和分享保存您的流程图,并选择合适的文件格式,如Visio文件、图片或PDF等。
根据需要,您还可以打印、导出或分享您的流程图。
使用Visio流程图的技巧和注意事项以下是使用Visio流程图时的一些技巧和注意事项:•使用网格和对齐功能可以更准确地排列和布局流程图形。
•使用分组和组合功能可以对多个流程图形进行整体操作和管理。
•使用不同的颜色和线型显示不同的流程和路径,以便更清晰地传达信息。
•在添加文本说明时,使用简洁明了的文字,确保易读性和易懂性。
•定期保存您的工作,以防止数据丢失。
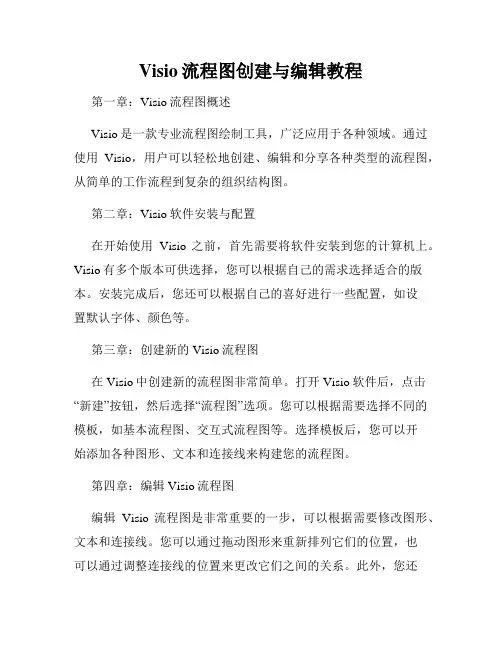
Visio流程图创建与编辑教程第一章:Visio流程图概述Visio是一款专业流程图绘制工具,广泛应用于各种领域。
通过使用Visio,用户可以轻松地创建、编辑和分享各种类型的流程图,从简单的工作流程到复杂的组织结构图。
第二章:Visio软件安装与配置在开始使用Visio之前,首先需要将软件安装到您的计算机上。
Visio有多个版本可供选择,您可以根据自己的需求选择适合的版本。
安装完成后,您还可以根据自己的喜好进行一些配置,如设置默认字体、颜色等。
第三章:创建新的Visio流程图在Visio中创建新的流程图非常简单。
打开Visio软件后,点击“新建”按钮,然后选择“流程图”选项。
您可以根据需要选择不同的模板,如基本流程图、交互式流程图等。
选择模板后,您可以开始添加各种图形、文本和连接线来构建您的流程图。
第四章:编辑Visio流程图编辑Visio流程图是非常重要的一步,可以根据需要修改图形、文本和连接线。
您可以通过拖动图形来重新排列它们的位置,也可以通过调整连接线的位置来更改它们之间的关系。
此外,您还可以添加箭头、文本框和背景色等特效来使您的流程图更加美观和易读。
第五章:使用Visio流程图模板Visio提供了许多流程图模板,用户可以根据自己的需求选择合适的模板。
例如,您可以选择用于绘制组织结构图的模板,该模板包括各种预定义的图形和样式,使您能够快速创建一个专业且美观的组织结构图。
通过使用模板,用户可以更高效地创建和编辑流程图。
第六章:添加数据连接和图表Visio不仅可以用来创建流程图,还可以与其他应用程序集成,如Excel和数据库。
通过添加数据连接和图表,用户可以将实时数据直接显示在流程图中,使其更具交互性和实用性。
例如,您可以将Excel表格中的数据导入Visio,并将其显示为图表,以便更好地理解和分析数据。
第七章:与他人共享和协作Visio还提供了许多方式来与他人共享和协作。
您可以将您的流程图以PDF或图片格式导出,并通过电子邮件或在线共享工具发送给其他人。
Visio的使用流程1. 下载和安装Visio•访问Microsoft官方网站下载Visio安装包•双击安装包,按照安装向导进行安装2. 启动Visio•安装完成后,可以在开始菜单中找到Visio图标,双击打开软件3. 创建新的绘图•在Visio的主界面中,点击“新建”按钮或使用快捷键Ctrl+N创建一个新的绘图•选择绘图类型,例如流程图、组织结构图、网络拓扑图等,点击“创建”按钮4. 绘制形状•在绘图页面上,可以通过点击工具栏中的形状图标来选择需要绘制的形状•使用鼠标在绘图页面上点击并拖动,可以绘制出选定形状的实例•可以通过拖动形状的边缘来调整大小和形状5. 连接形状•在Visio中,可以使用连线工具将形状连接起来,形成流程图、组织结构图等•选择“连线”工具,将鼠标移动到一个形状上,鼠标会变为十字箭头形状•按住鼠标左键,将光标拖动到另一个形状上,释放鼠标左键即可完成连接6. 编辑形状•双击一个形状,可以编辑形状的文字、颜色、字体等属性•右键点击一个形状,可以选择复制、粘贴、删除、更改大小等操作7. 设置页面布局•在Visio中,可以通过设置页面布局来更好地组织绘图内容•点击“页面布局”选项卡,可以选择不同的布局模板和样式•可以调整页面的大小、方向、背景颜色等属性8. 添加文本和注释•在Visio中,可以通过文本工具在绘图页面上添加文本框•选择“文本”工具,将鼠标移到绘图页面上,点击并拖动鼠标,绘制文本框•在文本框中输入需要添加的文本内容,可以选择字体、大小、对齐方式等属性9. 保存和导出•在完成绘图后,点击“文件”菜单,选择“保存”或使用快捷键Ctrl+S保存文件•可以选择保存的文件格式,如Visio文件(.vsdx)、PDF、图片等•如果需要与他人共享绘图内容,可以选择导出为图片或PDF格式发送10. 打印绘图•在Visio中,可以通过打印功能将绘图输出到纸质文档•点击“文件”菜单,选择“打印”或使用快捷键Ctrl+P打开打印设置•可以选择打印机、纸张大小、打印方向等属性,然后点击“打印”按钮进行打印以上就是Visio的使用流程的简要介绍,通过以上步骤,您可以轻松地创建和编辑各种类型的图表和流程图。
visio使用手册详细Visio 使用手册欢迎使用 Visio [版本号] 版本!本手册将帮助您了解 Visio 的基本功能,以便更加高效地创建、编辑和共享各种类型的图表和图形。
第一章:开始使用 Visio1.1 和安装 Visio1.2 启动 Visio1.3 用户界面介绍1.4 快速访问工具栏1.5 主菜单介绍1.6 常用快捷键第二章:创建图表2.1 新建文件2.2 选择模板2.3 添加形状2.4 连接形状2.5 设置图表属性2.6 导入外部数据2.7 保存和导出图表第三章:编辑图表3.1 移动和调整形状3.2 复制和删除形状3.3 修改形状样式3.4 添加文字和注释3.5 设置图表背景3.6 配置图表布局3.7 使用图层管理图表元素第四章:高级功能4.1 使用快速形状4.2 插入和编辑图片4.3 插入和超4.4 使用数据图标4.5 创建和编辑组合图形4.6 进行图表共享和协作4.7 导入和导出其他文件格式第五章:添加特效和动画5.1 使用 SmartArt 图表5.2 添加数据可视化效果5.3 创建交互式导航5.4 设定形状动画5.5 添加过渡效果5.6 设置动画定时和顺序第六章:使用 Visio 进行项目管理6.1 创建项目计划图表6.2 设定任务和资源6.3 跟踪项目进度6.4 进行资源分配和优化6.5 报表和图表6.6 导出项目数据附件:1. 使用样例文件2. Visio 帮助文档法律名词及注释:- 版权:指著作权法所规定的关于文学、艺术和科学作品的独占权,即作者对其作品所享有的权利。
- 商标:指用于标识特定商品和服务来源的图形、标识、词语、字母或数字,具有独特性和识别性,并且经过合法注册或登记的标识。
- 许可证:指著作权法规定的让与其他人使用自己作品的权利,授权他人在符合特定条件下使用该作品。
本文涉及附件和法律名词/注释仅供参考和辅助理解,请在使用Visio 过程中遵循当地法律法规和相关许可证要求。
Visio操作手册旨在帮助用户更好地掌握Visio的基本操作和应用,以下是一些Visio操作的基础步骤:
1. 创建形状:在Visio中,您可以使用各种形状工具创建各种形状,包括矩形、圆形、椭圆形、三角形等。
选择适当的形状工具,在画布上单击并拖动鼠标即可创建形状。
2. 移动形状:选择要移动的形状,按住鼠标左键并拖动鼠标即可移动形状。
如果要同时移动多个形状,请按住Ctrl键并单击要移动的形状。
3. 调整形状大小:选择要调整大小的形状,然后拖动其边缘或角落即可调整其大小。
如果要同时调整多个形状的大小,请按住Shift 键并单击要调整的形状。
4. 连接形状:在Visio中,您可以将形状连接在一起以创建更复杂的图表。
选择要连接的形状,然后单击“连接”工具将其连接在一起。
您还可以使用线条工具创建更复杂的连接。
5. 添加文本:选择要添加文本的形状,然后单击“文本”工具即可添加文本。
您还可以双击形状以打开文本编辑器。
6. 应用样式:Visio提供了各种样式和主题,您可以使用它们来美化您的图表。
选择要应用样式的形状或文本,然后单击“格式”菜单中的“样式”选项即可选择适当的样式。
7. 保存和导出图表:完成图表后,您需要将其保存和导出。
单击“文件”菜单中的“保存”选项即可保存图表。
您还可以将图表导出为各种格式,例如JPEG、PNG、PDF等。
以上是Visio操作手册的基础内容,希望对您有所帮助。
如有任何进一步的问题,请随时提问。
VISIO2024教程
VISIO2024是由微软公司开发的一款流程图绘制软件,它可以帮助用户创建各种类型的图表和图形,包括组织结构图、流程图、网络图、平面图等等。
本教程将介绍VISIO2024的基本功能和操作方法,帮助用户快速上手使用该软件。
1.安装和启动VISIO2024
2.创建新的绘图文件
启动VISIO2024后,可以选择创建新的绘图文件或打开已有的绘图文件。
点击左上角的“文件”菜单,然后选择“新建”来创建新的文件。
在弹出的对话框中,选择合适的图表类型或模板,然后点击“创建”按钮即可。
3.绘制图表
创建了新的绘图文件后,可以开始绘制图表。
VISIO2024提供了丰富的绘图工具和图形库,可以根据需要选择合适的工具进行绘制。
例如,可以在画布上使用直线工具绘制连接线,使用矩形工具绘制框图,使用箭头工具绘制流程图等等。
5.使用模板和样式
6.添加连接线和连接点
7.保存和导出文件
在完成绘图工作后,可以将文件保存到本地硬盘或其他位置。
点击左上角的“文件”菜单,然后选择“保存”可以将文件保存到默认位置。
如
果需要将文件导出为其他格式(如PDF、JPEG等),可以选择“文件”菜单中的“另存为”选项。
总结:。
visio使用教程
Visio是一种专业的流程图和图表设计工具,可以帮助用户轻
松创建各种类型的图表和图形。
下面是一份Visio使用教程,
帮助您快速入门。
首先,打开Visio软件,选择新建文档。
您将看到许多不同的
模板类别,包括流程图、组织图、网络图等。
根据需要选择一个适当的模板。
然后,创建图表。
您可以通过拖放预定义的形状或使用工具栏上的绘画工具来创建图表。
例如,使用矩形工具创建一个矩形形状,使用文本工具添加文本到形状中。
接下来,添加连接线。
使用连接线工具将形状连接起来,形成流程图或组织图的结构。
您可以在形状上右键单击并选择添加连接点来创建自定义连接点。
然后,设计和格式化图表。
使用Visio的格式化工具可以更改
形状的颜色、线条样式、字体等。
您还可以调整形状的大小和位置,以及更改连接线的样式和箭头。
完成图表后,保存您的工作。
选择文件菜单中的保存选项,并选择一个位置和文件名来保存您的图表。
您可以将图表保存为Visio文件格式或其他图像格式,如JPEG、PNG等。
最后,分享和导出图表。
您可以将图表导出为其他文件格式,例如PDF或Word文档。
您还可以将图表直接发送给其他人,
或将其打印出来。
以上是一份简单的Visio使用教程,介绍了基本的操作步骤和功能。
随着熟练度的提高,您还可以探索Visio的更多高级功能,如数据链接、自定义模板等,以满足更复杂的需求。