解决Win7下不能共享文件的故障办法
- 格式:doc
- 大小:1.13 MB
- 文档页数:10
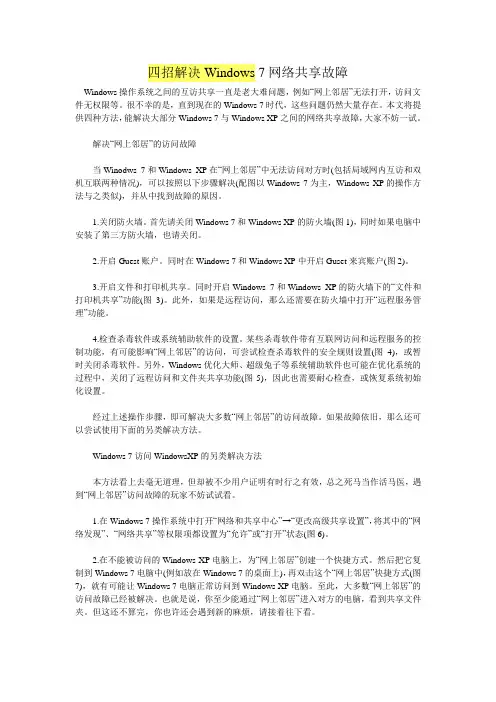
四招解决Windows 7网络共享故障Windows操作系统之间的互访共享一直是老大难问题,例如“网上邻居”无法打开,访问文件无权限等。
很不幸的是,直到现在的Windows 7时代,这些问题仍然大量存在。
本文将提供四种方法,能解决大部分Windows 7与Windows XP之间的网络共享故障,大家不妨一试。
解决“网上邻居”的访问故障当Winodws 7和Windows XP在“网上邻居”中无法访问对方时(包括局域网内互访和双机互联两种情况),可以按照以下步骤解决(配图以Windows 7为主,Windows XP的操作方法与之类似),并从中找到故障的原因。
1.关闭防火墙。
首先请关闭Windows 7和Windows XP的防火墙(图1),同时如果电脑中安装了第三方防火墙,也请关闭。
2.开启Guest账户。
同时在Windows 7和Windows XP中开启Guset来宾账户(图2)。
3.开启文件和打印机共享。
同时开启Windows 7和Windows XP的防火墙下的“文件和打印机共享”功能(图3)。
此外,如果是远程访问,那么还需要在防火墙中打开“远程服务管理”功能。
4.检查杀毒软件或系统辅助软件的设置。
某些杀毒软件带有互联网访问和远程服务的控制功能,有可能影响“网上邻居”的访问,可尝试检查杀毒软件的安全规则设置(图4),或暂时关闭杀毒软件。
另外,Windows优化大师、超级兔子等系统辅助软件也可能在优化系统的过程中,关闭了远程访问和文件夹共享功能(图5),因此也需要耐心检查,或恢复系统初始化设置。
经过上述操作步骤,即可解决大多数“网上邻居”的访问故障。
如果故障依旧,那么还可以尝试使用下面的另类解决方法。
Windows 7访问WindowsXP的另类解决方法本方法看上去毫无道理,但却被不少用户证明有时行之有效,总之死马当作活马医,遇到“网上邻居”访问故障的玩家不妨试试看。
1.在Windows 7操作系统中打开“网络和共享中心”→“更改高级共享设置”,将其中的“网络发现”、“网络共享”等权限项都设置为“允许”或“打开”状态(图6)。
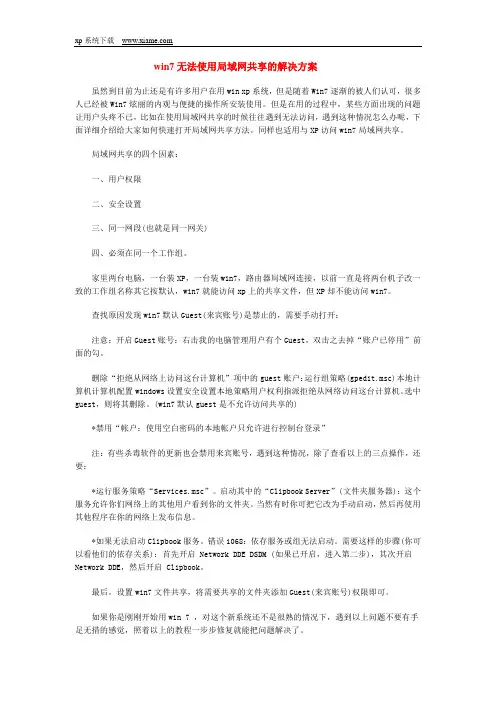
win7无法使用局域网共享的解决方案虽然到目前为止还是有许多用户在用win xp系统,但是随着Win7逐渐的被人们认可,很多人已经被Win7炫丽的内观与便捷的操作所安装使用。
但是在用的过程中,某些方面出现的问题让用户头疼不已,比如在使用局域网共享的时候往往遇到无法访问,遇到这种情况怎么办呢,下面详细介绍给大家如何快速打开局域网共享方法。
同样也适用与XP访问win7局域网共享。
局域网共享的四个因素:一、用户权限二、安全设置三、同一网段(也就是同一网关)四、必须在同一个工作组。
家里两台电脑,一台装XP,一台装win7,路由器局域网连接,以前一直是将两台机子改一致的工作组名称其它按默认,win7就能访问xp上的共享文件,但XP却不能访问win7。
查找原因发现win7默认Guest(来宾账号)是禁止的,需要手动打开:注意:开启Guest账号:右击我的电脑管理用户有个Guest,双击之去掉“账户已停用”前面的勾。
删除“拒绝从网络上访问这台计算机”项中的guest账户:运行组策略(gpedit.msc)本地计算机计算机配置windows设置安全设置本地策略用户权利指派拒绝从网络访问这台计算机。
选中guest,则将其删除。
(win7默认guest是不允许访问共享的)*禁用“帐户:使用空白密码的本地帐户只允许进行控制台登录”注:有些杀毒软件的更新也会禁用来宾账号,遇到这种情况,除了查看以上的三点操作,还要:*运行服务策略“Services.msc”。
启动其中的“Clipbook Server”(文件夹服务器):这个服务允许你们网络上的其他用户看到你的文件夹。
当然有时你可把它改为手动启动,然后再使用其他程序在你的网络上发布信息。
*如果无法启动Clipbook服务。
错误1068:依存服务或组无法启动。
需要这样的步骤(你可以看他们的依存关系):首先开启 Network DDE DSDM (如果已开启,进入第二步),其次开启Network DDE,然后开启 Clipbook。
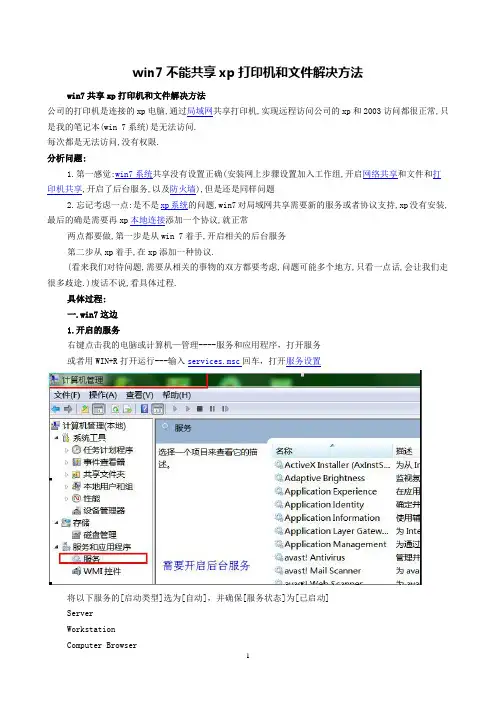
win7不能共享xp打印机和文件解决方法win7共享xp打印机和文件解决方法公司的打印机是连接的xp电脑,通过局域网共享打印机,实现远程访问公司的xp和2003访问都很正常,只是我的笔记本(win 7系统)是无法访问.每次都是无法访问,没有权限.分析问题:1.第一感觉:win7系统共享没有设置正确(安装网上步骤设置加入工作组,开启网络共享和文件和打印机共享,开启了后台服务,以及防火墙),但是还是同样问题2.忘记考虑一点:是不是xp系统的问题,win7对局域网共享需要新的服务或者协议支持,xp没有安装,最后的确是需要再xp本地连接添加一个协议,就正常两点都要做,第一步是从win 7着手,开启相关的后台服务第二步从xp着手,在xp添加一种协议.(看来我们对待问题,需要从相关的事物的双方都要考虑,问题可能多个地方,只看一点话,会让我们走很多歧途.)废话不说,看具体过程.具体过程:一.win7这边1.开启的服务右键点击我的电脑或计算机—管理----服务和应用程序,打开服务或者用WIN+R打开运行---输入services.msc回车,打开服务设置将以下服务的[启动类型]选为[自动],并确保[服务状态]为[已启动]ServerWorkstationComputer BrowserDHCP ClientRemote Procedure CallRemote Procedure Call (RPC) LocatorDNS ClientFunction Discovery Resource PublicationUPnP Device HostSSDP DiscoveryTIP/IP NetBIOSHelper //这个在xp系统没有开启,win7共享需要开启2.添加到相同工作组在桌面---计算机(右键)---属性3.开启网络共享和文件共享位置更改共享设置按图上设置添加文件共享到防火墙例外允许共享访问二.xp这边(电脑在远处不好截图)XP系统要共享的打印机和文件设置为共享1.打开网上邻居属性-本地连接属性-安装-协议-"nwlink ipx/spx/netblos compatible transport protocl" 双击,里面还有个"network monitor driver"也要安装. (自动安装不要安装盘的)添加协议-----------------(后面xp共享一般都会设置,大家可参考一下)2.开始-运行-services.msc- 找到"server"服务,属性启动类型-"自动"-确定,然后在左边点"启动",确定.3.组策略设置:开始菜单运行-secpol.msc -安全设置-本地策略用户权利指派- "拒绝从网络访问这台计算机"属性,删除里面的"所有用户组".安全选项:网络访问:不允许SAM 帐户的匿名枚举, 属性给"停用"网络访问: 不允许 SAM 帐户和共享的匿名枚举,属性给"停用".网络访问: 本地帐户的共享和安全模型,属性改为"经典 - 本地用户以自己的身份验证".4.用户管理---启动guest用户.点击桌面我的电脑右键-管理-本地用户和组-用户,把右边的guest用户属性"帐户已停用前面的钩去掉".重启xp电脑Win7共享打印机出现"无法保存打印机设置,操作无法完成(错误0x000006d9)"的问题Windows7中在共享打印机时,出现错误提示:无法保存打印机设置操作无法完成(错误 0x000006d9)我的解决方法是在控制面板中开启防火墙就可以。
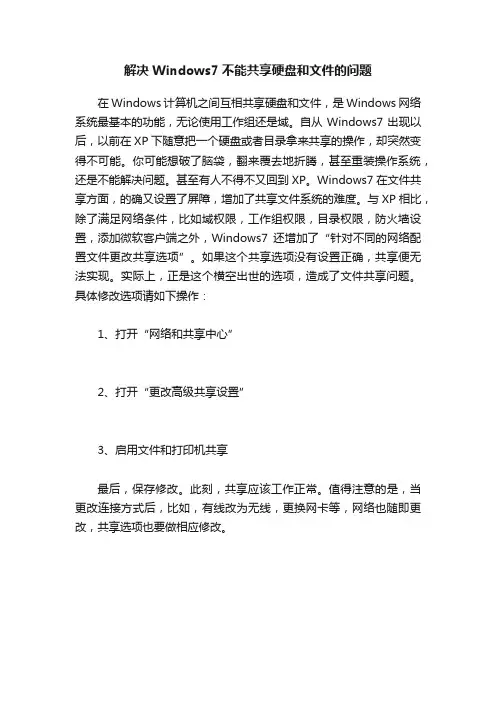
解决Windows7不能共享硬盘和文件的问题
在Windows计算机之间互相共享硬盘和文件,是Windows网络系统最基本的功能,无论使用工作组还是域。
自从Windows7出现以后,以前在XP下随意把一个硬盘或者目录拿来共享的操作,却突然变得不可能。
你可能想破了脑袋,翻来覆去地折腾,甚至重装操作系统,还是不能解决问题。
甚至有人不得不又回到XP。
Windows7在文件共享方面,的确又设置了屏障,增加了共享文件系统的难度。
与XP相比,除了满足网络条件,比如域权限,工作组权限,目录权限,防火墙设置,添加微软客户端之外,Windows7还增加了“针对不同的网络配置文件更改共享选项”。
如果这个共享选项没有设置正确,共享便无法实现。
实际上,正是这个横空出世的选项,造成了文件共享问题。
具体修改选项请如下操作:
1、打开“网络和共享中心”
2、打开“更改高级共享设置”
3、启用文件和打印机共享
最后,保存修改。
此刻,共享应该工作正常。
值得注意的是,当更改连接方式后,比如,有线改为无线,更换网卡等,网络也随即更改,共享选项也要做相应修改。
![故障4 Windows 7操作系统无法共享文件夹_新手学电脑日常维护与故障排除_[共2页]](https://uimg.taocdn.com/536c4dc10b4e767f5acfcefc.webp)
网
络
故
障
诊
断
与
排
除
161 故障4 Windows 7操作系统无法共享文件夹
【故障现象】:用户在Windows 7操作系统中设置了文件夹共享,但其他用户无法正常访问。
【故障诊断】:Windows 7操作系统增强了安全性能,文件夹的共享比Windows XP下文件夹的共
享要复杂得多,如果想完全共享文件,除了必须添加用户Everyone和开启Guest账户外,还要更改文件夹的安全设置和高级共享设置,否则会出现无法访问、没有权限、需要输入密码等错误提示。
【故障排除】:在此以设置完全共享为例,正常的设置方法如下。
用鼠标右键单击需要共享的文件夹(GTD),在弹出的快捷菜单中选择【属性】菜单项。
弹出【GTD属性】对话框,切换到【共享】选项卡,单击按钮。
弹出【文件共享】对话框,单击其中的下拉列表,选择【Everyone】用户,然后单击按钮将其添加到用户列表中。
默认该用户的权限为只读,用户可以在此将其更改为具有读取和写入权限。
设置完毕后单击按钮,如果和读取共享文件夹。
打开【GTD属性】对话框,。
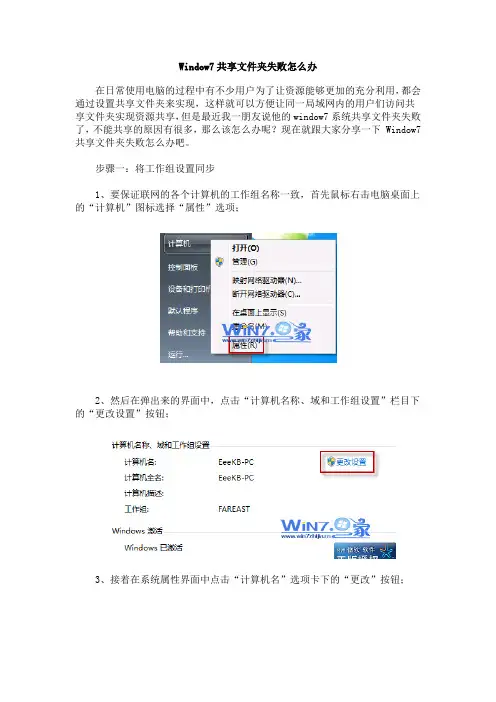
Window7共享文件夹失败怎么办在日常使用电脑的过程中有不少用户为了让资源能够更加的充分利用,都会通过设置共享文件夹来实现,这样就可以方便让同一局域网内的用户们访问共享文件夹实现资源共享,但是最近我一朋友说他的window7系统共享文件夹失败了,不能共享的原因有很多,那么该怎么办呢?现在就跟大家分享一下 Window7共享文件夹失败怎么办吧。
步骤一:将工作组设置同步1、要保证联网的各个计算机的工作组名称一致,首先鼠标右击电脑桌面上的“计算机”图标选择“属性”选项;2、然后在弹出来的界面中,点击“计算机名称、域和工作组设置”栏目下的“更改设置”按钮;3、接着在系统属性界面中点击“计算机名”选项卡下的“更改”按钮;4、然后输入合适的计算机名或工作组名后,点击确定按钮保存退出,重启计算机生效。
步骤二:更改Windows7系统的相关设置1、依次打开“开始--控制面板--网络Internet网络--共享中心高级共享设置”项,然后点击左侧的“更改该机共享设置”项;2、然后在弹出来的界面中将“网络发现”、“文件和打印机共享”、“公用文件夹共享”启用,然后在“密码保护的共享”栏目下则“关闭密码保护共享”,在“家庭组”部分,建议选择“允许 Windows 管理家庭组连接(推荐)”。
步骤三:设置共享对象1、方便的方法是将需要共享的文件/文件夹直接拖拽至公共文件夹中,如果是要共享特定的某个文件夹的时候就右击文件夹选择属性选项;2、然后在弹出来的属性窗口中切换到“共享”选项卡中,点击“高级共享”按钮;3、接着在高级共享界面中将“共享此文件夹”前面打上勾,然后单击“应用”之后点击“确定”按钮退出即可;4、在步骤二中我们关闭了密码保护共享,所以现在要对共享文件夹的安全权限做些更改,首先鼠标右键点击要共享的文件夹,选择“属性”,然后在属性窗口中点击“安全”选项卡下的“编辑”按钮;5、然后在权限设置窗口的安全选项卡下点击“添加”按钮;6、然后在输入对象名称的框框中输入Everyone,然后点击检查名称之后点击确定按钮退出;7、接着选中“Everyone”,然后在“Everyone的权限”框下在权限勾选将要赋予 Everyone 的相应权限,点击确定退出即可。
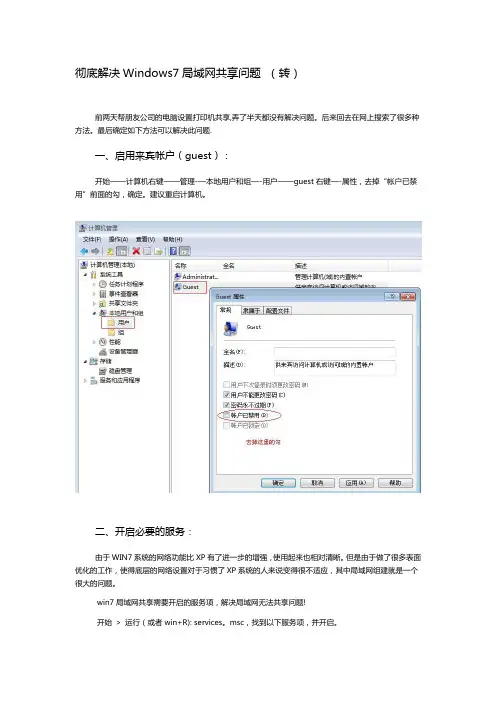
彻底解决Windows7局域网共享问题(转)前两天帮朋友公司的电脑设置打印机共享,弄了半天都没有解决问题。
后来回去在网上搜索了很多种方法。
最后确定如下方法可以解决此问题.一、启用来宾帐户(guest):开始——计算机右键——管理-—本地用户和组—-用户——guest右键—-属性,去掉“帐户已禁用”前面的勾,确定。
建议重启计算机。
二、开启必要的服务:由于WIN7系统的网络功能比XP有了进一步的增强,使用起来也相对清晰。
但是由于做了很多表面优化的工作,使得底层的网络设置对于习惯了XP系统的人来说变得很不适应,其中局域网组建就是一个很大的问题。
win7局域网共享需要开启的服务项,解决局域网无法共享问题!开始> 运行(或者win+R): services。
msc,找到以下服务项,并开启。
UPnP Device Host:允许UPnP 设备宿主在此计算机上。
如果停止此服务,则所有宿主的UPnP 设备都将停止工作,并且不能添加其他宿主设备。
如果禁用此服务,则任何显式依赖于它的服务将都无法启动.TCP/IP NetBIOS Helper:提供TCP/IP (NetBT) 服务上的NetBIOS 和网络上客户端的NetBIOS 名称解析的支持,从而使用户能够共享文件、打印和登录到网络。
如果此服务被停用,这些功能可能不可用.如果此服务被禁用,任何依赖它的服务将无法启动.SSDP Discovery:当发现了使用SSDP 协议的网络设备和服务,如UPnP 设备,同时还报告了运行在本地计算机上使用的SSDP 设备和服务。
如果停止此服务,基于SSDP 的设备将不会被发现。
如果禁用此服务,任何依赖此服务的服务都无法正常启动。
Server:支持此计算机通过网络的文件、打印、和命名管道共享。
如果服务停止,这些功能不可用。
如果服务被禁用,任何直接依赖于此服务的服务将无法启动。
Network Location Awareness:当发现了使用SSDP 协议的网络设备和服务,如UPnP 设备,同时还报告了运行在本地计算机上使用的SSDP 设备和服务.如果停止此服务,基于SSDP 的设备将不会被发现.如果禁用此服务,任何依赖此服务的服务都无法正常启动。
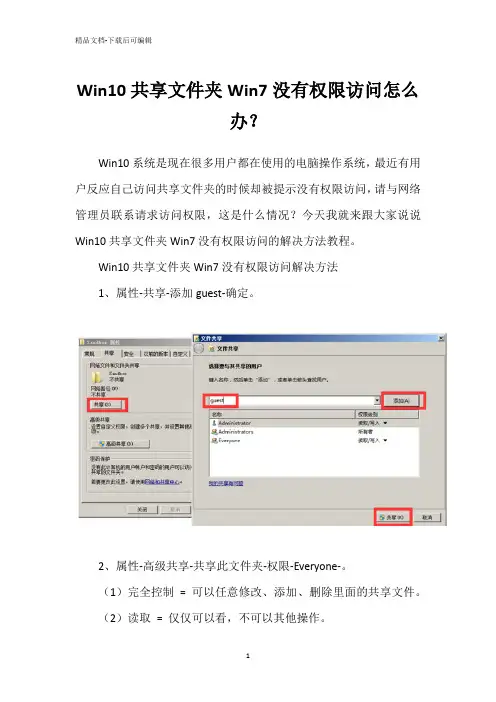
Win10共享文件夹Win7没有权限访问怎么
办?
Win10系统是现在很多用户都在使用的电脑操作系统,最近有用户反应自己访问共享文件夹的时候却被提示没有权限访问,请与网络管理员联系请求访问权限,这是什么情况?今天我就来跟大家说说Win10共享文件夹Win7没有权限访问的解决方法教程。
Win10共享文件夹Win7没有权限访问解决方法
1、属性-共享-添加guest-确定。
2、属性-高级共享-共享此文件夹-权限-Everyone-。
(1)完全控制= 可以任意修改、添加、删除里面的共享文件。
(2)读取= 仅仅可以看,不可以其他操作。
3、属性-网络和共享中心-所有网络-关闭密码保护。
4、按win+r-输入gpedit.msc命令-计算机配置-windows设置-安全设置-本地服务-用户权限分配。
①、拒绝本地登录-删除Guest。
②、拒绝从网络访问这台计算机-删除所有用户。
③、从网络访问此计算机-添加这4个用户。
5、安全选项
①、账户:来宾账户状态-已启用。
②、账户:使用空密码的本地账户只允许进行控制台登录-已禁用。
③、网络访问:本地账户的共享和安全模型-经典。
6、按win + r 输入services.msc命令。
①、Workstation (也可能叫"LanmanWorkstation')-启动状态。
②、Server(也可能叫"LanmanServer')-启动,这样就可以访问啦。
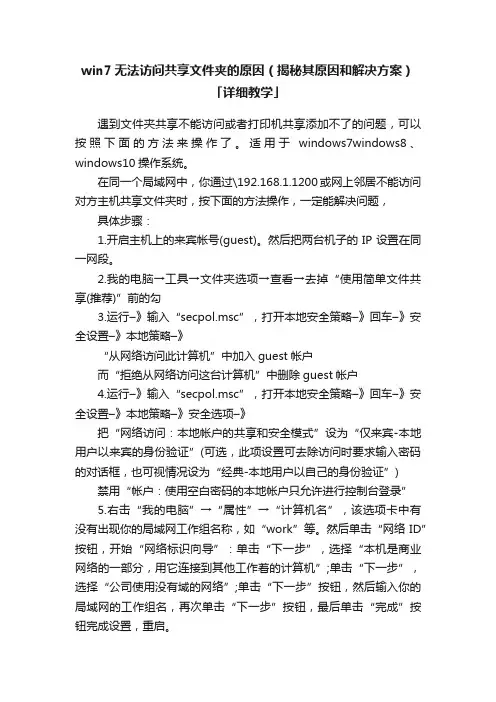
win7无法访问共享文件夹的原因(揭秘其原因和解决方案)「详细教学」遇到文件夹共享不能访问或者打印机共享添加不了的问题,可以按照下面的方法来操作了。
适用于windows7windows8、windows10操作系统。
在同一个局域网中,你通过\192.168.1.1200或网上邻居不能访问对方主机共享文件夹时,按下面的方法操作,一定能解决问题,具体步骤:1.开启主机上的来宾帐号(guest)。
然后把两台机子的IP设置在同一网段。
2.我的电脑→工具→文件夹选项→查看→去掉“使用简单文件共享(推荐)”前的勾3.运行–》输入“secpol.msc”,打开本地安全策略–》回车–》安全设置–》本地策略–》“从网络访问此计算机”中加入guest帐户而“拒绝从网络访问这台计算机”中删除guest帐户4.运行–》输入“secpol.msc”,打开本地安全策略–》回车–》安全设置–》本地策略–》安全选项–》把“网络访问:本地帐户的共享和安全模式”设为“仅来宾-本地用户以来宾的身份验证”(可选,此项设置可去除访问时要求输入密码的对话框,也可视情况设为“经典-本地用户以自己的身份验证”)禁用“帐户:使用空白密码的本地帐户只允许进行控制台登录”5.右击“我的电脑”→“属性”→“计算机名”,该选项卡中有没有出现你的局域网工作组名称,如“work”等。
然后单击“网络ID”按钮,开始“网络标识向导”:单击“下一步”,选择“本机是商业网络的一部分,用它连接到其他工作着的计算机”;单击“下一步”,选择“公司使用没有域的网络”;单击“下一步”按钮,然后输入你的局域网的工作组名,再次单击“下一步”按钮,最后单击“完成”按钮完成设置,重启。
6.运行–》输入“serveics.msc”–》回车–》开启server服务开启Computer Browser服务7.网络连接属性里–》启用打印与文件共享大多数情况下,除了1,2,3,4几条以外,其它都是windows 默认设置就满足了的!所以大家就主要检查这四项。
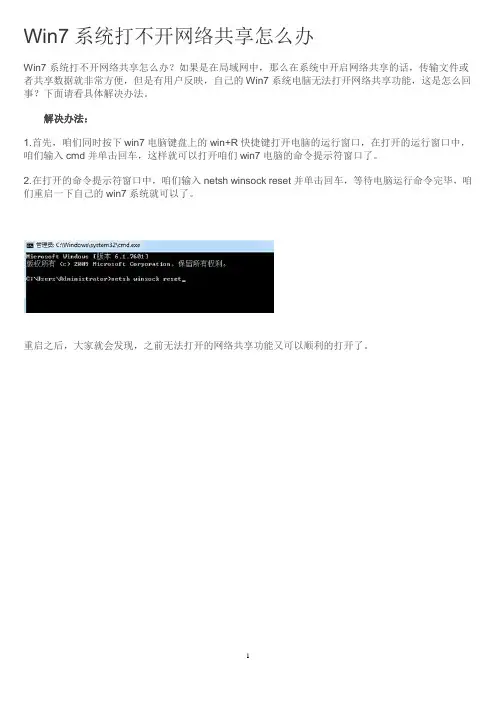
Win7
系统打不开网络共享怎么办
Win7系统打不开网络共享怎么办?如果是在局域网中,那么在系统中开启网络共享的话,传输文件或者共享数据就非常方便,但是有用户反映,自己的Win7系统电脑无法打开网络共享功能,这是怎么回事?下面请看具体解决办法。
解决办法:
1.首先,咱们同时按下win7电脑键盘上的win+R快捷键打开电脑的运行窗口,在打开的运行窗口中,咱们输入cmd并单击回车,这样就可以打开咱们win7电脑的命令提示符窗口了。
2.在打开的命令提示符窗口中,咱们输入netsh winsock reset并单击回车,等待电脑运行命令完毕,咱们重启一下自己的win7系统就可以了。
重启之后,大家就会发现,之前无法打开的网络共享功能又可以顺利的打开了。
1。
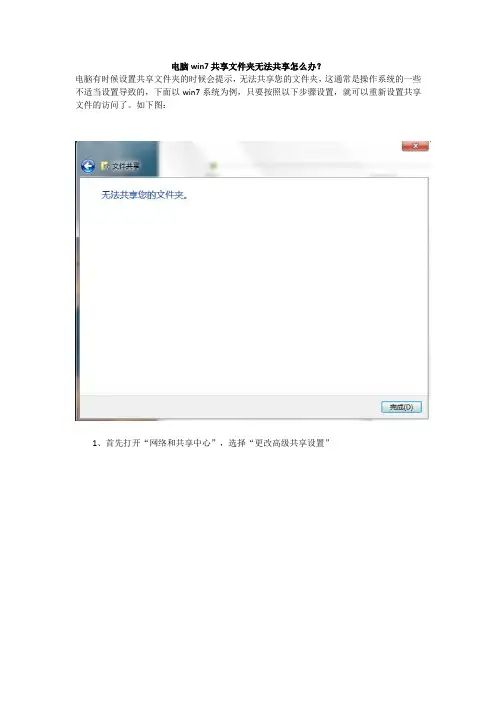
电脑win7共享文件夹无法共享怎么办?电脑有时候设置共享文件夹的时候会提示,无法共享您的文件夹,这通常是操作系统的一些不适当设置导致的,下面以win7系统为例,只要按照以下步骤设置,就可以重新设置共享文件的访问了。
如下图:1、首先打开“网络和共享中心”,选择“更改高级共享设置”2、将“启用网络发现”和“启用文件和打印机共享”勾选,然后保存修改。
3、接着打开“计算机”右键菜单,选择“管理”4、在“计算机管理”中,我们依次点击:本地用户和组——用户——Guest ,双击Guest 。
5、“Guest属性”中,将“账户已禁用”取消勾选,然后确定。
6、接着打开开始菜单,输入secpol.msc 并回车。
7、打开“本地安装策略”之后,依次点击:本地策略——用户权限分配——拒绝从网络访问这台计算机,并双击“拒绝从网络访问这台计算机”8、接着在“拒绝从网络访问这台计算机属性”中,选中“Guest”,将其删除,然后确定。
9、然后依次点击:本地策略——安全选项——网络访问:本地账户的共享和安全模型,并双击“网络访问:本地账户的共享和安全模型”10、在“网络访问:本地账户的共享和安全模型属性”中,选择“仅来宾对本地用户进行身份验证,其身份为来宾”,确定退出。
11、找到需要局域网共享的文件或文件夹,打开右键菜单依次选择:共享——特定用户。
12、然后再下拉列表中选择“Guest”,然后点击“共享”13、到这里Win7局域网共享设置就完成了虽然设置了共享文件夹,但是我们要监控共享文件夹访问日志,如何实现呢?一方面可以通过操作系统来进行设置共享文件夹访问权限,但存在很多缺陷;另一方面也可以借助第三方共享文件夹监控软件,则可以实现更为严密的共享文件夹访问权限设置。
例如有一款文档管理系统-共享文件夹加密专家(下载地址:/gongxiangjiami/),只需要在共享文件服务器上安装之后,就可以设置共享文件夹访问权限,可以只让读取共享文件而禁止复制共享文件、只让修改共享文件而禁止删除共享文件、只让打开共享文件而禁止保存共享文件,以及禁止拖动共享文件、禁止打印共享文件,禁止另存为,从而全面保护共享文件的安全。
彻底解决windows7网络共享问题在 Windows7 中,我们使用家庭组共享文件,方便快捷。
不过,当撇开家庭组尝试与其它版本 Windows 系统共享文件时却常常失败。
原因往往纷杂不一,例如,工作组名称不同,设置不正确等等。
在Windows7中,我们使用家庭组共享文件,方便快捷。
不过,当撇开家庭组尝试与其它版本 Windows 系统共享文件时却常常失败。
原因往往纷杂不一,例如,工作组名称不同,设置不正确等等。
为解决问题,下面我们给出了一套操作流程供参考。
一起来看看具体步骤吧!步骤一:同步工作组不管使用的是什么版本的 Windows 操作系统,第一步,要保证联网的各计算机的工作组名称一致。
要查看或更改计算机的工作组、计算机名等信息,请右键单击“计算机”,选择“属性”。
若相关信息需要更改,请在“计算机名称、域和工作组设置”一栏,单击“更改设置”。
单击“更改”。
输入合适的计算机名/工作组名后,按“确定”。
2.开启Guest帐户(这一项可以不设,不过启动这个可以简单访问别人的共享,但别人访问不了.)直到现在,也没有一个比较合理的解释来说明,为什么不开启Guest帐户会影响到Windows系统之间的互访。
这一情况在解决Windows 98和Windows XP之间已经是不止一次的得到印证。
因此,在Windows XP 和Windows 7之间的互访,也需要开启Guest帐户。
开启Windows 7的来宾帐户同样的,你还需要在Windows XP系统中,也开启Guest来宾帐户。
这一步操作完成后,请重启计算机使更改生效。
步骤二:更改 Windows7的相关设置打开“控制面板\网络和 Internet\网络和共享中心\高级共享设置”。
启用“网络发现”、“文件和打印机共享”、“公用文件夹共享”;“密码保护的共享”部分则请选择“关闭密码保护共享”。
注意:媒体流最好也打开;另外,在“家庭组”部分,建议选择“允许 Windows 管理家庭组连接(推荐)”。
Windows系统如何解决无法访问共享文件夹的问题随着互联网的发展,Windows系统作为一种常见的操作系统被广泛应用于个人和企业用户中。
然而,有时我们在使用Windows系统时会遇到无法访问共享文件夹的问题,这给我们的工作和生活造成了一定的困扰。
本文将探讨Windows系统如何解决无法访问共享文件夹的问题,并提供一些实用的解决办法。
一、检查网络连接无法访问共享文件夹的一个常见原因是网络连接问题。
首先,确保你的计算机连接到了正确的网络,并且网络连接状态正常。
如果是使用无线网络,检查一下无线网络是否正常连接,并且信号强度是否稳定。
如果是使用有线网络,确保网线连接正常,没有松动或损坏。
二、检查共享文件夹设置如果网络连接正常,那么下一步就是检查共享文件夹的设置。
首先,确保你已经将要共享的文件夹正确设置为共享状态。
右击你要共享的文件夹,选择“属性”,然后进入“共享”选项卡,勾选“共享该文件夹”选项,并设置合适的共享名称和权限。
同时,你还需要确保你的电脑处于同一个工作组或者域中,这样才能让其他计算机访问到你所共享的文件夹。
三、检查防火墙设置防火墙是保护计算机安全的重要组成部分,但有时它也会阻止我们访问共享文件夹。
因此,在解决无法访问共享文件夹问题时,我们需要检查并且调整防火墙设置。
首先,进入控制面板,找到“Windows Defender防火墙”,点击进入设置窗口。
确保你的防火墙没有阻止共享文件夹的访问。
可以尝试关闭防火墙进行测试,如果可以正常访问共享文件夹,那么你可能需要重新配置防火墙来允许共享文件夹的访问。
四、检查共享权限除了上述步骤之外,还需要检查共享文件夹的权限设置。
共享文件夹的权限设置可以控制其他用户对共享文件夹的访问权限。
如果你无法访问共享文件夹,可能是由于权限设置不正确所致。
右击共享文件夹,选择“属性”,进入“共享”选项卡,然后点击“高级共享”按钮,在弹出的窗口中选择“权限”,确保你所要允许的用户或群组具有正确的访问权限。
局域网共享是我们实现多台电脑共享文件的一种途径,所以很多团队或公司都创建了相应的局域网,不过有朋友反映,在win7系统下访问局域网出现错误代码为0x800704cf的问题,对于该问题我们如何解决呢?下面看河东软件园小编为大家带来的解决方法!
原因分析
造成访问局域网出现错误0x800704cf是因为网络适配器造成的,只需要按照下方操作方法即可解决!
win7局域网共享出现错误0x800704cf的解决方法
1、右键点击计算机,选择管理‘选项。
2、在计算机管理中,选择设备管理器,然后在设备管理器中,点击查看,然后选择显示隐藏的设备。
3、点击网络适配器,你会发现许多(大约200多个)Microsoft 6to4 Adapter # (数字),如下图所示。
4、全部删除后就可以了。
由于数量较多,删除时间可能较长。
删除后重启电脑即可恢复正常。
通过上述方法我们不难看出,只需要对对相关网络适配器进行调整,就能够解决局域网出现错误0x800704cf的问题了!。
Windows 7局域网共享设置的解决方案Windows 7是微软公司推出的一款操作系统,具有广泛的应用。
在局域网环境中,共享文件和打印机是非常常见的需求。
然而,有时候在Windows 7上进行局域网共享设置时可能会遇到一些问题。
本文将为您提供一种解决方案,以帮助您解决Windows 7局域网共享设置的问题。
解决方案概述:为了实现Windows 7的局域网共享设置,您需要按照以下步骤进行操作:1. 确保网络连接正常2. 启用文件和打印机共享3. 设置共享文件夹和打印机4. 配置网络发现和文件共享选项5. 配置防火墙和安全软件6. 检查共享权限7. 解决常见问题下面将详细介绍每个步骤:1. 确保网络连接正常:首先,确保您的计算机已经连接到局域网,并且网络连接正常。
您可以通过打开浏览器并尝试访问互联网来检查网络连接是否正常。
2. 启用文件和打印机共享:在Windows 7中,您需要启用文件和打印机共享功能。
请按照以下步骤进行操作:a. 点击“开始”按钮,选择“控制面板”。
b. 在控制面板中,选择“网络和共享中心”。
c. 在网络和共享中心窗口中,点击“更改高级共享设置”。
d. 在高级共享设置窗口中,展开“当前网络配置文件”。
e. 确保“文件和打印机共享”选项已经启用。
3. 设置共享文件夹和打印机:在Windows 7中,您可以选择共享特定的文件夹和打印机。
请按照以下步骤进行操作:a. 在Windows资源管理器中,找到您要共享的文件夹。
b. 右键点击该文件夹,选择“属性”。
c. 在属性窗口中,选择“共享”选项卡。
d. 点击“共享”按钮,然后选择要共享的用户或组。
e. 对于打印机共享,您可以在控制面板的“设备和打印机”中找到打印机,右键点击打印机,选择“共享”。
4. 配置网络发现和文件共享选项:在Windows 7中,您可以配置网络发现和文件共享选项,以确保其他计算机可以访问您的共享资源。
请按照以下步骤进行操作:a. 点击“开始”按钮,选择“控制面板”。
Win7下不能共享文件、共享文件失败的故障
1摘要: 在Windows7中,很多用户在使用家庭组共享文件的时候,发现系统共享文件失败,不能呢个共享文件,是什么原因导致共享文件失败,Win7共享文件失败该怎么办呢,下面来看看Win7下不能共享文
解析Win7下不能共享文件、共享文件失败的故障
在Windows 7中,很多用户在使用家庭组共享文件的时候,发现系统共享文件失败,不能呢个共享文件,是什么原因导致共享文件失败,Win7共享文件失败该怎么办呢,下面来看看Win7下不能共享文件的解决方法。
(后面还有全部显示正常,但是还不能共享的故障哦)
一、同步工作组
1、要查看或更改计算机的工作组、计算机名等信息,请右键单击“计算机”,选择“属性”。
2、若相关信息需要更改,请在“计算机名称、域和工作组设置”一栏,单击“更改设置”。
单击“更改”。
3、输入合适的计算机名/工作组名后,按“确定”,重启计算机使更改生效。
二、更改Win 7的相关设置
1、打开“控制面板\\网络和 Internet\\网络和共享中心\\高级共享设置”。
2、启用“网络发现”、“文件和打印机共享”、“公用文件夹共享”;“密码保护的共享”部分则请选择“关闭密码保护共享”。
注意:媒体流最好也打开;另外,在“家庭组”部分,建议选择“允许 Windows 管理家庭组连接(推荐)”。
三、共享对象设置
现在转向共享对象,将需要共享的文件/文件夹直接拖拽至公共文件夹中,如果需要共享某些特定的Win7文件夹,再按下面的步骤进行:
1、右键点击此文件夹,选择“属性”。
2、点击“共享”标签,单击“高级共享”按钮。
3、勾选“共享此文件夹”后,单击“应用”、“确定”退出。
4、如果某文件夹被设为共享,它的所有子文件夹将默认被设为共享。
在前面中,我们已经关闭了密码保护共享,所以现在要来对共享文件夹的安全权限作一些更改。
1、右键点击将要共享的文件夹,选择“属性”。
在“安全”页上,单击“编辑” 。
按一下“添加”按钮。
2、键入 Everyone 后一路按“确定”退出。
选中“Everyone”,在权限选择栏内勾选将要赋予 Everyone的相应权限。
四、防火墙设置
打开“控制面板/系统和安全/ Windows 防火墙”检查一下防火墙设置,确保“文件和打印机共享”是允许的状态。
五、查看共享文件
依次打开“控制面板”>“网络和Internet”>“查看网络计算机和设
备”>“相应的计算机/设备名称”即可。
Win7下不能共享文件,文件共享失败的原因很多,有可能是工作组名称或是共享对象设置不正确造成的。
假如说上面的设定都不能访问的话,出现没有权限.而且共享文件夹的所访问的用户组也是正常,但还是不能正常访问,那么你再重新把此用户组再重新删除加入,这个是屡试不爽.可能也是windows的bug.。