windows电脑蓝屏解决方法
- 格式:doc
- 大小:216.50 KB
- 文档页数:4
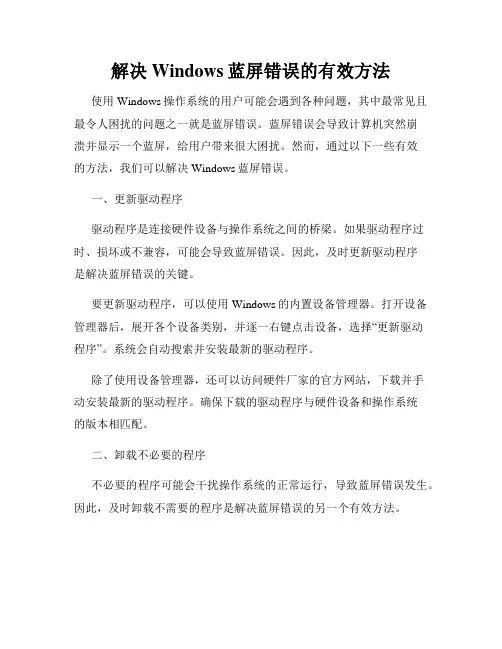
解决Windows蓝屏错误的有效方法使用Windows操作系统的用户可能会遇到各种问题,其中最常见且最令人困扰的问题之一就是蓝屏错误。
蓝屏错误会导致计算机突然崩溃并显示一个蓝屏,给用户带来很大困扰。
然而,通过以下一些有效的方法,我们可以解决Windows蓝屏错误。
一、更新驱动程序驱动程序是连接硬件设备与操作系统之间的桥梁。
如果驱动程序过时、损坏或不兼容,可能会导致蓝屏错误。
因此,及时更新驱动程序是解决蓝屏错误的关键。
要更新驱动程序,可以使用Windows的内置设备管理器。
打开设备管理器后,展开各个设备类别,并逐一右键点击设备,选择“更新驱动程序”。
系统会自动搜索并安装最新的驱动程序。
除了使用设备管理器,还可以访问硬件厂家的官方网站,下载并手动安装最新的驱动程序。
确保下载的驱动程序与硬件设备和操作系统的版本相匹配。
二、卸载不必要的程序不必要的程序可能会干扰操作系统的正常运行,导致蓝屏错误发生。
因此,及时卸载不需要的程序是解决蓝屏错误的另一个有效方法。
要卸载程序,可以打开控制面板,点击“程序”或“程序和功能”,然后找到要卸载的程序。
右键点击程序,选择“卸载”并按照提示完成卸载过程。
在卸载程序之前,建议先备份相关数据,以免不小心删除了重要文件。
三、运行系统文件检查器操作系统的系统文件损坏也是蓝屏错误的常见原因之一。
为了解决这个问题,可以运行系统文件检查器(SFC)。
运行SFC的方法是打开命令提示符,输入命令“sfc /scannow”,然后按回车键。
系统会开始扫描并修复任何损坏的系统文件。
运行SFC可能需要一些时间,请耐心等待直到扫描完成,并遵循系统的提示进行修复操作。
四、检查硬件问题有时,蓝屏错误可能是由硬件故障引起的。
因此,检查硬件问题也是解决蓝屏错误的一个重要步骤。
首先,确定计算机的硬件是否正常连接。
可以重新插拔连接线,确保它们牢固连接。
其次,可以尝试更换一些硬件部件,例如内存条或硬盘。
此外,还可以使用Windows自带的内存诊断工具来检查内存是否存在问题。
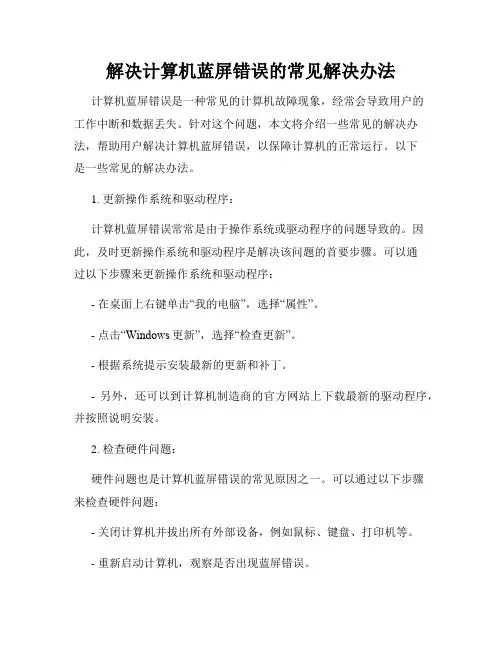
解决计算机蓝屏错误的常见解决办法计算机蓝屏错误是一种常见的计算机故障现象,经常会导致用户的工作中断和数据丢失。
针对这个问题,本文将介绍一些常见的解决办法,帮助用户解决计算机蓝屏错误,以保障计算机的正常运行。
以下是一些常见的解决办法。
1. 更新操作系统和驱动程序:计算机蓝屏错误常常是由于操作系统或驱动程序的问题导致的。
因此,及时更新操作系统和驱动程序是解决该问题的首要步骤。
可以通过以下步骤来更新操作系统和驱动程序:- 在桌面上右键单击“我的电脑”,选择“属性”。
- 点击“Windows更新”,选择“检查更新”。
- 根据系统提示安装最新的更新和补丁。
- 另外,还可以到计算机制造商的官方网站上下载最新的驱动程序,并按照说明安装。
2. 检查硬件问题:硬件问题也是计算机蓝屏错误的常见原因之一。
可以通过以下步骤来检查硬件问题:- 关闭计算机并拔出所有外部设备,例如鼠标、键盘、打印机等。
- 重新启动计算机,观察是否出现蓝屏错误。
- 如果不再出现蓝屏错误,则一个接一个地重新插入外部设备,并观察是否引起错误。
如果发现某个设备引起了错误,那么可能是该设备出现了故障,需要进行修复或更换。
3. 执行系统恢复:对于一些由于软件或系统配置问题引起的蓝屏错误,可以通过系统恢复来解决。
可以按照以下步骤执行系统恢复:- 在桌面左下角的搜索栏中,键入“系统恢复”并打开该应用程序。
- 选择“打开系统恢复”,根据向导选择恢复点并执行恢复操作。
- 等待恢复过程完成,重新启动计算机。
4. 检查并修复磁盘错误:磁盘错误也是导致计算机蓝屏错误的常见原因。
可以通过以下步骤来检查并修复磁盘错误:- 在桌面上右键单击“我的电脑”,选择“属性”。
- 点击“工具”选项卡,然后点击“检查”按钮。
- 在弹出的对话框中,选择“扫描和修复磁盘错误”,然后点击“开始”按钮。
- 系统会提示需要重新启动计算机来完成磁盘错误检查和修复。
点击“确定”并重新启动计算机。
5. 清理系统垃圾和恶意软件:系统垃圾和恶意软件也可能导致计算机蓝屏错误。
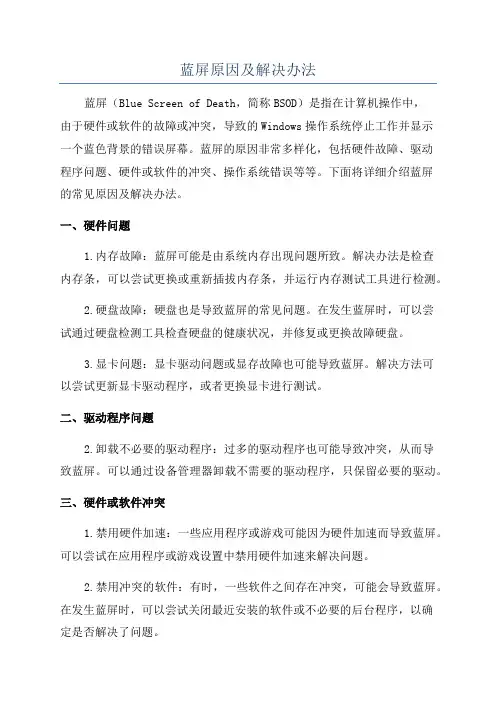
蓝屏原因及解决办法蓝屏(Blue Screen of Death,简称BSOD)是指在计算机操作中,由于硬件或软件的故障或冲突,导致的Windows操作系统停止工作并显示一个蓝色背景的错误屏幕。
蓝屏的原因非常多样化,包括硬件故障、驱动程序问题、硬件或软件的冲突、操作系统错误等等。
下面将详细介绍蓝屏的常见原因及解决办法。
一、硬件问题1.内存故障:蓝屏可能是由系统内存出现问题所致。
解决办法是检查内存条,可以尝试更换或重新插拔内存条,并运行内存测试工具进行检测。
2.硬盘故障:硬盘也是导致蓝屏的常见问题。
在发生蓝屏时,可以尝试通过硬盘检测工具检查硬盘的健康状况,并修复或更换故障硬盘。
3.显卡问题:显卡驱动问题或显存故障也可能导致蓝屏。
解决方法可以尝试更新显卡驱动程序,或者更换显卡进行测试。
二、驱动程序问题2.卸载不必要的驱动程序:过多的驱动程序也可能导致冲突,从而导致蓝屏。
可以通过设备管理器卸载不需要的驱动程序,只保留必要的驱动。
三、硬件或软件冲突1.禁用硬件加速:一些应用程序或游戏可能因为硬件加速而导致蓝屏。
可以尝试在应用程序或游戏设置中禁用硬件加速来解决问题。
2.禁用冲突的软件:有时,一些软件之间存在冲突,可能会导致蓝屏。
在发生蓝屏时,可以尝试关闭最近安装的软件或不必要的后台程序,以确定是否解决了问题。
四、操作系统错误1. 执行系统修复:Windows操作系统自带了系统修复工具,可以尝试通过系统修复来解决操作系统错误引起的蓝屏问题。
2.重装操作系统:如果其他方法都没有效果,最后的手段可以尝试重新安装操作系统。
这将清除所有数据和应用程序,所以在执行之前要备份重要的文件。
无论是什么原因导致的蓝屏,预防蓝屏的最佳方法是保持系统和驱动程序的更新,并定期进行系统维护和清理。
此外,及时备份重要数据也可以减少数据丢失的风险。
总之,蓝屏是计算机使用过程中常见的问题,原因多种多样。
通过了解蓝屏的常见原因,我们可以采取相应的解决办法来解决问题。
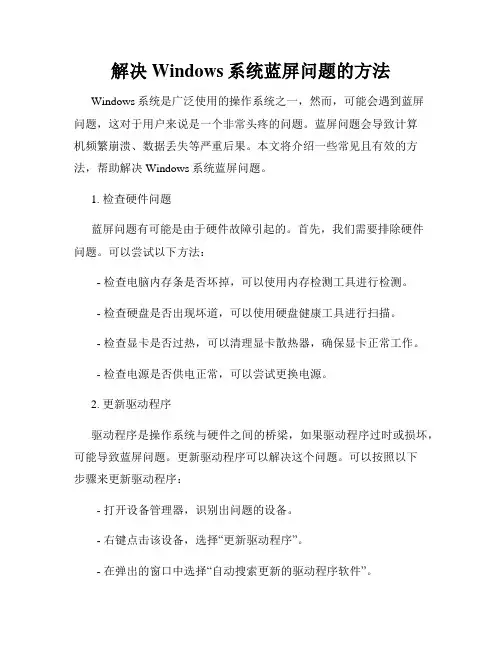
解决Windows系统蓝屏问题的方法Windows系统是广泛使用的操作系统之一,然而,可能会遇到蓝屏问题,这对于用户来说是一个非常头疼的问题。
蓝屏问题会导致计算机频繁崩溃、数据丢失等严重后果。
本文将介绍一些常见且有效的方法,帮助解决Windows系统蓝屏问题。
1. 检查硬件问题蓝屏问题有可能是由于硬件故障引起的。
首先,我们需要排除硬件问题。
可以尝试以下方法:- 检查电脑内存条是否坏掉,可以使用内存检测工具进行检测。
- 检查硬盘是否出现坏道,可以使用硬盘健康工具进行扫描。
- 检查显卡是否过热,可以清理显卡散热器,确保显卡正常工作。
- 检查电源是否供电正常,可以尝试更换电源。
2. 更新驱动程序驱动程序是操作系统与硬件之间的桥梁,如果驱动程序过时或损坏,可能导致蓝屏问题。
更新驱动程序可以解决这个问题。
可以按照以下步骤来更新驱动程序:- 打开设备管理器,识别出问题的设备。
- 右键点击该设备,选择“更新驱动程序”。
- 在弹出的窗口中选择“自动搜索更新的驱动程序软件”。
- 如果没有自动搜索到更新的驱动程序,可以到设备制造商的官方网站上下载最新的驱动程序。
3. 清理垃圾文件和注册表垃圾文件和残留的注册表项可能会引发蓝屏问题。
可以使用系统自带的“磁盘清理工具”和“注册表编辑器”来进行清理。
具体步骤如下: - 打开“磁盘清理工具”,选择要清理的磁盘,点击“确定”。
- 勾选需要清理的文件类型,如临时文件、回收站等,点击“确定”开始清理。
- 打开“注册表编辑器”,备份注册表。
- 找到无效的注册表项并删除。
4. 执行系统文件检查Windows系统自带了一个系统文件检查工具,能够检测操作系统的核心文件是否受损。
如果发现有文件损坏,系统文件检查工具可以自动修复。
执行步骤如下:- 打开命令提示符,以管理员身份运行。
- 输入命令“sfc /scannow”并按下回车键。
- 等待系统文件检查工具完成扫描和修复。
5. 更新操作系统操作系统的漏洞和错误也可能导致蓝屏问题。
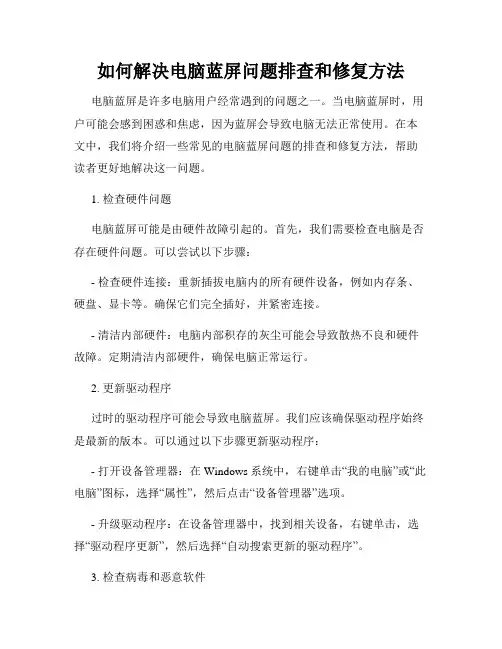
如何解决电脑蓝屏问题排查和修复方法电脑蓝屏是许多电脑用户经常遇到的问题之一。
当电脑蓝屏时,用户可能会感到困惑和焦虑,因为蓝屏会导致电脑无法正常使用。
在本文中,我们将介绍一些常见的电脑蓝屏问题的排查和修复方法,帮助读者更好地解决这一问题。
1. 检查硬件问题电脑蓝屏可能是由硬件故障引起的。
首先,我们需要检查电脑是否存在硬件问题。
可以尝试以下步骤:- 检查硬件连接:重新插拔电脑内的所有硬件设备,例如内存条、硬盘、显卡等。
确保它们完全插好,并紧密连接。
- 清洁内部硬件:电脑内部积存的灰尘可能会导致散热不良和硬件故障。
定期清洁内部硬件,确保电脑正常运行。
2. 更新驱动程序过时的驱动程序可能会导致电脑蓝屏。
我们应该确保驱动程序始终是最新的版本。
可以通过以下步骤更新驱动程序:- 打开设备管理器:在Windows系统中,右键单击“我的电脑”或“此电脑”图标,选择“属性”,然后点击“设备管理器”选项。
- 升级驱动程序:在设备管理器中,找到相关设备,右键单击,选择“驱动程序更新”,然后选择“自动搜索更新的驱动程序”。
3. 检查病毒和恶意软件恶意软件和病毒可能会导致蓝屏问题。
我们应该定期使用可靠的安全软件进行系统扫描,以便及时发现并清除病毒和恶意软件。
同时,我们还应该避免随意下载和安装来自不可信来源的软件和文件。
4. 缓解电脑过热问题过热可能导致电脑蓝屏。
确保电脑得到良好的散热是非常重要的。
我们可以尝试以下方法来解决过热问题:- 清洁散热系统:电脑散热系统包括风扇和散热片。
定期清洁这些部件,确保它们不被灰尘和污垢堵塞,以确保散热效果良好。
- 改进通风条件:将电脑放置在通风良好的位置,避免长时间放置在封闭空间中。
- 使用散热垫/散热器:对于高性能的电脑,可以考虑使用散热垫或散热器来加强散热效果。
5. 恢复系统当出现无法解决的蓝屏问题时,我们可以尝试系统恢复。
系统恢复可以将电脑恢复到之前正常运行的状态。
以下是一些系统恢复的方法:- 使用系统还原:在Windows系统中,我们可以使用系统还原将电脑恢复到之前的快照。
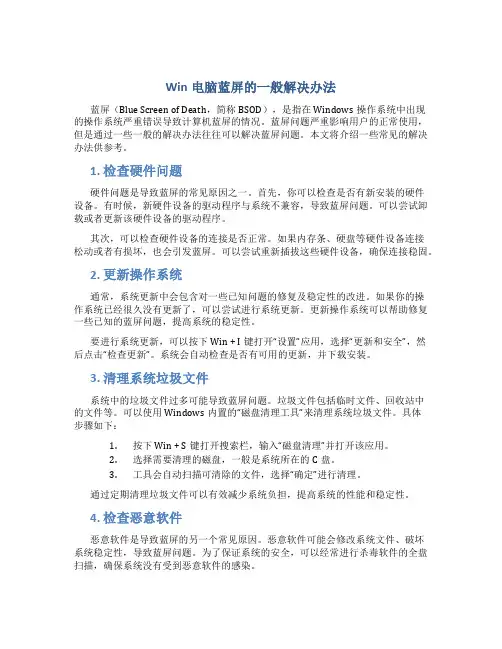
Win电脑蓝屏的一般解决办法蓝屏(Blue Screen of Death,简称BSOD),是指在Windows操作系统中出现的操作系统严重错误导致计算机蓝屏的情况。
蓝屏问题严重影响用户的正常使用,但是通过一些一般的解决办法往往可以解决蓝屏问题。
本文将介绍一些常见的解决办法供参考。
1. 检查硬件问题硬件问题是导致蓝屏的常见原因之一。
首先,你可以检查是否有新安装的硬件设备。
有时候,新硬件设备的驱动程序与系统不兼容,导致蓝屏问题。
可以尝试卸载或者更新该硬件设备的驱动程序。
其次,可以检查硬件设备的连接是否正常。
如果内存条、硬盘等硬件设备连接松动或者有损坏,也会引发蓝屏。
可以尝试重新插拔这些硬件设备,确保连接稳固。
2. 更新操作系统通常,系统更新中会包含对一些已知问题的修复及稳定性的改进。
如果你的操作系统已经很久没有更新了,可以尝试进行系统更新。
更新操作系统可以帮助修复一些已知的蓝屏问题,提高系统的稳定性。
要进行系统更新,可以按下Win + I键打开“设置”应用,选择“更新和安全”,然后点击“检查更新”。
系统会自动检查是否有可用的更新,并下载安装。
3. 清理系统垃圾文件系统中的垃圾文件过多可能导致蓝屏问题。
垃圾文件包括临时文件、回收站中的文件等。
可以使用Windows内置的“磁盘清理工具”来清理系统垃圾文件。
具体步骤如下:1.按下Win + S键打开搜索栏,输入“磁盘清理”并打开该应用。
2.选择需要清理的磁盘,一般是系统所在的C盘。
3.工具会自动扫描可清除的文件,选择“确定”进行清理。
通过定期清理垃圾文件可以有效减少系统负担,提高系统的性能和稳定性。
4. 检查恶意软件恶意软件是导致蓝屏的另一个常见原因。
恶意软件可能会修改系统文件、破坏系统稳定性,导致蓝屏问题。
为了保证系统的安全,可以经常进行杀毒软件的全盘扫描,确保系统没有受到恶意软件的感染。
可以安装一个可信赖的杀毒软件,如Windows Defender、360等。
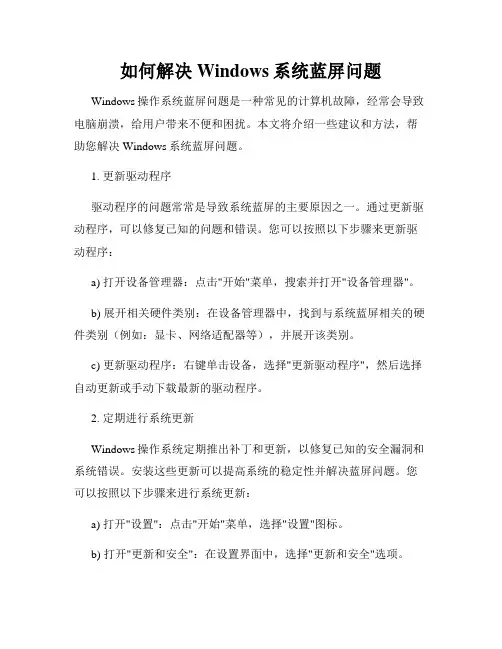
如何解决Windows系统蓝屏问题Windows操作系统蓝屏问题是一种常见的计算机故障,经常会导致电脑崩溃,给用户带来不便和困扰。
本文将介绍一些建议和方法,帮助您解决Windows系统蓝屏问题。
1. 更新驱动程序驱动程序的问题常常是导致系统蓝屏的主要原因之一。
通过更新驱动程序,可以修复已知的问题和错误。
您可以按照以下步骤来更新驱动程序:a) 打开设备管理器:点击"开始"菜单,搜索并打开"设备管理器"。
b) 展开相关硬件类别:在设备管理器中,找到与系统蓝屏相关的硬件类别(例如:显卡、网络适配器等),并展开该类别。
c) 更新驱动程序:右键单击设备,选择"更新驱动程序",然后选择自动更新或手动下载最新的驱动程序。
2. 定期进行系统更新Windows操作系统定期推出补丁和更新,以修复已知的安全漏洞和系统错误。
安装这些更新可以提高系统的稳定性并解决蓝屏问题。
您可以按照以下步骤来进行系统更新:a) 打开"设置":点击"开始"菜单,选择"设置"图标。
b) 打开"更新和安全":在设置界面中,选择"更新和安全"选项。
c) 检查更新:在"更新和安全"界面中,点击"检查更新"按钮,并等待系统完成更新的检查和下载。
3. 执行系统文件检查损坏的系统文件也是导致蓝屏问题的原因之一。
通过执行系统文件检查,可以修复损坏的系统文件,从而解决蓝屏问题。
您可以按照以下步骤来执行系统文件检查:a) 打开命令提示符:点击"开始"菜单,搜索并以管理员身份打开"命令提示符"。
b) 运行系统文件检查命令:在命令提示符中,输入" sfc /scannow" 并按下回车键。
c) 等待检查完成:系统将自动扫描并修复任何损坏的系统文件。
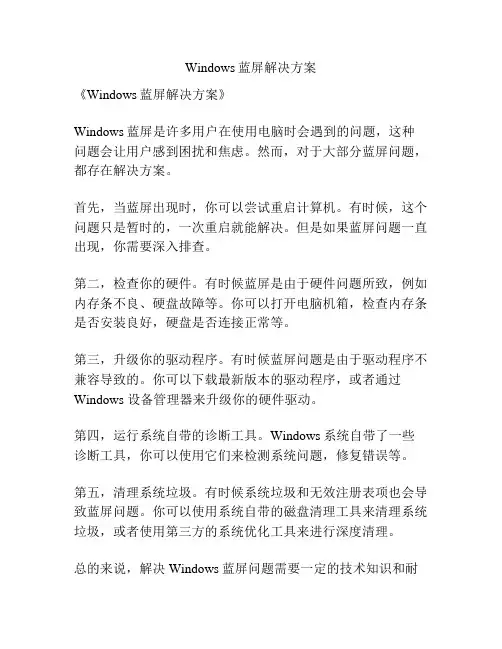
Windows蓝屏解决方案
《Windows蓝屏解决方案》
Windows蓝屏是许多用户在使用电脑时会遇到的问题,这种问题会让用户感到困扰和焦虑。
然而,对于大部分蓝屏问题,都存在解决方案。
首先,当蓝屏出现时,你可以尝试重启计算机。
有时候,这个问题只是暂时的,一次重启就能解决。
但是如果蓝屏问题一直出现,你需要深入排查。
第二,检查你的硬件。
有时候蓝屏是由于硬件问题所致,例如内存条不良、硬盘故障等。
你可以打开电脑机箱,检查内存条是否安装良好,硬盘是否连接正常等。
第三,升级你的驱动程序。
有时候蓝屏问题是由于驱动程序不兼容导致的。
你可以下载最新版本的驱动程序,或者通过Windows 设备管理器来升级你的硬件驱动。
第四,运行系统自带的诊断工具。
Windows系统自带了一些诊断工具,你可以使用它们来检测系统问题,修复错误等。
第五,清理系统垃圾。
有时候系统垃圾和无效注册表项也会导致蓝屏问题。
你可以使用系统自带的磁盘清理工具来清理系统垃圾,或者使用第三方的系统优化工具来进行深度清理。
总的来说,解决Windows蓝屏问题需要一定的技术知识和耐
心。
如果你并不是很了解电脑方面的知识,建议你寻求专业人员的帮助。
希望这些解决方案能帮助到你。
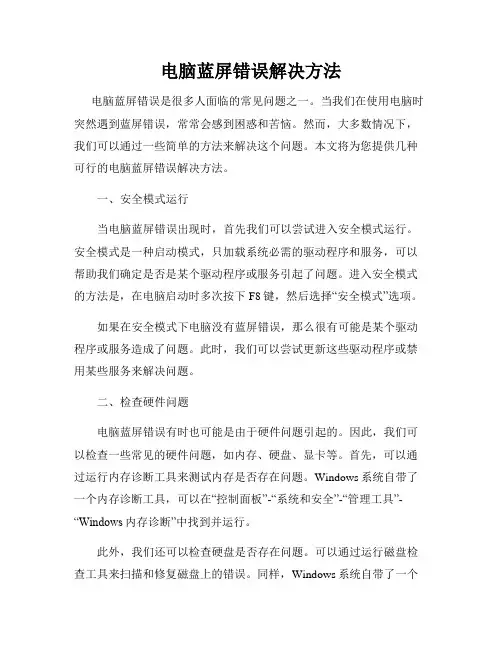
电脑蓝屏错误解决方法电脑蓝屏错误是很多人面临的常见问题之一。
当我们在使用电脑时突然遇到蓝屏错误,常常会感到困惑和苦恼。
然而,大多数情况下,我们可以通过一些简单的方法来解决这个问题。
本文将为您提供几种可行的电脑蓝屏错误解决方法。
一、安全模式运行当电脑蓝屏错误出现时,首先我们可以尝试进入安全模式运行。
安全模式是一种启动模式,只加载系统必需的驱动程序和服务,可以帮助我们确定是否是某个驱动程序或服务引起了问题。
进入安全模式的方法是,在电脑启动时多次按下F8键,然后选择“安全模式”选项。
如果在安全模式下电脑没有蓝屏错误,那么很有可能是某个驱动程序或服务造成了问题。
此时,我们可以尝试更新这些驱动程序或禁用某些服务来解决问题。
二、检查硬件问题电脑蓝屏错误有时也可能是由于硬件问题引起的。
因此,我们可以检查一些常见的硬件问题,如内存、硬盘、显卡等。
首先,可以通过运行内存诊断工具来测试内存是否存在问题。
Windows系统自带了一个内存诊断工具,可以在“控制面板”-“系统和安全”-“管理工具”-“Windows内存诊断”中找到并运行。
此外,我们还可以检查硬盘是否存在问题。
可以通过运行磁盘检查工具来扫描和修复磁盘上的错误。
同样,Windows系统自带了一个磁盘检查工具,可以在“我的电脑”中右键点击硬盘驱动器,选择“属性”-“工具”-“检查”来进行检查。
若检查硬件问题时发现故障或出现错误,可以尝试更换相应的硬件或修复硬件问题,以解决电脑蓝屏错误。
三、卸载最近安装的软件有时,电脑蓝屏错误是由于最近安装的软件不兼容或出现错误所致。
在这种情况下,我们可以尝试卸载这些软件来解决问题。
可以通过打开“控制面板”-“程序”-“程序和功能”找到最近安装的软件,并卸载它们。
在卸载软件时,建议选择自上次蓝屏错误发生后安装的软件进行卸载。
四、更新系统和驱动程序电脑蓝屏错误可能也与操作系统或驱动程序有关。
因此,我们可以尝试更新系统和驱动程序来解决问题。
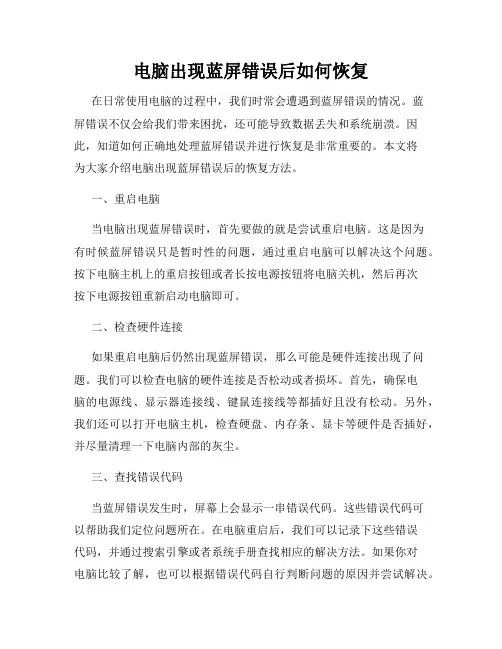
电脑出现蓝屏错误后如何恢复在日常使用电脑的过程中,我们时常会遭遇到蓝屏错误的情况。
蓝屏错误不仅会给我们带来困扰,还可能导致数据丢失和系统崩溃。
因此,知道如何正确地处理蓝屏错误并进行恢复是非常重要的。
本文将为大家介绍电脑出现蓝屏错误后的恢复方法。
一、重启电脑当电脑出现蓝屏错误时,首先要做的就是尝试重启电脑。
这是因为有时候蓝屏错误只是暂时性的问题,通过重启电脑可以解决这个问题。
按下电脑主机上的重启按钮或者长按电源按钮将电脑关机,然后再次按下电源按钮重新启动电脑即可。
二、检查硬件连接如果重启电脑后仍然出现蓝屏错误,那么可能是硬件连接出现了问题。
我们可以检查电脑的硬件连接是否松动或者损坏。
首先,确保电脑的电源线、显示器连接线、键鼠连接线等都插好且没有松动。
另外,我们还可以打开电脑主机,检查硬盘、内存条、显卡等硬件是否插好,并尽量清理一下电脑内部的灰尘。
三、查找错误代码当蓝屏错误发生时,屏幕上会显示一串错误代码。
这些错误代码可以帮助我们定位问题所在。
在电脑重启后,我们可以记录下这些错误代码,并通过搜索引擎或者系统手册查找相应的解决方法。
如果你对电脑比较了解,也可以根据错误代码自行判断问题的原因并尝试解决。
四、使用安全模式启动如果电脑在正常模式下不断蓝屏,我们可以尝试使用安全模式启动电脑。
安全模式只加载系统必需的驱动程序和服务,可以排除一些软件或驱动程序的干扰。
具体步骤如下:重启电脑,当出现厂商标志时按下F8键进入高级启动选项界面,然后选择“安全模式”并按下回车键。
进入安全模式后,我们可以尝试修复或卸载一些可能引起蓝屏错误的软件或驱动程序。
五、恢复系统如果经过以上几个步骤后仍然无法解决蓝屏错误,我们可以考虑恢复系统。
恢复系统可以回到一个较早的时间点,使系统恢复到正常工作状态。
在Windows系统中,我们可以通过以下步骤进行恢复:打开控制面板,点击“系统和安全”,选择“备份和恢复”,然后点击“恢复计算机”并按照提示进行操作。
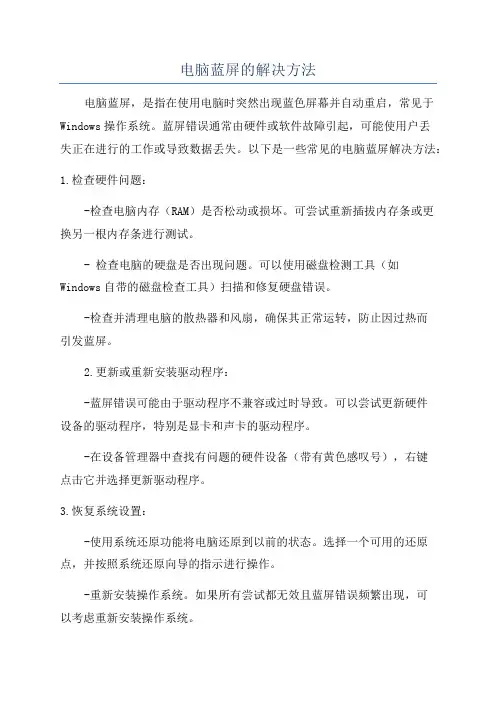
电脑蓝屏的解决方法电脑蓝屏,是指在使用电脑时突然出现蓝色屏幕并自动重启,常见于Windows操作系统。
蓝屏错误通常由硬件或软件故障引起,可能使用户丢失正在进行的工作或导致数据丢失。
以下是一些常见的电脑蓝屏解决方法:1.检查硬件问题:-检查电脑内存(RAM)是否松动或损坏。
可尝试重新插拔内存条或更换另一根内存条进行测试。
- 检查电脑的硬盘是否出现问题。
可以使用磁盘检测工具(如Windows自带的磁盘检查工具)扫描和修复硬盘错误。
-检查并清理电脑的散热器和风扇,确保其正常运转,防止因过热而引发蓝屏。
2.更新或重新安装驱动程序:-蓝屏错误可能由于驱动程序不兼容或过时导致。
可以尝试更新硬件设备的驱动程序,特别是显卡和声卡的驱动程序。
-在设备管理器中查找有问题的硬件设备(带有黄色感叹号),右键点击它并选择更新驱动程序。
3.恢复系统设置:-使用系统还原功能将电脑还原到以前的状态。
选择一个可用的还原点,并按照系统还原向导的指示进行操作。
-重新安装操作系统。
如果所有尝试都无效且蓝屏错误频繁出现,可以考虑重新安装操作系统。
4.检查病毒和恶意软件:-运行杀毒软件和反恶意软件程序,保证系统没有受到病毒或恶意软件的感染。
5. 检查和更新Windows系统:- 确保Windows系统是最新版本,可通过Windows Update进行更新。
- 修复系统文件错误。
打开命令提示符,输入" sfc /scannow "并按回车键,该命令将扫描和修复系统文件错误。
6.硬件兼容性问题:-如果最近添加了新的硬件设备,可能会引起蓝屏错误。
尝试卸载或禁用最近安装的硬件设备,看是否问题得到解决。
7.检查电源供应:-蓝屏错误也可能由于电源供应不稳定引起。
确保电源线连接牢固,试试使用另一根电源线或更换电源供应。
8.定期维护:-定期清理不必要的文件和磁盘碎片,保持电脑快速运行。
-始终保持电脑系统和软件的更新,以获取最新的修复和补丁。
电脑蓝屏怎么解决常见蓝屏解决方法电脑蓝屏是指在使用过程中出现屏幕变为蓝色,并伴随着错误信息的情况。
这种故障多数是由于软硬件冲突、驱动程序问题、操作系统错误等原因引起的。
接下来,我将为您介绍几种常见的蓝屏解决方法。
1.重启电脑:在遇到蓝屏问题时,首先可以尝试直接重启电脑。
有时候蓝屏只是临时的问题,重启后可能会自动解决。
2.检查硬件错误:蓝屏问题有时可能是由于硬件错误引起的,例如内存故障、硬件连接问题等。
建议检查并确保内存和硬件连接正常。
可以尝试重新插拔内存条、显卡等硬件设备,确保连接紧密。
3.更新驱动程序:4.检查磁盘错误:磁盘错误可能导致蓝屏问题。
可以通过运行磁盘检查工具来扫描和修复磁盘错误。
在Windows系统中,可以使用命令提示符运行命令“chkdsk”来完成此操作。
5.清理注册表:注册表是Windows操作系统中保存系统设置和应用程序配置的数据库。
如果注册表过于庞大或出现错误,可能导致系统不稳定,进而引发蓝屏问题。
可以使用注册表清理工具,例如CCleaner等,来清理无效的注册表项。
6.卸载问题程序:一些应用程序或驱动程序可能与系统冲突,引发蓝屏问题。
可以尝试卸载最近安装的应用程序或驱动程序,然后观察是否仍然出现蓝屏问题。
7.恢复系统:如果以上方法都无法解决问题,可以考虑使用系统还原功能来恢复到之前的稳定状态。
在Windows系统中,可以通过系统恢复功能选择一个可用的还原点。
8.重新安装操作系统:如果经过上述方法仍然无法解决蓝屏问题,最后的选择是重新安装操作系统。
在执行此操作前,请务必备份您的重要文件。
总结:。
五种方法解决电脑蓝屏错误在使用电脑的过程中,我们可能会遇到各种各样的问题,其中最常见的就是电脑蓝屏错误。
蓝屏错误会让我们的电脑无法正常使用,给我们的工作和娱乐带来很大的困扰。
那么,该如何解决电脑蓝屏错误呢?下面将介绍五种方法供大家参考。
方法一:安全模式重启当电脑出现蓝屏错误时,第一步可以尝试在安全模式下重启电脑。
安全模式可以启动电脑的最基本功能,减少其他软件和驱动程序的干扰。
按下电脑开机后,在启动界面按F8键进入高级启动选项,选择安全模式启动。
如果电脑能够正常进入安全模式,说明可能是某个软件或驱动程序引起的蓝屏错误。
此时可以尝试卸载或更新最近安装的软件或驱动程序,然后重启电脑看是否解决了问题。
方法二:修复系统文件有时候,电脑蓝屏错误是由于系统文件损坏或缺失引起的。
我们可以使用系统自带的文件检查工具来修复这些问题。
按下Win + R组合键打开运行窗口,输入"cmd"并按下Enter键,打开命令提示符窗口。
在窗口中输入"sfc /scannow"并按下Enter键,系统将开始扫描并修复系统文件。
这个过程可能需要一些时间,请耐心等待。
完成后,重启电脑看是否解决了蓝屏错误。
方法三:检查硬件问题除了软件和系统问题,电脑蓝屏错误也可能是由于硬件问题引起的。
我们可以检查电脑的硬件连接是否良好,尤其是内存条和硬盘连接。
可以尝试重新插拔这些硬件并确保它们的连接牢固。
另外,我们还可以运行内存诊断工具来检测内存问题。
在Windows中,我们可以搜索并打开"Windows内存诊断工具",然后运行内存检测。
如果发现有坏的内存条,可以更换之后再次测试。
方法四:更新驱动程序过时的驱动程序也可能导致电脑蓝屏错误的发生。
我们可以通过更新驱动程序来解决这个问题。
可以在电脑的官方网站或硬件制造商的网站上搜索最新的驱动程序。
下载后,按照安装说明进行安装。
特别要注意更新显卡驱动程序,因为显卡驱动程序问题是导致蓝屏错误的常见原因之一。
电脑出现蓝屏后无法正常启动应该怎么处理电脑是现代生活中必不可少的工具,但有时它也会出现一些问题。
其中一种常见的问题是蓝屏错误(Blue Screen of Death),当我们遇到这个问题时,电脑就无法正常启动。
那么在遇到这种情况时,我们应该如何处理呢?本文将为大家介绍几种常见的处理方法。
1. 检查并清洁硬件组件蓝屏错误可能是由于硬件故障引起的。
因此,第一步是检查并清洁电脑的硬件组件。
首先,将电脑关机并断开电源。
然后,打开电脑主机箱,使用压缩空气喷罐清洁内部的灰尘和污垢。
接下来,检查并确保所有硬件组件(如内存条、显卡等)安装牢固,没有松动或损坏的地方。
如果发现有问题的硬件组件,则需要更换或修复它们。
2. 恢复到上一个稳定的配置在蓝屏错误之前,电脑可能已经安装了新的软件或更新了系统驱动程序。
这些变动可能导致蓝屏错误的出现。
在这种情况下,我们可以尝试将系统恢复到之前的一个稳定的配置。
首先,按下电源按钮将电脑关机。
然后,按下电源按钮并立即多次按下F8键,进入启动选项菜单。
在菜单中选择“安全模式”或“最后一次正确的配置”等选项,并按下回车键。
这将使电脑以较低的配置启动,并且有可能解决蓝屏错误的问题。
3. 使用系统恢复工具如果通过恢复到上一个稳定的配置无法解决问题,我们可以尝试使用系统恢复工具。
对于Windows操作系统,我们可以使用“系统还原”功能。
按下Win键+R组合键,打开“运行”对话框,并输入“rstrui.exe”,然后按下回车键。
接下来,按照向导选择一个之前恢复点,并恢复系统到该点。
这将还原系统的状态,包括注册表、驱动程序等,有助于解决蓝屏错误。
4. 重装操作系统如果以上方法都无法解决问题,我们可能需要考虑重装操作系统。
这个方法可以解决大部分软件和配置引起的问题。
首先,备份重要的文件和数据。
然后,使用操作系统光盘或USB安装介质启动电脑。
按照屏幕上的提示进行操作系统的安装,并选择执行“清除安装”以删除原有的系统文件。
如何解决电脑出现蓝屏错误蓝屏错误是电脑中常见的问题之一,它的出现可能对我们的工作和学习带来很大的困扰。
本文将介绍一些常见的方法,帮助您快速解决电脑蓝屏错误,恢复电脑正常运行。
1. 检查硬件问题首先,我们需要排除硬件问题所导致的蓝屏错误。
您可以按照以下步骤进行操作:1.1 检查电脑的内存条,确保它们正确安装在插槽中。
您可以尝试重新插拔内存条,确保它们连接良好。
1.2 检查硬盘驱动器的连接线是否松动或损坏。
如果有问题,可以尝试更换连接线或重新连接硬盘。
1.3 清洁电脑内部的灰尘和脏污。
过多的灰尘可能导致电脑过热,进而引发蓝屏错误。
2. 更新驱动程序电脑中的驱动程序可以通过更新来修复一些与硬件兼容性相关的问题。
您可以按照以下步骤来更新驱动程序:2.1 打开设备管理器,您可以通过在开始菜单中搜索“设备管理器”来找到它。
2.2 在设备管理器中,找到有黄色感叹号的设备,这表示该设备的驱动程序有问题。
2.3 右键点击有问题的设备,选择“更新驱动程序”选项,并按照提示操作来更新驱动程序。
3. 检查电脑中的病毒和恶意软件病毒和恶意软件可能会导致电脑系统崩溃,并引发蓝屏错误。
您可以按照以下步骤来检查和清除病毒和恶意软件:3.1 安装并运行可靠的杀毒软件,进行全盘扫描,确保电脑中没有病毒。
3.2 定期更新杀毒软件的病毒库,以便及时发现和清除新出现的病毒。
3.3 注意不要随意下载和安装来历不明的软件,尽量从官方或可信任的网站上下载软件。
4. 修复系统文件损坏的系统文件可能会导致电脑蓝屏错误的出现。
您可以按照以下步骤来修复系统文件:4.1 打开命令提示符,可以通过在开始菜单中搜索“命令提示符”来找到它。
4.2 在命令提示符中,输入“sfc /scannow”命令并按回车键。
系统会自动检测和修复一些损坏的系统文件。
5. 更新操作系统及时更新操作系统是非常重要的,因为最新的操作系统可以修复一些已知的错误和漏洞。
您可以按照以下步骤来更新操作系统:5.1 打开“Windows更新”设置,可以通过在开始菜单中搜索“Windows更新”来找到它。
Windows系统蓝屏错误解决方法在使用Windows操作系统的过程中,经常会遭遇到蓝屏错误的情况。
当我们遇到这种情况时,可能会感到十分困扰和恼火。
但是,不用担心,本文将为大家介绍一些常见的Windows系统蓝屏错误,并提供相应的解决方法,帮助大家解决这一问题。
一、蓝屏错误1:DRIVER_POWER_STATE_FAILURE当您在电脑上看到蓝屏错误提示DRIVER_POWER_STATE_FAILURE时,这通常是由于设备驱动程序的问题引起的。
为了解决这个问题,您可以按照以下步骤进行操作:1. 更新驱动程序:打开设备管理器,找到出问题的设备,右键单击并选择“更新驱动程序”。
您可以选择让Windows自动更新驱动程序,也可以从厂商网站下载并手动安装最新的驱动程序。
2. 检查电源管理设置:有时,错误可能是由于电源管理设置不正确引起的。
打开“电源选项”设置,确保您的电脑在使用过程中能够正常进入和退出休眠状态。
3. 升级操作系统:如果您的电脑仍然遭遇DRIVER_POWER_STATE_FAILURE错误,尝试升级操作系统到最新版本或安装必要的更新补丁。
二、蓝屏错误2:MEMORY_MANAGEMENTMEMORY_MANAGEMENT蓝屏错误通常是由于系统内存问题引起的。
以下是一些解决方法:1. 运行内存诊断工具:Windows操作系统提供了一个内置工具,可以帮助您检查和修复内存问题。
在开始菜单中搜索“Windows内存诊断”,运行该工具进行诊断和修复。
2. 更换或重新插入内存条:有时,内存条可能会松动或损坏,导致蓝屏错误。
您可以尝试重新插入内存条或更换损坏的内存条,看看问题是否得到解决。
3. 检查内存设置:有时,内存设置不正确也会导致MEMORY_MANAGEMENT错误。
您可以通过进入BIOS设置来检查内存频率和时序是否正确,并根据需要进行调整。
三、蓝屏错误3:SYSTEM_THREAD_EXCEPTION_NOT_HANDLED当您看到SYSTEM_THREAD_EXCEPTION_NOT_HANDLED蓝屏错误提示时,这通常是由于软件或驱动程序冲突引起的。
快速解决电脑蓝屏问题的方法电脑蓝屏是让人头疼的问题之一,它可能导致数据丢失,影响工作效率,甚至损坏硬件。
为了解决这一问题,本文提供了一些快速有效的方法,帮助用户尽快恢复电脑的正常运行。
解决方法一:检查硬件连接第一步是确保电脑的硬件连接良好。
蓝屏问题有时可能是由于松动的内存条、硬盘连接线或者显卡插槽等硬件问题引起的。
用户可以按照以下步骤进行检查:1. 关机并断开电源。
确保在处理硬件时电脑处于关机状态,并拔掉所有电源线。
2. 重新插拔内存条。
打开电脑主机,找到内存条并轻轻拔出,然后再重新插入。
确保内存条插入牢固。
3. 检查硬盘连接线。
打开电脑主机,找到硬盘连接线,确保其连接牢固。
4. 清洁显卡插槽。
使用压缩气罐或棉签轻轻清洁显卡插槽,确保没有灰尘或污垢。
5. 重新启动电脑并测试。
重新连接电源线,启动电脑,并观察是否还出现蓝屏问题。
解决方法二:升级或回滚驱动程序驱动程序是电脑硬件与操作系统之间的桥梁,如果驱动程序出现问题,就有可能导致电脑蓝屏。
在这种情况下,用户可以尝试升级或回滚驱动程序来解决问题。
1. 打开设备管理器。
在Windows系统中,可以通过搜索栏或控制面板找到设备管理器。
2. 检查黄色感叹号。
在设备管理器中,寻找与黄色感叹号标志的设备。
这些设备很可能是驱动程序问题的罪魁祸首。
3. 升级或回滚驱动程序。
右键点击有问题的设备,选择“属性”,然后进入“驱动程序”选项卡。
点击“升级驱动程序”或“回滚驱动程序”,根据系统提示进行操作。
4. 重启电脑并测试。
升级或回滚驱动程序后,重新启动电脑,并观察是否还会出现蓝屏问题。
解决方法三:运行系统修复工具操作系统自带的修复工具可以帮助用户检测和解决一些普遍的系统问题,包括蓝屏问题。
根据不同的操作系统,用户可以尝试以下修复方法:1. Windows系统中的系统文件检查。
在运行对话框中输入“sfc/scannow”命令,并按下回车键。
系统将自动扫描并修复可能损坏的系统文件。
windows发生蓝屏时,如果系统属性有下图设置,windows会自动生成minidump文件,该文件记录蓝屏生成代码和导致蓝屏出现的进程,通过windebug的软件来分析这个minidump文件.我们就可以找到蓝屏出错的原因了。
这个文件保存目录是C:\windows\minidump文件夹,一般生成的名字为:Mini040108-01.dmp.
运行解析
以下是一个例子
当时的蓝屏代码是0X0000000A,操作系统是XP SP2,是一个QQ引起蓝屏的问题
Loading Dump File [e:\!minidump\Mini032707-01.dmp]
Mini Kernel Dump File: Only registers and stack trace are available
Symbol search path is: F:\WINDOWS\Symbols
Executable search path is:
Unable to load image ntoskrnl.exe, Win32 error 2
*** WARNING: Unable to verify timestamp for ntoskrnl.exe
Windows XP Kernel Version 2600 (Service Pack 2) UP Free x86 compatible Product: WinNt, suite: TerminalServer SingleUserTS
Kernel base = 0x804d8000 PsLoadedModuleList = 0x805543a0
Debug session time: Tue Mar 27 08:12:47.390 2007 (GMT+8)
System Uptime: 0 days 0:18:24.941
Unable to load image ntoskrnl.exe, Win32 error 2
*** WARNING: Unable to verify timestamp for ntoskrnl.exe
Loading Kernel Symbols ............................................................................... ..............................................
Loading User Symbols
Loading unloaded module list
.............
******************************************************************************* *
*
* Bugcheck
Analysis *
* *
******************************************************************************* Use !analyze -v to get detailed debugging information.
BugCheck 1000000A, {e1821a40, 2, 0, 805cf120}
Unable to load image npkcusb.sys, Win32 error 2
*** WARNING: Unable to verify timestamp for npkcusb.sys
*** ERROR: Module load completed but symbols could not be loaded for npkcusb.sys Unable to load image hidusb.sys, Win32 error 2
*** WARNING: Unable to verify timestamp for hidusb.sys
*** WARNING: Unable to verify timestamp for HIDCLASS.SYS
Unable to load image USBPORT.SYS, Win32 error 2
*** WARNING: Unable to verify timestamp for USBPORT.SYS
Probably caused by : npkcusb.sys ( npkcusb+384 )
Followup: MachineOwner
---------
由于npkcusb.sys不是系统文件可以选择删除他来解决
6.也有分析不出来的情况
这个时候就需要多个minidump分析了
推荐个工具Debugging Tools,可以分析Windows蓝屏死机的触发原因。
使用方法:
Windows中进入控制面板、打开“系统”属性、切换到“高级”选项卡、然后打开“启动和故障恢复”选项,在“写入调试信息”下面选择“小内存转储(64KB)。
以便在发生蓝屏死机时自动保存内存转储文件。
内存转储文件是一个扩展名为.DMP 的文件。
其中,“小内存转储”文件保存在Windows\Minidump 文件夹中,文件大小为64KB,它只记录有发生蓝屏死机时的关键信息;“核心内存转储”及“完全内存转储”文件则保存在Windows 文件夹中,文件名为MEMORY.DMP,它们分别记录有发生蓝屏死机时的核心内存信息和完整的内存信息。
为了节省硬盘空间,通常我们可以选择“小内存转储”。
下载Debugging Tools 进行安装,然后启动Debugging Tools,在程序主菜单中选择“File(文件)”-“Open Crash Dump(打开内存转储文件)”,打开 .DMP 内存转储文件即可。
打开之后,前面那些字符不用理会,注意最后一行。