Excel数据有效性(数据验证)应用详解
- 格式:doc
- 大小:820.00 KB
- 文档页数:11
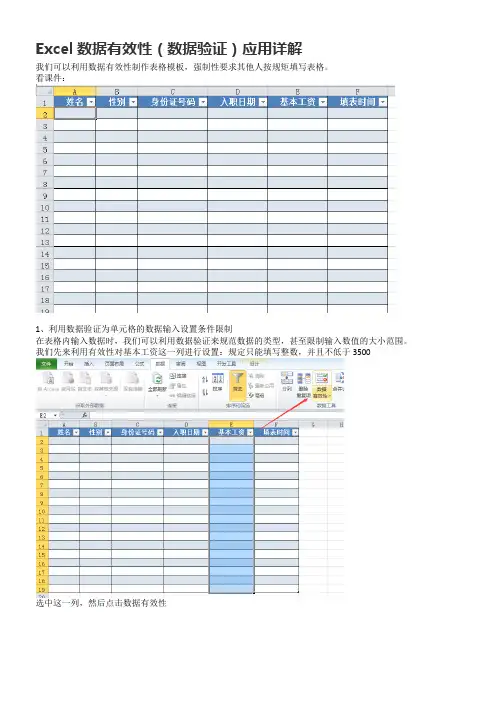
Excel数据有效性(数据验证)应用详解我们可以利用数据有效性制作表格模板,强制性要求其他人按规矩填写表格。
看课件:1、利用数据验证为单元格的数据输入设置条件限制在表格内输入数据时,我们可以利用数据验证来规范数据的类型,甚至限制输入数值的大小范围。
我们先来利用有效性对基本工资这一列进行设置:规定只能填写整数,并且不低于3500选中这一列,然后点击数据有效性在【允许】下拉选项里选中整数(这里还有很多其他的项目,有兴趣的朋友可以抽空自己琢磨琢磨)选中整数以后,下面会出现【数据】这个下拉选项,如果【允许】选择的是其他项目,下面的选项菜单也会发生相应变化。
最小值我们填入3500,点确定就好了这时候如果输入的数据不符合我们的规定,就会弹出提示框。
接下来我们对身份证号码这一列进行设置,要求是长度必须等于18位,防止输入错误:同样的,选择这一列,设置有效性:文本长度等于18.当输入的号码不是18位的时候,同样会提示错误。
对于日期的输入,是不规范的情况最多的一类数据,我们同样可以使用数据有效性进行限制:只能输入2010年1月1日到2018年1月31日之间的日期,并且只能是标准的日期格式:如图进行设置。
特别说明一点,如果在开始日期或者结束日期输入格式不对的日期时,是会报错的:2018.1.31这种是最常见的错误格式。
日期超过范围会提示日期格式不对也会提示接下来对性别进行设置,只能输入男或者女:注意,来源里的项目之间用英文的逗号分隔。
这样设置以后,就可以使用下拉菜单进行填表了。
再来对姓名进行设置,要求是不能出现重名,如果有重名的话,需要加数字进行区分。
使用自定义,然后输入公式=countif($A$2:$A$19,A2)=1,这个公式对于我们来说应该没什么问题的。
因为我们限制不能重复,也就是countif的结果只能为1。
出现重复的时候会提示错误。
现在这个表里只剩个录入时间了,要求是填入录入信息的年月日时分秒,如果靠手工输入会很麻烦,看看怎样通过有效性来快速输入时间。
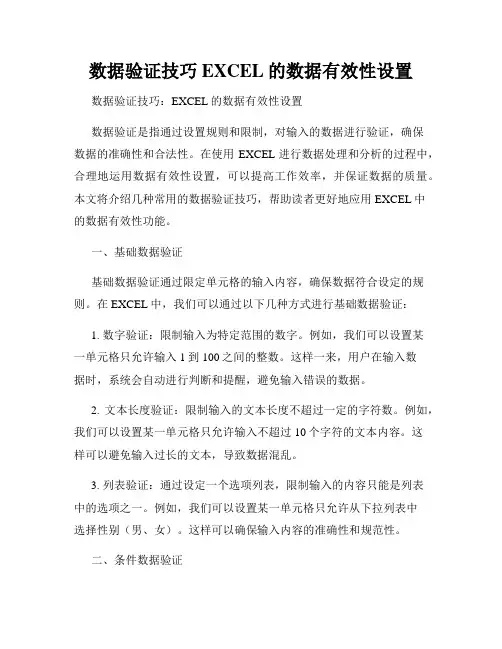
数据验证技巧EXCEL的数据有效性设置数据验证技巧:EXCEL的数据有效性设置数据验证是指通过设置规则和限制,对输入的数据进行验证,确保数据的准确性和合法性。
在使用EXCEL进行数据处理和分析的过程中,合理地运用数据有效性设置,可以提高工作效率,并保证数据的质量。
本文将介绍几种常用的数据验证技巧,帮助读者更好地应用EXCEL中的数据有效性功能。
一、基础数据验证基础数据验证通过限定单元格的输入内容,确保数据符合设定的规则。
在EXCEL中,我们可以通过以下几种方式进行基础数据验证:1. 数字验证:限制输入为特定范围的数字。
例如,我们可以设置某一单元格只允许输入1到100之间的整数。
这样一来,用户在输入数据时,系统会自动进行判断和提醒,避免输入错误的数据。
2. 文本长度验证:限制输入的文本长度不超过一定的字符数。
例如,我们可以设置某一单元格只允许输入不超过10个字符的文本内容。
这样可以避免输入过长的文本,导致数据混乱。
3. 列表验证:通过设定一个选项列表,限制输入的内容只能是列表中的选项之一。
例如,我们可以设置某一单元格只允许从下拉列表中选择性别(男、女)。
这样可以确保输入内容的准确性和规范性。
二、条件数据验证条件数据验证是指根据不同的条件,对输入的数据进行验证和限制。
在EXCEL中,我们可以通过以下几种方式进行条件数据验证:1. 日期验证:限制输入的日期必须符合特定的条件。
例如,我们可以设置某一单元格只允许输入当天之后的日期,或者只允许输入工作日日期。
通过这种方式,可以避免输入非法的日期数据。
2. 公式验证:通过设置特定的公式,对输入的数据进行验证。
例如,我们可以设置某一单元格的输入值必须大于或等于某一单元格的数值,并在输入时进行实时的计算和验证。
这样可以确保输入数据的准确性和逻辑性。
三、自定义数据验证除了以上提到的基础数据验证和条件数据验证,EXCEL还提供了自定义数据验证的功能,允许用户根据具体的需求,自定义验证条件。

Excel中的数据有效性验证教程随着科技的不断发展,Excel已成为了办公室中不可或缺的工具之一。
在Excel 中,我们可以进行各种各样的数据处理和分析。
然而,如果数据输入错误或者不规范,将会给我们的工作带来很多麻烦。
为了解决这个问题,Excel提供了数据有效性验证功能,它可以帮助我们限制数据输入的范围和规则,确保数据的准确性和一致性。
本文将为大家介绍Excel中的数据有效性验证的使用方法和技巧。
一、什么是数据有效性验证?数据有效性验证是Excel中的一项功能,它可以限制数据输入的范围和规则,确保数据的准确性和一致性。
通过数据有效性验证,我们可以定义数据输入的条件和规则,当用户输入的数据不符合条件时,Excel会自动给出警告或者错误提示,防止错误数据的输入。
二、如何使用数据有效性验证?1. 打开Excel,并选择需要进行数据有效性验证的单元格或者单元格区域。
2. 在Excel的菜单栏中,选择“数据”选项卡,然后点击“数据工具”下的“数据有效性”。
3. 在弹出的对话框中,选择“设置”选项卡。
4. 在“允许”下拉菜单中,选择需要的验证规则,如“整数”、“小数”、“日期”等。
5. 在“数据”选项卡中,根据需要填写验证规则的参数,比如最小值、最大值、允许的日期范围等。
6. 在“输入消息”选项卡中,可以填写对数据输入的提示信息,帮助用户正确输入数据。
7. 在“错误警告”选项卡中,可以设置当用户输入错误数据时的警告方式,比如弹出对话框或者显示错误图标。
8. 点击“确定”按钮,完成数据有效性验证的设置。
三、数据有效性验证的常用技巧1. 使用自定义公式进行验证除了Excel提供的常规验证规则,我们还可以使用自定义公式进行验证。
在数据有效性验证的设置中,选择“自定义”,然后在“公式”框中输入需要的验证条件。
例如,我们可以使用公式“=MOD(A1,2)=0”来限制输入的值必须为偶数。
2. 设置下拉列表进行数据选择如果需要从预定义的数据列表中选择数据,可以使用下拉列表进行数据有效性验证。
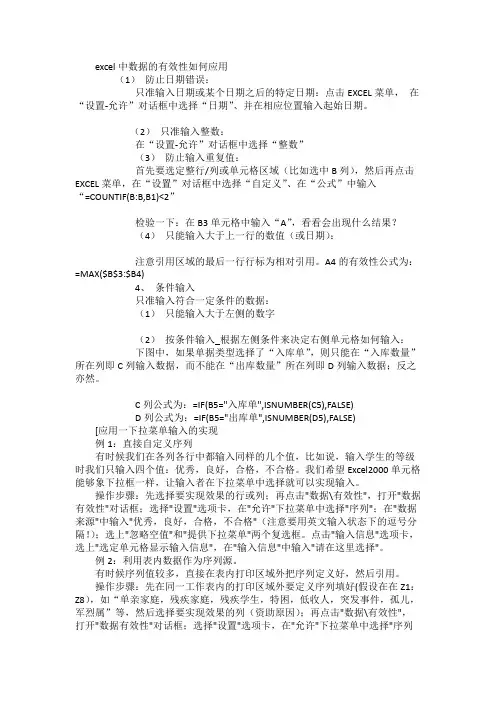
excel中数据的有效性如何应用(1)防止日期错误:只准输入日期或某个日期之后的特定日期:点击EXCEL菜单,在“设置-允许”对话框中选择“日期”、并在相应位置输入起始日期。
(2)只准输入整数:在“设置-允许”对话框中选择“整数”(3)防止输入重复值:首先要选定整行/列或单元格区域(比如选中B列),然后再点击EXCEL菜单,在“设置”对话框中选择“自定义”、在“公式”中输入“=COUNTIF(B:B,B1)<2”检验一下:在B3单元格中输入“A”,看看会出现什么结果?(4)只能输入大于上一行的数值(或日期):注意引用区域的最后一行行标为相对引用。
A4的有效性公式为:=MAX($B$3:$B4)4、条件输入只准输入符合一定条件的数据:(1)只能输入大于左侧的数字(2)按条件输入_根据左侧条件来决定右侧单元格如何输入:下图中,如果单据类型选择了“入库单”,则只能在“入库数量”所在列即C列输入数据,而不能在“出库数量”所在列即D列输入数据;反之亦然。
C列公式为:=IF(B5="入库单",ISNUMBER(C5),FALSE)D列公式为:=IF(B5="出库单",ISNUMBER(D5),FALSE)[应用一下拉菜单输入的实现例1:直接自定义序列有时候我们在各列各行中都输入同样的几个值,比如说,输入学生的等级时我们只输入四个值:优秀,良好,合格,不合格。
我们希望Excel2000单元格能够象下拉框一样,让输入者在下拉菜单中选择就可以实现输入。
操作步骤:先选择要实现效果的行或列;再点击"数据\有效性",打开"数据有效性"对话框;选择"设置"选项卡,在"允许"下拉菜单中选择"序列";在"数据来源"中输入"优秀,良好,合格,不合格"(注意要用英文输入状态下的逗号分隔!);选上"忽略空值"和"提供下拉菜单"两个复选框。
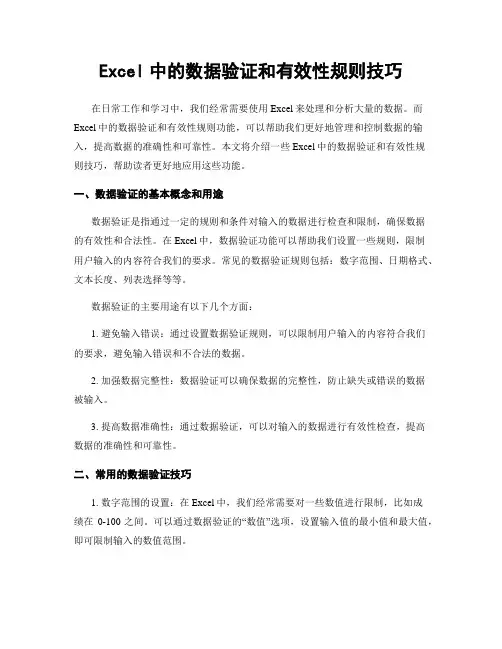
Excel中的数据验证和有效性规则技巧在日常工作和学习中,我们经常需要使用Excel来处理和分析大量的数据。
而Excel中的数据验证和有效性规则功能,可以帮助我们更好地管理和控制数据的输入,提高数据的准确性和可靠性。
本文将介绍一些Excel中的数据验证和有效性规则技巧,帮助读者更好地应用这些功能。
一、数据验证的基本概念和用途数据验证是指通过一定的规则和条件对输入的数据进行检查和限制,确保数据的有效性和合法性。
在Excel中,数据验证功能可以帮助我们设置一些规则,限制用户输入的内容符合我们的要求。
常见的数据验证规则包括:数字范围、日期格式、文本长度、列表选择等等。
数据验证的主要用途有以下几个方面:1. 避免输入错误:通过设置数据验证规则,可以限制用户输入的内容符合我们的要求,避免输入错误和不合法的数据。
2. 加强数据完整性:数据验证可以确保数据的完整性,防止缺失或错误的数据被输入。
3. 提高数据准确性:通过数据验证,可以对输入的数据进行有效性检查,提高数据的准确性和可靠性。
二、常用的数据验证技巧1. 数字范围的设置:在Excel中,我们经常需要对一些数值进行限制,比如成绩在0-100之间。
可以通过数据验证的“数值”选项,设置输入值的最小值和最大值,即可限制输入的数值范围。
2. 日期格式的控制:日期是常见的数据类型之一,我们经常需要对日期进行输入和计算。
通过数据验证的“日期”选项,可以限制输入的日期格式,确保输入的日期符合我们的要求。
3. 文本长度的限制:在Excel中,我们有时需要对文本内容进行长度限制,比如姓名不得超过10个字符。
通过数据验证的“文本长度”选项,可以设置文本的最大长度,限制输入的文本内容不超过指定的字符数。
4. 列表选择的设定:有时,我们希望用户只能从一个固定的列表中选择输入内容,而不允许随意输入。
通过数据验证的“列表”选项,可以设置一个固定的列表,限制用户只能从列表中选择输入。
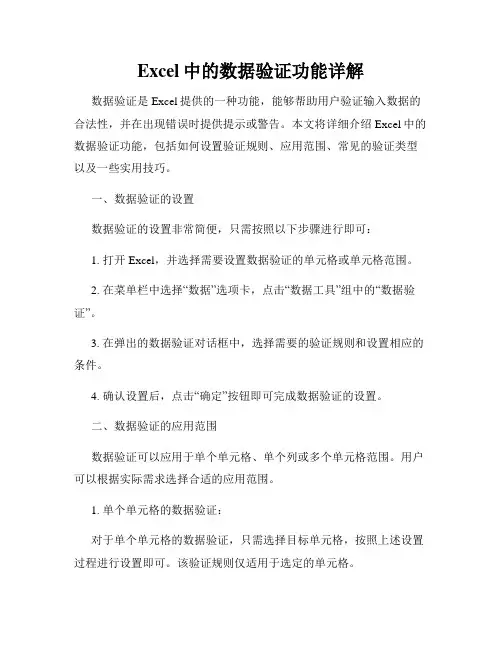
Excel中的数据验证功能详解数据验证是Excel提供的一种功能,能够帮助用户验证输入数据的合法性,并在出现错误时提供提示或警告。
本文将详细介绍Excel中的数据验证功能,包括如何设置验证规则、应用范围、常见的验证类型以及一些实用技巧。
一、数据验证的设置数据验证的设置非常简便,只需按照以下步骤进行即可:1. 打开Excel,并选择需要设置数据验证的单元格或单元格范围。
2. 在菜单栏中选择“数据”选项卡,点击“数据工具”组中的“数据验证”。
3. 在弹出的数据验证对话框中,选择需要的验证规则和设置相应的条件。
4. 确认设置后,点击“确定”按钮即可完成数据验证的设置。
二、数据验证的应用范围数据验证可以应用于单个单元格、单个列或多个单元格范围。
用户可以根据实际需求选择合适的应用范围。
1. 单个单元格的数据验证:对于单个单元格的数据验证,只需选择目标单元格,按照上述设置过程进行设置即可。
该验证规则仅适用于选定的单元格。
2. 单个列的数据验证:对于单个列的数据验证,可以通过选定整个列的方式进行设置。
具体操作如下:(1)选定需要设置验证的列,如选定A列。
(2)点击“数据工具”组中的“数据验证”。
(3)将数据验证设置为适用于“整列”,点击“确定”按钮,完成设置。
3. 多个单元格范围的数据验证:对于多个单元格范围的数据验证,可以通过选定所需范围的方式进行设置。
具体操作如下:(1)选定需要设置验证的范围,如A1:A10。
(2)点击“数据工具”组中的“数据验证”。
(3)在数据验证对话框中,将“适用于”设置为“自定义”,输入范围的具体值,点击“确定”按钮,完成设置。
三、常见的验证类型Excel中的数据验证功能提供了多种验证类型,用户可根据实际需求选择合适的验证类型。
1. 数字类型验证:数字类型验证可以限制输入数据的范围或格式,如整数、小数、百分比等。
用户可以设置允许的最小值、最大值、小数位数等条件。
文本类型验证可以限制输入数据的长度、格式或内容。
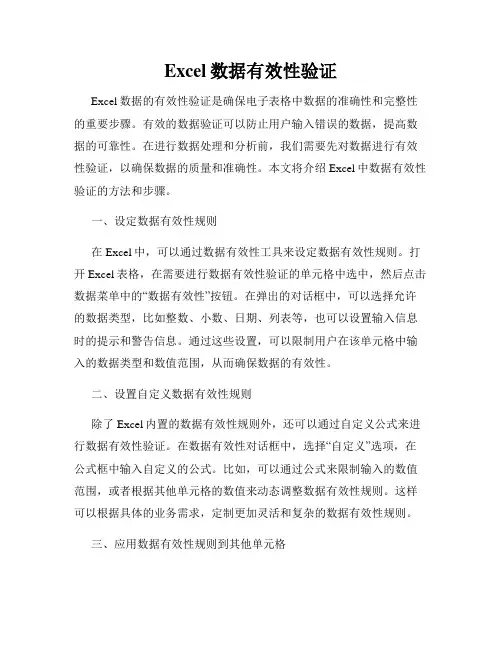
Excel数据有效性验证Excel数据的有效性验证是确保电子表格中数据的准确性和完整性的重要步骤。
有效的数据验证可以防止用户输入错误的数据,提高数据的可靠性。
在进行数据处理和分析前,我们需要先对数据进行有效性验证,以确保数据的质量和准确性。
本文将介绍Excel中数据有效性验证的方法和步骤。
一、设定数据有效性规则在Excel中,可以通过数据有效性工具来设定数据有效性规则。
打开Excel表格,在需要进行数据有效性验证的单元格中选中,然后点击数据菜单中的“数据有效性”按钮。
在弹出的对话框中,可以选择允许的数据类型,比如整数、小数、日期、列表等,也可以设置输入信息时的提示和警告信息。
通过这些设置,可以限制用户在该单元格中输入的数据类型和数值范围,从而确保数据的有效性。
二、设置自定义数据有效性规则除了Excel内置的数据有效性规则外,还可以通过自定义公式来进行数据有效性验证。
在数据有效性对话框中,选择“自定义”选项,在公式框中输入自定义的公式。
比如,可以通过公式来限制输入的数值范围,或者根据其他单元格的数值来动态调整数据有效性规则。
这样可以根据具体的业务需求,定制更加灵活和复杂的数据有效性规则。
三、应用数据有效性规则到其他单元格在Excel中,可以方便地将已经设定好的数据有效性规则应用到其他单元格中。
选中已经设定好数据有效性规则的单元格,复制这些单元格,在需要应用规则的单元格中选中,然后粘贴数据有效性规则。
这样可以快速地批量应用数据有效性规则,提高工作效率。
四、数据有效性错误提示当用户输入的数据不符合数据有效性规则时,Excel会弹出错误信息提示用户。
可以在设置数据有效性规则时,自定义错误提示的标题和内容,以便用户了解并及时纠正输入的错误。
这样可以帮助用户快速地发现并解决数据输入错误,确保数据的准确性和完整性。
五、数据有效性规则的管理和修改在Excel中,可以通过数据有效性工具栏中的“数据有效性”按钮来管理和修改已经设定好的数据有效性规则。
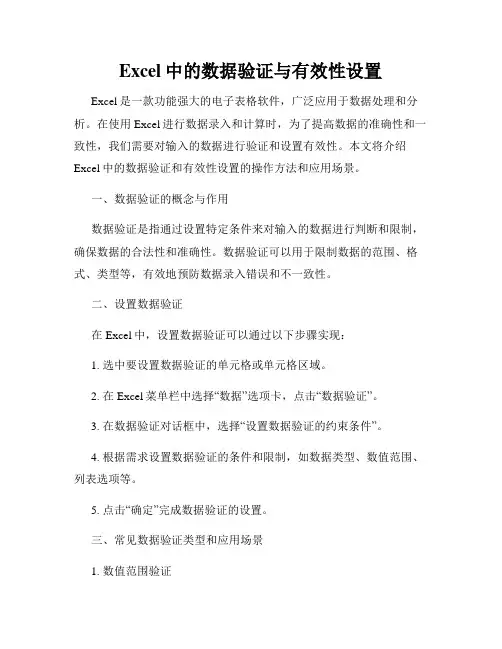
Excel中的数据验证与有效性设置Excel是一款功能强大的电子表格软件,广泛应用于数据处理和分析。
在使用Excel进行数据录入和计算时,为了提高数据的准确性和一致性,我们需要对输入的数据进行验证和设置有效性。
本文将介绍Excel中的数据验证和有效性设置的操作方法和应用场景。
一、数据验证的概念与作用数据验证是指通过设置特定条件来对输入的数据进行判断和限制,确保数据的合法性和准确性。
数据验证可以用于限制数据的范围、格式、类型等,有效地预防数据录入错误和不一致性。
二、设置数据验证在Excel中,设置数据验证可以通过以下步骤实现:1. 选中要设置数据验证的单元格或单元格区域。
2. 在Excel菜单栏中选择“数据”选项卡,点击“数据验证”。
3. 在数据验证对话框中,选择“设置数据验证的约束条件”。
4. 根据需求设置数据验证的条件和限制,如数据类型、数值范围、列表选项等。
5. 点击“确定”完成数据验证的设置。
三、常见数据验证类型和应用场景1. 数值范围验证数值范围验证可用于限制输入数据必须在指定的数值范围内。
例如,某个销售数据表中,商品价格必须在100-1000元之间,我们可以通过设置数据验证的方式来确保输入价格的准确性。
2. 列表选项验证列表选项验证可用于规定输入数据必须为预先设定的列表选项中的一个。
例如,在人员信息表中,性别一栏只能输入“男”或“女”,通过设置数据验证可以避免输入错误的性别信息。
3. 文本长度验证文本长度验证可用于限制输入文本的最大长度和最小长度。
例如,在学生作文得分表中,作文内容一栏最多只能输入500个字符,我们可以通过设置数据验证来限制输入的长度。
4. 日期验证日期验证可用于限制输入日期必须满足特定条件,如必须在某个日期之前或之后。
例如,在项目进度表中,要求截止日期必须晚于当前日期,我们可以通过设置数据验证来确保截止日期的准确性。
四、有效性设置除了数据验证,Excel还提供了有效性设置的功能,可以对数据进行更加复杂的限制和条件约束。
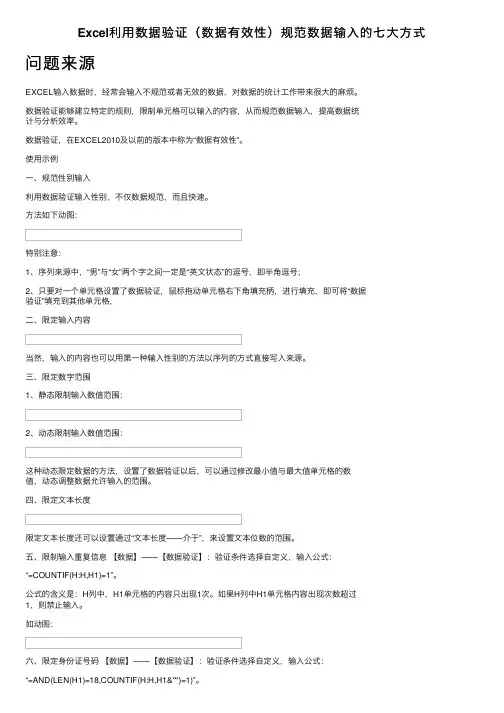
Excel利⽤数据验证(数据有效性)规范数据输⼊的七⼤⽅式问题来源EXCEL输⼊数据时,经常会输⼊不规范或者⽆效的数据,对数据的统计⼯作带来很⼤的⿇烦。
数据验证能够建⽴特定的规则,限制单元格可以输⼊的内容,从⽽规范数据输⼊,提⾼数据统计与分析效率。
数据验证,在EXCEL2010及以前的版本中称为“数据有效性”。
使⽤⽰例⼀、规范性别输⼊利⽤数据验证输⼊性别,不仅数据规范,⽽且快速。
⽅法如下动图:特别注意:1、序列来源中,“男”与“⼥”两个字之间⼀定是“英⽂状态”的逗号,即半⾓逗号;2、只要对⼀个单元格设置了数据验证,⿏标拖动单元格右下⾓填充柄,进⾏填充,即可将“数据验证”填充到其他单元格,⼆、限定输⼊内容当然,输⼊的内容也可以⽤第⼀种输⼊性别的⽅法以序列的⽅式直接写⼊来源。
三、限定数字范围1、静态限制输⼊数值范围:2、动态限制输⼊数值范围:这种动态限定数据的⽅法,设置了数据验证以后,可以通过修改最⼩值与最⼤值单元格的数值,动态调整数据允许输⼊的范围。
四、限定⽂本长度限定⽂本长度还可以设置通过“⽂本长度——介于”,来设置⽂本位数的范围。
五、限制输⼊重复信息【数据】——【数据验证】:验证条件选择⾃定义,输⼊公式:“=COUNTIF(H:H,H1)=1”。
公式的含义是:H列中,H1单元格的内容只出现1次。
如果H列中H1单元格内容出现次数超过1,则禁⽌输⼊。
如动图:六、限定⾝份证号码【数据】——【数据验证】:验证条件选择⾃定义,输⼊公式:“=AND(LEN(H1)=18,COUNTIF(H:H,H1&'*')=1)”。
其中:LEN(H1)=18,含义是H1单元格内容的长度为18位;COUNTIF(H:H,H1&'*')=1,含义是在H列中H1单元格内容只出现1次,也就是不能重复出现;(为什么查找⾝份证出现次数,还要在查找单元格后⾯添加“&'*'”,请参考Excel | ⾝份证号码统计易出现的错误)AND(LEN(H1)=18,COUNTIF(H:H,H1&'*')=1),含义是同时满⾜内容长度为18位、不能重复出现两个条件。
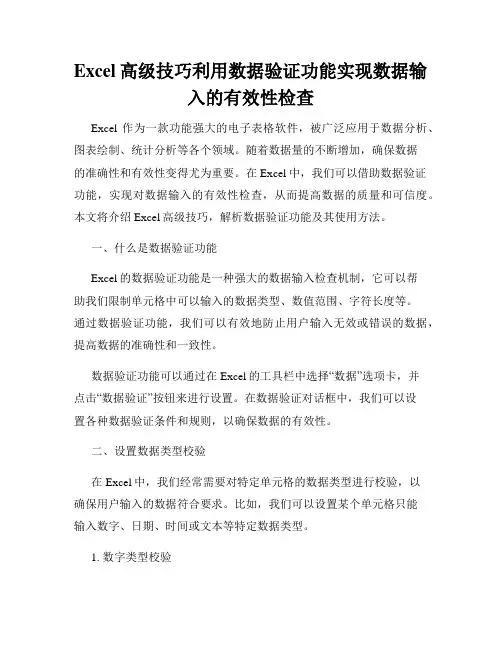
Excel高级技巧利用数据验证功能实现数据输入的有效性检查Excel作为一款功能强大的电子表格软件,被广泛应用于数据分析、图表绘制、统计分析等各个领域。
随着数据量的不断增加,确保数据的准确性和有效性变得尤为重要。
在Excel中,我们可以借助数据验证功能,实现对数据输入的有效性检查,从而提高数据的质量和可信度。
本文将介绍Excel高级技巧,解析数据验证功能及其使用方法。
一、什么是数据验证功能Excel的数据验证功能是一种强大的数据输入检查机制,它可以帮助我们限制单元格中可以输入的数据类型、数值范围、字符长度等。
通过数据验证功能,我们可以有效地防止用户输入无效或错误的数据,提高数据的准确性和一致性。
数据验证功能可以通过在Excel的工具栏中选择“数据”选项卡,并点击“数据验证”按钮来进行设置。
在数据验证对话框中,我们可以设置各种数据验证条件和规则,以确保数据的有效性。
二、设置数据类型校验在Excel中,我们经常需要对特定单元格的数据类型进行校验,以确保用户输入的数据符合要求。
比如,我们可以设置某个单元格只能输入数字、日期、时间或文本等特定数据类型。
1. 数字类型校验假设我们要在A1单元格中输入一个数值,为了确保用户只能输入数字,我们可以按照以下步骤进行数据验证设置:a. 选中A1单元格,点击“数据”选项卡中的“数据验证”按钮;b. 在数据验证对话框中,选择“设置允许的值”为“仅允许整数”或“仅允许小数”,取决于输入数据的要求;c. 设置“数据”选项卡,选择“大于”、“小于”、“等于”等选项,并设置对应的数值限定。
通过以上操作,我们可以限制A1单元格只允许输入整数或小数,并设置相应的数值范围限制,确保用户输入的数据符合要求。
2. 日期和时间类型校验在Excel中,我们也可以对单元格的日期和时间类型进行校验,以确保输入的日期或时间格式正确。
比如,我们可以设置某个单元格只能输入特定格式的日期或时间。
a. 选中要设置数据验证的单元格,点击“数据”选项卡中的“数据验证”按钮;b. 在数据验证对话框中,选择“设置允许的值”为“日期”或“时间”,并设置对应的格式;c. 在“输入提示”选项卡中,填写对用户的输入进行提示的信息。
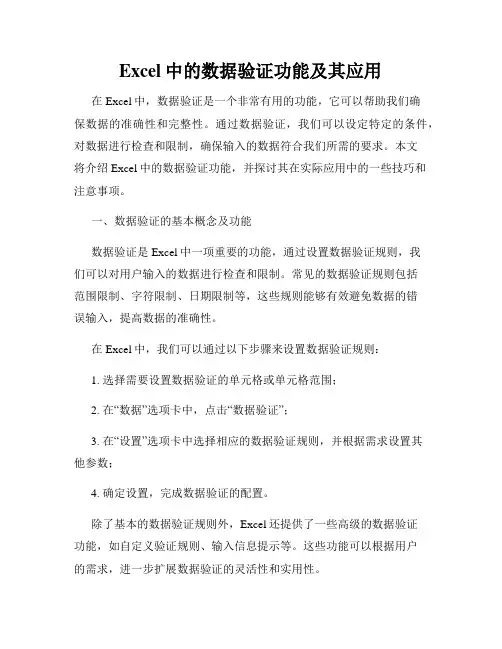
Excel中的数据验证功能及其应用在Excel中,数据验证是一个非常有用的功能,它可以帮助我们确保数据的准确性和完整性。
通过数据验证,我们可以设定特定的条件,对数据进行检查和限制,确保输入的数据符合我们所需的要求。
本文将介绍Excel中的数据验证功能,并探讨其在实际应用中的一些技巧和注意事项。
一、数据验证的基本概念及功能数据验证是Excel中一项重要的功能,通过设置数据验证规则,我们可以对用户输入的数据进行检查和限制。
常见的数据验证规则包括范围限制、字符限制、日期限制等,这些规则能够有效避免数据的错误输入,提高数据的准确性。
在Excel中,我们可以通过以下步骤来设置数据验证规则:1. 选择需要设置数据验证的单元格或单元格范围;2. 在“数据”选项卡中,点击“数据验证”;3. 在“设置”选项卡中选择相应的数据验证规则,并根据需求设置其他参数;4. 确定设置,完成数据验证的配置。
除了基本的数据验证规则外,Excel还提供了一些高级的数据验证功能,如自定义验证规则、输入信息提示等。
这些功能可以根据用户的需求,进一步扩展数据验证的灵活性和实用性。
二、数据验证的应用场景数据验证广泛应用于各种Excel表格中,特别适用于需要收集和分析大量数据的场景。
以下是一些常见的应用场景:1. 数据输入限制:在数据输入过程中,我们可以通过数据验证功能限制数据的范围、长度和格式,确保输入的数据符合预期。
比如,我们可以限制某个单元格只能输入大于等于0且小于等于100的数字,或者限制日期格式必须为年-月-日等。
2. 数据一致性检查:对于一些需要数据一致性的表格,我们可以利用数据验证功能确保数据的一致性。
比如,如果一个表格需要统计某个班级学生的总分,我们可以通过数据验证规则确保每个学生的分数范围在0到100之间,并保证总分的计算准确无误。
3. 数据完整性检查:有些表格需要保证数据的完整性,即确保某些必填字段不为空。
通过数据验证,我们可以设置必填字段的验证规则,当用户未填写必填字段时,Excel会自动弹出警告提示,提醒用户必须填写相应的信息。
Excel数据验证如何设置数据有效性和输入限制以确保数据的准确性和完整性数据验证是Excel中一项非常重要的功能,它可以帮助用户设置数据有效性和输入限制,以确保数据的准确性和完整性。
在Excel中,我们可以通过多种方式来设置数据验证,例如通过单元格下拉列表、数学公式、日期或文本格式等方式来限制输入内容的类型和范围。
接下来,本文将详细介绍如何设置Excel数据验证,以及一些实用的技巧和注意事项。
1. 数据有效性的基本概念数据有效性是指在Excel中设置的一种限制条件,用于控制用户在特定单元格中输入的数据类型和范围。
通过数据有效性,我们可以规定用户只能输入特定的数值、文本、日期或从预先定义的选项列表中选择。
这样一来,不仅可以避免用户错误地输入无效数据,还可以提高数据的准确性和可靠性。
2. 设置数据有效性2.1. 手动设置数据有效性在Excel中,我们可以通过以下步骤手动设置数据有效性:1) 选中需要设置数据有效性的单元格或单元格区域。
2) 在“数据”选项卡中,点击“数据验证”。
3) 在弹出的“设置数据验证”对话框中,根据需要选择“设置允许的数值类型”,例如整数、小数等。
4) 在“数据”选项卡中,选择“输入消息”,可以为用户提供输入数据的相关提示信息,以帮助用户正确输入数据。
5) 在“数据”选项卡中,选择“错误警告”,可以设置当用户输入无效数据时的警告信息,例如提示用户重新输入或展示错误图标等。
2.2. 设置下拉列表下拉列表是一种常见的数据有效性设置方式,它可以限制用户只能从预先定义的选项列表中选择数据。
以下是设置下拉列表的步骤:1) 创建一个列表,列出你希望在下拉列表中显示的选项。
2) 选中需要设置下拉列表的单元格或单元格区域。
3) 在“数据”选项卡中,点击“数据验证”。
4) 在弹出的“设置数据验证”对话框中,在“设置允许的数值类型”中选择“列表”。
5) 在“来源”框中输入你创建的选项列表的范围,例如“$A$1:$A$5”。
Excel中的数据验证和有效性规则数据验证是Excel中一种非常有用的功能,它可以确保电子表格中输入的数据符合特定的规则和要求。
通过正确地设置数据验证和有效性规则,我们可以有效地防止数据输入错误,提高数据的准确性和一致性。
本文将介绍Excel中的数据验证功能,并探讨如何使用有效性规则来创建自定义的数据输入规范。
一、数据验证的基本概念在Excel中,数据验证是用于检查和控制数据输入的功能。
通过数据验证,我们可以设定一些条件或规则,以确保输入的数据满足预先确定的约束条件。
常见的数据验证规则包括整数、小数、日期、时间、文本长度等,在Excel中可以通过设置数据验证来对这些条件进行限制。
二、数据验证的设置步骤在Excel中设置数据验证非常简单。
以下是具体的步骤:1. 选中要设置数据验证的单元格或单元格区域。
2. 在Excel菜单中选择“数据”选项卡,然后点击“数据工具”中的“数据验证”按钮。
3. 在数据验证对话框中,可以根据需求选择不同的验证条件,如整数、小数、日期等。
4. 根据所选的验证条件,进一步设置验证条件的具体参数和规则。
5. 可选择性地设置输入验证失败时的提示信息和警告样式。
6. 点击“确定”完成数据验证的设置。
三、有效性规则的使用除了预设的数据验证条件,Excel还提供了有效性规则的自定义功能。
通过有效性规则,我们可以基于特定的公式或条件,创建自己的数据输入规范。
以下是使用有效性规则创建自定义验证的步骤和示例:1. 在Excel中选中要设置有效性规则的单元格或单元格区域。
2. 在Excel菜单中选择“数据”选项卡,然后点击“数据工具”中的“数据验证”按钮。
3. 在数据验证对话框的“设置”选项卡中,选择“自定义”。
4. 在“公式”框中,输入自己的有效性规则,例如:“=AND(A1>0,A1<100)”。
5. 可选择性地设置输入验证失败时的提示信息和警告样式。
6. 点击“确定”完成有效性规则的设置。
Excel数据验证(数据有效性)使用方法介绍一、数据验证使用说明数据验证:从规则列表中进行选择,以限制可以在单元格中输入的数据类型。
圈释无效数据:圈释无效数据指的是单元格区域中在事先有数据的情况下,对其添加数据验证,点击圈释无效数据后,无效数据会被以红圈圈释出来。
清除验证标识圈:圈释无效数据指的是单元格区域中在事先有数据的情况下,对其添加数据验证,点击圈释无效数据后,无效数据会被以红圈圈释出来,点击清除验证标识圈后,红圈会消失。
二、数据验证使用介绍数据验证下包含设置、输入信息、出错警告、输入法模式四个选项1、输入信息指的是在在处于数据有效性的区域内,点击单元格会提示输入信息,包含标题及信息。
2、出错警告指的是输入数据与可选择数据不匹配时,可以通过修改出错警告来调整是否采用输入数据,有停止、警告、信息三种;(1)停止选项使得所有不匹配数据均无法被采用;(2)警告选项对于不匹配数据出具警告,但可以继续采用数据;(3)信息选项提示出输入数据可能存在错误,可以继续采用数据;3、输入法模式可以设置单元格的输入模式为中文或英文;4、设置为数据验证的主要操作窗口,具体操作如下(1)整数,包含介于、等于、大于、小于等,选项框中可以输入整数数字或公式,输入公式时对公式位置有要求,以选中的设置数据有效性初始单元格(左上角编辑栏中显示的)与公式中输入的单元格参照位置作为剩余数据有效性区域的参照位置,输入公式时注意相对引用与绝对引用。
(2)小数,同整数;(3)序列,设置序列的时候,可以手动输入、可以从表格中选择区域、可以手动输入“名称”;手动输入时,选项之间以英文状态下的逗号作为间隔;选择区域时,正常情况下仅能选择单行或单列且不能随表移动,如选择多行或多列时,可以通过定义“名称”实现,如选择区域随区域内容的增加而增加,可通过设置“表格”实现动态选择。
(3)-1,通过设置“表格”实现动态选择。
A制作数据有效性时选择表格中的某一列,当表格数据更新时,数据有效性下拉框中内容会随着变化;B将数据有效性中某一列定义“名称”,设置序列有效性时,直接在输入框输入“名称”。
EXCEL中的数据有效性及其应用在日常的数据处理过程中,Excel作为一种强大的工具,常常被广泛应用。
数据有效性是Excel中的一个重要功能,有助于确保输入数据的准确性和一致性。
通过设置数据有效性,用户能够限制单元格中的输入类型,从而减少错误,提高数据质量。
数据有效性功能概述首先需要明白,数据有效性是指对输入数据的限制和规范。
Excel允许用户为单元格设定特定的输入规则,这些规则可以是特定的数值范围、文本长度、下拉列表等。
通过这样的方法,用户可以有效控制用户的输入,避免因为输入错误而导致的数据处理问题。
其中,数据有效性功能的设置过程相当简单。
用户只需选中需要设置的单元格,切换到“数据”选项卡,找到“数据有效性”即可开始配置。
弹出的对话框中提供多种选项,用户可以根据实际需求选择。
数据有效性的应用场景数据有效性在多个场景中都展现出其重要性。
比如在多个工作人员共同使用同一个Excel文件时,数据有效性能够有效避免因个体差异而造成的输入错误。
设想一下,如果多名员工在填写客户信息表时,某个员工输入了“男性”或“女”,另一个则填写了“男”或“女”,这种不一致无疑会给数据分析带来麻烦。
通过使用数据有效性,用户可以设定明确的下拉列表,规定输入内容的唯一性,有效避免误差。
在财务数据录入中,数据有效性同样发挥着至关重要的作用。
财务报表中通常需要输入很多数字,而若有一个财务人员误将文本输入到数值型单元格,那么后续的数据分析可能会遭受很大影响。
设置数据有效性可以确保输入的数据类型符合要求。
对于那些需要输入特定日期的信息场合,合适的日期有效性设置也是不可或缺的。
用户可以选择一个日期范围,确保输入的日期都在合理的时间段内,比如不能输入未来的日期或不合规的历史日期。
如何配置数据有效性配置数据有效性并不复杂,下面简要介绍几个步骤:选定单元格:选择希望进行数据有效性设置的单元格或区域。
打开数据有效性功能:在“数据”选项卡中找到“数据有效性”。
Excel中的数据验证功能详解如何设置有效的输入范围Excel是广泛应用于数据处理和分析的电子表格软件。
数据验证功能是Excel中的重要特性之一,它可以帮助用户在输入数据时进行有效的范围限定,确保数据的准确性和完整性。
本文将详细介绍Excel中的数据验证功能,并讲解如何设置有效的输入范围。
1. 数据验证功能概述数据验证功能是Excel中的一种数据处理工具,用于控制输入数据的范围和规则。
通过数据验证,用户可以自定义输入范围,限制用户输入特定类型的数据,或者设置输入数据必须满足特定的条件等。
2. 设置有效的输入范围在Excel中设置有效的输入范围,需要按照以下步骤进行操作:2.1 选择要设置数据验证的单元格首先,打开Excel并选择要设置数据验证的单元格。
可以选择一个单元格,也可以选择多个单元格。
2.2 打开数据验证对话框在Excel的菜单栏中选择“数据”选项卡,在“数据工具”组中点击“数据验证”按钮,即可打开“数据验证”对话框。
2.3 设置数据验证条件在“数据验证”对话框中,选择“设置”选项卡,在“允许”下拉菜单中选择要设置的限制条件,比如“整数”、“小数”、“文本长度”等。
根据需要进行相应的设置,如输入允许范围、允许的最大或最小值等。
2.4 设置输入消息和错误警告在“输入消息”选项卡中,可以为设置的数据验证条件添加输入消息,以便提醒用户输入的范围或规则。
在“错误警告”选项卡中,可以设置错误消息,以便在用户输入不符合条件时进行提醒。
3. 实例演示为了更好地理解如何设置有效的输入范围,我们以一个案例进行演示。
假设我们要设置一个单元格的输入数据必须为整数,并且范围在1到100之间。
首先,选择要设置数据验证的单元格,比如A1单元格。
然后,按照步骤2中的方法打开“数据验证”对话框。
在“数据验证”对话框的“设置”选项卡中,选择“整数”作为限制条件,在“数据”选项中选择“在”并分别填写1和100作为允许的最小值和最大值。
Excel中的数据验证功能详解Microsoft Excel是一款功能强大的电子表格软件,广泛应用于数据分析、统计和管理等领域。
其中的数据验证功能可以有效地帮助用户提高数据的准确性和可靠性。
本文将详细介绍Excel中的数据验证功能及其使用方法。
一、数据验证的基本概念在Excel中,数据验证是一种用于限制单元格输入的技术,通过设置条件规则,可以控制用户只能输入符合要求的数据。
这样可以减少输入错误和数据不一致导致的问题,提高工作效率和数据可靠性。
二、数据验证的常见规则Excel中的数据验证功能提供了多种常见的规则选项,可以根据需求选择适合的规则。
以下是一些常见的数据验证规则:1. 数值范围限制:可以限制输入的数值必须在指定的范围之内,例如,某个单元格只允许输入1到100之间的数值。
2. 文本长度限制:可以限制输入的文本长度不能超过指定的字符数,例如,某个单元格只允许输入不超过10个字符的文本。
3. 列表限制:可以设置某个单元格只能从预先定义的列表中选择值,例如,某个单元格只能选择“是”或“否”。
4. 日期限制:可以限制输入的日期必须在指定的时间范围内,例如,某个单元格只能输入2020年到2025年之间的日期。
5. 自定义公式:可以基于自定义的公式来限制输入的数据,例如,某个单元格只允许输入大于等于10并且小于等于100的数值。
三、数据验证的使用方法在Excel中设置数据验证非常简单,只需要按照以下步骤进行操作:1. 选中需要设置数据验证的单元格或单元格区域。
2. 点击“数据”选项卡中的“数据验证”按钮。
3. 在弹出的对话框中,选择合适的验证规则和条件。
4. 根据选择的验证规则,设置相应的数值、文本或公式。
5. 设置完成后,点击“确定”按钮即可应用数据验证。
四、数据验证的常见应用场景数据验证功能在实际工作中有很多应用场景,以下是一些常见的应用示例:1. 限制商品价格输入范围:在财务管理中,可以通过数据验证功能限制商品价格只能在指定的范围内输入,避免输入错误或异常数据。
Excel数据有效性(数据验证)应用详解
我们可以利用数据有效性制作表格模板,强制性要求其他人按规矩填写表格。
看课件:
1、利用数据验证为单元格的数据输入设置条件限制
在表格内输入数据时,我们可以利用数据验证来规范数据的类型,甚至限制输入数值的大小范围。
我们先来利用有效性对基本工资这一列进行设置:规定只能填写整数,并且不低于3500
选中这一列,然后点击数据有效性
在【允许】下拉选项里选中整数(这里还有很多其他的项目,有兴趣的朋友可以抽空自己琢磨琢磨)
选中整数以后,下面会出现【数据】这个下拉选项,如果【允许】选择的是其他项目,下面的选项菜单也会发生相应变化。
最小值我们填入3500,点确定就好了
这时候如果输入的数据不符合我们的规定,就会弹出提示框。
接下来我们对身份证号码这一列进行设置,要求是长度必须等于18位,防止输入错误:同样的,选择这一列,设置有效性:文本长度等于18.
当输入的号码不是18位的时候,同样会提示错误。
对于日期的输入,是不规范的情况最多的一类数据,我们同样可以使用数据有效性进行限制:只能输入2010年1月1日到2018年1月31日之间的日期,并且只能是标准的日期格式:
如图进行设置。
特别说明一点,如果在开始日期或者结束日期输入格式不对的日期时,是会报错的:
2018.1.31这种是最常见的错误格式。
日期超过范围会提示
日期格式不对也会提示
接下来对性别进行设置,只能输入男或者女:
注意,来源里的项目之间用英文的逗号分隔。
这样设置以后,就可以使用下拉菜单进行填表了。
再来对姓名进行设置,要求是不能出现重名,如果有重名的话,需要加数字进行区分。
使用自定义,然后输入公式=countif($A$2:$A$19,A2)=1,这个公式对于我们来说应该没什么问题的。
因为我们限制不能重复,也就是countif的结果只能为1。
出现重复的时候会提示错误。
现在这个表里只剩个录入时间了,要求是填入录入信息的年月日时分秒,如果靠手工输入会很麻烦,看看怎样通过有效性来快速输入时间。
在表格外边任意的空白单元格里输入公式=now()
选择填表时间这一列,设置有效性,序列,来源的地方点一下h1这个单元格。
然后点确定看看效果
显示格式不对,我们可以进行单元格格式设置,自定义格式:e/m/d h:mm:ss
每次录入一行数据后,直接点下拉菜单就可以完成填表时间的录入了。
通过以上各项的设置,我们对数据有效性有了较为全面的了解
但是也发现一些不足
当未按要求输入时,所有的提示都一样的,
这有时候会让填表人不知所措。
如果这个提示可以更加人性化就好了。
最后我们来看看如何设置提示信息,数据有效性的提示信息其实是非常实用的。
我们以入职日期这一列来举例
选中日期这列,打开数据有效性,选中输入信息,标题和信息根据实际情况填写,确定后看看效果。
当我们选中这个单元格准备输入日期的时候,就会出现一个填写说明。
就不怕输错了。
万一还是手误输错,就会出现错误提示。
同样的,错误提示也可以自己设置:
对出错警告进行设置。
确定后看看效果
经过这样设置以后,可以实现非常人性化的提醒效果了。
这三项内容可以一次设置完成。