电脑加入域的操作方法
- 格式:doc
- 大小:11.34 KB
- 文档页数:3
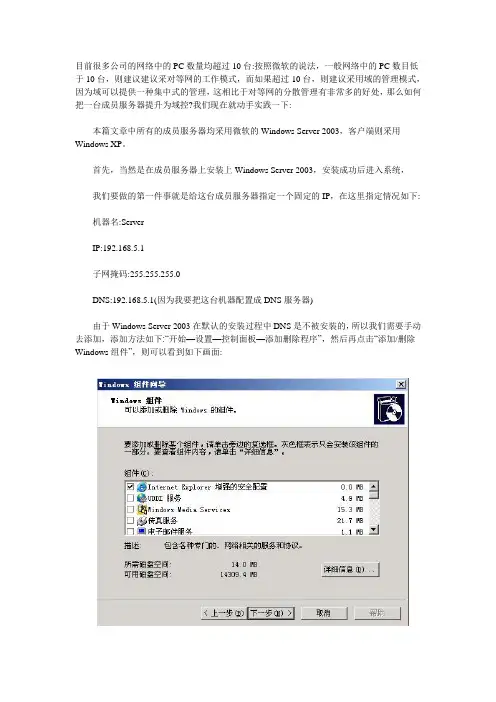
目前很多公司的网络中的PC数量均超过10台:按照微软的说法,一般网络中的PC数目低于10台,则建议建议采对等网的工作模式,而如果超过10台,则建议采用域的管理模式,因为域可以提供一种集中式的管理,这相比于对等网的分散管理有非常多的好处,那么如何把一台成员服务器提升为域控?我们现在就动手实践一下:本篇文章中所有的成员服务器均采用微软的Windows Server 2003,客户端则采用Windows XP。
首先,当然是在成员服务器上安装上Windows Server 2003,安装成功后进入系统,我们要做的第一件事就是给这台成员服务器指定一个固定的IP,在这里指定情况如下:机器名:ServerIP:192.168.5.1子网掩码:255.255.255.0DNS:192.168.5.1(因为我要把这台机器配置成DNS服务器)由于Windows Server 2003在默认的安装过程中DNS是不被安装的,所以我们需要手动去添加,添加方法如下:“开始—设置—控制面板—添加删除程序”,然后再点击“添加/删除Windows组件”,则可以看到如下画面:向下搬运右边的滚动条,找到“网络服务”,选中:默认情况下所有的网络服务都会被添加,可以点击下面的“详细信息”进行自定义安装,由于在这里只需要DNS,所以把其它的全都去掉了,以后需要的时候再安装:然后就是点“确定”,一直点“下一步”就可以完成整个DNS的安装。
在整个安装过程中请保证Windows Server 2003安装光盘位于光驱中,否则会出现找不到文件的提示,那就需要手动定位了。
安装完DNS以后,就可以进行提升操作了,先点击“开始—运行”,输入“Dcpromo”,然后回车就可以看到“Active Directory安装向导”在这里直接点击“下一步”:这里是一个兼容性的要求,Windows 95及NT 4 SP3以前的版本无法登陆运行到Windows Server 2003的域控制器,我建议大家尽量采用Windows 2000及以上的操作系统来做为客户端。
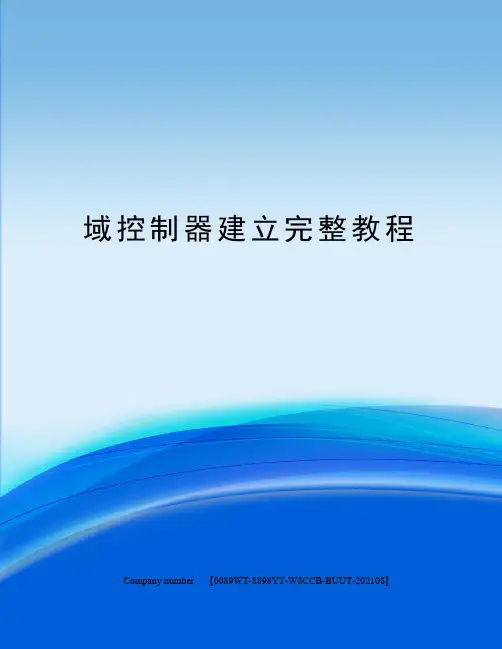
域控制器建立完整教程 Company number:【0089WT-8898YT-W8CCB-BUUT-202108】[上海360宽带网] [制作人:360宽带网] [] [360宽带网口号:为人民服务] 把一台成员服务器提升为域控制器(一) 目前很多公司的网络中的PC数量均超过10台:按照微软的说法,一般网络中的PC 数目低于10台,则建议采对等网的工作模式,而如果超过10台,则建议采用域的管理模式,因为域可以提供一种集中式的管理,这相比于对等网的分散管理有非常多的好处,那么如何把一台成员服务器提升为域控我们现在就动手实践一下:本篇文章中所有的成员服务器均采用微软的Windows Server 2003,客户端则采用Windows XP。
首先,当然是在成员服务器上安装上Windows Server 2003,安装成功后进入系统,我们要做的第一件事就是给这台成员服务器指定一个固定的IP,在这里指定情况如下:机器名:Server由于Windows Server 2003在默认的安装过程中DNS是不被安装的,所以我们需要手动去添加,添加方法如下:“开始—设置—控制面板—添加删除程序”,然后再点击“添加/删除Windows组件”,则可以看到如下画面:向下搬运右边的滚动条,找到“网络服务”,选中:默认情况下所有的网络服务都会被添加,可以点击下面的“详细信息”进行自定义安装,由于在这里只需要DNS,所以把其它的全都去掉了,以后需要的时候再安装:然后就是点“确定”,一直点“下一步”就可以完成整个DNS的安装。
在整个安装过程中请保证Windows Server 2003安装光盘位于光驱中,否则会出现找不到文件的提示,那就需要手动定位了。
安装完DNS以后,就可以进行提升操作了,先点击“开始—运行”,输入“Dcpromo”,然后回车就可以看到“Active Directory安装向导”在这里直接点击“下一步”:这里是一个兼容性的要求,Windows 95及NT 4 SP3以前的版本无法登陆运行到Windows Server 2003的域控制器,我建议大家尽量采用Windows 2000及以上的操作系统来做为客户端。


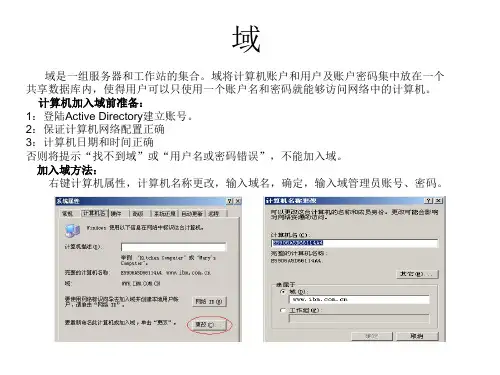

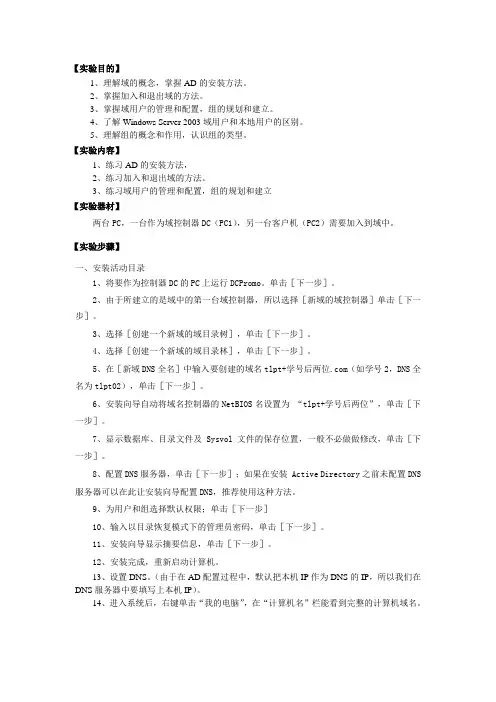
【实验目的】1、理解域的概念,掌握AD的安装方法。
2、掌握加入和退出域的方法。
3、掌握域用户的管理和配置,组的规划和建立。
4、了解Windows Server 2003域用户和本地用户的区别。
5、理解组的概念和作用,认识组的类型。
【实验内容】1、练习AD的安装方法,2、练习加入和退出域的方法。
3、练习域用户的管理和配置,组的规划和建立【实验器材】两台PC,一台作为域控制器DC(PC1),另一台客户机(PC2)需要加入到域中。
【实验步骤】一、安装活动目录1、将要作为控制器DC的PC上运行DCPromo。
单击[下一步]。
2、由于所建立的是域中的第一台域控制器,所以选择[新域的域控制器]单击[下一步]。
3、选择[创建一个新域的域目录树],单击[下一步]。
4、选择[创建一个新域的域目录林],单击[下一步]。
5、在[新域DNS全名]中输入要创建的域名tlpt+学号后两位.com(如学号2,DNS全名为tlpt02),单击[下一步]。
6、安装向导自动将域名控制器的NetBIOS名设置为“tlpt+学号后两位”,单击[下一步]。
7、显示数据库、目录文件及 Sysvol文件的保存位置,一般不必做做修改,单击[下一步]。
8、配置DNS服务器,单击[下一步];如果在安装 Active Directory之前未配置DNS 服务器可以在此让安装向导配置DNS,推荐使用这种方法。
9、为用户和组选择默认权限;单击[下一步]10、输入以目录恢复模式下的管理员密码,单击[下一步]。
11、安装向导显示摘要信息,单击[下一步]。
12、安装完成,重新启动计算机。
13、设置DNS。
(由于在AD配置过程中,默认把本机IP作为DNS的IP,所以我们在DNS服务器中要填写上本机IP)。
14、进入系统后,右键单击“我的电脑”,在“计算机名”栏能看到完整的计算机域名。
二、加入和退出域将PC2加入到刚新建的域中1、打开PC2的“本地连接状态”对话框,打开TCP/IP属性设置对话框,在“首选DNS 服务器”输入DNS的IP (域控制器PC1的IP),单击“确定”完成。
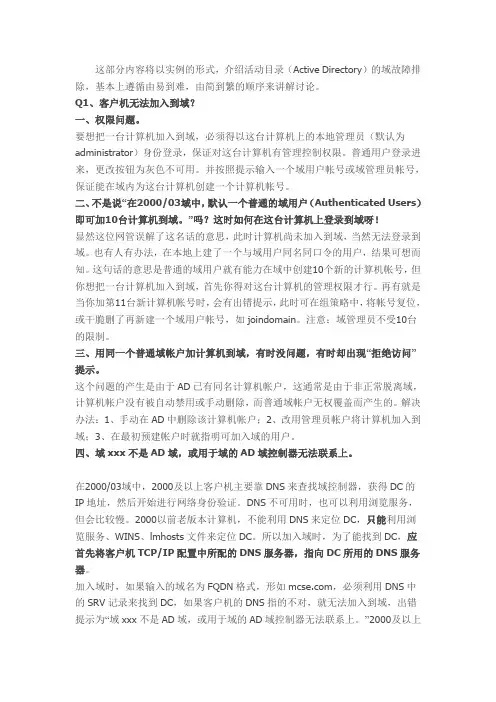
这部分内容将以实例的形式,介绍活动目录(Active Directory)的域故障排除,基本上遵循由易到难,由简到繁的顺序来讲解讨论。
Q1、客户机无法加入到域?一、权限问题。
要想把一台计算机加入到域,必须得以这台计算机上的本地管理员(默认为administrator)身份登录,保证对这台计算机有管理控制权限。
普通用户登录进来,更改按钮为灰色不可用。
并按照提示输入一个域用户帐号或域管理员帐号,保证能在域内为这台计算机创建一个计算机帐号。
二、不是说“在2000/03域中,默认一个普通的域用户(Authenticated Users)即可加10台计算机到域。
”吗?这时如何在这台计算机上登录到域呀!显然这位网管误解了这名话的意思,此时计算机尚未加入到域,当然无法登录到域。
也有人有办法,在本地上建了一个与域用户同名同口令的用户,结果可想而知。
这句话的意思是普通的域用户就有能力在域中创建10个新的计算机帐号,但你想把一台计算机加入到域,首先你得对这台计算机的管理权限才行。
再有就是当你加第11台新计算机帐号时,会有出错提示,此时可在组策略中,将帐号复位,或干脆删了再新建一个域用户帐号,如joindomain。
注意:域管理员不受10台的限制。
三、用同一个普通域帐户加计算机到域,有时没问题,有时却出现“拒绝访问”提示。
这个问题的产生是由于AD已有同名计算机帐户,这通常是由于非正常脱离域,计算机帐户没有被自动禁用或手动删除,而普通域帐户无权覆盖而产生的。
解决办法:1、手动在AD中删除该计算机帐户;2、改用管理员帐户将计算机加入到域;3、在最初预建帐户时就指明可加入域的用户。
四、域xxx不是AD域,或用于域的AD域控制器无法联系上。
在2000/03域中,2000及以上客户机主要靠DNS来查找域控制器,获得DC的IP地址,然后开始进行网络身份验证。
DNS不可用时,也可以利用浏览服务,但会比较慢。
2000以前老版本计算机,不能利用DNS来定位DC,只能利用浏览服务、WINS、lmhosts文件来定位DC。
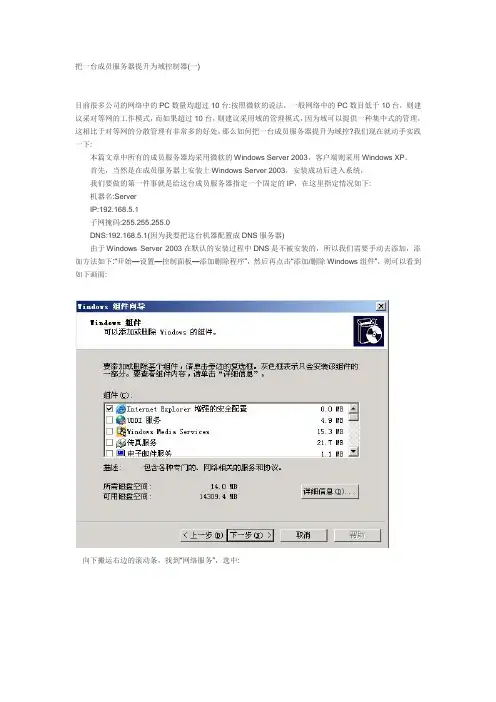
把一台成员服务器提升为域控制器(一)目前很多公司的网络中的PC数量均超过10台:按照微软的说法,一般网络中的PC数目低于10台,则建议采对等网的工作模式,而如果超过10台,则建议采用域的管理模式,因为域可以提供一种集中式的管理,这相比于对等网的分散管理有非常多的好处,那么如何把一台成员服务器提升为域控?我们现在就动手实践一下:本篇文章中所有的成员服务器均采用微软的Windows Server 2003,客户端则采用Windows XP。
首先,当然是在成员服务器上安装上Windows Server 2003,安装成功后进入系统,我们要做的第一件事就是给这台成员服务器指定一个固定的IP,在这里指定情况如下:机器名:ServerIP:192.168.5.1子网掩码:255.255.255.0DNS:192.168.5.1(因为我要把这台机器配置成DNS服务器)由于Windows Server 2003在默认的安装过程中DNS是不被安装的,所以我们需要手动去添加,添加方法如下:“开始—设置—控制面板—添加删除程序”,然后再点击“添加/删除Windows组件”,则可以看到如下画面:向下搬运右边的滚动条,找到“网络服务”,选中:默认情况下所有的网络服务都会被添加,可以点击下面的“详细信息”进行自定义安装,由于在这里只需要DNS,所以把其它的全都去掉了,以后需要的时候再安装:然后就是点“确定”,一直点“下一步”就可以完成整个DNS的安装。
在整个安装过程中请保证Windows Server 2003安装光盘位于光驱中,否则会出现找不到文件的提示,那就需要手动定位了。
安装完DNS以后,就可以进行提升操作了,先点击“开始—运行”,输入“Dcpromo”,然后回车就可以看到“Active Directory安装向导”在这里直接点击“下一步”:这里是一个兼容性的要求,Windows 95及NT 4 SP3以前的版本无法登陆运行到Windows Server 2003的域控制器,我建议大家尽量采用Windows 2000及以上的操作系统来做为客户端。
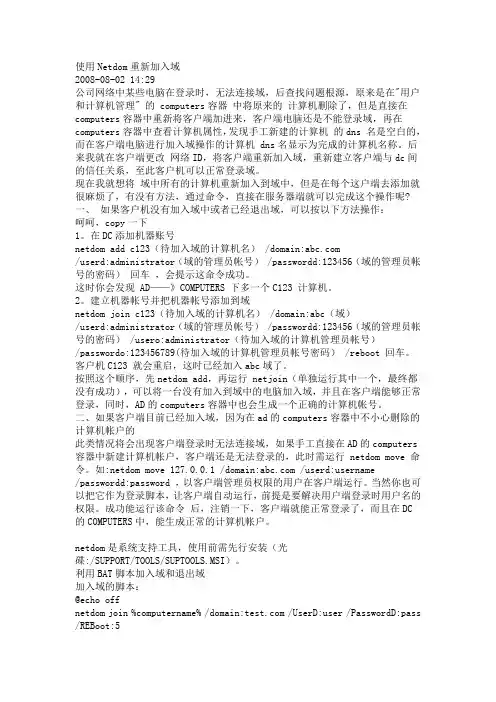
使用Netdom重新加入域2008-08-02 14:29公司网络中某些电脑在登录时,无法连接域,后查找问题根源,原来是在"用户和计算机管理" 的 computers容器中将原来的计算机删除了,但是直接在computers容器中重新将客户端加进来,客户端电脑还是不能登录域,再在computers容器中查看计算机属性,发现手工新建的计算机的dns 名是空白的,而在客户端电脑进行加入域操作的计算机 dns名显示为完成的计算机名称。
后来我就在客户端更改网络ID,将客户端重新加入域,重新建立客户端与dc间的信任关系,至此客户机可以正常登录域。
现在我就想将域中所有的计算机重新加入到域中,但是在每个这户端去添加就很麻烦了,有没有方法,通过命令,直接在服务器端就可以完成这个操作呢? 一、如果客户机没有加入域中或者已经退出域,可以按以下方法操作:呵呵,copy一下1。
在DC添加机器账号netdom add c123(待加入域的计算机名) /domain:/userd:administrator(域的管理员帐号) /passwordd:123456(域的管理员帐号的密码)回车,会提示这命令成功。
这时你会发现 AD——》COMPUTERS 下多一个C123 计算机。
2。
建立机器帐号并把机器帐号添加到域netdom join c123(待加入域的计算机名) /domain:abc(域)/userd:administrator(域的管理员帐号) /passwordd:123456(域的管理员帐号的密码) /usero:administrator(待加入域的计算机管理员帐号)/passwordo:123456789(待加入域的计算机管理员帐号密码) /reboot 回车。
客户机C123 就会重启,这时已经加入abc域了。
按照这个顺序,先netdom add,再运行 netjoin(单独运行其中一个,最终都没有成功),可以将一台没有加入到域中的电脑加入域,并且在客户端能够正常登录,同时,AD的computers容器中也会生成一个正确的计算机帐号。
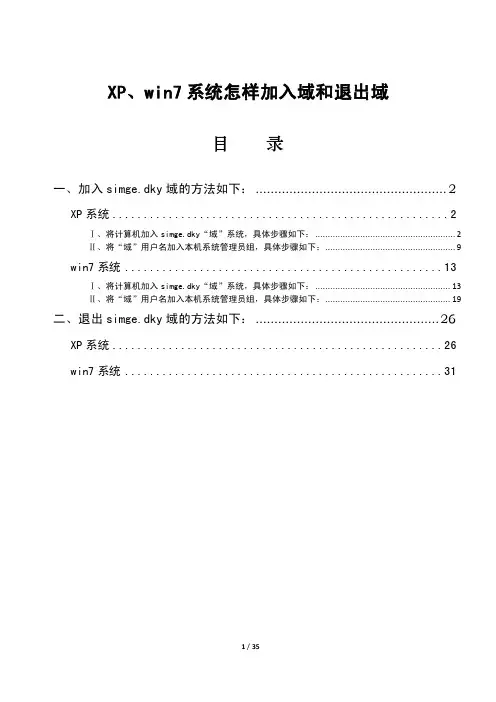
XP、win7系统怎样加入域和退出域目录一、加入simge.dky域的方法如下: (2)XP系统 (2)Ⅰ、将计算机加入simge.dky“域”系统,具体步骤如下: (2)Ⅱ、将“域”用户名加入本机系统管理员组,具体步骤如下: (9)win7系统 (13)Ⅰ、将计算机加入simge.dky“域”系统,具体步骤如下: (13)Ⅱ、将“域”用户名加入本机系统管理员组,具体步骤如下: (19)二、退出simge.dky域的方法如下: (26)XP系统 (26)win7系统 (31)怎样加入到例如“simge.dky”域中去,请按照以下的方法和步骤。
在Microsoft公司的各种操作系统中,必须是“专业版”即“Professional”以上的版本才具备该项功能,“家庭版”即“home”版不具备该功能。
所以请先自行安装相应的操作系统。
一、加入simge.dky域的方法如下:XP系统Ⅰ、将计算机加入simge.dky“域”系统,具体步骤如下:1、右击“我的电脑”,选择“属性”选项;2、在“系统属性”对话框中选择“计算机名”选项卡;3、点击“更改”按钮,在出现的“计算机名称更改”对话框中选中“域”选项,然后在“域”输入框中输入“simge.dky”,接着点击“确定”按钮;4、接着在出现的“计算机名更改”对话框中,输入自己的域用户名及密码,点击“确定”按钮;5、最后,计算机出现“计算机名更改”对话框,提示“欢迎加入 simge.dky 域”,点击“确定”按钮;6、紧接着出现“计算机名更改”对话框,要求重新启动,点击“确定”按钮;7、计算机退回到“系统属性”对话框,点击对话框中的“确定”;8、出现“系统设置改变”对话框,点击“是”按钮后重新启动计算机。
Ⅱ、将“域”用户名加入本机系统管理员组,具体步骤如下:1、系统重启后,将出现“欢迎使用 Windows”启动画面,要求同时按“Ctrl+Alt+Delete”键进行开始启动Windows;2、接着在出现的“登录到 Windows”画面中输入本地用户名和密码,点击“确定”按钮进入Windows桌面;3、点击“开始”→选择“控制面板”;4、在“控制面板”界面中单击“用户账户”(有些电脑在下一个界面中需要再次点击“用户账户”);5、在弹出的“用户帐户”对话框中,单击“添加”按钮;6、在“添加新用户”对话框中输入“域用户名”(为本人的汉语拼音全拼,例如:王汉明就输入拼音全称wanghanming)并单击“下一步”按钮;7、然后在出现的“添加新用户”对话框中选中“其他”选项,调整下拉箭头,选择“Administrators”用户,接着点击“完成”按钮;8、计算机自动返回上层“用户账户”对话框。
手把手教你如何建立域(一)目前很多公司的网络中的PC数量均超过10台:按照微软的说法,一般网络中的PC数目低于10台,则建议采对等网的工作模式,而如果超过10台,则建议采用域的管理模式,因为域可以提供一种集中式的管理,这相比于对等网的分散管理有非常多的好处,那么如何把一台成员服务器提升为域控?我们现在就动手实践一下:本篇文章中所有的成员服务器均采用微软的Windows Server 2003,客户端则采用Windows XP。
首先,当然是在成员服务器上安装上Windows Server 2003,安装成功后进入系统,我们要做的第一件事就是给这台成员服务器指定一个固定的IP,在这里指定情况如下:机器名:ServerIP:192.168.5.1子网掩码:255.255.255.0DNS:192.168.5.1(因为我要把这台机器配置成DNS服务器)由于Windows Server 2003在默认的安装过程中DNS是不被安装的,所以我们需要手动去添加,添加方法如下:“开始—设置—控制面板—添加删除程序”,然后再点击“添加/删除Windows组件”,则可以看到如下画面:向下搬运右边的滚动条,找到“网络服务”,选中:默认情况下所有的网络服务都会被添加,可以点击下面的“详细信息”进行自定义安装,由于在这里只需要DNS,所以把其它的全都去掉了,以后需要的时候再安装:然后就是点“确定”,一直点“下一步”就可以完成整个DNS的安装。
在整个安装过程中请保证Windows Server 2003安装光盘位于光驱中,否则会出现找不到文件的提示,那就需要手动定位了。
安装完DNS以后,就可以进行提升操作了,先点击“开始—运行”,输入“Dcpromo”,然后回车就可以看到“Active Directory安装向导”在这里直接点击“下一步”:这里是一个兼容性的要求,Windows 95及NT 4 SP3以前的版本无法登陆运行到Windows Server 2003的域控制器,我建议大家尽量采用Windows 2000及以上的操作系统来做为客户端。
如何快速搭建局域网在如今的信息化时代,局域网的搭建已经成为了我们日常工作和生活中不可或缺的一部分。
如何快速搭建一个高效稳定的局域网,无疑是许多人关注的焦点。
本文将为大家介绍几种快速搭建局域网的方法和步骤,希望对大家有所启发和帮助。
局域网搭建方法一:使用路由器首先,为了快速搭建局域网,我们可以选择使用路由器。
路由器作为现代家庭和办公室必备的设备之一,可以方便地实现多台电脑之间的互联互通。
下面是路由器搭建局域网的步骤:第一步,选择合适的路由器。
根据你的需求和预算,选择一款适合家庭或办公场所使用的路由器。
可以咨询专业人士或者进行在线比较,选择最合适的产品。
第二步,连接路由器。
将路由器的电源线插入电源插座,并将路由器的WAN口与外部网络连接,例如宽带调制解调器或光纤猫的LAN口连接。
第三步,配置路由器。
在完成硬件连接后,打开电脑的浏览器,输入路由器的默认网址或IP地址,登录路由器的管理界面。
在管理界面中,可以进行基本设置,如更改管理员密码、设置无线网络名称和密码等。
第四步,连接设备。
通过有线或无线方式,将需要加入局域网的设备连接到路由器上。
可以通过网线连接电脑或其他网络设备的LAN口,或者通过无线方式连接。
第五步,测试网络连接。
在连接好设备后,可以进行网络连接测试,确保局域网各设备之间的互联互通。
局域网搭建方法二:使用交换机除了使用路由器,我们还可以选择使用交换机来搭建局域网。
交换机适用于在同一局域网内连接多台设备,提供高速数据交换的功能。
以下是使用交换机搭建局域网的步骤:第一步,选择合适的交换机。
根据你的需求和预算,选择一款适合局域网使用的交换机。
可以根据端口数、转发速率、千兆以太网支持等因素进行选择。
第二步,连接交换机。
将交换机的电源线插入电源插座,并使用网线将交换机的一个端口与路由器或者宽带调制解调器相连。
第三步,连接设备。
通过网线将需要加入局域网的设备连接到交换机上,每个设备连接到一个交换机的端口。
一台2000P的计算机A,他的登陆用户是abcd,密码abcd123,但是在别的计算机上用该帐号访问计算机A提示用户名或者密码错误。
该计算机访问局域网或者是互联网都没有问题,包括访问局域网内其他计算机。
用户名和密码肯定没有问题,因为我用管理员帐号也不能访问该计算机。
偶尔有的计算机也可以访问该计算机。
重新安装了网卡驱动。
以前遇到过类似情况,一个帐号,用在98系统就可以登陆服务器,用在2000的计算机上就不能登陆服务器。
后来把服务器的该帐号密码重新设置就可以用了。
我不想重新安装系统。
郁闷死了。
找到相关的:用户名和密码错误无法加入域:1、访问时提示的用户名和密码是不是用户名是灰色的,而单纯让你输密码?2、在输用户名和密码的时候是不是像楼上说的,大小写?3、2000系统里面的GUEST帐户有没有开启,共享有没有打开?看你的条件我觉得是没有打开,你去开启试看看。
4、试着用\\IP看看能否访问。
5、试着用\\机器名称看看能否访问。
6、如果上面的都不行,重新安装一下协议。
[ZT]Windows 98/2000/XP/2003访问XP的用户验证问题首先关于启用Guest为什么不能访问的问题:1、默认情况下,XP 禁用Guest帐户2、默认情况下,XP的本地安全策略禁止Guest用户从网络访问3、默认情况下,XP的本地安全策略-> 安全选项里,"帐户:使用空密码用户只能进行控制台登陆"是启用的,也就是说,空密码的任何帐户都不能从网络访问只能本地登陆,Guest默认空密码......所以,如果需要使用Guest用户访问XP的话,要进行上面的三个设置:启用Guest、修改安全策略允许Guest从网络访问、禁用3里面的安全策略或者给Guest加个密码。
有时还会遇到另外一种情况:访问XP的时候,登录对话框中的用户名是灰的,始终是Guest用户,不能输入别的用户帐号。
原因是这个安全策略在作怪(管理工具-> 本地安全策略-> 安全选项-> "网络访问:本地帐户的共享和安全模式")。
计算机加域常见故障维护手册一、加域前问题及解决方法1.问题:计算机加域工具存放在哪里?解答:计算机加域的所有工具放在\\10.0.128.116\置地桌面电脑加域工具箱中;2.问题:windows xp 家庭版本和windows 7 家庭版本是否可以加入域?解答:windows xp 家庭版本和windows 7 家庭版本是无法加入域的,必须windows xp 家庭版本升级到专业版本或windows 7 家庭版本升级到旗舰版本,请按照“\\10.0.128.116\置地桌面电脑加域工具箱\加域知识库”中“Windows XP 家庭版升级到专业版本操作方法”和“WINDOWS7家庭版升级旗舰版操作方法”进行操作;3.问题:无线网络和有线网络同时存在是否有影响?解答:无线网络和有线网络同时存在的时候优先选择无线网络,如有无线网络连接请检查DNS设置是否正确,如有有线网络连接没有无线网络连接请检查DNS设置是否正确;4.问题:加域后是否会丢失文件,是否需要备份?解答:建议备份相关文件资料,如需备份,请运行以下工具备份计算机配置和文件:●如计算机为XP请运行“XP备份”工具;●如计算机为Win7请运行“Win7备份”工具中的“migwiz.exe”文件;5.问题:加域后登录时,Outlook邮件是否会丢失?解答:加域后打开Outlook邮件是不会丢失的,但是要重新输入邮箱密码,如不记得邮箱密码,请在加域前运行“获取Outlookup邮箱密码”并保存为txt文件;6.问题:加域前是否需要更改计算机名?解答:为了管理方便,需要更改计算机名,请运行“更改计算机名”工具,如果是windows7, 右击“以管理员身份运行”;在此工具中包括如下功能:(1)启动加域必须的服务(2)增加网盘出现的键值EnableLinkedConnections(3)将IP配置为自动获得(4)计算机中如有网络映射盘x,y,z中的任何一个,将其断开(5)降低UAC设置值(6)更改计算机名:运行改计算机名脚本,若选择winxp,不重启机器;选择win7,要重启机器。
1、安装dc,首先把系统光盘放入,在“运行”中输入dcpromo2、按照安装向导,进行安装。
下一步3、在这里,因为我是安装的第一个域,所以选择新域的域控制器。
现有域的额外域控制器是指辅助域控制器,如果要给一个域创建辅助域控制器时,选择此项。
4、同样,这里是一个新林,所以选择“新林中的域”。
如果创建子域,则选择“在现有域中的子域”,创建林中的新域时,选择“现在林中的子域”。
5、输入所创建域的域名。
域名的解析,DNS在域中的作用有两个,一是定位DC,一是作域名解析。
7、选择操作系统的兼容版本。
8、为活动目录设置还原密码,还原密码在后面备份、还原活动目录时,需要输入还原密码,在这里先不多说。
9、下面等待自动安装。
10、安装完成,需要重启计算机。
11、将客户机加入域,我的电脑-属性-计算机名-更改-域,输入要加入的域名12、输入域管理员的用户名和密码,进行身份验证。
13、加入域完成,要重启客户机。
命令打开方式,dsa.msc.15、创建用户在右边的窗口空白处,右击-新建,可以看到新建的所有选项。
16、新建用户择。
18、创建用户组。
19、将用户加入组。
20、还可以设置某个用户可以用哪些计算机登录。
21、设置用户在哪些时间可以登录域22、创建OU23、输入OU的名称24、作OU的委派控制。
25、添加要委派有用户。
26、选择要委派哪些权限。
27、取消委派。
查看-高级功能28、选择OU,29、右击OU-属性30、安全-高级-权限31、删除已委派有用户。
总结:域:将网络中多台计算机逻辑上组织到一起,进行集中管理,这个网络环境叫做和域。
活动目录:首先活动目录是一个大型数据库,存储网络的用户账号及目录数据库。
其次,活动目录也是一种服务,提供管理和控制网络的服务。
如果在工作组环境中,计算机上已经创建了用户和组,这时安装完DC后,这些用户将变成域用户账户。
活动目录存储账户的路径:C:\windows\NTDS\NTDS.DAT本地域组:使用范围是本域,通常是针对本域的资源创建本地域组。
电脑加入域的操作方法
电脑加入域是指将一台个人电脑加入到企业的域中,以便于统一管理和控制。
在企业中,电脑加入域可以实现用户集中管理、共享资源、安全策略统一等好处。
下面是电脑加入域的操作方法:
1. 检查网络连接:首先,确保电脑与域控制器所在的网络正常连接。
可以通过ping命令或使用其他网络工具来测试网络连通性。
2. 配置IP地址:电脑需要配置一个与域控制器相同子网的IP地址,以便于进行通信。
打开网络和共享中心,点击“更改适配器设置”,右键点击网络适配器,选择“属性”,在“Internet 协议版本4(TCP/IPv4)”中配置IP地址。
3. 修改计算机名称:电脑的计算机名称必须是唯一的,不与域中其他计算机重复。
打开“控制面板”,点击“系统和安全”,选择“系统”,点击“更改设置”,在“计算机名称”选项卡中,点击“更改”,修改计算机名称。
4. 重启电脑:修改计算机名称后,会提示需要重启电脑才能生效。
点击“确定”后,电脑会重启。
5. 登录域管理员账户:电脑重启后,选择以管理员身份登录。
在登录界面,点击“其他用户”,输入域管理员账户名和密码,点击“登录”。
6. 加入域操作:在登录成功后,右键点击“计算机”图标,选择“属性”。
在系统属性中,点击“更改设置”,在“计算机名、域和工作组设置”中,点击“更改”按钮。
在弹出的对话框中,选择“域”,输入域名称,点击“确定”。
7. 接受域管理员权限确认:加入域后,会弹出需要域管理员确认的对话框。
输入域管理员账户名和密码,点击“确定”。
8. 完成加入域:加入域后,会自动进行电脑的重新启动,以使域设置生效。
电脑重启后,会显示一个输出欢迎信息的屏幕,此时表示电脑已成功加入域。
9. 登录域账户:电脑加入域后,可以通过选择“其他用户”登录域账户进行使用。
输入域账户名和密码,点击“登录”。
注意:加入域后,原有的本地账户将不能进行登录。
10. 配置域用户权限:在电脑加入域后,可以通过域控制器对用户的权限进行管理。
登录域管理员账户,在“控制面板”中选择“管理工具”,打开“本地安全策略”。
可以通过“用户权限分配”设置用户的权限。
总结:
以上就是电脑加入域的操作方法,主要包括检查网络连接、配置IP地址、修改计算机名称、重启电脑、登录域管理员账户、加入域操作、接受域管理员权限确
认、完成加入域、登录域账户和配置域用户权限。
通过以上操作,可以将电脑成功加入到企业的域中,实现企业资源统一管理和控制的目的。