安装程序的步骤
- 格式:doc
- 大小:29.50 KB
- 文档页数:3
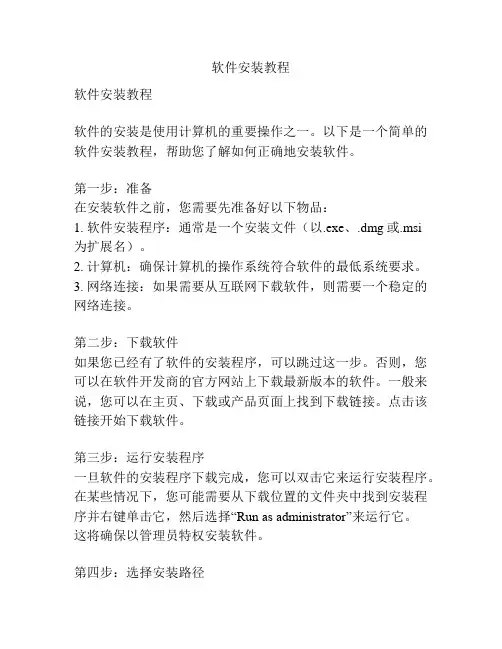
软件安装教程软件安装教程软件的安装是使用计算机的重要操作之一。
以下是一个简单的软件安装教程,帮助您了解如何正确地安装软件。
第一步:准备在安装软件之前,您需要先准备好以下物品:1. 软件安装程序:通常是一个安装文件(以.exe、.dmg或.msi为扩展名)。
2. 计算机:确保计算机的操作系统符合软件的最低系统要求。
3. 网络连接:如果需要从互联网下载软件,则需要一个稳定的网络连接。
第二步:下载软件如果您已经有了软件的安装程序,可以跳过这一步。
否则,您可以在软件开发商的官方网站上下载最新版本的软件。
一般来说,您可以在主页、下载或产品页面上找到下载链接。
点击该链接开始下载软件。
第三步:运行安装程序一旦软件的安装程序下载完成,您可以双击它来运行安装程序。
在某些情况下,您可能需要从下载位置的文件夹中找到安装程序并右键单击它,然后选择“Run as administrator”来运行它。
这将确保以管理员特权安装软件。
第四步:选择安装路径安装程序将询问您要将软件安装到哪个位置。
通常,它会默认选择一个位置,但您也可以选择其他位置。
请注意,选择系统驱动器(通常是C:)上的路径需要管理员特权。
第五步:阅读和接受许可协议在安装过程中,您有时需要阅读并接受软件的许可协议。
请务必在继续安装之前仔细阅读协议,并只接受您同意的条款。
第六步:选择安装选项软件安装程序可能会提供一些附加选项,如安装其他软件、创建桌面快捷方式等。
您可以根据自己的需求选择是否安装这些选项。
第七步:等待安装完成一旦您完成了上述步骤,您只需要等待安装程序完成安装过程。
安装时间会根据软件的大小和计算机的性能而有所不同。
请耐心等待,不要在安装过程中关闭安装程序或计算机。
第八步:完成安装安装程序完成后,您将看到一个安装完成的消息或界面。
此时,您可以选择立即启动软件或稍后手动启动它。
最后,如果您安装的是付费软件,您还需要输入购买的许可密钥以验证您的合法性。
希望这个简单的软件安装教程能够帮助您顺利安装您需要的软件。
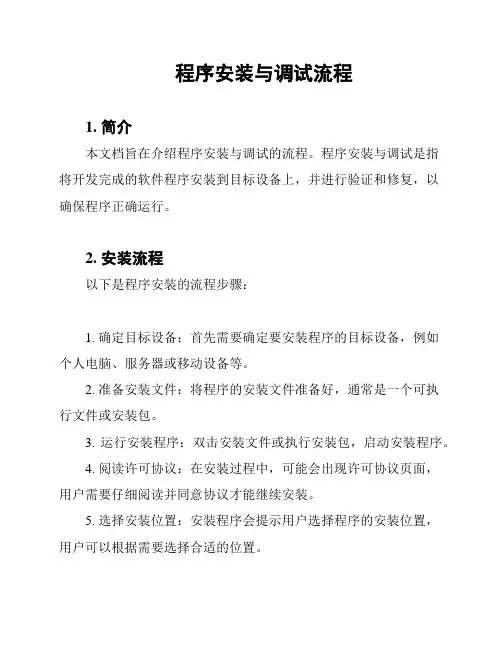
程序安装与调试流程1. 简介本文档旨在介绍程序安装与调试的流程。
程序安装与调试是指将开发完成的软件程序安装到目标设备上,并进行验证和修复,以确保程序正确运行。
2. 安装流程以下是程序安装的流程步骤:1. 确定目标设备:首先需要确定要安装程序的目标设备,例如个人电脑、服务器或移动设备等。
2. 准备安装文件:将程序的安装文件准备好,通常是一个可执行文件或安装包。
3. 运行安装程序:双击安装文件或执行安装包,启动安装程序。
4. 阅读许可协议:在安装过程中,可能会出现许可协议页面,用户需要仔细阅读并同意协议才能继续安装。
5. 选择安装位置:安装程序会提示用户选择程序的安装位置,用户可以根据需要选择合适的位置。
6. 执行安装:点击安装按钮或确认按钮,开始执行程序的安装过程。
7. 等待安装完成:等待安装程序完成程序文件的拷贝和配置过程。
8. 完成安装:安装程序会提示安装完成,用户可以选择启动程序或关闭安装程序。
3. 调试流程以下是程序调试的流程步骤:1. 准备测试环境:在进行程序调试前,需要准备一个适当的测试环境,包括目标设备、开发工具等。
2. 启动调试工具:使用适当的开发工具,启动调试模式或调试器。
3. 设置断点:在程序的关键位置设置断点,以便在程序执行到该位置时暂停。
4. 运行程序:启动程序,让程序开始执行。
5. 逐步调试:通过逐步执行程序,观察程序的执行情况,并检查变量的值和程序的输出。
6. 跟踪错误:如果程序出现错误或异常,可以通过调试工具的跟踪功能,定位错误的原因。
7. 修复错误:根据定位到的错误原因,对程序进行修复和优化。
8. 重新调试:修复完成后,重新启动调试过程,验证修复后的程序是否正常运行。
4. 注意事项在程序安装与调试过程中,需要注意以下事项:- 确保目标设备满足程序的运行要求,包括硬件和软件环境。
- 在安装过程中,仔细阅读许可协议,并确保合法安装。
- 在调试过程中,注意观察程序的执行情况,以及变量的值和输出结果。
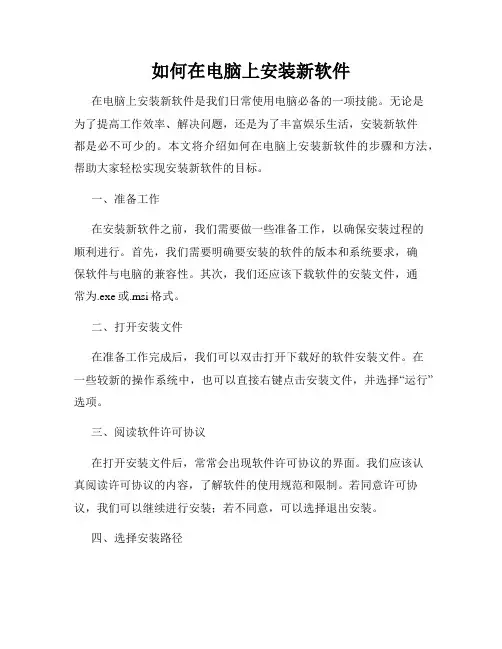
如何在电脑上安装新软件在电脑上安装新软件是我们日常使用电脑必备的一项技能。
无论是为了提高工作效率、解决问题,还是为了丰富娱乐生活,安装新软件都是必不可少的。
本文将介绍如何在电脑上安装新软件的步骤和方法,帮助大家轻松实现安装新软件的目标。
一、准备工作在安装新软件之前,我们需要做一些准备工作,以确保安装过程的顺利进行。
首先,我们需要明确要安装的软件的版本和系统要求,确保软件与电脑的兼容性。
其次,我们还应该下载软件的安装文件,通常为.exe或.msi格式。
二、打开安装文件在准备工作完成后,我们可以双击打开下载好的软件安装文件。
在一些较新的操作系统中,也可以直接右键点击安装文件,并选择“运行”选项。
三、阅读软件许可协议在打开安装文件后,常常会出现软件许可协议的界面。
我们应该认真阅读许可协议的内容,了解软件的使用规范和限制。
若同意许可协议,我们可以继续进行安装;若不同意,可以选择退出安装。
四、选择安装路径在许可协议界面后,通常会出现选择软件安装路径的界面。
我们可以按照自己的喜好选择安装路径,或者保留默认路径。
同时,我们还可以选择是否创建桌面快捷方式或者开始菜单快捷方式,以方便日后的使用。
五、开始安装在选择安装路径后,我们可以点击“开始安装”或者类似的按钮,开始进行软件的安装。
安装时间视软件文件大小和电脑配置而不同,我们需要耐心等待安装过程完成。
六、完成安装安装完成后,通常会出现安装完成的界面或提示。
我们可以点击“完成”按钮,退出安装程序。
此时,我们已经成功地在电脑上安装了新软件。
七、运行软件在安装完成后,我们可以在桌面上或者开始菜单中找到刚刚安装的软件的快捷方式。
双击运行快捷方式,即可打开新安装的软件。
八、卸载软件若不再需要某个软件,我们可以选择卸载。
在电脑控制面板中,可以找到“程序”或“程序和功能”选项。
在该选项下,我们可以找到已安装的软件列表,并选择需要卸载的软件,点击“卸载”按钮即可完成卸载过程。
总结:通过以上八个步骤,我们可以轻松地在电脑上安装新软件。
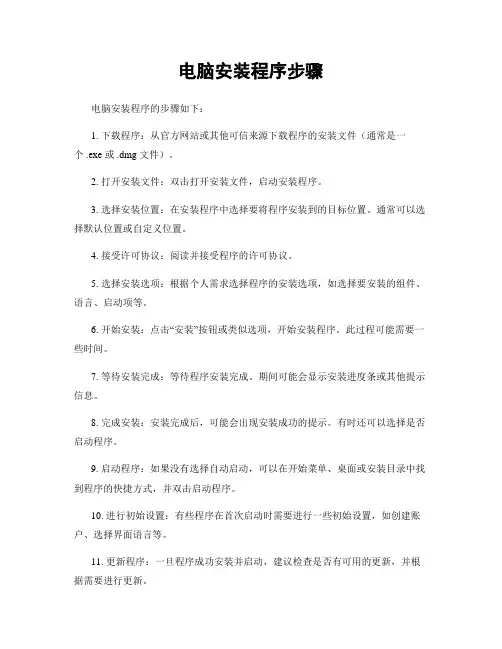
电脑安装程序步骤
电脑安装程序的步骤如下:
1. 下载程序:从官方网站或其他可信来源下载程序的安装文件(通常是一
个 .exe 或 .dmg 文件)。
2. 打开安装文件:双击打开安装文件,启动安装程序。
3. 选择安装位置:在安装程序中选择要将程序安装到的目标位置。
通常可以选择默认位置或自定义位置。
4. 接受许可协议:阅读并接受程序的许可协议。
5. 选择安装选项:根据个人需求选择程序的安装选项,如选择要安装的组件、语言、启动项等。
6. 开始安装:点击“安装”按钮或类似选项,开始安装程序。
此过程可能需要一些时间。
7. 等待安装完成:等待程序安装完成。
期间可能会显示安装进度条或其他提示信息。
8. 完成安装:安装完成后,可能会出现安装成功的提示。
有时还可以选择是否启动程序。
9. 启动程序:如果没有选择自动启动,可以在开始菜单、桌面或安装目录中找到程序的快捷方式,并双击启动程序。
10. 进行初始设置:有些程序在首次启动时需要进行一些初始设置,如创建账户、选择界面语言等。
11. 更新程序:一旦程序成功安装并启动,建议检查是否有可用的更新,并根据需要进行更新。
以上是一般情况下的电脑安装程序的步骤,具体步骤可能因程序类型、操作系统等因素而有所不同。
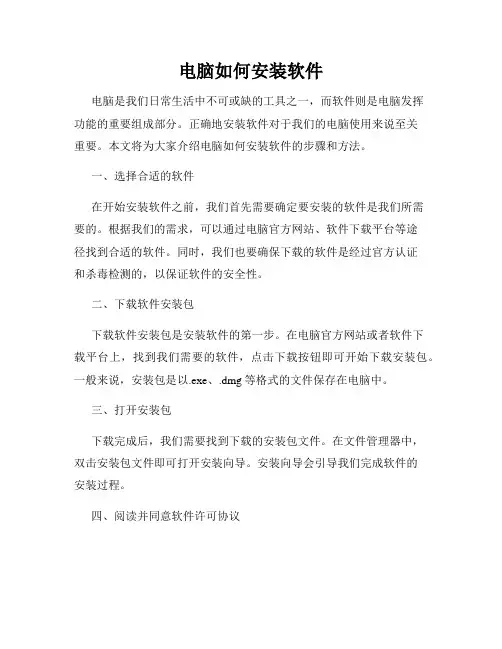
电脑如何安装软件电脑是我们日常生活中不可或缺的工具之一,而软件则是电脑发挥功能的重要组成部分。
正确地安装软件对于我们的电脑使用来说至关重要。
本文将为大家介绍电脑如何安装软件的步骤和方法。
一、选择合适的软件在开始安装软件之前,我们首先需要确定要安装的软件是我们所需要的。
根据我们的需求,可以通过电脑官方网站、软件下载平台等途径找到合适的软件。
同时,我们也要确保下载的软件是经过官方认证和杀毒检测的,以保证软件的安全性。
二、下载软件安装包下载软件安装包是安装软件的第一步。
在电脑官方网站或者软件下载平台上,找到我们需要的软件,点击下载按钮即可开始下载安装包。
一般来说,安装包是以.exe、.dmg等格式的文件保存在电脑中。
三、打开安装包下载完成后,我们需要找到下载的安装包文件。
在文件管理器中,双击安装包文件即可打开安装向导。
安装向导会引导我们完成软件的安装过程。
四、阅读并同意软件许可协议在安装向导中,我们会遇到软件的许可协议。
许可协议详细说明了软件的使用条款和限制,我们需要仔细阅读并同意协议内容。
如果我们不同意协议,就无法继续进行软件的安装。
五、选择安装目录在安装向导中,我们需要选择软件的安装目录。
默认情况下,安装向导会建议一个默认的安装目录,我们可以按照需要选择其他目录。
一般来说,建议选择系统盘(一般是C盘)以便于管理和维护。
六、选择安装选项安装向导提供了一些额外的安装选项。
例如,我们可以选择是否创建桌面快捷方式、是否在任务栏中显示快捷方式等。
根据个人需求,选择相应的选项。
七、等待安装完成点击安装按钮后,安装向导会自动进行软件安装。
在这个过程中,我们需要耐心等待。
安装过程可能需要一些时间,取决于我们要安装的软件大小和电脑的性能。
八、完成安装安装完成后,安装向导会提示我们安装已经完成。
此时,我们可以选择是否立即启动软件。
如果选择启动软件,我们可以在电脑桌面或开始菜单中找到安装好的软件图标,双击即可启动软件。
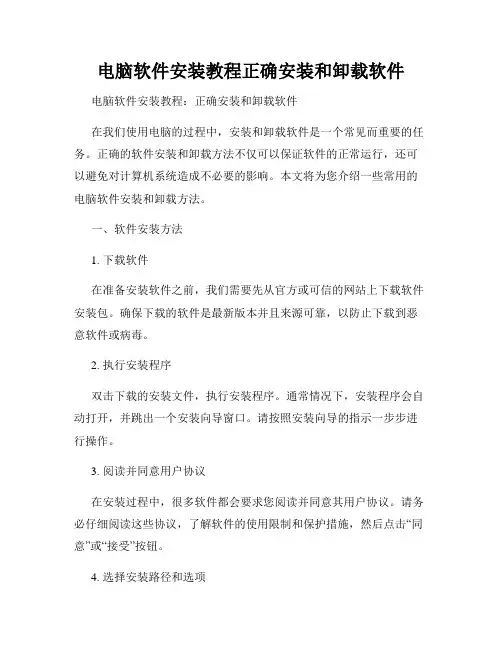
电脑软件安装教程正确安装和卸载软件电脑软件安装教程:正确安装和卸载软件在我们使用电脑的过程中,安装和卸载软件是一个常见而重要的任务。
正确的软件安装和卸载方法不仅可以保证软件的正常运行,还可以避免对计算机系统造成不必要的影响。
本文将为您介绍一些常用的电脑软件安装和卸载方法。
一、软件安装方法1. 下载软件在准备安装软件之前,我们需要先从官方或可信的网站上下载软件安装包。
确保下载的软件是最新版本并且来源可靠,以防止下载到恶意软件或病毒。
2. 执行安装程序双击下载的安装文件,执行安装程序。
通常情况下,安装程序会自动打开,并跳出一个安装向导窗口。
请按照安装向导的指示一步步进行操作。
3. 阅读并同意用户协议在安装过程中,很多软件都会要求您阅读并同意其用户协议。
请务必仔细阅读这些协议,了解软件的使用限制和保护措施,然后点击“同意”或“接受”按钮。
4. 选择安装路径和选项在安装向导中,您需要选择软件的安装路径和其他选项。
通常情况下,推荐使用默认选项即可。
如果您对软件的安装位置有特殊需求,可以在此处进行更改。
5. 等待安装完成点击“下一步”按钮后,安装程序将会开始安装软件。
这个过程可能需要一些时间,请耐心等待。
一般来说,安装完成后会出现“安装完成”或“完成”按钮,表示软件已经成功安装。
6. 启动软件安装完成后,您可以在桌面或开始菜单中找到软件的快捷方式。
双击打开快捷方式就可以启动软件,开始使用了。
二、软件卸载方法1. 打开控制面板要卸载已安装的软件,首先需要打开控制面板。
在Windows系统中,您可以通过点击开始菜单,然后选择“控制面板”来打开控制面板窗口。
2. 找到卸载程序在控制面板中,您会看到一个名为“程序”或“程序和功能”的选项。
点击这个选项后,您就会看到系统中已安装的软件列表。
3. 选择要卸载的软件在软件列表中,找到您要卸载的软件,并点击选中它。
然后,您会看到一个“卸载”或“更改”按钮,点击它来进行软件的卸载。

程序安装说明书导语:本文是对程序安装的详细步骤进行说明。
请按照以下步骤操作,以确保正确安装和使用程序。
第一步:准备工作1. 确保您的计算机符合程序的最低系统要求。
查看程序的官方网站或相关文档,了解操作系统、处理器、内存和硬盘空间等方面的要求。
2. 备份您计算机上的重要数据。
在进行任何软件安装之前,我们强烈建议您备份所有重要的文件和数据,以防万一发生意外情况。
第二步:下载程序1. 打开您的浏览器,前往程序的官方网站。
2. 寻找并点击下载程序的链接。
一般来说,您可以在网站的首页或者下载页面找到下载链接。
3. 根据您的操作系统选择合适的版本进行下载。
如果您不确定应该选择哪个版本,请咨询官方网站或者参考相关文档。
第三步:安装程序1. 打开下载的安装程序。
通常,双击下载的文件即可开始安装程序。
2. 按照安装向导的指示进行操作。
一般来说,您需要点击“下一步”按钮,选择安装目录,并同意许可协议等。
3. 如果程序提供了自定义安装选项,请根据您的需求进行相应的选择。
例如,您可以选择是否创建桌面快捷方式,或者是否将程序添加到系统的启动项中。
4. 等待安装过程完成。
安装过程时间长度因程序的大小和您的计算机性能而有所不同。
第四步:启动程序1. 找到您刚刚安装的程序的快捷方式或者启动图标。
通常,您可以在桌面、开始菜单或者启动器中找到。
2. 双击程序的快捷方式或者启动图标,启动程序。
第五步:初次设置1. 首次运行程序时,您可能需要进行一些初次设置。
这些设置可能包括选择语言、创建账户或者设置首选项等。
2. 根据程序的提示进行相应的设置,确保程序能够按照您的需求正常运行。
第六步:常见问题和解决方案1. 如果您在安装过程中遇到了问题,可以参考程序的官方网站或者文档中的常见问题和解决方案部分。
2. 如果您无法解决问题,请联系程序的技术支持团队或者寻求专业人士的帮助。
结束语:通过按照以上步骤安装程序,您应该能够成功地将程序安装在您的计算机上,并开始使用。
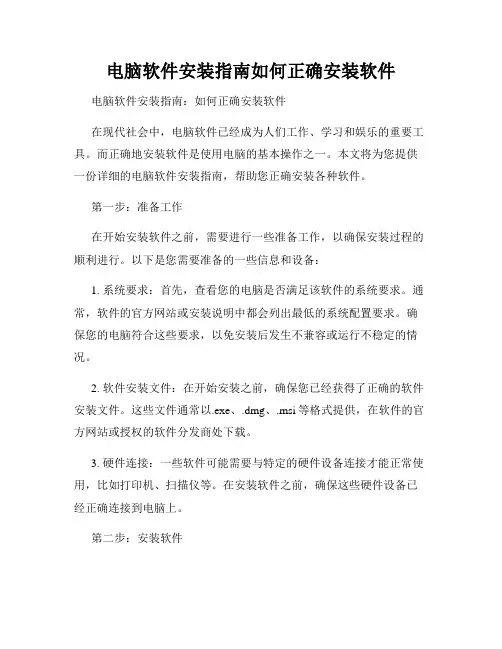
电脑软件安装指南如何正确安装软件电脑软件安装指南:如何正确安装软件在现代社会中,电脑软件已经成为人们工作、学习和娱乐的重要工具。
而正确地安装软件是使用电脑的基本操作之一。
本文将为您提供一份详细的电脑软件安装指南,帮助您正确安装各种软件。
第一步:准备工作在开始安装软件之前,需要进行一些准备工作,以确保安装过程的顺利进行。
以下是您需要准备的一些信息和设备:1. 系统要求:首先,查看您的电脑是否满足该软件的系统要求。
通常,软件的官方网站或安装说明中都会列出最低的系统配置要求。
确保您的电脑符合这些要求,以免安装后发生不兼容或运行不稳定的情况。
2. 软件安装文件:在开始安装之前,确保您已经获得了正确的软件安装文件。
这些文件通常以.exe、.dmg、.msi等格式提供,在软件的官方网站或授权的软件分发商处下载。
3. 硬件连接:一些软件可能需要与特定的硬件设备连接才能正常使用,比如打印机、扫描仪等。
在安装软件之前,确保这些硬件设备已经正确连接到电脑上。
第二步:安装软件一旦您完成了准备工作,就可以开始安装软件了。
以下是一个通用的安装过程,您可能需要根据不同的软件进行微调:1. 双击安装文件:找到您下载的软件安装文件,进行双击以运行安装程序。
在一些情况下,您可能需要使用右键菜单选择“以管理员身份运行”来获取足够的权限。
2. 阅读许可协议:在安装过程中,您可能会遇到软件的许可协议。
请务必仔细阅读并理解其中的条款和条件。
如果您同意,请点击“同意”或“下一步”继续安装。
3. 选择安装位置:接下来,您需要选择软件的安装位置。
通常情况下,安装程序会提供一个默认的安装路径,您可以选择使用该路径或者选择自定义的安装位置。
如果您不确定应该选择哪个选项,建议使用默认设置。
4. 开始安装:点击“安装”或“下一步”按钮,开始安装软件。
在安装过程中,您可能需要等待一段时间。
请耐心等待,不要中途关闭安装程序或电脑。
5. 完成安装:一旦安装完成,您会收到安装成功的提示。
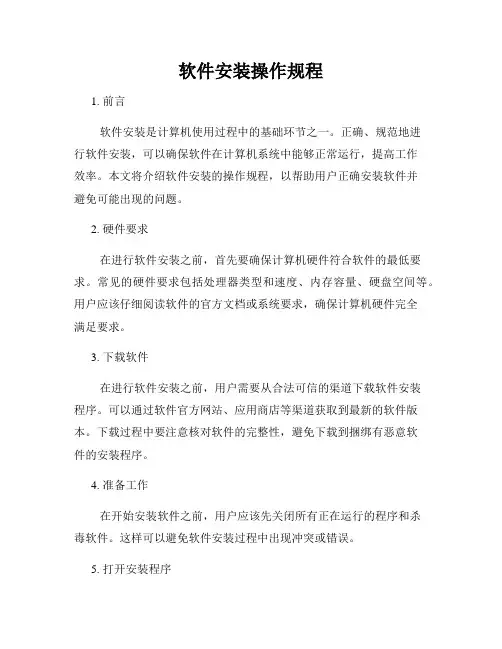
软件安装操作规程1. 前言软件安装是计算机使用过程中的基础环节之一。
正确、规范地进行软件安装,可以确保软件在计算机系统中能够正常运行,提高工作效率。
本文将介绍软件安装的操作规程,以帮助用户正确安装软件并避免可能出现的问题。
2. 硬件要求在进行软件安装之前,首先要确保计算机硬件符合软件的最低要求。
常见的硬件要求包括处理器类型和速度、内存容量、硬盘空间等。
用户应该仔细阅读软件的官方文档或系统要求,确保计算机硬件完全满足要求。
3. 下载软件在进行软件安装之前,用户需要从合法可信的渠道下载软件安装程序。
可以通过软件官方网站、应用商店等渠道获取到最新的软件版本。
下载过程中要注意核对软件的完整性,避免下载到捆绑有恶意软件的安装程序。
4. 准备工作在开始安装软件之前,用户应该先关闭所有正在运行的程序和杀毒软件。
这样可以避免软件安装过程中出现冲突或错误。
5. 打开安装程序双击下载好的软件安装程序,打开安装向导。
根据提示,选择安装路径和安装选项。
如果软件有自定义安装选项,用户可以根据自己的需求进行设置。
6. 阅读许可协议在进行软件安装之前,需要阅读并接受软件的许可协议。
用户应该仔细阅读许可协议的条款和条件,确保自己了解软件的使用限制和授权方式。
7. 开始安装点击安装按钮后,软件安装程序会开始复制文件、注册组件以及设置相关属性等操作。
用户应该耐心等待安装过程完成,不要中途中断或关闭安装程序。
8. 配置设置完成安装后,软件通常需要进行一些配置设置。
用户可以根据自己的需要进行相应的设置,例如选择语言、设置默认路径等。
确保设置符合个人偏好或者组织要求。
9. 快捷方式和菜单项一般情况下,在软件安装过程中,用户可以选择创建桌面快捷方式和开始菜单项。
用户可以根据自己的需要选择是否创建这些快捷方式和菜单项。
10. 更新和注册完成软件安装后,用户应及时进行软件更新,以保持软件的功能和安全性。
对于某些商业软件,可能需要进行注册或激活,用户应按照软件提供的方法进行相应操作。
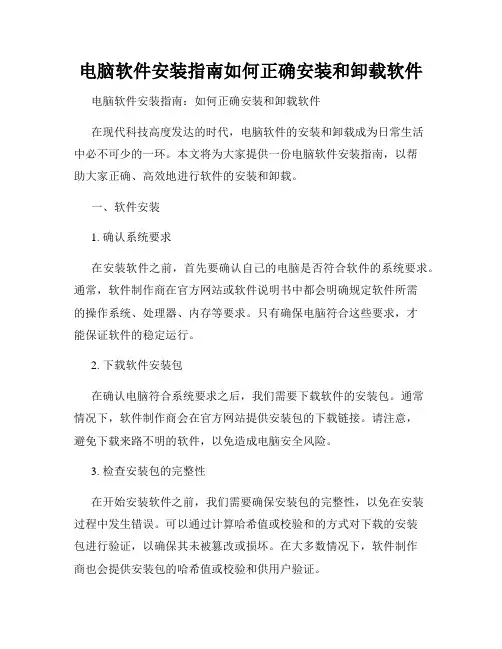
电脑软件安装指南如何正确安装和卸载软件电脑软件安装指南:如何正确安装和卸载软件在现代科技高度发达的时代,电脑软件的安装和卸载成为日常生活中必不可少的一环。
本文将为大家提供一份电脑软件安装指南,以帮助大家正确、高效地进行软件的安装和卸载。
一、软件安装1. 确认系统要求在安装软件之前,首先要确认自己的电脑是否符合软件的系统要求。
通常,软件制作商在官方网站或软件说明书中都会明确规定软件所需的操作系统、处理器、内存等要求。
只有确保电脑符合这些要求,才能保证软件的稳定运行。
2. 下载软件安装包在确认电脑符合系统要求之后,我们需要下载软件的安装包。
通常情况下,软件制作商会在官方网站提供安装包的下载链接。
请注意,避免下载来路不明的软件,以免造成电脑安全风险。
3. 检查安装包的完整性在开始安装软件之前,我们需要确保安装包的完整性,以免在安装过程中发生错误。
可以通过计算哈希值或校验和的方式对下载的安装包进行验证,以确保其未被篡改或损坏。
在大多数情况下,软件制作商也会提供安装包的哈希值或校验和供用户验证。
4. 关闭所有相关程序在安装软件之前,我们需要关闭所有与该软件相关的程序。
这样可以防止程序之间的冲突,确保安装过程的顺利进行。
5. 运行安装程序双击安装包,开始运行安装程序。
在安装过程中,我们需要仔细阅读安装向导,按照提示完成软件的安装。
通常,安装向导会要求选择安装路径、接受软件许可协议以及选择安装选项等。
请根据自己的需求进行选择,并且确保不要在安装过程中随意更改其他设置,以免引发不必要的问题。
6. 完成安装安装程序完成后,会显示安装成功的信息。
然后,我们可以开始使用新安装的软件了。
二、软件卸载1. 打开控制面板在卸载软件之前,我们需要打开控制面板。
可以通过点击开始菜单,然后选择“控制面板”来打开该功能。
2. 进入程序卸载界面在控制面板中,我们需要找到并点击“程序”或“程序和功能”选项。
然后,在打开的窗口中,会显示已安装的软件列表。
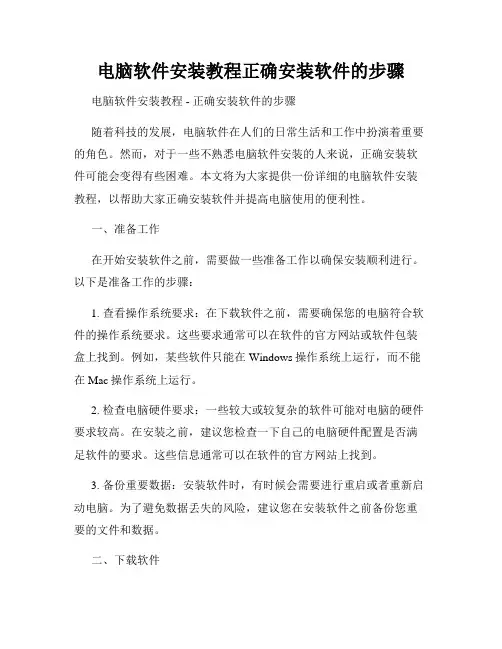
电脑软件安装教程正确安装软件的步骤电脑软件安装教程 - 正确安装软件的步骤随着科技的发展,电脑软件在人们的日常生活和工作中扮演着重要的角色。
然而,对于一些不熟悉电脑软件安装的人来说,正确安装软件可能会变得有些困难。
本文将为大家提供一份详细的电脑软件安装教程,以帮助大家正确安装软件并提高电脑使用的便利性。
一、准备工作在开始安装软件之前,需要做一些准备工作以确保安装顺利进行。
以下是准备工作的步骤:1. 查看操作系统要求:在下载软件之前,需要确保您的电脑符合软件的操作系统要求。
这些要求通常可以在软件的官方网站或软件包装盒上找到。
例如,某些软件只能在Windows操作系统上运行,而不能在Mac操作系统上运行。
2. 检查电脑硬件要求:一些较大或较复杂的软件可能对电脑的硬件要求较高。
在安装之前,建议您检查一下自己的电脑硬件配置是否满足软件的要求。
这些信息通常可以在软件的官方网站上找到。
3. 备份重要数据:安装软件时,有时候会需要进行重启或者重新启动电脑。
为了避免数据丢失的风险,建议您在安装软件之前备份您重要的文件和数据。
二、下载软件当您完成了准备工作后,接下来需要下载软件文件。
通常,软件文件可以从官方网站、应用商店或授权的合作伙伴处获得。
请按照以下步骤下载软件:1. 打开浏览器:启动电脑并打开您常用的网络浏览器。
2. 输入软件名称:在浏览器的地址栏中输入软件的名称,然后按下回车键进行搜索。
您也可以在官方网站上直接找到软件的下载页面。
3. 选择正确版本:根据您的操作系统和电脑硬件,选择适合的软件版本进行下载。
如果您不确定应该选择哪个版本,请查看软件官方网站上给出的建议。
三、安装软件当软件文件下载完成后,您需要按照以下步骤来正确安装软件:1. 打开软件安装程序:找到您下载的软件文件,双击打开软件安装程序。
安装程序通常是一个以.exe或.dmg为扩展名的文件。
2. 同意许可协议:在安装过程中,您可能需要阅读并同意许可协议。
软件安装的步骤和注意事项在如今的数字化时代,我们越来越依赖各种各样的软件来满足我们的工作和生活需求。
然而,对于一些没有经验的用户来说,软件安装可能会变得有些棘手。
为了帮助您顺利完成软件安装过程,并避免出现问题,下面是一份关于软件安装的步骤和注意事项的指南。
软件安装的步骤:1. 了解系统要求:在安装软件之前,您需要确保您的计算机满足软件的系统要求。
这些要求通常可以在软件的官方网站上找到。
例如,许多软件要求特定的操作系统版本、处理器速度、内存和硬盘空间等。
2. 下载软件安装文件:一旦您确认满足软件的系统要求,接下来您需要从官方网站下载软件的安装文件。
请务必从可信赖的来源下载软件以避免恶意软件和病毒的传播。
3. 关闭其他程序:在开始安装软件之前,确保您关闭了其他正在运行的程序。
这将有助于避免冲突和资源竞争,以确保安装过程的顺利进行。
4. 运行安装程序:双击下载的安装文件,启动软件的安装程序。
此时,您可能需要选择安装的语言和其他选项。
请仔细阅读并按照提示进行操作。
5. 阅读许可协议:在安装过程中,您将看到软件的许可协议。
请务必认真阅读协议内容,并只有在同意所有条款和条件后才能继续安装。
6. 选择安装位置:在继续安装之前,您需要选择软件的安装位置。
通常情况下,默认的安装位置是合适的,但您也可以选择自定义安装位置。
确保选择一个具有足够存储空间的位置。
7. 等待安装完成:一旦您确认了安装位置,点击“安装”按钮,并耐心等待软件的安装完成。
这个过程可能需要一些时间,取决于软件的大小和您计算机的性能。
8. 启动软件:一旦安装完成,您可以选择立即启动软件或按需启动。
确保在启动软件之前重新启动计算机,以确保软件的正常运行。
软件安装的注意事项:1. 下载软件时,请确保从官方网站下载。
避免使用从非官方来源获取的软件,以免下载到恶意软件。
2. 仔细阅读软件的系统要求,并确保您的计算机满足这些要求。
否则,软件可能无法正常运行或可能导致系统的不稳定。
电脑操作如何安装软件在当今数字化时代,电脑已成为我们日常生活中必不可少的工具之一。
随着科技的不断发展,软件的种类也越来越丰富。
然而,对于一些不熟悉电脑操作的人来说,安装软件可能会成为一项令人困惑的任务。
本文将为您介绍电脑操作中安装软件的步骤,让您轻松掌握。
一、选择并下载软件在安装软件之前,我们首先需要确定所需要的软件。
您可以根据具体需求,比如文档处理、图像编辑或者视频播放等,选择适合的软件。
通常,您可以通过浏览器搜索相关的软件官方网站,或者通过应用商店下载。
请确保下载的软件源可靠,以避免安装后带来的问题。
二、打开安装程序一旦下载完成,您需要找到下载文件并双击打开。
软件的安装程序通常是一个以.exe或者.dmg为后缀的文件。
在某些情况下,您可能还需要解压缩文件,这可以通过右键点击文件并选择“解压缩到指定文件夹”来实现。
三、阅读许可协议在打开安装程序后,您常会看到一个许可协议。
虽然这些协议通常被我们忽视,但是为了保护您的权益,建议您仔细阅读。
了解软件的许可条款和使用限制,能够更好地保护您的合法权益。
四、选择安装位置在阅读许可协议后,您将被要求选择软件的安装位置。
通常情况下,软件会自动选择一个默认位置,您可以根据需要进行更改。
如果您对电脑存储空间有限,可以选择将软件安装在其他磁盘分区或外部存储设备上。
五、进行安装在选择安装位置后,您可以点击“安装”或者“下一步”按钮开始安装过程。
请耐心等待安装完成,时间长度根据软件大小和电脑性能的不同而有所差异。
此时,建议您不要进行其他操作,以免影响安装过程。
六、完成安装当安装进度条达到100%时,您将收到一个安装完成的通知。
此时,您可以选择是否创建一个桌面快捷方式或者开始菜单快捷方式。
这将方便您以后更快捷地打开软件。
完成这些设置后,您可以点击“完成”来退出安装向导。
七、注意事项在软件安装完成后,建议您重启电脑。
这有助于确保软件的正常运行,并使电脑系统能够及时应用新的更改。
软件安装操作手册本文为软件安装操作手册,旨在为用户提供详细的软件安装指南。
请按照以下步骤进行操作。
一、准备工作在开始安装软件之前,请确保已满足以下条件:1. 您的计算机系统符合软件的最低系统要求。
2. 您已备份您计算机中的重要数据,并且可以轻松恢复数据。
3. 您已经关闭任何可能与软件安装过程中产生冲突的程序。
二、下载软件安装程序1. 打开您的浏览器,并访问软件官方网站。
2. 寻找并点击下载按钮,下载软件的安装程序。
3. 保存安装程序到您的计算机中合适的位置,并确保文件名和扩展名正确,避免文件的损坏。
4. 如果下载过程中出现网络异常或者文件损坏,请重新下载安装程序。
三、运行安装程序1. 找到并双击安装程序,以运行该程序。
2. 如果出现安全警告,请选择允许软件运行。
3. 跟随安装向导的指示,选择安装选项并接受许可协议。
4. 在选择安装位置时,您可以采用默认位置或者选择其他位置。
5. 点击“下一步”或类似按钮以继续安装过程。
四、进行软件安装1. 安装程序将开始复制文件到您的计算机中,请耐心等待。
2. 在某些情况下,安装过程可能会要求您提供额外的信息,例如选择组件、输入产品密钥等,请按照指示进行操作。
3. 如果软件需要注册,请输入您的注册信息。
五、完成安装1. 安装程序将完成软件的安装过程,并显示安装成功的提示信息。
2. 如果您想立即启动软件,请勾选相应选项,并点击“完成”按钮。
3. 在某些情况下,您可能需要重启计算机才能完全应用软件的更改,请按照提示重新启动计算机。
六、开始使用软件1. 打开已经成功安装的软件。
2. 进行软件的初始化设置,例如选择语言、界面样式等,请按照您的个人喜好进行设置。
3. 探索软件的各项功能,并参考软件官方文档以充分了解软件的使用方法。
七、常见问题解决以下是一些可能出现的常见问题及其解决方法:1. 安装程序无法运行:请检查您的计算机是否满足软件的最低系统要求,并尝试重新下载安装程序。
安装步骤详解安装新的软件、设备或系统时,正确的步骤是至关重要的。
本文将详细介绍安装的步骤,并提供一些有用的提示以确保顺利完成安装过程。
I. 准备工作在开始安装之前,先确保你已经完成以下准备工作:1. 确认系统要求:查找并阅读新软件、设备或系统的最低系统要求。
确保你的计算机或设备符合要求,以免出现兼容性问题。
2. 备份数据:在安装过程中,可能需要重新格式化硬盘或对系统进行更新,因此务必在开始之前备份重要的文件和数据。
3. 下载所需文件:访问官方网站或其他可信来源,下载所需的安装文件。
确保下载的文件完整且未被篡改。
II. 安装步骤一般来说,安装程序会提供简单易懂的步骤指引。
以下是一般安装过程的示范:1. 双击安装文件:找到你下载的安装文件,双击打开。
可能会出现一个弹窗,询问你是否允许程序对你的设备进行更改。
点击“允许”或“是”。
2. 选择安装目标:安装程序会询问你选择安装的目标位置。
如果你有特定的要求,可以更改默认的安装位置。
否则,可以直接点击“下一步”。
3. 安装类型:有些软件或系统提供多个安装类型,如标准安装、自定义安装等。
根据你的需求选择合适的安装类型,然后点击“下一步”。
4. 接受许可协议:阅读并接受软件的许可协议。
若同意,请选中“我接受许可协议”或类似选项,然后点击“下一步”。
5. 安装进度:安装过程可能需要一些时间,安装程序会显示当前安装的进度条。
请耐心等待,不要中途关闭安装程序或计算机。
6. 完成安装:安装完成后,通常会出现一个安装成功的提示窗口。
勾选“打开软件”或类似选项来启动新安装的软件或系统。
III. 安装后的注意事项安装完成后,还需要注意以下几点:1. 更新软件:打开刚安装的软件或系统后,通常会提示你进行一些更新。
建议你立即进行更新,以保持软件或系统的安全性和稳定性。
2. 安装驱动程序:如果你安装的是硬件设备,如打印机或摄像头,可能需要安装相应的驱动程序。
插入设备时,计算机会自动搜索并提示你安装驱动程序。
如何进行计算机软件安装在日常生活和工作中,我们经常需要安装各种计算机软件来满足不同的需求。
计算机软件安装可以说是每个计算机用户都会遇到的基本操作之一。
然而,对于一些初学者来说,安装软件可能会变得有些困难和复杂。
因此,在本文中,我将向您介绍如何进行计算机软件的安装,帮助您轻松完成这一过程。
一、了解软件安装前的准备工作在开始软件安装之前,您需要了解一些基本的准备工作:1. 确认系统要求:首先,您需要检查您的计算机系统是否满足软件的最低要求。
这包括操作系统版本、处理器要求、内存和存储空间等。
如果您的计算机不满足软件的要求,那么安装软件可能会出现问题。
2. 下载软件安装文件:在官方网站或可信的软件下载平台上下载软件的安装文件。
确保您从正规渠道获取软件,以避免下载到病毒或恶意软件。
3. 系统备份:在安装软件之前,最好先备份您的重要文件和数据,以防安装过程中出现问题导致数据丢失。
二、安装软件的基本步骤在准备工作完成后,您可以按照以下步骤进行软件的安装:1. 打开安装文件:找到您下载的安装文件,双击打开。
通常,安装文件是一个以.exe或.msi为后缀名的可执行文件。
2. 阅读安装向导:安装文件通常会启动一个安装向导,显示软件的安装过程和选项。
您需要仔细阅读安装向导中的说明和选项,以确保正确安装软件。
3. 选择安装位置:在安装向导中,您需要选择软件的安装位置。
通常,软件会默认选择一个默认位置,但您也可以选择其他磁盘分区或文件夹进行安装。
4. 安装选项:某些软件在安装过程中会提供一些可自定义的选项。
例如,您可以选择是否创建桌面快捷方式,是否关联文件类型等。
您可以根据自己的需求进行选择。
5. 完成安装:点击“安装”按钮后,等待安装程序完成软件的安装过程。
安装时间长度因软件大小和计算机性能而异。
6. 启动软件:安装完成后,您可以在开始菜单、桌面或安装文件夹中找到软件的快捷方式,双击启动软件。
三、可能遇到的常见问题及解决方法在软件安装过程中,可能会遇到一些常见问题,下面是一些常见问题及解决方法:1. 安装失败:某些软件在安装过程中可能会因为各种原因导致安装失败。
如何正确安装软件在现代社会中,软件已经成为了人们生活和工作中不可或缺的一部分。
在使用各种软件的同时,我们也需要学会如何正确地安装软件,以确保我们的计算机系统的正常运行。
本文将为大家介绍如何正确安装软件。
一、准备工作在安装软件之前,我们需要先做一些准备工作。
首先,我们需要确定我们要安装的软件的来源是否可靠。
只有从官方网站或其他可靠的来源下载软件,我们才能确保软件没有包含病毒或其他恶意程序。
其次,我们需要检查我们计算机系统的配置是否满足软件的要求。
如果软件要求计算机硬件或操作系统的某些特定要求,我们需要确保我们的计算机满足这些要求。
二、安装软件1. 下载软件在确定软件来源可靠的情况下,我们可以开始下载软件。
下载完成后,我们需要检查下载的文件是否完整,是否有病毒或其他恶意程序。
这可以通过使用杀毒软件进行扫描来完成。
2. 安装软件在下载软件后,我们可以开始安装软件。
在安装过程中,我们需要遵循软件的安装向导。
在某些情况下,软件会自动检测我们计算机系统的配置并进行相应的设置。
在安装软件时,我们需要注意以下几点:(1)默认安装路径可能不是我们想要的路径。
如果我们想将软件安装到不同的路径下,我们可以手动选择安装路径。
(2)一些软件可能会要求我们安装特定的组件或驱动程序。
在这种情况下,我们需要根据情况进行操作。
(3)在安装过程中,一些软件可能会提示我们添加一些额外的附加程序。
在这种情况下,我们需要仔细阅读提示信息,如果不需要这些程序,我们可以选择跳过。
3. 配置和更新软件在完成软件的安装后,我们需要按照软件的使用指南进行相关配置。
有些软件可能需要我们进行许可证注册或激活。
如果软件有更新,我们需要及时安装这些更新。
三、卸载软件如果我们不再需要某个软件,我们可以将其卸载。
在卸载软件之前,我们需要确保我们的数据已经备份,以免在卸载过程中数据发生损失。
在卸载软件时,我们需要:(1)使用软件自带的卸载向导进行卸载,而不是直接将软件删除。
电脑做系统及安装软件步骤
请首先查看第八项
然后在进行安装由此字段下开始
安装系统图的时候要对电脑进行BIOS设置,开机时点击Delete,对BIOS进行设置,将硬盘启动改为CD –ROM 启动,由光盘进行引导。
做完系统后将其恢复硬盘启动就可。
(一定要改回来否则取出光盘后电脑无法启动),最好是有两台电脑一台可以上网的,不明白的随时查看电脑,电脑的品牌不一样设置也不一样要根据实际情况而定。
但大部分的BIOS设置几乎一样。
1.首先安装(1)号盘Windows xp SP3.简体中文专业版(纯
净版),不用进行系统分盘,只需要选择“C”盘按操作进行即可。
安装过程中会出现提示“语言的选择”,必须选择“中文(中国)”不能选择英语,否则安装的系统会是英语。
在进行语言选择后,会提示添加激活码(序列号),激活码(序列号)为:MRX3F-47B9T-2487J-KWKMF-RPWBY,输入以上序列号按提示进行。
2.系统盘安装结束后,安装(2)号盘(Office 2003),点击
内部的setup.exe 即可进行安装。
3.(2)号盘(Office 2003)安装结束后,安装步骤为:电脑
左下角“开始”--“控制面板”--“添加或删除程序”--
“添加删除windows”--“windows组件向导”在这里选择“Internet信息服务(IIS)”和“消息队列”两项,最好把内部的东西全部安装,接下来按步骤选择(前提是电脑里必须有IIS),每次都要选择第一个(会进行三次选择,第二次时要选择网页格式的那个,位置在最上面)。
接下来进行注册表的改写:使用快捷键windows +R 输入“regedit”点击“回车”后,按下列步骤进行相应的设置,HKEY_LOCAL_MACHINE\SOFTWARE\Microsoft\Update s\Windows XP\SP3\KB319740(红色的没有必须自己添加)添加步骤:选中Windows XP“右键”新建“项”将项目命名为SP3,接下来在选中SP3,右键新建“项”将项目命名为KB319740,新建一个字符窜值名称为“Des cription “,选中Des cription 右键进行数值数据修改,数据值为:KB319740。
4.第三步结束后,针对本单位的电脑,安装(3)号盘无线驱动
(选择360的版本)安装结束后,下载一个驱动精灵让系统自行安装驱动,因为系统是纯净版的,所以要进行驱动的安装,安装驱动精灵是为了让其进行自检,快速搜索缺少的驱动,而进行安装,(此步骤必须连接网络)
5.安装s7-200 v4.0 sp9共291MB.首先将脚本语言改为英语,
为了安装结束后不至于出现部分汉化,更改后不用再将其该回,如果安装其他软件出现英语时,将其改回来,在安
装你想安装的软件即可,安装PC Access时,按步骤安装即可,不需要设置。
PC Access 很容易崩溃,不是软件的原因,是操作的问题。
6.安装WINCC 6.2 时,首先安装SQLServer2005,打开
SQLServer2005文件夹,点击setup.exe。
点击完毕后会出现一个方框的有繁体字的方框。
看见此方框时,点击“确定”此时对电脑进行重启就可以,重启后不能进行其他任何操作(刷新除外),接下来直接进入SQLServer2005文件夹即可,再次点击setup.exe 就可以进行安装。
安装完毕后,在进入WinCC V6.2 Sp2文件夹进行安装WINCC
6.2,点击Start.exe就可以进行安装,如果出现其他提示
“点击wincc 文件夹”—“点击setup文件夹”进入后点击“setup.exe”进行安装即可。
大约等待时间为40分钟,或许时间更长。
7.注意:最好一项一项的进行安装,不要同时进行多个软件的安装,要不会卡的。
特别需要注意的就是脚本设置和KB319740的添加,脚本不是英语的话wincc不能全部汉化,KB319740如果不添加的话WINCC6.2安装不上。
还有就是消息队列和IIS 每一个都缺一不可,要想安装好这个软件请按以上步骤进行!!!工程完工时一定要进行备份,切备份进行复制后在打开。
不可直接打开备份文件。