Win7家庭普通版和win7家庭高级版不支持远程桌面连接
- 格式:pdf
- 大小:1.23 MB
- 文档页数:3
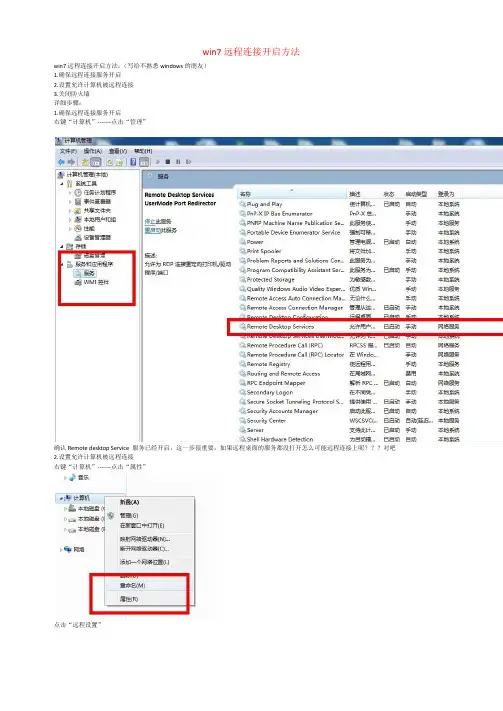
win7远程连接开启方法
win7远程连接开启方法:(写给不熟悉windows的朋友)
1.确保远程连接服务开启
2.设置允许计算机被远程连接
3.关闭防火墙
详细步骤:
1.确保远程连接服务开启
右键“计算机”-------点击“管理”
确认Remote desktop Service 服务已经开启,这一步很重要,如果远程桌面的服务都没打开怎么可能远程连接上呢???对吧2.设置允许计算机被远程连接
右键“计算机”-------点击“属性”
点击“远程设置”
设置为允许远程连接这台计算机和允许运行任意版本远程桌面的计算机连接
3.关闭防火墙
打开网络和共享中心
点击“windows防火墙”
点击“打开或关闭防火墙”
把家庭网络和公用网络的防火墙都关闭
大功告成了!!!!
然后看下自己的电脑用户名,没有密码的设置个密码。
在另一个电脑上点击“win”键+R,运行mstsc 。
然后输入你的ip连接,会提示输入用户名和密码,一次输入,连接上啦,可以庆祝下拉。
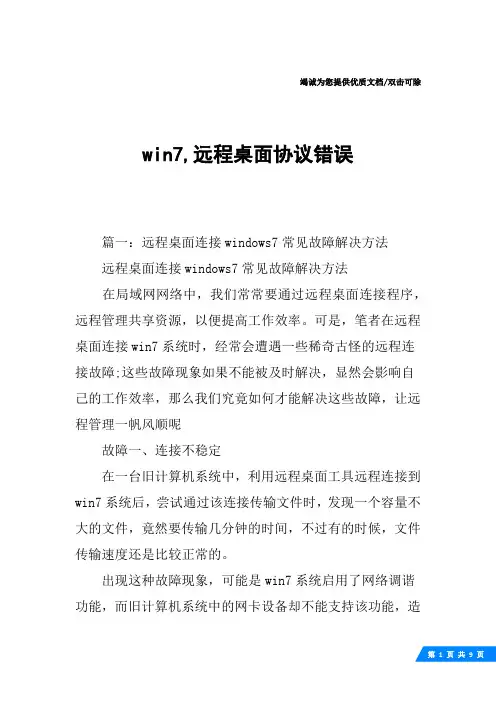
竭诚为您提供优质文档/双击可除win7,远程桌面协议错误篇一:远程桌面连接windows7常见故障解决方法远程桌面连接windows7常见故障解决方法在局域网网络中,我们常常要通过远程桌面连接程序,远程管理共享资源,以便提高工作效率。
可是,笔者在远程桌面连接win7系统时,经常会遭遇一些稀奇古怪的远程连接故障;这些故障现象如果不能被及时解决,显然会影响自己的工作效率,那么我们究竟如何才能解决这些故障,让远程管理一帆风顺呢故障一、连接不稳定在一台旧计算机系统中,利用远程桌面工具远程连接到win7系统后,尝试通过该连接传输文件时,发现一个容量不大的文件,竟然要传输几分钟的时间,不过有的时候,文件传输速度还是比较正常的。
出现这种故障现象,可能是win7系统启用了网络调谐功能,而旧计算机系统中的网卡设备却不能支持该功能,造成了网络调谐功能无法发挥应用的作用,最终引发了远程连接传输不稳定的现象。
因此,在遇到类似上述网络故障时,在排除网络连接、参数配置等因素后,我们应该重点检查win7系统的网络调谐功能是否启用;如果发现该功能已经被启用的话,可以尝试关闭该功能,看看问题能不能解决。
在关闭网络调谐功能时,可以依次单击"开始"、"运行"命令,弹出系统运行对话框,执行"cmd"命令,切换到dos命令行工作窗口;在命令行提示符下,输入"netshinterfacetcpsetglobalautotuninglevel=disabled "命令(如图1所示),按回车键后,关闭网络调谐功能,说不定这样就能解决远程桌面连接传输文件不稳定的故障了。
图1故障二、密码不能用笔者在利用本地系统的远程桌面连接程序,与win7系统建立网络连接时,发现只要选择保存登录密码,那么下次进行远程登录操作时,不要输人密码就能登录成功了。
当将本地系统添加到系统局域网域后,再次远程桌面连接win7系统时,发现先前输入的登录密码不能用了,系统弹出了凭据无法工作的错误。
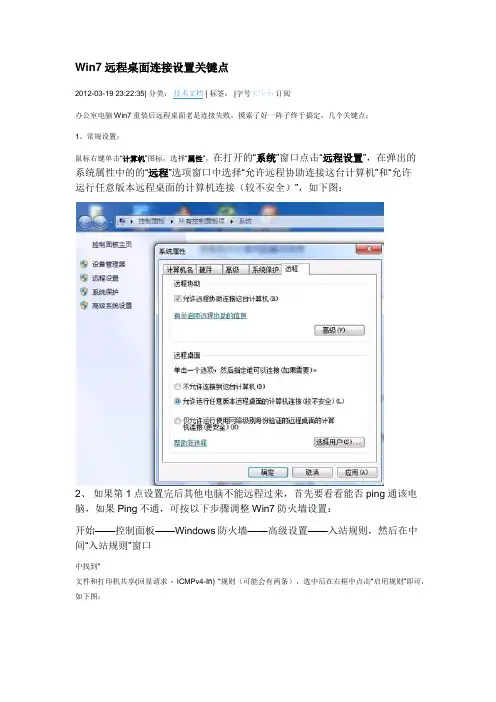
Win7远程桌面连接设置关键点2012-03-19 23:22:35| 分类:技术文档 | 标签: |字号大中小订阅办公室电脑Win7重装后远程桌面老是连接失败,摸索了好一阵子终于搞定,几个关键点:1、常规设置:鼠标右键单击“计算机”图标,选择“属性”,在打开的“系统”窗口点击“远程设置”,在弹出的系统属性中的的“远程”选项窗口中选择“允许远程协助连接这台计算机”和“允许运行任意版本远程桌面的计算机连接(较不安全)”,如下图:2、如果第1点设置完后其他电脑不能远程过来,首先要看看能否ping通该电脑,如果Ping不通,可按以下步骤调整Win7防火墙设置:开始——控制面板——Windows防火墙——高级设置——入站规则,然后在中间“入站规则”窗口中找到“文件和打印机共享(回显请求- ICMPv4-In) “规则(可能会有两条),选中后在右框中点击“启用规则”即可,如下图:3、完成第2步后,正常应该可以Ping通了,如果还是不能远程连接过来,最后还要检查一下WIN7的Remote Desktop Services服务是否已经打开,如果没打开是连不上的,设置步骤:右击“计算机”——管理——服务和应用程序——服务,在中间“服务”窗口中找到“Remote Desktop Services”服务,启动它即可。
4、(20120423补充)前几天远程桌面突然不行了,检查以上三步设置都正常,但就是连接不上,摸索一番发现还是windows防火墙设置出了问题,需启用入站规则中的“远程桌面(TCP-In)”规则:开始——控制面板——Windows防火墙——高级设置——入站规则,然后在中间“入站规则”窗口中找到“远程桌面(TCP-In)“ (可能会有配置文件为“公用”、“域、专用”两条规则)规则,选中后在右框中点击“启用规则”即可。
完成以上几步后,其他电脑应该就可以远程过来了。
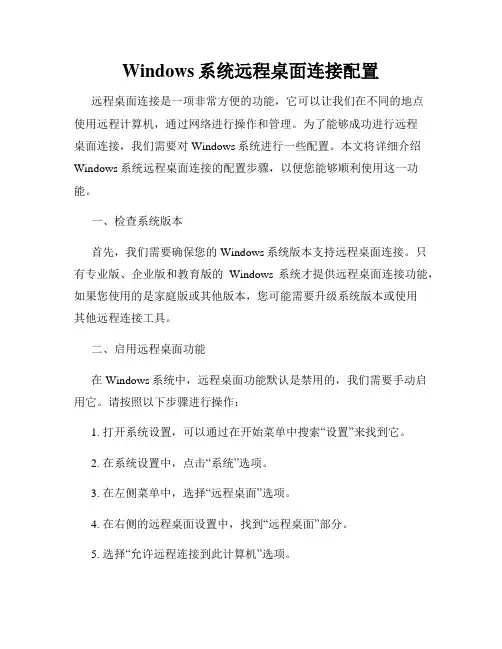
Windows系统远程桌面连接配置远程桌面连接是一项非常方便的功能,它可以让我们在不同的地点使用远程计算机,通过网络进行操作和管理。
为了能够成功进行远程桌面连接,我们需要对Windows系统进行一些配置。
本文将详细介绍Windows系统远程桌面连接的配置步骤,以便您能够顺利使用这一功能。
一、检查系统版本首先,我们需要确保您的Windows系统版本支持远程桌面连接。
只有专业版、企业版和教育版的Windows系统才提供远程桌面连接功能,如果您使用的是家庭版或其他版本,您可能需要升级系统版本或使用其他远程连接工具。
二、启用远程桌面功能在Windows系统中,远程桌面功能默认是禁用的,我们需要手动启用它。
请按照以下步骤进行操作:1. 打开系统设置,可以通过在开始菜单中搜索“设置”来找到它。
2. 在系统设置中,点击“系统”选项。
3. 在左侧菜单中,选择“远程桌面”选项。
4. 在右侧的远程桌面设置中,找到“远程桌面”部分。
5. 选择“允许远程连接到此计算机”选项。
三、配置网络设置为了能够进行远程桌面连接,您需要确保网络设置正确。
以下是一些常见的网络设置配置:1. 配置防火墙:打开系统防火墙并确保22端口(用于远程桌面连接)未被阻止。
2. 配置路由器:如果您在局域网内进行远程桌面连接,您可能需要配置路由器以允许远程连接。
3. 获取IP地址:您需要了解目标计算机的IP地址,这是您远程连接所需的重要信息。
四、设置用户权限为了能够进行远程桌面连接,您需要确保您的Windows账户具有远程访问权限。
请按照以下步骤进行操作:1. 打开系统设置,在搜索框中输入“用户账户”并选择对应的选项。
2. 在左侧菜单中,选择“用户账户控制”选项。
3. 在用户账户控制页面中,找到“更改用户账户控制设置”。
4. 将滑块移至“从不通知”位置,以允许远程访问时不弹出提示。
五、连接远程桌面完成以上配置后,您就可以尝试连接远程桌面了。
请按照以下步骤进行操作:1. 打开“远程桌面连接”应用程序,可以在开始菜单中搜索找到它。
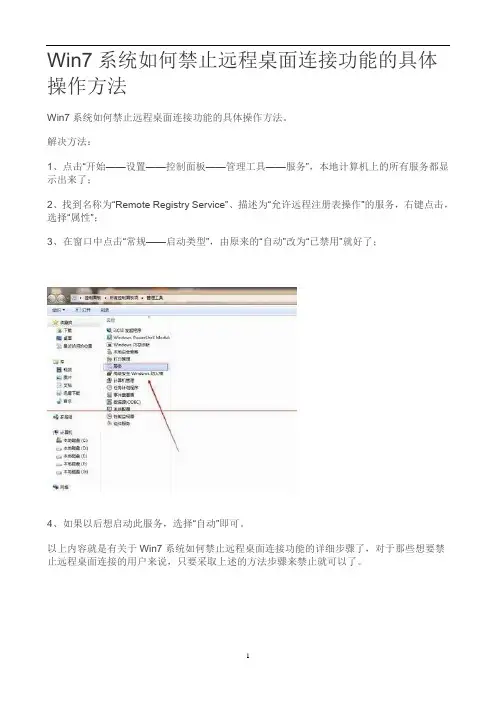
Win7系统如何禁止远程桌面连接功能的具体操作方法
Win7系统如何禁止远程桌面连接功能的具体操作方法。
解决方法:
1、点击“开始——设置——控制面板——管理工具——服务”,本地计算机上的所有服务都显示出来了;
2、找到名称为“Remote Registry Service”、描述为“允许远程注册表操作”的服务,右键点击,选择“属性”;
3、在窗口中点击“常规——启动类型”,由原来的“自动”改为“已禁用”就好了;
4、如果以后想启动此服务,选择“自动”即可。
以上内容就是有关于Win7系统如何禁止远程桌面连接功能的详细步骤了,对于那些想要禁止远程桌面连接的用户来说,只要采取上述的方法步骤来禁止就可以了。
1。
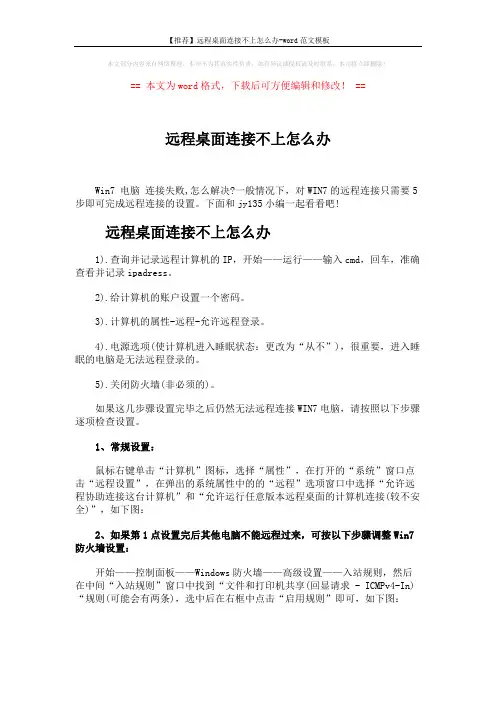
【推荐】远程桌面连接不上怎么办-word范文模板
本文部分内容来自网络整理,本司不为其真实性负责,如有异议或侵权请及时联系,本司将立即删除!
== 本文为word格式,下载后可方便编辑和修改! ==
远程桌面连接不上怎么办
Win7 电脑连接失败,怎么解决?一般情况下,对WIN7的远程连接只需要5步即可完成远程连接的设置。
下面和jy135小编一起看看吧!
远程桌面连接不上怎么办
1).查询并记录远程计算机的IP,开始——运行——输入cmd,回车,准确查看并记录ipadress。
2).给计算机的账户设置一个密码。
3).计算机的属性-远程-允许远程登录。
4).电源选项(使计算机进入睡眠状态:更改为“从不”),很重要,进入睡眠的电脑是无法远程登录的。
5).关闭防火墙(非必须的)。
如果这几步骤设置完毕之后仍然无法远程连接WIN7电脑,请按照以下步骤逐项检查设置。
1、常规设置:
鼠标右键单击“计算机”图标,选择“属性”,在打开的“系统”窗口点击“远程设置”,在弹出的系统属性中的的“远程”选项窗口中选择“允许远程协助连接这台计算机”和“允许运行任意版本远程桌面的计算机连接(较不安全)”,如下图:
2、如果第1点设置完后其他电脑不能远程过来,可按以下步骤调整Win7防火墙设置:
开始——控制面板——Windows防火墙——高级设置——入站规则,然后在中间“入站规则”窗口中找到“文件和打印机共享(回显请求 - ICMPv4-In) “规则(可能会有两条),选中后在右框中点击“启用规则”即可,如下图:。
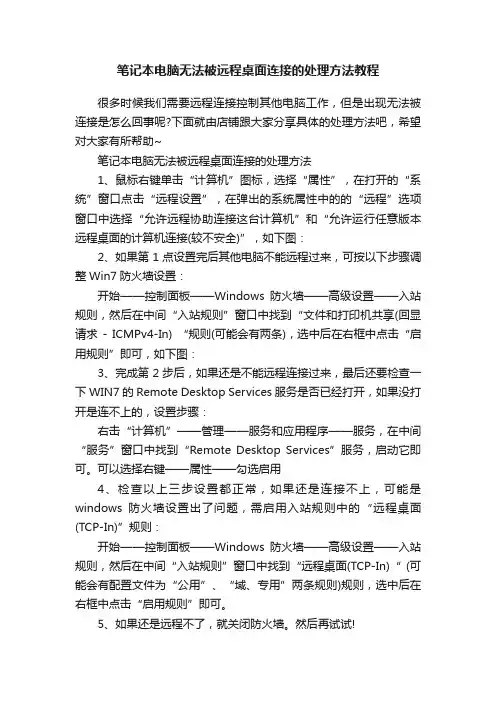
笔记本电脑无法被远程桌面连接的处理方法教程很多时候我们需要远程连接控制其他电脑工作,但是出现无法被连接是怎么回事呢?下面就由店铺跟大家分享具体的处理方法吧,希望对大家有所帮助~笔记本电脑无法被远程桌面连接的处理方法1、鼠标右键单击“计算机”图标,选择“属性”,在打开的“系统”窗口点击“远程设置”,在弹出的系统属性中的的“远程”选项窗口中选择“允许远程协助连接这台计算机”和“允许运行任意版本远程桌面的计算机连接(较不安全)”,如下图:2、如果第1点设置完后其他电脑不能远程过来,可按以下步骤调整Win7防火墙设置:开始——控制面板——Windows防火墙——高级设置——入站规则,然后在中间“入站规则”窗口中找到“文件和打印机共享(回显请求- ICMPv4-In) “规则(可能会有两条),选中后在右框中点击“启用规则”即可,如下图:3、完成第2步后,如果还是不能远程连接过来,最后还要检查一下WIN7的Remote Desktop Services服务是否已经打开,如果没打开是连不上的,设置步骤:右击“计算机”——管理——服务和应用程序——服务,在中间“服务”窗口中找到“Remote Desktop Services”服务,启动它即可。
可以选择右键——属性——勾选启用4、检查以上三步设置都正常,如果还是连接不上,可能是windows防火墙设置出了问题,需启用入站规则中的“远程桌面(TCP-In)”规则:开始——控制面板——Windows防火墙——高级设置——入站规则,然后在中间“入站规则”窗口中找到“远程桌面(TCP-In)“ (可能会有配置文件为“公用”、“域、专用”两条规则)规则,选中后在右框中点击“启用规则”即可。
5、如果还是远程不了,就关闭防火墙。
然后再试试!开始——控制面板——Windows防火墙——打开和关闭防火墙相关阅读:笔记本电脑远程桌面连接不上的两个处理方法笔记本电脑远程桌面连接不上的处理方法一、1、打开网络和共享中心-更改适配器设置,找到你正在使用的网络连接,右击打开属性。
![[WIN7远程桌面连接--“发生身份验证错误。要求的函数不受支持”]远程桌面连接 出现身份验证错误](https://uimg.taocdn.com/deb178e910661ed9ac51f37a.webp)
[WIN7远程桌面连接--“发生身份验证错误。要求的函数不受支
持”]远程桌面连接 出现身份验证错误
最近WIN7升级补丁后发现远程桌面无法连接了,报“发生身份验证错误。要求的函
数不受支持”的错误:
解决办法:
第一种,修改本地电脑,开始菜单->运行gpedit.msc 打开配置项:计算机配置>管理
模板>系统>凭据分配>加密Oracle修正 选择启用并选择易受攻击,配置保存后即可解决
问题。
第二种,修改远程主机设置,用一台可以连的电脑连上远程主机后,设置远程主机如
下选项即可:
WIN10下出现类似错误同样可以这样解决掉。
感谢您的阅读,祝您生活愉快。
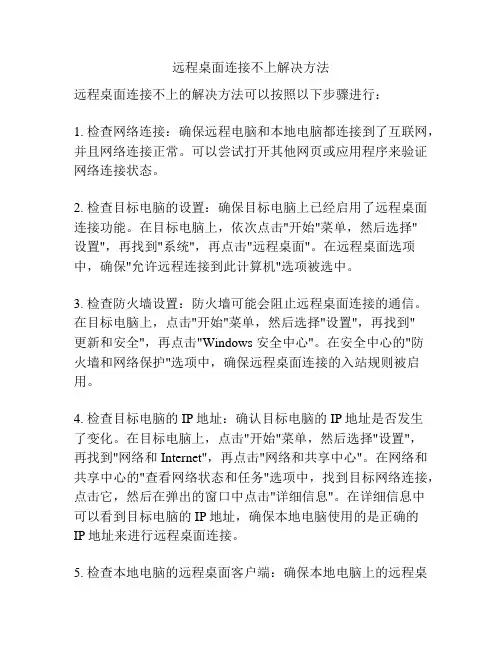
远程桌面连接不上解决方法远程桌面连接不上的解决方法可以按照以下步骤进行:1. 检查网络连接:确保远程电脑和本地电脑都连接到了互联网,并且网络连接正常。
可以尝试打开其他网页或应用程序来验证网络连接状态。
2. 检查目标电脑的设置:确保目标电脑上已经启用了远程桌面连接功能。
在目标电脑上,依次点击"开始"菜单,然后选择"设置",再找到"系统",再点击"远程桌面"。
在远程桌面选项中,确保"允许远程连接到此计算机"选项被选中。
3. 检查防火墙设置:防火墙可能会阻止远程桌面连接的通信。
在目标电脑上,点击"开始"菜单,然后选择"设置",再找到"更新和安全",再点击"Windows 安全中心"。
在安全中心的"防火墙和网络保护"选项中,确保远程桌面连接的入站规则被启用。
4. 检查目标电脑的IP地址:确认目标电脑的IP地址是否发生了变化。
在目标电脑上,点击"开始"菜单,然后选择"设置",再找到"网络和Internet",再点击"网络和共享中心"。
在网络和共享中心的"查看网络状态和任务"选项中,找到目标网络连接,点击它,然后在弹出的窗口中点击"详细信息"。
在详细信息中可以看到目标电脑的IP地址,确保本地电脑使用的是正确的IP地址来进行远程桌面连接。
5. 检查本地电脑的远程桌面客户端:确保本地电脑上的远程桌面客户端应用程序是最新版本,并且没有被防火墙或安全软件阻止。
可以尝试重新安装远程桌面客户端或者使用其他远程桌面客户端应用程序来进行连接。
6. 重启目标电脑和本地电脑:有时候简单的重启可以解决一些连接问题。
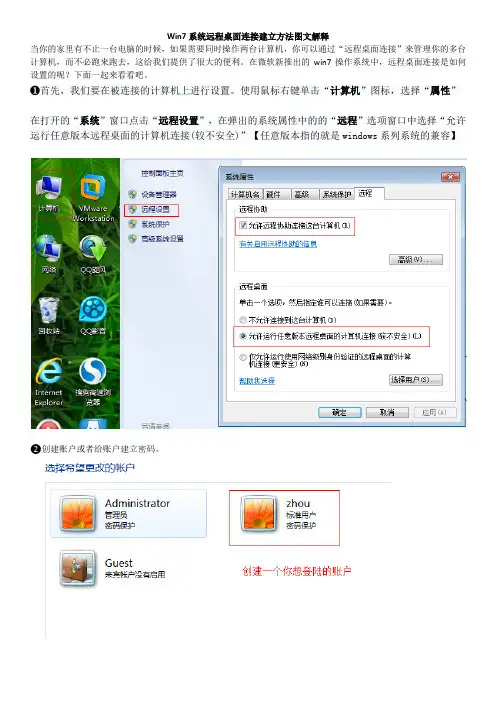
Win7系统远程桌面连接建立方法图文解释
当你的家里有不止一台电脑的时候,如果需要同时操作两台计算机,你可以通过“远程桌面连接”来管理你的多台计算机,而不必跑来跑去,这给我们提供了很大的便利。
在微软新推出的win7操作系统中,远程桌面连接是如何设置的呢?下面一起来看看吧。
❶首先,我们要在被连接的计算机上进行设置。
使用鼠标右键单击“计算机”图标,选择“属性”
在打开的“系统”窗口点击“远程设置”,在弹出的系统属性中的的“远程”选项窗口中选择“允许运行任意版本远程桌面的计算机连接(较不安全)”【任意版本指的就是windows系列系统的兼容】
❷创建账户或者给账户建立密码。
❸当前面几步设置好之后,回到另外一台计算机上,点击左下角的开始图标,在搜索框中输入命令”MSTSC“,回车
在弹出的对话框中输入需要连接的计算机的IP地址,然后点击”连接“
弹出登陆窗口
确定后,你的计算机显示器上就出现了另外一台计算机的桌面,远程桌面连接成功了。
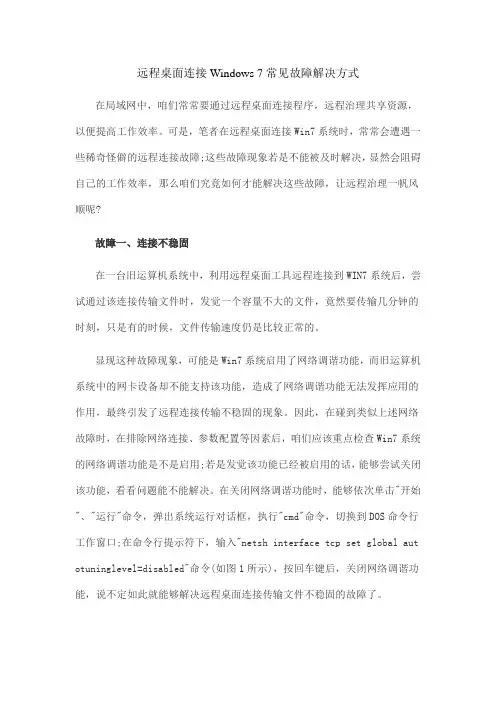
远程桌面连接Windows 7常见故障解决方式在局域网中,咱们常常要通过远程桌面连接程序,远程治理共享资源,以便提高工作效率。
可是,笔者在远程桌面连接Win7系统时,常常会遭遇一些稀奇怪僻的远程连接故障;这些故障现象若是不能被及时解决,显然会阻碍自己的工作效率,那么咱们究竟如何才能解决这些故障,让远程治理一帆风顺呢?故障一、连接不稳固在一台旧运算机系统中,利用远程桌面工具远程连接到WIN7系统后,尝试通过该连接传输文件时,发觉一个容量不大的文件,竟然要传输几分钟的时刻,只是有的时候,文件传输速度仍是比较正常的。
显现这种故障现象,可能是Win7系统启用了网络调谐功能,而旧运算机系统中的网卡设备却不能支持该功能,造成了网络调谐功能无法发挥应用的作用,最终引发了远程连接传输不稳固的现象。
因此,在碰到类似上述网络故障时,在排除网络连接、参数配置等因素后,咱们应该重点检查Win7系统的网络调谐功能是不是启用;若是发觉该功能已经被启用的话,能够尝试关闭该功能,看看问题能不能解决。
在关闭网络调谐功能时,能够依次单击"开始"、"运行"命令,弹出系统运行对话框,执行"cmd"命令,切换到DOS命令行工作窗口;在命令行提示符下,输入"netsh interface tcp set global aut otuninglevel=disabled"命令(如图1所示),按回车键后,关闭网络调谐功能,说不定如此就能够解决远程桌面连接传输文件不稳固的故障了。
图1故障二、密码不能用笔者在利用本地系统的远程桌面连接程序,与Win7系统成立网络连接时,发觉只要选择保留登录密码,那么下次进行远程登录操作时,不要输人密码就能够登录成功了。
当将本地系统添加到系统局域网域后,再次远程桌面连接Win7系统时,发觉先前输入的登录密码不能用了,系统弹出了凭据无法工作的错误。
Windows7防火墙阻止了远程桌面连接的解决方法
在【系统属性】中已经设置了允许远程桌面连接了,但是还是不能远程桌面的话,很可能是你的windows防火墙处于“启用”状态,防火墙阻止了windows 7系统的远程桌面连接。
下面是店铺跟大家分享的是Windows 7防火墙阻止了远程桌面连接的解决方法,欢迎大家来阅读学习。
Windows 7防火墙阻止了远程桌面连接的解决方法
方法/步骤
点击【开始】 -【控制面板】
点击【windows防火墙】
点击左边栏上的【允许程序或功能通过windows防火墙】
在弹出的“允许的程序”窗口中勾选“远程桌面”。
就可以了。
5如果你的电脑安装了其他防火墙的话,你也可以通过关闭windows防火墙来解决。
Windows 7防火墙阻止了远程桌面连接的解决方法。
win7系统远程登录不成功怎么办
相信很多朋友在使用Win7系统远程连接时,会遇到连接被拒绝的情况,那么你知道win7系统远程登录不成功怎么办吗?下面是店铺整理的一些关于win7系统远程登录不成功的相关资料,供你参考。
win7系统远程登录不成功的解决方法
1、首先,我们在被远程的windows电脑上使用快捷键win+R打开“运行”窗口。
在“运行”窗口中输入cmd打开“命令提示符”窗口;
2、在“命令提示符”窗口中直接输入gpedit.msc命令打开“本地组策略编辑器”;
3、在“本地组策略编辑器”中点击“计算机配置”-->“Windows设置”-->“安全设置”-->“用户权限分配”;
4、在“用户权限分配”视图中,寻找“拒绝通过远程桌面服务登录”,然后双击打开它。
5、在“拒绝通过远程桌面服务登录”属性窗口中,查看有无Remote Desktop Users 和需要登录的域用户帐号,如有请删除;
6、然后再在“用户权限分配”视图中,寻找“允许通过远程桌面服务登录”,然后双击打开它;
7、在“允许通过远程桌面服务登录”属性窗口中,查看有无Remote Desktop Users 和需要登录的域用户帐号,如无请添加;
8、比如在这里我们添加一个yyy的用户账号(注意yyy账号本身是存在的),点击“确定”按钮;
9、然后,用另一台主机远程登录这台主机,输入相应的ip地址、用户名与密码然后点击“确定”。
10、最后会发现可以正常登录远程主机了,这样就解决了出现的不能登录的问题。
电脑远程连接连不上怎么解决
在使用电脑的过程中有时候进行远程桌面连接时,会出现错误!那么电脑远程连接连不上怎么办好呢?下面是小编收集的关于电脑远程连接连不上的解决方法,希望对你有所帮助。
电脑远程连接连不上的解决方法
我们首先点击桌面上的“计算机“图标,如下:
然后我们点击属性,如下:
1
我们点击”高级系统设置“,如下:
2
我们再点击”远程“,如下:
注意:我们一定要点选上图中的第二个选项,不然当我们两
3
台电脑的操作系统不同时,连接就会发生错误!
我们点选第二项,如下:
看了“电脑远程连接连不上怎么办"的人还看了:1.电脑远程连接不上怎么解决
4
2.QQ远程协助无法连接怎么办
3.电脑无法远程连接怎么办
4.win7系统连接不上远程桌面怎么办
5.windows10系统局域网远程桌面连接不上怎么办
6.Win10系统远程桌面连接不上怎么办
5。
WIN7远程桌面连接--“发生身份验证错误。
要求的函数不受支持”,这种情况很多时候是因为系统更新造成的,用户策略发生改变。
一、问题:系统升级后出现远程连接报错,“发生身份验证错误。
要求的函数不受支持”。
1、在运行框中输入"gpedit.msc",打开"本地策略组设置"。
2、选择“计算机配置下”的"管理模板",
3、在管理模板下选择“系统”
4、在系统下面选择"凭据分配",-----再选右侧"加密Oracle"修正
5、加密Oracle修正设置为"已启用",保护级别设置为"易受攻击"即可。
6、再试下远程连接,发现OK。
Win7电脑远程桌面控制设置的方法
众所周知,一般公司内都会有一个存储文件的服务器,这台服务器一般没有显示器,如果进入到服务器调试,都会通过远程桌面连接来控制服务器,那么我们要如何实现电脑远程桌面控制?分享一下Wi n7电脑远程桌面控制设置的方法,来看看吧。
1、使用鼠标右键“计算机”图标,选择“属性”打开。
2、在打开的系统窗口右侧点击“远程设置”按钮,勾选“允许远程协助连接这台计算机”,接着在下面选择“运行运行任意版本远程桌面的计算机连接”,点击确定进入下一步。
3、因为windows 7 远程桌面连接需要设置计算机密码,下面我们为计算机设置密码。
点击控制面板,选择用户帐号打开,进入下一步。
4、进入”用户账户“选项后,点击”为您的账户创建密码“选项,进入下一步。
5、在文本框内输入你要设置的密码,然后点击创建密码即可。
6、windows 7 远程桌面连接密码设置完成后,我们开启另外一台电脑。
点击开始按钮,在附件中选择“远程桌面连接”选项或者使用组合快捷键“Win+r”打开运行中输入“mstsc”命令打开远程桌面连接,进入下一步。
8、在弹出的对话框中输入需要进行windows 7 远程桌面连接的计算机的IP地址,然后点击“连接”,进入下一步。
9、在新弹出的窗口中输入已经设定好的账户和密码,点击“确定”即可。
10、这时就成功的进行了远程桌面连接了。
windows 7 远程桌面连接就是这么简单,如果您有多台电脑或者对他人进行远程协助都可以使用这个方法。
此外,对于新手需要实现远程控制桌面,那么建议您直接登录QQ,使用QQ上的远程控制无需设置即可被控制或者控制他人电脑。