利用windows7自带工具备份还原系统的详细步骤
- 格式:docx
- 大小:15.54 KB
- 文档页数:1
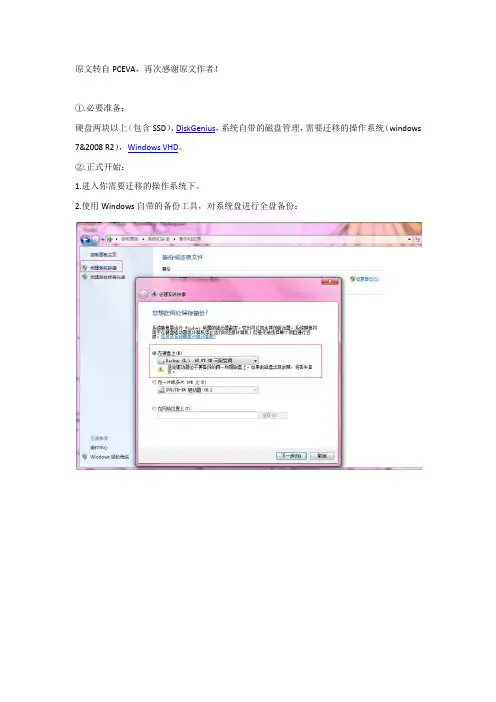
原文转自PCEVA,再次感谢原文作者!①.必要准备:硬盘两块以上(包含SSD),DiskGenius,系统自带的磁盘管理,需要迁移的操作系统(windows 7&2008 R2),Windows VHD。
②.正式开始:1.进入你需要迁移的操作系统下。
2.使用Windows自带的备份工具,对系统盘进行全盘备份:进入控制面板中,开始创建系统镜像。
选择你要备份的盘符。
确定你要备份的盘符。
开始备份。
备份分区。
备份完成后,提示你是否刻录系统还原盘。
系统还原盘可以让你裸机重新还原你备份的操作系统,也可以作为普通的系统修复盘。
(建议刻录一张~有备无患哦)。
3.开始操作SSD:全新的盘的话,初始化SSD时选择MBR。
在windows 7下初始化及分区的好处就是可以避免出现扇区不对齐的情况。
同时,在使用微软默认AHCI驱动的情况下,新建分区的快速格式化,等于全盘TRIM(可以恢复所有系统能识别到的NAND颗粒速度)。
在创建完盘符后,记得将他设置为活动。
(如果你选择用其他盘做主引导盘,那这个就无所谓咯~)4.开始挂载VHD:在计算机右键---管理----硬盘管理里有挂载VHD的选项。
找到你备份的镜像位置,并确定挂载。
5.打开Disk Genius,开始迁移操作系统:在系统下挂载VHD之后,Disk Genius也能够识别到该盘。
选中该盘----右键-----选择复制分区。
在这里选中要迁移操作系统的另一个盘(也就是你的SSD)到这一步,要记得选择按文件复制。
(也就是按文件写入您的SSD中)这里弹出警告。
如果确定了,则这两个盘都不要再去进行访问及修改操作了。
要进行此类系统迁移,最好准备3个盘。
这样可以在你进行迁移的同时,保证电脑能够流畅的进行其他工作。
如果是两个硬盘的话,迁移的时候操作系统反应会慢出许多。
等待他进行文件写入,在写入到最后的时候可能会咔楞许久,请耐心等待。
到这里就已经完成啦~如果继续使用原来的盘做SSD上系统的引导,只需打开windows 7优化大师等软件,添加一个引导程序即可~如果是喜欢单系统,则撤掉原来的盘之后,使用安装盘修复一下引导,即完成。

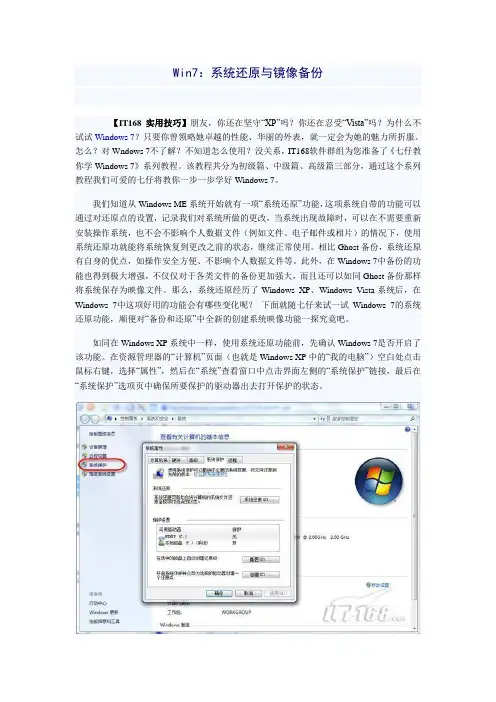
Win7:系统还原与镜像备份【IT168 实用技巧】朋友,你还在坚守“XP”吗?你还在忍受“Vista”吗?为什么不试试Windows 7?只要你曾领略她卓越的性能、华丽的外表,就一定会为她的魅力所折服。
怎么?对Wndows 7不了解?不知道怎么使用?没关系,IT168软件群组为您准备了《七仔教你学Windows 7》系列教程。
该教程共分为初级篇、中级篇、高级篇三部分,通过这个系列教程我们可爱的七仔将教你一步一步学好Windows 7。
我们知道从Windows ME系统开始就有一项“系统还原”功能,这项系统自带的功能可以通过对还原点的设置,记录我们对系统所做的更改,当系统出现故障时,可以在不需要重新安装操作系统,也不会不影响个人数据文件(例如文件、电子邮件或相片)的情况下,使用系统还原功就能将系统恢复到更改之前的状态,继续正常使用。
相比Ghost备份,系统还原有自身的优点,如操作安全方便、不影响个人数据文件等。
此外,在Windows 7中备份的功能也得到极大增强,不仅仅对于各类文件的备份更加强大,而且还可以如同Ghost备份那样将系统保存为映像文件。
那么,系统还原经历了Windows XP、Windows Vista系统后,在Windows 7中这项好用的功能会有哪些变化呢?下面就随七仔来试一试Windows 7的系统还原功能,顺便对“备份和还原”中全新的创建系统映像功能一探究竟吧。
如同在Windows XP系统中一样,使用系统还原功能前,先确认Windows 7是否开启了该功能。
在资源管理器的“计算机”页面(也就是Windows XP中的“我的电脑”)空白处点击鼠标右键,选择“属性”,然后在“系统”查看窗口中点击界面左侧的“系统保护”链接,最后在“系统保护”选项页中确保所要保护的驱动器出去打开保护的状态。
图1 打开驱动器的系统保护设置当对某个分区设置了保护功能打开后,Windows 7就会在必要的时候自动创建还原点。
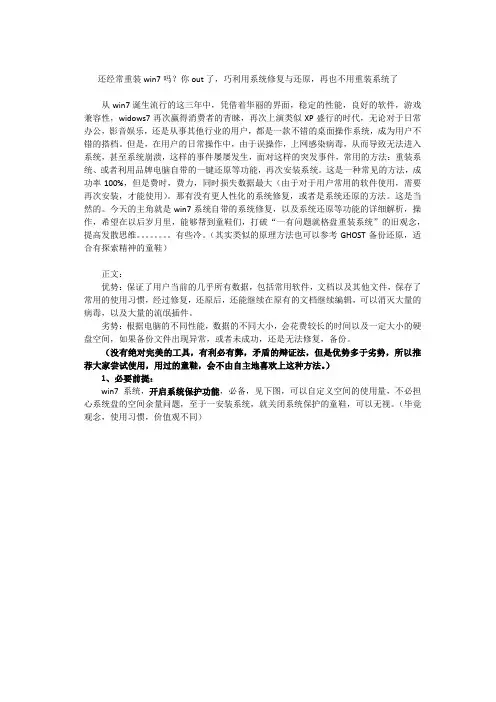
还经常重装win7吗?你out了,巧利用系统修复与还原,再也不用重装系统了从win7诞生流行的这三年中,凭借着华丽的界面,稳定的性能,良好的软件,游戏兼容性,widows7再次赢得消费者的青睐,再次上演类似XP盛行的时代,无论对于日常办公,影音娱乐,还是从事其他行业的用户,都是一款不错的桌面操作系统,成为用户不错的搭档。
但是,在用户的日常操作中,由于误操作,上网感染病毒,从而导致无法进入系统,甚至系统崩溃,这样的事件屡屡发生,面对这样的突发事件,常用的方法:重装系统、或者利用品牌电脑自带的一键还原等功能,再次安装系统。
这是一种常见的方法,成功率100%,但是费时,费力,同时损失数据最大(由于对于用户常用的软件使用,需要再次安装,才能使用)。
那有没有更人性化的系统修复,或者是系统还原的方法。
这是当然的。
今天的主角就是win7系统自带的系统修复,以及系统还原等功能的详细解析,操作,希望在以后岁月里,能够帮到童鞋们,打破“一有问题就格盘重装系统”的旧观念,提高发散思维。
有些冷。
(其实类似的原理方法也可以参考GHOST备份还原,适合有探索精神的童鞋)正文:优势:保证了用户当前的几乎所有数据,包括常用软件,文档以及其他文件,保存了常用的使用习惯,经过修复,还原后,还能继续在原有的文档继续编辑,可以消灭大量的病毒,以及大量的流氓插件。
劣势:根据电脑的不同性能,数据的不同大小,会花费较长的时间以及一定大小的硬盘空间,如果备份文件出现异常,或者未成功,还是无法修复,备份。
(没有绝对完美的工具,有利必有弊,矛盾的辩证法,但是优势多于劣势,所以推荐大家尝试使用,用过的童鞋,会不由自主地喜欢上这种方法。
)1、必要前提:win7系统,开启系统保护功能,必备,见下图,可以自定义空间的使用量,不必担心系统盘的空间余量问题,至于一安装系统,就关闭系统保护的童鞋,可以无视。
(毕竟观念,使用习惯,价值观不同)2、系统修复及系统还原(原理篇)如何修复,或者还原?如果开机还能进入系统的情况下,可以在开机logo出现后,选择F8,选择---修复计算机。
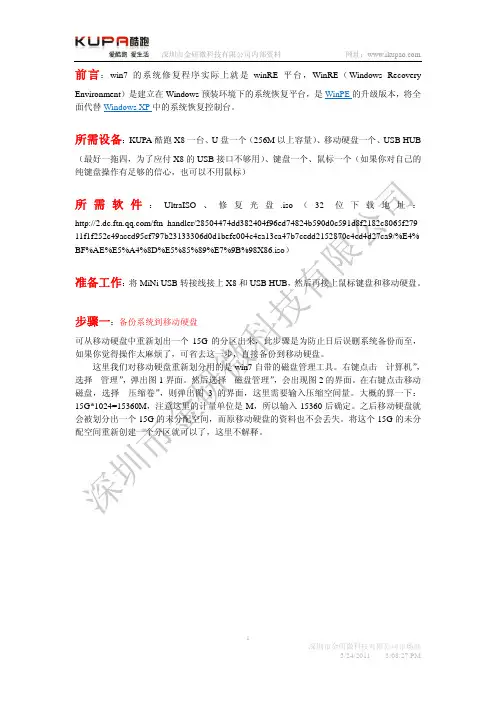
前言:win7的系统修复程序实际上就是winRE平台,WinRE(Windows RecoveryEnvironment)是建立在Windows预装环境下的系统恢复平台,是WinPE的升级版本,将全面代替Windows XP中的系统恢复控制台。
所需设备:KUPA酷跑X8一台、U盘一个(256M以上容量)、移动硬盘一个、USB HUB(最好一拖四,为了应付X8的USB接口不够用)、键盘一个、鼠标一个(如果你对自己的纯键盘操作有足够的信心,也可以不用鼠标)所需软件:UltraISO、修复光盘.iso(32位下载地址:/ftn_handler/28504474dd382404f96ed74824b590d0c591d8f2182c8065f279 11f1f252c49aced95cf797b23133306d0d1befe004c4ea13ca47b7cedd2152870c4cd4d27ca9/%E4% BF%AE%E5%A4%8D%E5%85%89%E7%9B%98X86.iso)准备工作:将MiNi USB转接线接上X8和USB HUB,然后再接上鼠标键盘和移动硬盘。
步骤一:备份系统到移动硬盘可从移动硬盘中重新划出一个15G的分区出来,此步骤是为防止日后误删系统备份而至,如果你觉得操作太麻烦了,可省去这一步,直接备份到移动硬盘。
这里我们对移动硬盘重新划分用的是win7自带的磁盘管理工具。
右键点击“计算机”,选择“管理”,弹出图1界面。
然后选择“磁盘管理”,会出现图2的界面。
在右键点击移动磁盘,选择“压缩卷”,则弹出图3的界面,这里需要输入压缩空间量。
大概的算一下:15G*1024=15360M,注意这里的计量单位是M,所以输入15360后确定。
之后移动硬盘就会被划分出一个15G的未分配空间,而原移动硬盘的资料也不会丢失。
将这个15G的未分配空间重新创建一个分区就可以了,这里不解释。
图2将移动硬盘插入USB2.0接口,为什么一定要插入这个接口呢?因为大家都知道如果移动硬盘的移动硬盘盒供电不足的话,就会导致读不到盘,所以移动硬盘就只能查到X8的USB2.0接口了。
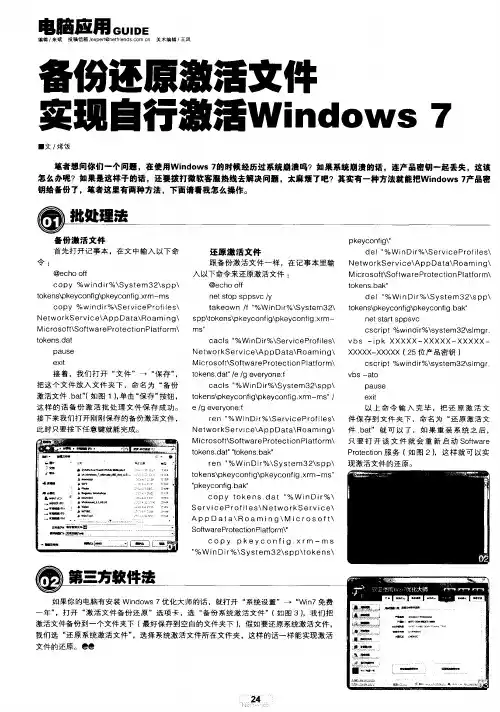
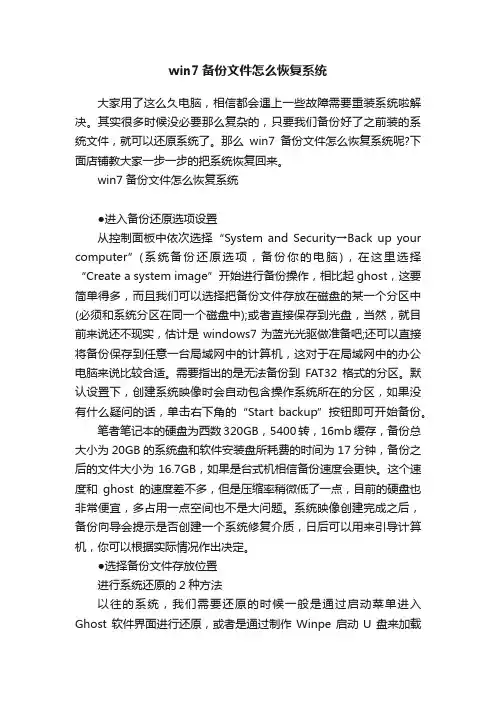
win7备份文件怎么恢复系统大家用了这么久电脑,相信都会遇上一些故障需要重装系统啦解决。
其实很多时候没必要那么复杂的,只要我们备份好了之前装的系统文件,就可以还原系统了。
那么win7备份文件怎么恢复系统呢?下面店铺教大家一步一步的把系统恢复回来。
win7备份文件怎么恢复系统●进入备份还原选项设置从控制面板中依次选择“System and Security→Back up your computer”(系统备份还原选项,备份你的电脑),在这里选择“Create a system image”开始进行备份操作,相比起ghost,这要简单得多,而且我们可以选择把备份文件存放在磁盘的某一个分区中(必须和系统分区在同一个磁盘中);或者直接保存到光盘,当然,就目前来说还不现实,估计是windows7为蓝光光驱做准备吧;还可以直接将备份保存到任意一台局域网中的计算机,这对于在局域网中的办公电脑来说比较合适。
需要指出的是无法备份到FAT32格式的分区。
默认设置下,创建系统映像时会自动包含操作系统所在的分区,如果没有什么疑问的话,单击右下角的“Start backup”按钮即可开始备份。
笔者笔记本的硬盘为西数320GB,5400转,16mb缓存,备份总大小为20GB的系统盘和软件安装盘所耗费的时间为17分钟,备份之后的文件大小为16.7GB,如果是台式机相信备份速度会更快。
这个速度和ghost的速度差不多,但是压缩率稍微低了一点,目前的硬盘也非常便宜,多占用一点空间也不是大问题。
系统映像创建完成之后,备份向导会提示是否创建一个系统修复介质,日后可以用来引导计算机,你可以根据实际情况作出决定。
●选择备份文件存放位置进行系统还原的2种方法以往的系统,我们需要还原的时候一般是通过启动菜单进入Ghost软件界面进行还原,或者是通过制作Winpe启动U盘来加载ghost文件还原,操作起来比较复杂。
在Windows7自带的还原功能中,我们除了开机按F8进入Winre系统修复界面之外,同样可以制作U盘启动盘来进行还原,制作方法也非常简单。
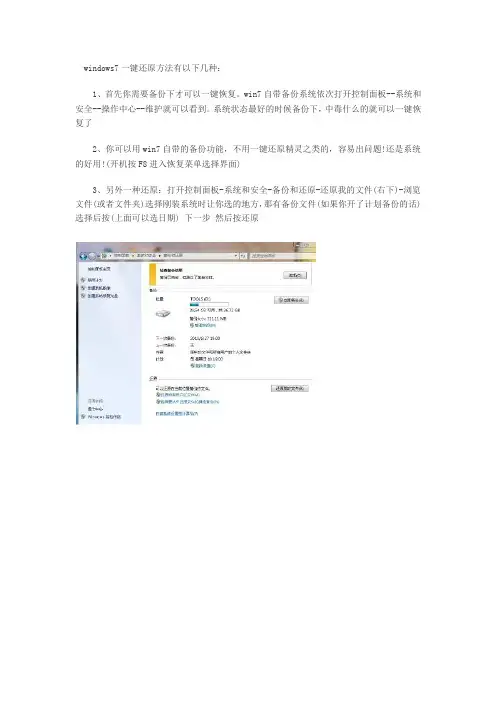
windows7一键还原方法有以下几种:
1、首先你需要备份下才可以一键恢复。
win7自带备份系统依次打开控制面板--系统和安全--操作中心--维护就可以看到。
系统状态最好的时候备份下,中毒什么的就可以一键恢复了
2、你可以用win7自带的备份功能,不用一键还原精灵之类的,容易出问题!还是系统的好用!(开机按F8进入恢复菜单选择界面)
3、另外一种还原:打开控制面板-系统和安全-备份和还原-还原我的文件(右下)-浏览文件(或者文件夹)选择刚装系统时让你选的地方,那有备份文件(如果你开了计划备份的话)选择后按(上面可以选日期) 下一步然后按还原。
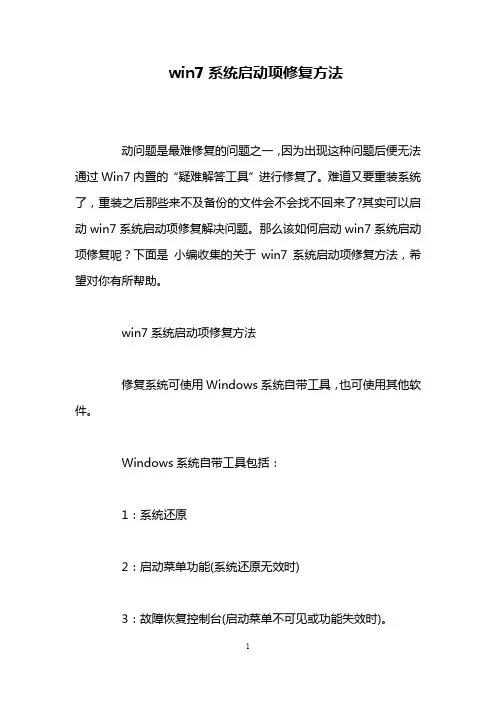
win7系统启动项修复方法动问题是最难修复的问题之一,因为出现这种问题后便无法通过Win7内置的“疑难解答工具”进行修复了。
难道又要重装系统了,重装之后那些来不及备份的文件会不会找不回来了?其实可以启动win7系统启动项修复解决问题。
那么该如何启动win7系统启动项修复呢?下面是小编收集的关于win7系统启动项修复方法,希望对你有所帮助。
win7系统启动项修复方法修复系统可使用Windows系统自带工具,也可使用其他软件。
Windows系统自带工具包括:1:系统还原2:启动菜单功能(系统还原无效时)3:故障恢复控制台(启动菜单不可见或功能失效时)。
第三方工具包括一些可修复硬盘引导区或修复Windows 系统的工具软件。
修复Windows7一般可采用系统自带的高级启动选项、Windows7系统光盘启动修复、第三方工具盘修复的三种办法。
使用系统自带的高级启动选项:如下图所示:(Windows7高级启动选项)开机时按F8键,进入Windows7高级启动选项,这和WindowsXP的安全模式比较,多了第一项的“修复计算机”和后面的“禁用系统失效时自动重启”,“禁用驱动程序签名强制”三项,而“修复计算机”就是Windows7系统光盘启动修复选项全部功能。
光盘修复Windows7系统的办法:在光驱中放入Winodws7系统光盘,从光盘启动计算机。
你会看到以下系统恢复选项:1:启动修复(启动项快速恢复)2:系统还原(从系统还原点恢复)3:系统镜像恢复(各种系统镜像恢复)4:Windows内存诊断(内存诊断程序)5:命令提示符(执行全部命令行程序)PS:如果以上的方法还是不能解决问题的话,可以使用U 盘装系统来解决问题。
win7系统启动盘制作的解决方法相关文章:1.如何利用usb启动装win7系统2.如何用U盘启动盘安装win7系统3.u盘系统修复工具修复win7系统方法4.U大师U盘启动盘装win7系统教程。
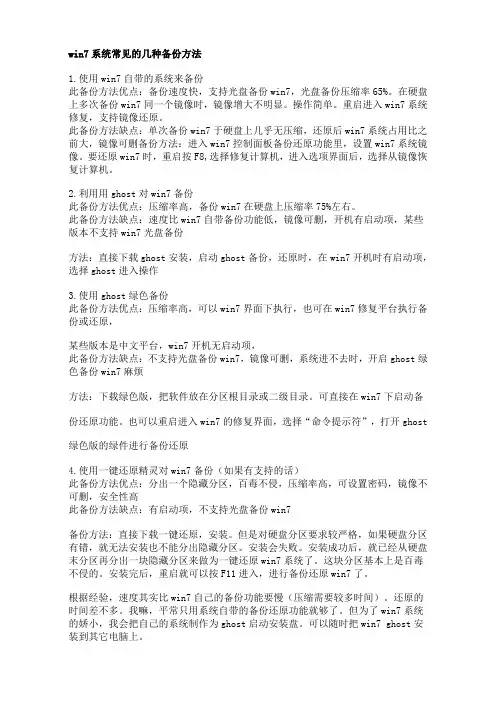
win7系统常见的几种备份方法1.使用win7自带的系统来备份此备份方法优点:备份速度快,支持光盘备份win7,光盘备份压缩率65%。
在硬盘上多次备份win7同一个镜像时,镜像增大不明显。
操作简单。
重启进入win7系统修复,支持镜像还原。
此备份方法缺点:单次备份win7于硬盘上几乎无压缩,还原后win7系统占用比之前大,镜像可删备份方法:进入win7控制面板备份还原功能里,设置win7系统镜像。
要还原win7时,重启按F8,选择修复计算机,进入选项界面后,选择从镜像恢复计算机。
2.利用用ghost对win7备份此备份方法优点:压缩率高,备份win7在硬盘上压缩率75%左右。
此备份方法缺点:速度比win7自带备份功能低,镜像可删,开机有启动项,某些版本不支持win7光盘备份方法:直接下载ghost安装,启动ghost备份,还原时,在win7开机时有启动项,选择ghost进入操作3.使用ghost绿色备份此备份方法优点:压缩率高,可以win7界面下执行,也可在win7修复平台执行备份或还原,某些版本是中文平台,win7开机无启动项,此备份方法缺点:不支持光盘备份win7,镜像可删,系统进不去时,开启ghost绿色备份win7麻烦方法:下载绿色版,把软件放在分区根目录或二级目录。
可直接在win7下启动备份还原功能。
也可以重启进入win7的修复界面,选择“命令提示符”,打开ghost绿色版的绿件进行备份还原4.使用一键还原精灵对win7备份(如果有支持的话)此备份方法优点:分出一个隐藏分区,百毒不侵,压缩率高,可设置密码,镜像不可删,安全性高此备份方法缺点:有启动项,不支持光盘备份win7备份方法:直接下载一键还原,安装。
但是对硬盘分区要求较严格,如果硬盘分区有错,就无法安装也不能分出隐藏分区。
安装会失败。
安装成功后,就已经从硬盘末分区再分出一块隐藏分区来做为一键还原win7系统了。
这块分区基本上是百毒不侵的。
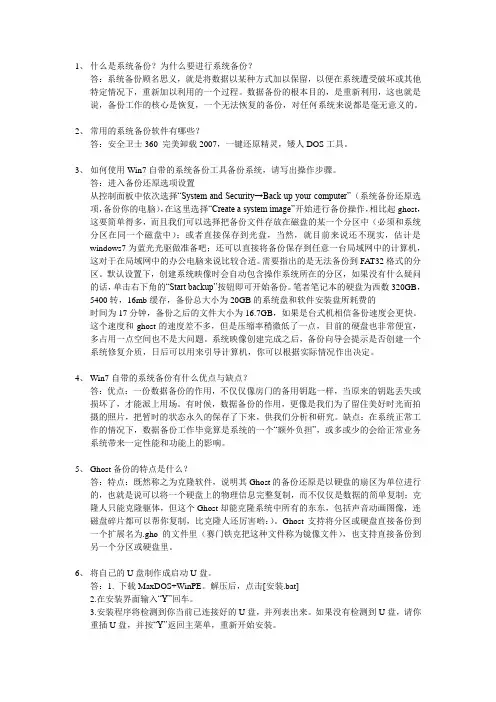
1、什么是系统备份?为什么要进行系统备份?答:系统备份顾名思义,就是将数据以某种方式加以保留,以便在系统遭受破坏或其他特定情况下,重新加以利用的一个过程。
数据备份的根本目的,是重新利用,这也就是说,备份工作的核心是恢复,一个无法恢复的备份,对任何系统来说都是毫无意义的。
2、常用的系统备份软件有哪些?答:安全卫士360 完美卸载2007,一键还原精灵,矮人DOS工具。
3、如何使用Win7自带的系统备份工具备份系统,请写出操作步骤。
答:进入备份还原选项设置从控制面板中依次选择“System and Security→Back up your computer”(系统备份还原选项,备份你的电脑),在这里选择“Create a system image”开始进行备份操作,相比起ghost,这要简单得多,而且我们可以选择把备份文件存放在磁盘的某一个分区中(必须和系统分区在同一个磁盘中);或者直接保存到光盘,当然,就目前来说还不现实,估计是windows7为蓝光光驱做准备吧;还可以直接将备份保存到任意一台局域网中的计算机,这对于在局域网中的办公电脑来说比较合适。
需要指出的是无法备份到FAT32格式的分区。
默认设置下,创建系统映像时会自动包含操作系统所在的分区,如果没有什么疑问的话,单击右下角的“Start backup”按钮即可开始备份。
笔者笔记本的硬盘为西数320GB,5400转,16mb缓存,备份总大小为20GB的系统盘和软件安装盘所耗费的时间为17分钟,备份之后的文件大小为16.7GB,如果是台式机相信备份速度会更快。
这个速度和ghost的速度差不多,但是压缩率稍微低了一点,目前的硬盘也非常便宜,多占用一点空间也不是大问题。
系统映像创建完成之后,备份向导会提示是否创建一个系统修复介质,日后可以用来引导计算机,你可以根据实际情况作出决定。
4、Win7自带的系统备份有什么优点与缺点?答:优点:一份数据备份的作用,不仅仅像房门的备用钥匙一样,当原来的钥匙丢失或损坏了,才能派上用场。
描述利用u盘恢复安装windows7操作系统的步骤。
如果您的电脑出现了问题,需要重新安装Windows7操作系统,您可以使用U盘来进行恢复安装。
以下是利用U盘恢复安装Windows7操作系统的步骤:
1.首先需要准备一个U盘,容量要大于4GB。
2.下载并安装Windows7 USB/DVD下载工具,它可以帮助您将Windows7镜像文件写入U盘。
3.下载相应版本的Windows7镜像文件,可以在微软官网上下载。
4.将U盘插入计算机的USB接口,打开Windows7 USB/DVD下载工具,选择镜像文件和U盘,点击“开始复制”按钮,等待复制完成。
5.将U盘插入需要重新安装Windows7的电脑的USB接口,开机按F2或者DEL进入BIOS设置,将U盘设为第一启动项,保存设置并重启电脑。
6.电脑启动后,按照提示进入安装界面,选择“安装Windows”,按照提示进行操作,直到完成安装。
7.安装完成后,需要更新系统和安装驱动程序,使电脑能够正常工作。
以上就是利用U盘恢复安装Windows7操作系统的步骤。
注意备份重要数据,安装前可先使用U盘进行系统修复或开机修复,以确保电脑能够正常启动。
- 1 -。
用 DISM 命令备份与还原 Windows 系统用DISM 命令进行系统备份与还原不需要任何第三方软件,是利用Windows 7、Windows 8 系统自带的DISM 命令进行操作,安全放心,备份文件占用空间小(比Ghost 的小得多),而且还能进行增量备份,进一步节约了磁盘空间。
用DISM 命令进行系统备份与还原需要在Windows 7 以上PE 或Windows To Go 中进行,并以管理员身份运行命令提示符。
注意:有的PE 精简过分可能不能运行DISM 命令。
由于DISM 命令不能进行系统热备份,所以在第二系统中进行备份时,如果当前系统的启动引导文件在需要进行备份的分区中,DISM 会显示“另一个程序正在使用此文件,进程无法访问。
”Windows 8 对DISM 命令进行了升级,所以如果在Windows 7 系统(包括PE)中使用DISM 命令可以把Windows 8 系统C:\Windows\System32 中的Dism 文件夹与Dism.exe 复制到Windows 7 系统(包括PE)C:\Windows\System32 下就可以使用DISM 所有命令了。
一、初始备份(例如:把 C 分区的系统备份到 D 分区的Win8BF 文件夹中,备份文件名为Win8Pro.wim):Dism /Capture-Image /ImageFile:D:\Win8BF\Win8Pro.wim /CaptureDir:C:\ /Name:Win8Pro-1 /Description:0000-00-00命令解释:/Capture-Image - 将驱动器的映像捕获到新的WIM 文件中,捕获的目录包含所有子文件夹和数据。
/ImageFile - 指定映像文件路径。
/CaptureDir - 指定捕获目录。
/Name - 指定名称。
此项不能省略。
/Description - 指定描述。
描述是为了说明这次备份的具体情况,我们这里用了时间。
如何备份系统还原点的文件?作者: zhang1981 收录日期: 2006-04-16 发布日期: 2006-04-16请高手指教:我是用XP系统,文件系统为NTFS,我想备份一下还原点,以免误操作又给删了,谢谢!!作者:killlwindows自带的系统还原是通过记录系统设置和文件索引,创建还原点,来恢复系统。
如果出现小问题推荐使用windows自带的系统还原功能,如果不好修复比较严重的问题,最好的解决办法是重新安装了。
XP是自带的一个系统还原,你可以对某个时间点的系统,进行以保存还原点的方法备份系统,真正使用过后才知道,那仅仅是对基本系统文件和系统设置的保存,绝非整个系统的备份。
如果中了病毒或木马那是根本没办法消除的,一样无法正常使用电脑。
对于恢复丢失的文件更加是梦想。
XP系统自己做还原点的话,打开“系统还原”工具:开始→程序→附件→系统工具→系统还原。
创建还原点:打开系统还原窗口后,选择“创建一个还原点”选项,点击“下一步”后,输入“还原点描述”(打上当天的日期或自己写点描述就行),点击“创建”按钮,过一会就会弹出“还原点已创建”的成功提示,还原就做好了。
“关于系统还原的十个问答”,如下:1、问:什么是“系统还原”?答:在发生问题的时候,Microsoft Windows XP 操作系统中的“系统还原”功能使管理员可以将他们的计算机还原到原来的正常状态,而不会丢失任何个人数据文件(例如 Word 文档、图形文件或电子邮件)。
“系统还原”可以实时监视系统文件以及一些应用程序文件的变化,在它们被改变之前将先前版本的文件记录或存储下来。
系统会定期(每天)创建还原点,同时会在发生重要的系统事件时(例如安装应用程序或驱动程序)创建还原点。
另外,用户可以随时创建和命名自己的还原点。
2、问:哪些版本的 Windows 操作系统具备“系统还原”功能?答: Windows Millennium (Me) 和 Windows XP(家庭版和专业版)操作系统均具有“系统还原”功能。
系统备份和恢复完全手册Mop许计算机用户都会有这样的经历,在使用电脑过程中敲错了一个键,几个小时,甚至是几天的工作成果便会付之东流。
就是不出现操作错误,也会因为病毒、木马等软件的攻击,使你的电脑出现无缘无故的死机、运行缓慢等症状。
随着计算机和网络的不断普及,确保系统数据信息安全就显得尤为重要。
在这种情况下,系统软件数据备份和恢复就成为我们平时日常操作中一个非常重要的措施,本文从系统软件备份和恢复、常用软件备份和恢复两个方面提供了完整的解决方案。
一、Windows XP系统备份/恢复方案数据备份/恢复:顾名思义,就是将数据以某种方式加以保留,以便在系统遭受破坏或其他特定情况下,重新加以利用的一个过程。
概念虽然简单,但真正实现起来却是件繁琐的事情,下文笔者利用windows自带的备份、恢复工具创建系统还原点,并利用还原点进行系统恢复的一套系统软件备份/恢复解决方案。
1、创建还原点使用系统还原的第一步是创建系统还原点,它的作用就像用户没病时存钱,一旦生病才需要用钱那样-“防微杜渐”。
使用前提:为了确保系统还原功能的有效性,安装Windows XP系统分区不能关闭系统还原功能,但可以调整用于系统还原的磁盘空间。
方法:点击“控制面板”中的“系统”对话框的“系统还原”标签项(图1),确保“在所有驱动器上关闭系统还原”复选项不被勾选;再确定“可用的驱动器”下的Windows XP分区状态是否为“监视”;最后点击“设置”按钮打开设置对话框(图2),根据分区剩余磁盘空间情况拖动滑块确定“要使用的磁盘空间大小”。
小提示:非系统分区一般情况下是不需要启动系统还原功能的,为了节约磁盘空间,可以在图2中勾选“关闭这个驱动器上的“系统还原””选项即可。
图1图2创建还原点:第一次创建还原点最好在系统安装完驱动程序和常用软件之后,以后可以根据需要不定期地创建还原点。
方法:点击“开始”→“所有程序”→“附件”→“系统工具”→“系统还原”菜单项,在“系统还原向导”对话框中创建一个还原点,点击“下一步”按钮在“还原点描述”中输入说明信息,点击“创建”按钮完成还原点的创建。
Windows7系统安全模式下操作指南Windows 7系统安全模式下操作指南Windows 7系统提供了一个安全模式,可用于在出现系统故障或问题时进行诊断和修复。
安全模式是一个最小化的启动选项,只加载必要的驱动程序和系统服务。
在安全模式下,您可以解决许多常见的计算机问题,例如病毒感染、系统崩溃或驱动程序冲突。
本文将为您提供Windows 7系统安全模式下的操作指南,帮助您以最高效的方式使用安全模式进行问题排查和解决。
一、进入Windows 7安全模式要进入Windows 7的安全模式,您可以按照以下步骤操作:1. 重启您的计算机。
2. 在启动过程中,按F8键进入高级启动选项。
3. 在高级启动选项菜单中,使用上下方向键选择“安全模式”并按Enter键。
二、在安全模式下进行故障排查安全模式为您提供了一个最小化的系统环境,因此您可以专注于故障排查。
以下是在安全模式下进行故障排查的几种常见方法:1. 清除病毒和恶意软件安全模式下的计算机只会加载最基本的驱动程序和系统服务,这可以防止病毒和恶意软件启动。
您可以运行杀毒软件进行全面扫描并清除任何潜在的威胁。
2. 修复系统文件当您的Windows 7系统文件损坏或缺失时,安全模式下的操作可以帮助您修复这些文件。
您可以使用系统文件检查工具(sfc /scannow命令)来扫描并修复受损的系统文件。
打开命令提示符,并输入命令后按Enter键,等待扫描和修复完成。
3. 删除冲突的驱动程序和软件安全模式下的计算机只加载最基本的驱动程序和系统服务,这有助于排除冲突引起的问题。
如果您最近安装了新的设备驱动程序或软件,并且出现了问题,您可以在安全模式下卸载或禁用它们。
打开设备管理器或程序卸载界面,找到相应的驱动程序或软件,并执行相关操作。
4. 重置显示设置如果您的计算机无法正常启动或显示异常,可以在安全模式下重置显示设置。
安全模式下的计算机将使用默认的低分辨率和简化的显示设置,您可以在此基础上重新调整您的首选显示设置。
为windows7添加万能系统引导菜单工具篇(硬盘安装+winpe+备份·还原系统)1 安装ISO镜像菜单(用于硬盘重装系统)2安装WINPE ISO镜像菜单(用于修复系统)3安装Symantec.Norton.Ghost.v15.0 ISO 备份·还原菜单(用于备份·还原系统)这边要说明下:由于网上所有的windows7一键还原都是Ghost.v15.0以下版本在windows7 64位系统不兼容再说这免费软件插件很多,喜欢装插件的,喜欢被该主页的,可飘过。
1 安装ISO镜像菜单(用于重装系统)工具EasyBCD 2.0支持WINPE2.0 ISO支持windows7安装盘ISO1 必须先安装可编辑修改BCD的工具软件EasyBCD 2.0;2 把要引导的文件命名为:mype.iso,并拷到c:\下;3 打开EasyBCD 2.0-->导入C:\BOOT\BCD文件;4 按下图1、2、3说明进行操作直到结束;5 启动电脑,会出现两个菜单:windows7mype.iso可以选择引导mype.iso。
说明:1,这时在c:\下生成NST文件夹,并在夹内生成一个引导文件:AutoNeoGrub0.mbr2,也可把其它可引导的光盘iso文件更名为mype.iso后拷贝到c:\下,即可引导。
3,再一点是,它只能引导iso文件的内置部份,所以,要下载全内置的winpe.iso更名为mype.iso后拷贝到c:\下,会全引导出所有的内容。
用grub4dos 0.4.4引导iso文件DosIsoMM 软件除了引导光盘镜像iso,同时也支持引导软盘镜像img本软件以grub4dos v0.4.5b为工具,编制打包而成,安装了它,即可以在原来的系统上添加一条DOSiso菜单,进入它,就可以选择你要引导的ISO、IMA、IMG镜像文件的菜单:1,启动C盘根目下的DOS工具箱------tools.IMG2,启动C盘根目下的DOS工具箱------toolsN.IMA3,启动C盘根目下的光盘镜像文件---mype.iso4,启动C盘根目下的光盘镜像文件---mypeN.iso5,重新启动计算机安装完后,把你要引导的文件分别命名为:tools.IMG、toolsN.IMA、mype.iso、mypeN.iso,拷贝到C:\下即可以引导了!1 可以把自已喜欢的iso文件命名为mype.iso拷到c:\之下2 把img文件命名为Ghost.IMG拷贝复盖(里面己经安有一个命令自动克隆、恢复软盘镜像)到C:\boot\之下。
Win7系统备份与恢复详细步骤
一、利用Win7自带的工具备份系统方法:
1、在控制面板里打开备份或还原。
2、点击右边的创建系统映像。
3、选择映像存放地方。
4、选择要备份的分区,这里选择系统所在的分区。
5、点击开始备份。
现在等几分钟系统备份就做好了。
6、备份完成后创建一张系统修复光盘,以后系统完全损坏了用这张光盘启动就可以很快恢复系统了。
呵呵,现在可以完全抛开GHOST了。
二、系统映像恢复
(一)放入修复光盘,用光盘启动电脑。
(启动时出现两
排英文提示时按一下任意键进入光盘启动)
(二)按如下电脑提示操作:(红字是电脑上显示的内容)
1、系统修复选项:
中文(简体)-美式键盘。
点下一步
2、系统修复选项:(只是这一步要选一下)
选择使用以前创建的系统映像还原计算机。
点下一步
3、选择系统镜像备份:
选择使用最新的可用系统映像(推荐)。
点下一步
4、选择其他还原方式:
这里直接点下一步,点完成,点是
现在进入系统自动还原中,等十分钟左右还原完成后
取出光盘,按提示重启电脑。
简单吧,系统损坏,不建议用修复,直接用恢复功能,还你一个干净的系统,当然,在你第一次安装完系统、打完补丁和相关软件后先要做一个系统映像才行呵。