使用win7自带的备份还原以及创建系统镜像
- 格式:docx
- 大小:956.48 KB
- 文档页数:23
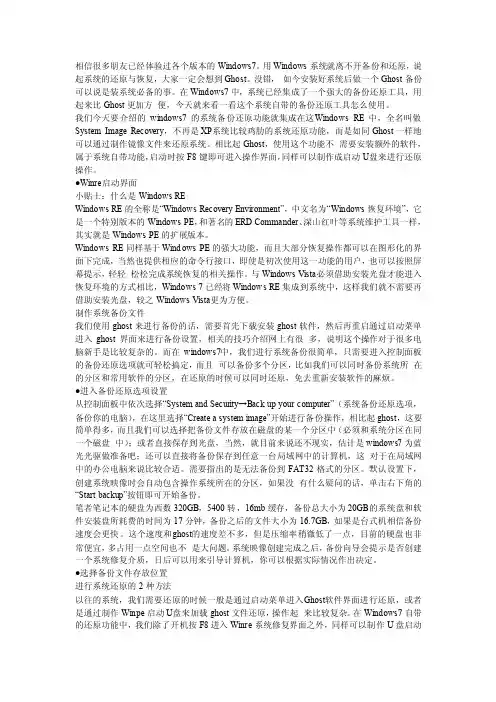
相信很多朋友已经体验过各个版本的Windo ws7。
用Windo ws系统就离不开备份和还原,说起系统的还原与恢复,大家一定会想到Ghos t。
没错,如今安装好系统后做一个Ghost备份可以说是装系统必备的事。
在Windo ws7中,系统已经集成了一个强大的备份还原工具,用起来比Gh ost更加方便,今天就来看一看这个系统自带的备份还原工具怎么使用。
我们今天要介绍的win dows7的系统备份还原功能就集成在这W indow s RE中,全名叫做Sy stemImageRecove ry,不再是XP系统比较鸡肋的系统还原功能,而是如同Gh ost一样地可以通过制作镜像文件来还原系统。
相比起Gho st,使用这个功能不需要安装额外的软件,属于系统自带功能,启动时按F8键即可进入操作界面,同样可以制作成启动U盘来进行还原操作。
●Winre启动界面小贴士:什么是Win dowsREWindow s RE的全称是“Window s Recove ry Enviro nment”,中文名为“Win dow s恢复环境”,它是一个特别版本的Wi ndows PE,和著名的ER D Comman der、深山红叶等系统维护工具一样,其实就是Wi ndows PE的扩展版本。
Window s RE同样基于Windo ws PE的强大功能,而且大部分恢复操作都可以在图形化的界面下完成,当然也提供相应的命令行接口,即使是初次使用这一功能的用户,也可以按照屏幕提示,轻轻松松完成系统恢复的相关操作。
与Windo ws Vista必须借助安装光盘才能进入恢复环境的方式相比,Window s 7已经将Wi ndows RE集成到系统中,这样我们就不需要再借助安装光盘,较之Wind ows Vista更为方便。
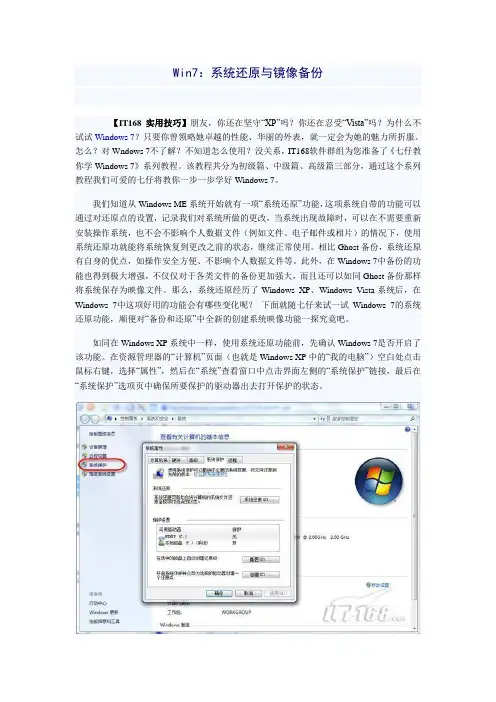
Win7:系统还原与镜像备份【IT168 实用技巧】朋友,你还在坚守“XP”吗?你还在忍受“Vista”吗?为什么不试试Windows 7?只要你曾领略她卓越的性能、华丽的外表,就一定会为她的魅力所折服。
怎么?对Wndows 7不了解?不知道怎么使用?没关系,IT168软件群组为您准备了《七仔教你学Windows 7》系列教程。
该教程共分为初级篇、中级篇、高级篇三部分,通过这个系列教程我们可爱的七仔将教你一步一步学好Windows 7。
我们知道从Windows ME系统开始就有一项“系统还原”功能,这项系统自带的功能可以通过对还原点的设置,记录我们对系统所做的更改,当系统出现故障时,可以在不需要重新安装操作系统,也不会不影响个人数据文件(例如文件、电子邮件或相片)的情况下,使用系统还原功就能将系统恢复到更改之前的状态,继续正常使用。
相比Ghost备份,系统还原有自身的优点,如操作安全方便、不影响个人数据文件等。
此外,在Windows 7中备份的功能也得到极大增强,不仅仅对于各类文件的备份更加强大,而且还可以如同Ghost备份那样将系统保存为映像文件。
那么,系统还原经历了Windows XP、Windows Vista系统后,在Windows 7中这项好用的功能会有哪些变化呢?下面就随七仔来试一试Windows 7的系统还原功能,顺便对“备份和还原”中全新的创建系统映像功能一探究竟吧。
如同在Windows XP系统中一样,使用系统还原功能前,先确认Windows 7是否开启了该功能。
在资源管理器的“计算机”页面(也就是Windows XP中的“我的电脑”)空白处点击鼠标右键,选择“属性”,然后在“系统”查看窗口中点击界面左侧的“系统保护”链接,最后在“系统保护”选项页中确保所要保护的驱动器出去打开保护的状态。
图1 打开驱动器的系统保护设置当对某个分区设置了保护功能打开后,Windows 7就会在必要的时候自动创建还原点。
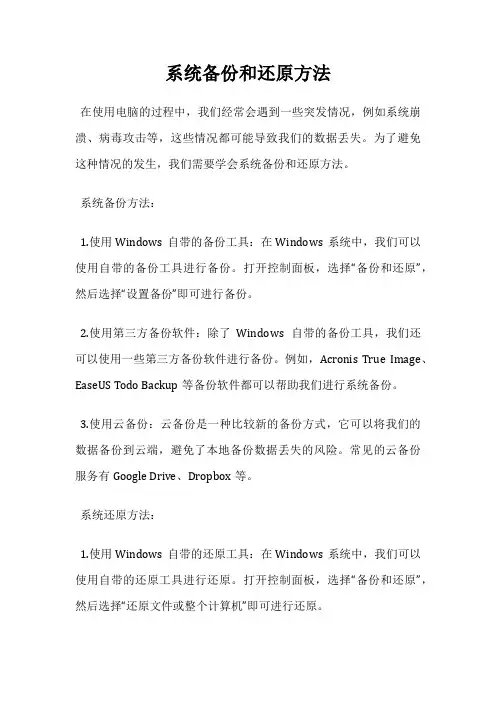
系统备份和还原方法在使用电脑的过程中,我们经常会遇到一些突发情况,例如系统崩溃、病毒攻击等,这些情况都可能导致我们的数据丢失。
为了避免这种情况的发生,我们需要学会系统备份和还原方法。
系统备份方法:1.使用Windows自带的备份工具:在Windows系统中,我们可以使用自带的备份工具进行备份。
打开控制面板,选择“备份和还原”,然后选择“设置备份”即可进行备份。
2.使用第三方备份软件:除了Windows自带的备份工具,我们还可以使用一些第三方备份软件进行备份。
例如,Acronis True Image、EaseUS Todo Backup等备份软件都可以帮助我们进行系统备份。
3.使用云备份:云备份是一种比较新的备份方式,它可以将我们的数据备份到云端,避免了本地备份数据丢失的风险。
常见的云备份服务有Google Drive、Dropbox等。
系统还原方法:1.使用Windows自带的还原工具:在Windows系统中,我们可以使用自带的还原工具进行还原。
打开控制面板,选择“备份和还原”,然后选择“还原文件或整个计算机”即可进行还原。
2.使用第三方还原软件:除了Windows自带的还原工具,我们还可以使用一些第三方还原软件进行还原。
例如,Acronis True Image、EaseUS Todo Backup等还原软件都可以帮助我们进行系统还原。
3.使用系统恢复盘:如果我们没有备份数据,也没有第三方还原软件,那么我们可以使用系统恢复盘进行还原。
系统恢复盘是在购买电脑时自带的,我们可以使用它来还原系统。
总结:系统备份和还原是非常重要的,它可以帮助我们避免数据丢失的风险。
在备份和还原时,我们需要选择合适的备份和还原工具,并且定期进行备份,以保证数据的安全。
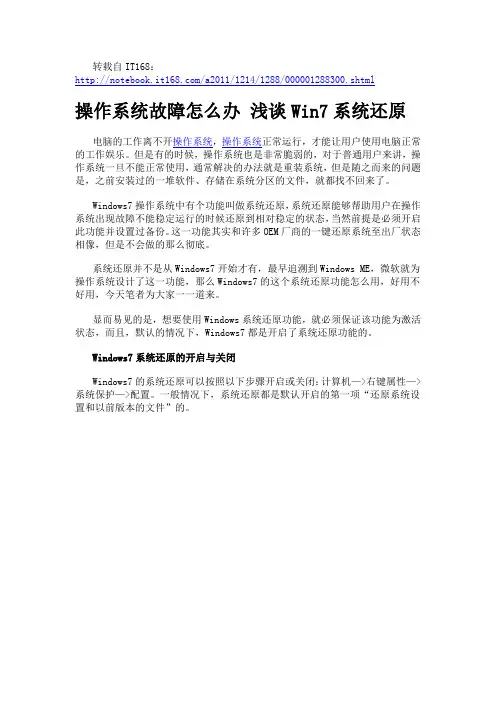
转载自IT168:/a2011/1214/1288/000001288300.shtml操作系统故障怎么办浅谈Win7系统还原电脑的工作离不开操作系统,操作系统正常运行,才能让用户使用电脑正常的工作娱乐。
但是有的时候,操作系统也是非常脆弱的,对于普通用户来讲,操作系统一旦不能正常使用,通常解决的办法就是重装系统,但是随之而来的问题是,之前安装过的一堆软件、存储在系统分区的文件,就都找不回来了。
Windows7操作系统中有个功能叫做系统还原,系统还原能够帮助用户在操作系统出现故障不能稳定运行的时候还原到相对稳定的状态,当然前提是必须开启此功能并设置过备份。
这一功能其实和许多OEM厂商的一键还原系统至出厂状态相像,但是不会做的那么彻底。
系统还原并不是从Windows7开始才有,最早追溯到Windows ME,微软就为操作系统设计了这一功能,那么Windows7的这个系统还原功能怎么用,好用不好用,今天笔者为大家一一道来。
显而易见的是,想要使用Windows系统还原功能,就必须保证该功能为激活状态,而且,默认的情况下,Windows7都是开启了系统还原功能的。
Windows7系统还原的开启与关闭Windows7的系统还原可以按照以下步骤开启或关闭:计算机—>右键属性—>系统保护—>配置。
一般情况下,系统还原都是默认开启的第一项“还原系统设置和以前版本的文件”的。
选择配置可以开启或关闭系统还原默认情况下都是开启第一项的“还原系统设置和以前版本的文件”、“仅还原以前版本的文件”和“关闭系统保护”三者的区别简单而言,前者会将还原点以前的系统设置,例如开机启动项目、电源设置等系统设置一并还原;“仅还原以前版本的文件”可以保留还原点以后的系统设置;“关闭系统保护”即不使用Windows7系统还原功能。
还原点Windows7的系统还原功能会不定期的创建系统还原点,用户也可以手动创建系统还原点,操作如下:计算机—>右键属性—>系统保护—>创建,输入还原点名称,点击创建即可。
![[VIP专享]图解Win7的映像备份与还原 vhd](https://uimg.taocdn.com/c139c51bc850ad02de8041ef.webp)
Windows 发展到Windows 7终于有了完整意义映像备份与还原,它可以使我们完全抛弃第三方软件,在控制面板里即可为Windows 创建完整的系统映像,你可以选择将映像直接备份在你的硬盘上、网络中的其它计算机或者你的光盘上。
创建过程轻松快速,在映像创建过程中,不必放下手头的工作,你仍然可以像平时一样使用你的计算机。
在Windows XP和Windows Vista时代,你有的是理由选择Ghost来备份还原你的系统,因为XP本身就没有完整的映像备份功能;Vista已经拥有了Complete PC来创建系统映像,但是还原时必须插入系统光盘。
Windows 7已将WinRE集成在了系统分区,这使它的还原和备份一样容易实现,如果你在使用Windows 7,可你还是抱着Ghost不放,那至少说明这是一个不明智的选择!开始动手创建Windows 7的系统映像打开控制面板,在“系统和安全”项目下点击“备份您的计算机”- 点选“创建系统映像”如下图在上图中可以看到,Windows 7会自动扫描磁盘以帮助我们选择系统备份的目标分区。
点击下一步,选择你要进行备份的系统分区。
默认情况下,Windows 会自动选中系统所在分区,其它分区处于可选择状态。
这里我们只需要选择系统分区,继续点击下一步,Windows开始进行备份工作。
此备份过程完全在Windows 下进行,你可以将它最小化,继续做你喜欢的事情。
软件盒子的系统有8G左右,备份时间仅用了2分钟,备份后的文件大小为5G左右。
由于我是备份在硬盘上,所以在映像创建完毕后,Windows 会询问是否创建系统启动光盘,这个启动光盘是一个最小化的Windows PE,用于你在无法进入WinRE甚至连系统安装光盘都丢失的情况下恢复系统使用。
还原Windows7 从系统映像还原Windows7由于Windows 7已经把WinRE集成在了系统所在分区,这使得Windows 的还原过程也变得如此轻松。
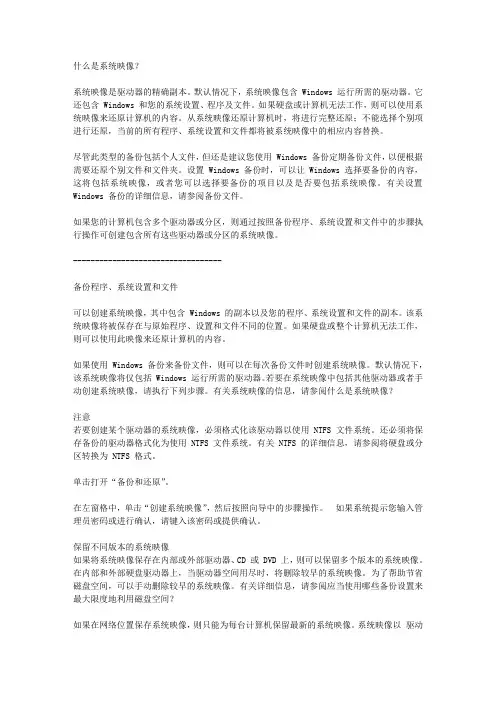
什么是系统映像?系统映像是驱动器的精确副本。
默认情况下,系统映像包含 Windows 运行所需的驱动器。
它还包含 Windows 和您的系统设置、程序及文件。
如果硬盘或计算机无法工作,则可以使用系统映像来还原计算机的内容。
从系统映像还原计算机时,将进行完整还原;不能选择个别项进行还原,当前的所有程序、系统设置和文件都将被系统映像中的相应内容替换。
尽管此类型的备份包括个人文件,但还是建议您使用 Windows 备份定期备份文件,以便根据需要还原个别文件和文件夹。
设置 Windows 备份时,可以让 Windows 选择要备份的内容,这将包括系统映像,或者您可以选择要备份的项目以及是否要包括系统映像。
有关设置Windows 备份的详细信息,请参阅备份文件。
如果您的计算机包含多个驱动器或分区,则通过按照备份程序、系统设置和文件中的步骤执行操作可创建包含所有这些驱动器或分区的系统映像。
----------------------------------备份程序、系统设置和文件可以创建系统映像,其中包含 Windows 的副本以及您的程序、系统设置和文件的副本。
该系统映像将被保存在与原始程序、设置和文件不同的位置。
如果硬盘或整个计算机无法工作,则可以使用此映像来还原计算机的内容。
如果使用 Windows 备份来备份文件,则可以在每次备份文件时创建系统映像。
默认情况下,该系统映像将仅包括 Windows 运行所需的驱动器。
若要在系统映像中包括其他驱动器或者手动创建系统映像,请执行下列步骤。
有关系统映像的信息,请参阅什么是系统映像?注意若要创建某个驱动器的系统映像,必须格式化该驱动器以使用 NTFS 文件系统。
还必须将保存备份的驱动器格式化为使用 NTFS 文件系统。
有关 NTFS 的详细信息,请参阅将硬盘或分区转换为 NTFS 格式。
单击打开“备份和还原”。
在左窗格中,单击“创建系统映像”,然后按照向导中的步骤操作。
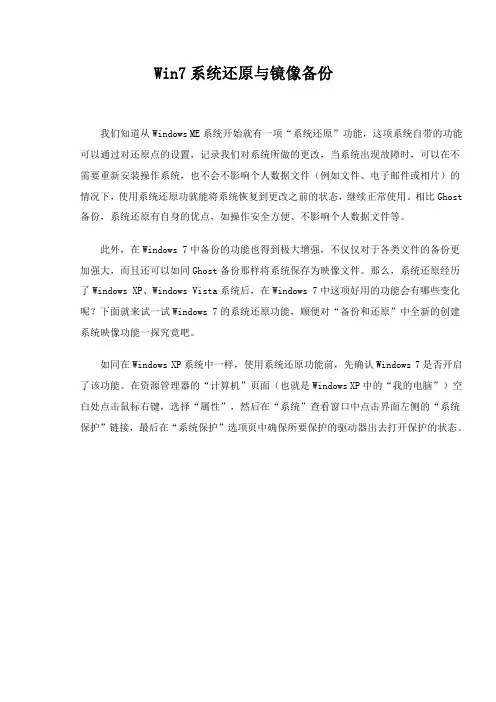
Win7系统还原与镜像备份我们知道从Windows ME系统开始就有一项“系统还原”功能,这项系统自带的功能可以通过对还原点的设置,记录我们对系统所做的更改,当系统出现故障时,可以在不需要重新安装操作系统,也不会不影响个人数据文件(例如文件、电子邮件或相片)的情况下,使用系统还原功就能将系统恢复到更改之前的状态,继续正常使用。
相比Ghost 备份,系统还原有自身的优点,如操作安全方便、不影响个人数据文件等。
此外,在Windows 7中备份的功能也得到极大增强,不仅仅对于各类文件的备份更加强大,而且还可以如同Ghost备份那样将系统保存为映像文件。
那么,系统还原经历了Windows XP、Windows Vista系统后,在Windows 7中这项好用的功能会有哪些变化呢?下面就来试一试Windows 7的系统还原功能,顺便对“备份和还原”中全新的创建系统映像功能一探究竟吧。
如同在Windows XP系统中一样,使用系统还原功能前,先确认Windows 7是否开启了该功能。
在资源管理器的“计算机”页面(也就是Windows XP中的“我的电脑”)空白处点击鼠标右键,选择“属性”,然后在“系统”查看窗口中点击界面左侧的“系统保护”链接,最后在“系统保护”选项页中确保所要保护的驱动器出去打开保护的状态。
图1 打开驱动器的系统保护设置当对某个分区设置了保护功能打开后,Windows 7就会在必要的时候自动创建还原点。
当然,此时我们也可以手动创建一个还原点,方法是在上图的界面中,点击最下方的“创建”按钮,填入还原点名称后,稍等片刻即可完成还原点的创建。
图2 手动设置一个还原点启用了系统还原功能,Windows 7就会在必要的时候为相应的分区创建还原点。
那么,当系统出现问题的时候如何进行系统还原呢?点开开始菜单,依次点选“所有程序”→“附件”→“系统工具”→“系统还原” ,打开系统还原主界面按照向导进行操作。
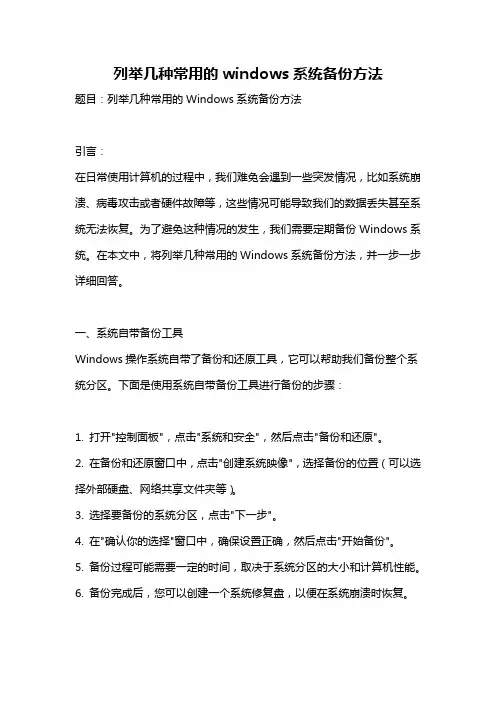
列举几种常用的windows系统备份方法题目:列举几种常用的Windows系统备份方法引言:在日常使用计算机的过程中,我们难免会遇到一些突发情况,比如系统崩溃、病毒攻击或者硬件故障等,这些情况可能导致我们的数据丢失甚至系统无法恢复。
为了避免这种情况的发生,我们需要定期备份Windows系统。
在本文中,将列举几种常用的Windows系统备份方法,并一步一步详细回答。
一、系统自带备份工具Windows操作系统自带了备份和还原工具,它可以帮助我们备份整个系统分区。
下面是使用系统自带备份工具进行备份的步骤:1. 打开"控制面板",点击"系统和安全",然后点击"备份和还原"。
2. 在备份和还原窗口中,点击"创建系统映像",选择备份的位置(可以选择外部硬盘、网络共享文件夹等)。
3. 选择要备份的系统分区,点击"下一步"。
4. 在"确认你的选择"窗口中,确保设置正确,然后点击"开始备份"。
5. 备份过程可能需要一定的时间,取决于系统分区的大小和计算机性能。
6. 备份完成后,您可以创建一个系统修复盘,以便在系统崩溃时恢复。
二、第三方备份工具除了系统自带的备份工具外,还有许多第三方备份工具可供选择。
这些工具通常提供更多的功能和更灵活的备份选项。
下面是使用EaseUS Todo Backup作为示例的备份步骤:1. 下载并安装EaseUS Todo Backup。
2. 启动程序,点击"系统备份"。
3. 选择备份目标(可以是本地磁盘、外部存储设备、网络共享等)。
4. 在"备份选项"中,可以选择完整备份、增量备份或差异备份。
5. 点击"执行操作"开始备份过程。
6. 备份完成后,您可以将备份文件存储在安全的位置,以防止意外数据损坏或删除。
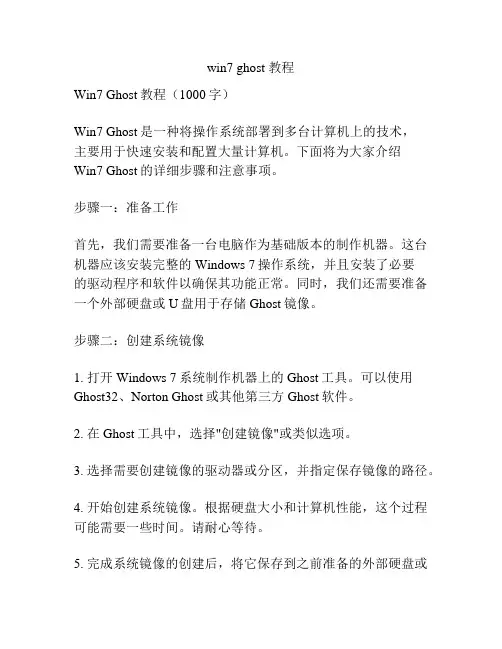
win7 ghost 教程Win7 Ghost教程(1000字)Win7 Ghost是一种将操作系统部署到多台计算机上的技术,主要用于快速安装和配置大量计算机。
下面将为大家介绍Win7 Ghost的详细步骤和注意事项。
步骤一:准备工作首先,我们需要准备一台电脑作为基础版本的制作机器。
这台机器应该安装完整的Windows 7操作系统,并且安装了必要的驱动程序和软件以确保其功能正常。
同时,我们还需要准备一个外部硬盘或U盘用于存储Ghost镜像。
步骤二:创建系统镜像1. 打开Windows 7系统制作机器上的Ghost工具。
可以使用Ghost32、Norton Ghost或其他第三方Ghost软件。
2. 在Ghost工具中,选择"创建镜像"或类似选项。
3. 选择需要创建镜像的驱动器或分区,并指定保存镜像的路径。
4. 开始创建系统镜像。
根据硬盘大小和计算机性能,这个过程可能需要一些时间。
请耐心等待。
5. 完成系统镜像的创建后,将它保存到之前准备的外部硬盘或U盘中。
步骤三:制作Ghost U盘1. 将一个空的U盘插入到Win7 Ghost制作机器上。
2. 打开Ghost工具,并选择"制作Ghost启动盘"或类似选项。
3. 在弹出的窗口中,选择需要制作成Ghost启动盘的U盘,并指定Ghost镜像的位置。
4. 开始制作Ghost启动盘。
这个过程可能需要一些时间,请耐心等待。
5. 制作完成后,将Ghost U盘安全地拔出。
步骤四:部署Ghost镜像1. 将Ghost U盘插入需要部署操作系统的计算机。
2. 开机并按下相应的按键,进入计算机的启动菜单。
一般可以是Del、F2、F8或F12等。
3. 在启动菜单中选择从U盘启动,进入Ghost工具的界面。
4. 在Ghost工具中,选择"还原镜像"或类似选项。
5. 选择之前制作的Ghost镜像,并指定需要安装系统的目标驱动器或分区。
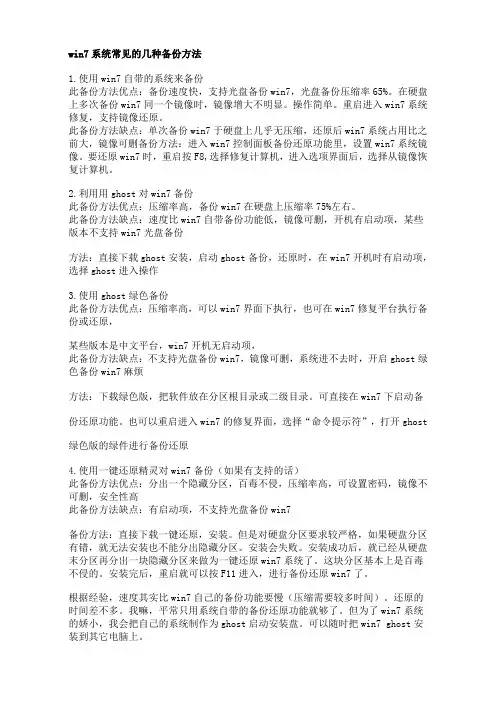
win7系统常见的几种备份方法1.使用win7自带的系统来备份此备份方法优点:备份速度快,支持光盘备份win7,光盘备份压缩率65%。
在硬盘上多次备份win7同一个镜像时,镜像增大不明显。
操作简单。
重启进入win7系统修复,支持镜像还原。
此备份方法缺点:单次备份win7于硬盘上几乎无压缩,还原后win7系统占用比之前大,镜像可删备份方法:进入win7控制面板备份还原功能里,设置win7系统镜像。
要还原win7时,重启按F8,选择修复计算机,进入选项界面后,选择从镜像恢复计算机。
2.利用用ghost对win7备份此备份方法优点:压缩率高,备份win7在硬盘上压缩率75%左右。
此备份方法缺点:速度比win7自带备份功能低,镜像可删,开机有启动项,某些版本不支持win7光盘备份方法:直接下载ghost安装,启动ghost备份,还原时,在win7开机时有启动项,选择ghost进入操作3.使用ghost绿色备份此备份方法优点:压缩率高,可以win7界面下执行,也可在win7修复平台执行备份或还原,某些版本是中文平台,win7开机无启动项,此备份方法缺点:不支持光盘备份win7,镜像可删,系统进不去时,开启ghost绿色备份win7麻烦方法:下载绿色版,把软件放在分区根目录或二级目录。
可直接在win7下启动备份还原功能。
也可以重启进入win7的修复界面,选择“命令提示符”,打开ghost绿色版的绿件进行备份还原4.使用一键还原精灵对win7备份(如果有支持的话)此备份方法优点:分出一个隐藏分区,百毒不侵,压缩率高,可设置密码,镜像不可删,安全性高此备份方法缺点:有启动项,不支持光盘备份win7备份方法:直接下载一键还原,安装。
但是对硬盘分区要求较严格,如果硬盘分区有错,就无法安装也不能分出隐藏分区。
安装会失败。
安装成功后,就已经从硬盘末分区再分出一块隐藏分区来做为一键还原win7系统了。
这块分区基本上是百毒不侵的。
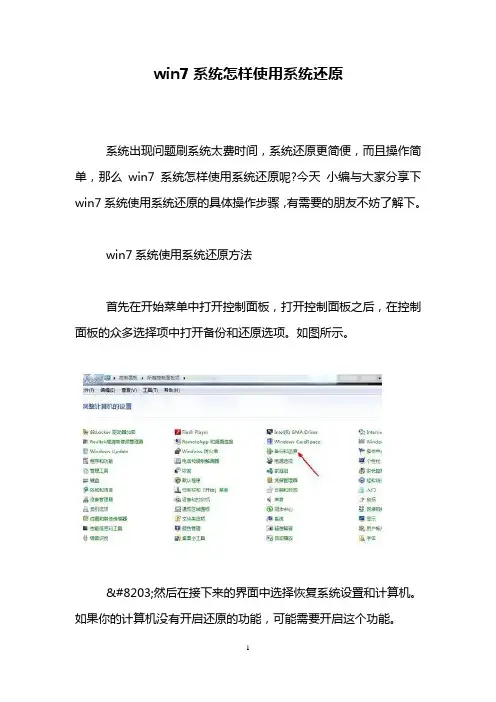
win7系统怎样使用系统还原系统出现问题刷系统太费时间,系统还原更简便,而且操作简单,那么win7系统怎样使用系统还原呢?今天小编与大家分享下win7系统使用系统还原的具体操作步骤,有需要的朋友不妨了解下。
win7系统使用系统还原方法首先在开始菜单中打开控制面板,打开控制面板之后,在控制面板的众多选择项中打开备份和还原选项。
如图所示。
​然后在接下来的界面中选择恢复系统设置和计算机。
如果你的计算机没有开启还原的功能,可能需要开启这个功能。
​然后打开系统还原,即点击图中所示的那个按钮,如果有账户控制则会有所提示,通过即可。
​然后会开始还原文件和设置的向导,你只需要按照向导的提示做就好了。
直接点击下一步。
​然后,在系统还原点的选项当中,选择一个还原点,要确保所选择的还原点是之前系统正常时的还原点,因为如果是不正常的还原点则会出现问题。
​​确定之后,会出现一个确认的页面,上面显示了关于还原的详细的信息,你要确保它没有错误之后,点击完成按钮,开始系统的还原,系统的还原会重启,然后在开机的过程中进入相关的还原操作。
windows7还原失败原因及解决方法1、光驱本身有问题如果无论是使用光盘还原还是u盘还原,都无法成功还原的话,就可能是由于光驱本身有问题造成的,如果是光驱有问题的话,解决方法很简单:直接下载最新光驱驱动程序,然后启动还原,问题就迎刃而解了。
2、硬盘存在坏道当硬盘存在坏道时,系统还原就没有办法把还原进行到底,一般是由于Win7系统用户误操作引发的,面对这种故障,解决方法是:直接启动修复程序就可以解决。
而如果硬盘存在坏道过多的话,那就只有选择更换硬盘来解决了。
看过“win7系统怎样使用系统还原”的人还看了:1.windows7电脑怎么恢复出厂设置2.windows7电脑怎样还原系统3.windows7如何还原xp4.win7怎么一键还原系统5.如何进行win7系统一键还原6.win7系统怎么使用一键还原系统。
【新年特别奉献】拒绝第三者,安全高效地备份恢复Windows7此帖对"惠普"的评论新年来临之际,首先祝广大机油新年快乐!万事如意!直接说正题。
电脑的使用,有着异于其他工具的特别之处,其表现之一就是使用习惯或者叫做心理惯性。
窃以为,正是这种惯性,阻碍了我们前进的步伐,封闭了我们接受新观念、新知识、新方法的大门。
不过,Windows7的卓越表现,已使XP阵营的守卫者们节节败退。
在使用Windows7的时候,备份和回复系统你如果还动不动GHOST一番的话,目前也许觉得很正常,但过不多久,当看到大家都在使用新的方法更便捷地备份系统时,也许你会从内心深处对自己大喊一声:原来我OUT很久了!这里不讨论GHOST方法的寿命,也不比较GHO镜像与微软WIM镜像的优劣,有关这些东西,我在以前的跟帖中陆陆续续提到过。
这个帖子只做一件事情:如何用Windows7内置的功能,安全地实现系统备份恢复的功能。
在此,有必要先介绍一点背景。
稍加留意也许就能发现,用GHOST备份系统时,首先要站在一个独立于系统之外的平台上,比如使用别人制作的工具进入DOS中,稍前进一步的话,做成一个可以自动进行硬盘克隆、自动回复硬盘数据的工具箱。
对普通使用者而言,这个工具箱是个黑箱子,稍有不慎,即有全盘崩溃之虞。
——况且,这里还有一个软件使用的版权问题。
品牌机大都提供诸如“开机按F11全盘恢复到出厂状态”之类的功能。
这种功能,一般都是在硬盘上划出一块隐含分区,然后将系统影像文件存入,通过热键F11调出专门的程序来实现的。
这一方面使使用者非常方便,另一方面,也使使用者很担心:一旦改变了硬盘分区状况,或者存有重要资料的话,按F11就意味着失去一切!Windows7为我们提供了这样一个功能:便捷地备份我的系统,可以随时自由地回复系统,而又无丢失数据之忧。
但有一个大大的问题:Windows7的系统备份的存储,是极其随便的,很不安全。
Win7操作系统复原和映像修复的方法不少用户在遇到各种电脑问题且无法修复之后,都会选择复原系统。
那么该怎么操作呢?下面就为大家介绍一下Win7操作系统复原和映像修复的方法吧,欢送大家参考和学习。
简单地讲,当我们安装应用软件、硬件驱动或进行系统设置时,Windows会首先将当前系统的状态记录下来,形成一个备份。
今后,如果系统工作不正常了,可将整个系统恢复到备份时的状态。
这一功能貌似不错,但在Windows XP及以前的系统中,真正使用过这一功能的人却并不多,究其原因:复原需要在系统启动后进行——可是,当系统已不能启动时也是最需要复原时,它却因系统无法启动而成为空谈。
为此,很多电脑爱好者在装完系统后的第一件事就是关闭这一功能,很多朋友用户根本不知还有这一功能存在。
Windows 7仍然保存了这一功能,但相信大家会舍不得关闭它,因为它可通过修复光盘来复原系统——彻底解决了先启动后复原的诟病。
1)复原点的创立默认地,Windows 7会适时自动创立复原点,例如,安装硬件驱动程序时、安装局部软件时、对系统进行重要的设置时。
也可手动创立,一般地,如果你认为某些操作可能会影响系统的稳定性、平安性,比方安装试用软件、更新非官方驱动程序时需要手动创立一个复原点。
具体方法如下:(1)在“开始”菜单右击“计算机”,选择“属性”命令。
接着,从翻开的窗口中点击“系统保护”。
在此,我们可观察到安装Windows 7的分区的“保护”状态为“翻开”,即不管是手动还是自动创立复原点时,该分区都在保护之列。
一般地,只要这一分区处于保护状态就够了,如图7所示。
(2)点击“创立”按钮,在翻开的对话框中按提示输入复原点的名称,再点击“创立”按钮即可手动创立一个复原点。
注意:复原点的名称最好不要为方便而随意输入,应有一定的助记意义,比方:“XX时间安装了XX”、“XX时间配置了XX”等。
这样才能有的放矢地选择复原点来恢复系统。
2)复原的设置系统复原是一个很重要而方便的功能,最大的优势在于不会破坏用户的文件,比方我的文档、我的图片、我的音乐等。
WIN7如何创建系统映像适用机型:安装Windows7系统的机型创建作用:在系统遇到问题无法正常启动的时候,将使用映像恢复,使系统能正常工作。
操作步骤:如下第一步,依次点击“开始”→“控制面板”第二步,依次将查看方式选为“小图标”,再点击“备份和还原”第三步,点击左上角“创建系统映像”第四步,Windows正在检测系统中的备份设备第五步,选择一个设备后点下一步(以在硬盘上为例)第六步, 对于要在备份中包含的分区进行选择,系统盘默认必须勾选,其他分区可以自行选择,选定后单击“下一步”。
第七步,确认信息正确后点击”开始备份”第八步,备份进行中,如果需要停止可以点击”停止备份”第九步,在映像创建完成后会出现提示窗口”创建系统修复光盘”(系统修复光盘可以在系统无法启动时从光盘引导进行系统修复,可以帮助您将Windows从严重错误中恢复过来或者把备份的系统映像恢复到计算机,建议最好进行创建,需要一张CD光盘。
)第十步,单击”关闭”完成创建映像备注:一, 如果选择在光盘上创建系统映像,操作与在硬盘上大致相似(第六步到第十步), 只需在刻录光驱中放入光盘,备份会自动刻录到光驱中,如备份过大,系统会自动提示更换光盘二, 如果选择在网络上保存映像,则必须先输入网络位置,用户名和密码,之后重复备份操作(第六步到第十步)以上就是Windows7创建系统映像的方法关键词:Windows7 映像备份使用一键恢复时报磁盘空间不足中止恢复的原因及解决方法适用机型:带一键恢复的机型情况描述:一键恢复时选择“恢复但不更改硬盘分区”或选择“恢复到自定义分区”,在自动操作过程中提示磁盘空间不足,无法继续。
现象原因:此情况发生的原因是C盘空间已满,没有足够的剩余空间供一键恢复执行。
操作步骤:如下情况一:如果该机型可以在BIOS中更改硬盘模式第一步,可以先更改硬盘模式为兼容第二步,使用XP或VISTA系统安装盘启动第三步,在分区过程中将C盘删除第四步,重新启动计算机执行一键恢复情况二:如果该机型无法在BIOS中更改硬盘模式第一步,可使用VISTA系统安装光盘启动计算机第二步,在分区界面将C盘格式化第三步,重新启动计算机执行一键恢复情况三:如果开机能按F8启动“修复计算机”第一步,开机按F8进入修复计算机第二步,直接下一步第三步,选择相应用户名并输入密码第四步:选择“命令行提示符”第五步,在命令行提示符中先输入DIR C:按回车并记录磁盘名,例如下图红色框部分第六步,输入“FORMAT C:/Q”,并将磁盘名准确输入再按回车第七步,按Y按回车第八步,重新启动执行一键恢复情况四:如果情况一或情况二、三都无法执行,则只能一键恢复到出厂默认值,所有数据将丢失。
制作win7 ghost 教程制作Windows 7 ghost教程(1000字)Windows 7 ghost是一种将Windows 7系统备份为一个专门用于快速安装的映像文件的方法。
在需要大规模部署Windows 7系统的情况下,使用ghost可以节省时间和精力。
以下是一个简单的教程,介绍如何制作Windows 7 ghost映像。
第一步:准备工作在开始制作Windows 7 ghost映像之前,您需要准备以下材料和工具:1. 一台运行Windows 7的电脑2. 一张可启动的DVD或者一个制作启动U盘的工具3. Ghost软件(例如Symantec Ghost或者OneKey Ghost)4. Windows 7安装光盘或者相关的ISO文件第二步:创建Windows 7系统备份1. 将Ghost软件安装到您的Windows 7电脑上,并启动软件。
2. 在Ghost软件界面上,选择"创建映像"或者类似的选项。
3. 根据软件的提示,选择您要备份的硬盘分区。
一般来说,您应该选择包含Windows 7系统安装文件的分区。
4. 选择一个目标位置来保存备份文件,确保目标位置具有足够的存储空间。
5. 开始创建映像,等待备份过程完成。
第三步:制作Ghost引导工具1. 将您已经创建的Windows 7 ghost映像文件复制到一个可启动的DVD或U盘中。
2. 如果您选择制作可启动的DVD,使用光盘刻录工具将映像文件写入DVD。
3. 如果您选择制作可启动的U盘,使用一个能够制作启动U 盘的工具,将映像文件写入U盘。
第四步:恢复Windows 7系统1. 将制作好的Ghost引导工具插入需要安装Windows 7系统的计算机中。
2. 重启计算机,并按下相应的按键(通常是F12或者F2)进入引导选择菜单。
3. 选择从DVD或者U盘引导,让计算机从Ghost引导工具启动。
4. 在Ghost工具的界面中,选择从备份文件中恢复系统。
电脑操作系统的备份与还原方法在现代社会中,电脑已经成为了我们生活和工作不可或缺的一部分。
然而,我们时常会遭遇到电脑系统崩溃、病毒感染等各种问题,这不仅给我们的工作和学习带来了困扰,同时也给我们的数据安全带来了威胁。
因此,学习如何备份和还原电脑操作系统是每个电脑用户都应该掌握的重要技能。
本文将介绍几种常用的备份和还原方法,并为您提供一些操作建议。
1. 备份方法备份操作系统是为了在系统崩溃或数据丢失的情况下能够迅速恢复到之前的状态。
以下是几种常见的备份方法:1.1 系统恢复点备份Windows操作系统提供了系统恢复点功能,它允许您在系统状态良好时创建一个快照,以备在系统崩溃时使用。
要创建系统恢复点,请按照以下步骤进行操作:(1)打开控制面板,选择“系统与安全”;(2)在“系统”选项卡中,点击“创建”按钮,输入备份描述信息;(3)点击“创建”按钮,系统将自动创建恢复点;(4)在系统崩溃时,您可以通过系统修复选项将系统恢复到之前的状态。
1.2 系统映像备份系统映像备份是将整个系统分区的数据进行备份,包括操作系统、驱动程序和用户数据等。
它是一种完整的备份方法,可以在系统故障时进行还原。
以下是使用Windows的系统映像备份方法:(1)打开控制面板,选择“备份和还原”;(2)点击“创建系统映像”选项,选择备份目标位置(如外部硬盘);(3)点击“下一步”并按照提示完成备份过程;(4)在系统崩溃时,您可以通过系统修复选项选择还原系统映像来恢复系统。
1.3 文件备份文件备份是指将重要文件和数据复制到其他存储介质,以防止数据丢失。
您可以使用以下方法进行文件备份:(1)将重要文件复制到云存储服务(如百度云、Google云端硬盘);(2)使用外部硬盘、U盘等存储设备将文件复制到备份目录;(3)使用文件同步工具(如SyncToy、FreeFileSync)定期将重要文件同步到其他磁盘。
2. 还原方法当您的系统出现故障或数据丢失时,您可以使用以下还原方法来恢复系统:2.1 系统恢复点还原Windows系统提供了系统恢复点还原的功能,您可以按照以下步骤进行操作:(1)打开控制面板,选择“系统和安全”;(2)在“系统”选项卡中,点击“系统保护”;(3)选择要恢复的恢复点,并点击“下一步”;(4)按照提示完成还原过程。
如何使用win7自带的备份还原以及创建系统镜像————————————————————————————————作者:————————————————————————————————日期:2如何使用win7自带的备份还原以及创建系统镜像------傻瓜式教程对于经常鼓捣电脑的童鞋来说,装系统是一件极其平常的事情,不过系统装多了之后,我们会感到比较烦躁,因为每一次装系统意味着驱动的重新安装,程序的重新安装,每次这么鼓捣几次,半天时间就花在这上面了,效率是在令人抓狂,那么有没有一种一劳永逸的方法来解决这个问题呢?答案是肯定的,今天我要教大家一种win7自带的备份还原方法,轻松备份系统,当下一次系统坏了是能够轻松还原!(不用ghost,对于新手来说,这种方法实在太高深)在使用Windows7的时候,备份和回复系统你如果还动不动GHOST一番的话,目前也许觉得很正常,但过不多久,当看到大家都在使用新的方法更便捷地备份系统时,也许你会从内心深处对自己大喊一声:原来我OUT很久了!这里不讨论GHOST方法的寿命,也不比较GHO镜像与微软WIM镜像的优劣。
这篇文章只做一件事情:如何用Windows7内置的功能,安全地实现系统备份恢复的功能。
在此,有必要先介绍一点背景。
稍加留意也许就能发现,用GHOST备份系统时,首先要站在一个独立于系统之外的平台上,比如使用别人制作的工具进入DOS中,稍前进一步的话,做成一个可以自动进行硬盘克隆、自动回复硬盘数据的工具箱。
对普通使用者而言,这个工具箱是个黑箱子,稍有不慎,即有全盘崩溃之虞。
——况且,这里还有一个软件使用的版权问题。
品牌机大都提供诸如“开机按F11全盘恢复到出厂状态”之类的功能。
这种功能,一般都是在硬盘上划出一块隐含分区,然后将系统影像文件存入,通过热键F11调出专门的程序来实现的。
这一方面使使用者非常方便,另一方面,也使使用者很担心:一旦改变了硬盘分区状况,或者存有重要资料的话,按F11就意味着失去一切!Windows7为我们提供了这样一个功能:便捷地备份我的系统,可以随时自由地回复系统,而又无丢失数据之忧。
但有一个大大的问题:Windows7的系统备份的存储,是极其随便的,很不安全。
一不小心,就有可能随手删掉!换句话说,Windows7为我们提供的这个功能,安全性较差。
这就出现了一个问题:能否把Windows7的备份恢复功能,和品牌机的隐藏映像处理方法结合起来,从而提高系统备份的安全性呢?答案是肯定的。
这篇文章,主要介绍通过一点点技巧,提高Windows7备份恢复功能的安全性,实现类似于品牌机热键恢复的功能。
这是提高使用中系统的安全性的另一个思路方法,与本人以前介绍的基于VHD自动保护式Windows7完全不同。
——这里拒绝第三者,不使用任何第三方工具,用Windows7自身内置的功能,实现我们的目标。
开始之前,为了清楚起见,先概述一下本文的大体内容:1、用Windows7中的“创建系统映像”备份做好的系统。
2、系统比较混乱,需要恢复时,开机菜单显示时,按F8恢复系统。
3、介绍如何备份一个纯净的、带有OEM标识的、恢复如新的Windows7系统,实现一劳永逸。
下面开始。
第一步:正常方式安装一个Windows7系统。
1、一些安装步骤简单、无需进行复杂设置的软件如微软的OFFICE系列等,不建议安装,以节约硬盘空间,提高备份和恢复的效率。
2、某些来源单一、个头儿不大、本款电脑使用的个性化特殊驱动程序,建议保存到C盘一份,一同备份下来。
3、你的邮箱名称、密码等类似的东西,写成一个txt文档,建议保存到C盘一份,一同备份下来。
第二步:部署硬盘,划出映像分区。
使用诸如ADDS之类的无损分区软件(下载地址和使用方法请谷歌一下),在硬盘上划出一块,我划出了10G,分区的卷标设为RECOVERY,并定义成了R 盘。
此盘专为存储C盘的系统映像而设,大小视C盘安装后占用的空间而定,一般略大于C盘全部文件所占空间即可。
这个分区准备好之后,用NTFS格式格式化一下。
第三步隐藏备份分区的盘符:1、“控制面板”——“管理工具”——“计算机管理”——“磁盘管理”,下图为典型界面:2、鼠标右击R分区选择“更改驱动器号和路径”:3、在“更改R盘驱动器号和路径”弹窗中点击“删除”,然后“确定”:4、现在已删除了驱动器R,仅剩下了一个RECOVERY的卷标,盘符没了!至此,打开我的电脑,R盘已经变得不可见,隐藏R盘完成。
第四步:备份你的系统到某一个位置备份系统时,映像文件的存放位置可以自行定义,但此时R盘不可见,无法直接存入R盘。
方法是:1、“控制面板”——“备份和还原”,打开“备份和还原”窗口。
如下:2、选择一个空间充裕的盘,按照提示备份系统,直至毫无悬念地完成。
此时,在你的目标磁盘上就形成了一个新目录,里面是刚才备份下来的内容。
题外话:如果在创建系统镜像是碰到除了系统盘之外其他盘也被加入备份的情况怎么处理?安装完新系统后,大家都喜欢新的纯净的系统备份一下,备份在光盘上或者硬盘的其他分区上。
我们只想备份一下系统分区(一般是C盘),但当我们运行Windows 7自带的系统备份来常见系统映像时,有时会出现除了C盘把其他的盘也标示为系统盘的情形,如下图:上图中就是除了C盘外把D盘也标示为系统盘,并且前面的对号不能更改。
这样的话就会出现如图所示的问题:所需备份空间是C盘所用的+D盘所用的。
图中是54.78GB,这显然不是我们所想要的结果。
产生上面现象的原因是:D盘上装有软件或者与系统相关的东西,比如我们习惯上把软件的安装路径都选在除了系统盘之外的盘(比如D 盘)或者是有Ghost镜像等系统还原的东西。
这样的话,windows7默认将备份系统盘和软件盘,因为软件和系统是有关联的。
所以windows7将软件盘也视为系统的一部分。
解决办法:方法一:在重装完系统后,直接备份,这样的话默认就是系统盘。
有的人喜欢打完补丁,安完驱动后备份,那么用系统自带的update来安装补丁,不要用360等软件来安装补丁(如果用的话,把360等软件安装在系统盘)。
驱动程序也一定要安装在系统盘。
方法二:如果已经有软件安装在了别的盘,如果能卸载完的话,卸载完后也能解决这个问题。
需要注意的是:卸载时有的软件提示重启,那么必须重启后才能生效(比如360)。
或者把D盘其他存储的东西都移走只留下安装的软件,尽量减少所用的空间,这样创建系统映像时,C 盘所用的+D盘所用的,也没多大。
安装上述两种方法实施后就能达到如下图所示的完美结果(本人就是卸载了所有的软件):方法三:把不想被备份为映像却又被系统强制打钩的分区统统隐藏掉,这样就简单的骗过系统达到仅仅建立纯净的C盘映像的目的。
具体操作如下:1、先隐藏分区(计算机-右键管理-储存-磁盘管理-在需要隐藏的分区上右键-更改驱动器号和路径-删除-确定)。
然后直接在需要隐藏的分区上右键-更改驱动器号和路径-删除-确定即可!需要注意的是,做完后要记得重新启动,还有系统备份完成之后要注意恢复原来的驱动器号!计算机-右键管理-储存-磁盘管理-在需要隐藏的分区上右键-更改驱动器号和路径-添加-确定。
要注意还原原来的驱动器号,不然可能你的某些软件由于盘符号的改变因而不能启动了!2、然后重新在备份还原里建立映像,看看有变化了吧?完成后再恢复原分区(进入磁盘管理在隐藏分区上右键-更改驱动器号和路径-添加-下拉框里挑到原来的分区号确定),分区内的数据也一点都不会有损失,安全完美地达到目的。
3、另外如果需要隐藏的分区建立了虚拟内存分页文件请先把它关闭。
(控制面板-系统安全-系统-高级系统设置-性能-设置-高级-虚拟内存-更改-自动管理的钩去掉-单选无分页文件-设置-确定)。
第五步:存储并隐藏映像文件1、为刚才隐藏的分区重新分配一个盘符R使其可见;2、将刚才形成的备份目录移动到这个R盘上;3、重新隐藏R盘。
参照第三步的方法操作即可,毫无难度。
第六步:呵呵,没了。
上面五步就完成了,下面该使用这个备份了。
恢复系统的方法很简单。
使用这个备份,就是在系统启动时调出Windows7内置的win RE,按照提示一步步恢复即可,基本上是傻瓜式的,无需多介绍。
因为此时还未进入系统,无法截图,仅用手机照几张照片示意如下:1、开机菜单出现时,别回车,按住F8 (我的系统内有一个基于VHD的系统,你可以不管它,启动时按F8即可).2、出现高级启动菜单时,选第一项“修复计算机”:3、启动了Windows7内置的Win RE:4、选择你备份系统时的用户名,输入密码5、“系统修复选项”窗口出现,选择“系统映像恢复”:6、系统会自动搜寻到备份的那个系统,尽管它被我们转移到了一个不可见的分区上,仍然能正确搜寻到。
然后开始恢复,直到完成。
7、如果你将那个备份刻盘保存了,可以在上一步中选择“选择系统映像”并指定从你的光盘上进行恢复:这里,再介绍一点进阶的知识。
如果你想完美地地备份一个系统,一劳永逸地使用它,就像品牌机第一次开机时的展开系统那样,那么,请细细阅读以下内容。
难度不大,做起来也很简单。
其实就是使用sysprep.exe简单封装一下系统。
这个步骤要在第一步之后,第二步之前来做。
1、封装:sysprep.exe这个文件在C:"WINDOWS"SYSTEM32"sysprep文件夹下,运行程序,进入“审核模式”,系统会提示重新启动电脑。
重启会自动进入审核模式,.并且会自动运行sysprep,不要关闭。
2、将磁盘最后一分区,划分适当大小的空间(如10G),卷标设为RECOVERY,专为存储系统映像使用。
分好后,将盘符删除(很重要!为了起到隐藏分区的作用),再回到sysprep,这一步很重要,在“关机选项”中选择“退出”,点击“确定”,封装完毕自动退出。
3、删除已建立的用户:打开“控制面板”——“用户帐户”,删除自己所创建的帐号,并且删除这些自建帐号的文件。
做完这三件事情之后,就可以接着进行前文中的第四步,开始备份系统了。
用完成的这个备份恢复系统看看,呵呵,完全实现了品牌机第一次开机展开系统时的效果:创建帐户等等,一切跟全新的系统完全一样。
补充说明:这个备份映像做好后,如果电脑完全无法启动了,那也没关系,在第四步中的第一幅图片那里,选择“创建系统修复光盘”,刻一张盘应急就行了。
用应急光盘启动系统后,恢复备份的步骤,和开机按F8是完全一样的。
关于速度,微软的wim格式其实大家并不陌生,Windows7安装时“展开系统文件”那一步消耗的时间,其实大体上就是我们介绍的这个备份方法的系统恢复时间。
有人比较过,wim映像文件的恢复速度,比GHOST的GHO镜像文件的恢复速度要快。