资源管理器的使用
- 格式:doc
- 大小:39.50 KB
- 文档页数:8
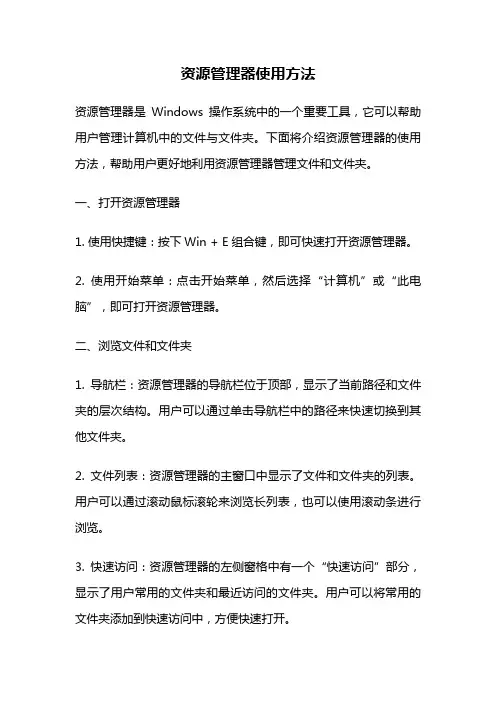
资源管理器使用方法资源管理器是Windows操作系统中的一个重要工具,它可以帮助用户管理计算机中的文件与文件夹。
下面将介绍资源管理器的使用方法,帮助用户更好地利用资源管理器管理文件和文件夹。
一、打开资源管理器1. 使用快捷键:按下Win + E组合键,即可快速打开资源管理器。
2. 使用开始菜单:点击开始菜单,然后选择“计算机”或“此电脑”,即可打开资源管理器。
二、浏览文件和文件夹1. 导航栏:资源管理器的导航栏位于顶部,显示了当前路径和文件夹的层次结构。
用户可以通过单击导航栏中的路径来快速切换到其他文件夹。
2. 文件列表:资源管理器的主窗口中显示了文件和文件夹的列表。
用户可以通过滚动鼠标滚轮来浏览长列表,也可以使用滚动条进行浏览。
3. 快速访问:资源管理器的左侧窗格中有一个“快速访问”部分,显示了用户常用的文件夹和最近访问的文件夹。
用户可以将常用的文件夹添加到快速访问中,方便快速打开。
三、管理文件和文件夹1. 创建新文件夹:在资源管理器的窗口中,选择要创建新文件夹的位置,然后点击“新建文件夹”按钮或使用快捷键Ctrl + Shift + N 来创建新文件夹。
2. 复制和粘贴:选中一个或多个文件或文件夹,然后点击“复制”按钮或使用快捷键Ctrl + C来复制,然后选择要粘贴到的位置,点击“粘贴”按钮或使用快捷键Ctrl + V来粘贴。
3. 剪切和粘贴:选中一个或多个文件或文件夹,然后点击“剪切”按钮或使用快捷键Ctrl + X来剪切,然后选择要粘贴到的位置,点击“粘贴”按钮或使用快捷键Ctrl + V来粘贴。
4. 删除文件和文件夹:选中一个或多个文件或文件夹,点击“删除”按钮或使用快捷键Delete来删除。
删除的文件会被移动到回收站中,可以在回收站中恢复或彻底删除。
5. 重命名文件和文件夹:选中一个文件或文件夹,点击“重命名”按钮或使用快捷键F2来修改名称,然后输入新名称并按下Enter键。
四、搜索文件和文件夹1. 使用搜索框:资源管理器的右上角有一个搜索框,用户可以在其中输入关键字来搜索文件和文件夹。
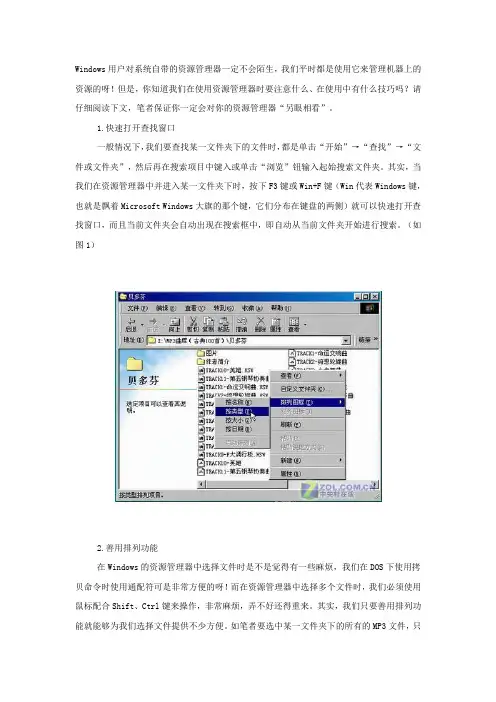
Windows用户对系统自带的资源管理器一定不会陌生,我们平时都是使用它来管理机器上的资源的呀!但是,你知道我们在使用资源管理器时要注意什么、在使用中有什么技巧吗?请仔细阅读下文,笔者保证你一定会对你的资源管理器“另眼相看”。
1.快速打开查找窗口一般情况下,我们要查找某一文件夹下的文件时,都是单击“开始”→“查找”→“文件或文件夹”,然后再在搜索项目中键入或单击“浏览”钮输入起始搜索文件夹。
其实,当我们在资源管理器中并进入某一文件夹下时,按下F3键或Win+F键(Win代表Windows键,也就是飘着Microsoft Windows大旗的那个键,它们分布在键盘的两侧)就可以快速打开查找窗口,而且当前文件夹会自动出现在搜索框中,即自动从当前文件夹开始进行搜索。
(如图1)2.善用排列功能在Windows的资源管理器中选择文件时是不是觉得有一些麻烦,我们在DOS下使用拷贝命令时使用通配符可是非常方便的呀!而在资源管理器中选择多个文件时,我们必须使用鼠标配合Shift、Ctrl键来操作,非常麻烦,弄不好还得重来。
其实,我们只要善用排列功能就能够为我们选择文件提供不少方便。
如笔者要选中某一文件夹下的所有的MP3文件,只要我们进入相应的文件夹下,右击鼠标,选择“排列图标”→“按类型”(如图2),这样所有的同一种类型的文件(它们具有同一扩展名)就排列在一起了,此时只要选中第一个文件,按下Shift键,再单击最后一个文件,就可以把它们选中了。
除此之外,我们还可以选择其他的排列方式,从而快速地找到自己所需的文件。
3.更改文件扩展名在Windows下操作时,用户都感觉到它太智能化了,甚至有时会觉得它太聪明。
如,一般情况下,我们在资源管理器中的文件都不显示其扩展名,而是显示其关联程序的图标(如WPS文件显示为WinWPS32.EXE文件图标,而DOC文件则显示为Winword.exe图标……)。
而此时我们要更改扩展名就不那么方便了,其实,此时只要单击“查看”→“文件夹选项”,在打开的文件夹选项窗口中单击“查看”标签,取消选择“隐藏已知文件类型的扩展名”(如图3),再到资源资源器中刷新一下,怎么样,扩展名全出来了吧!这时候,我们就可以很方便地更改扩展名了。
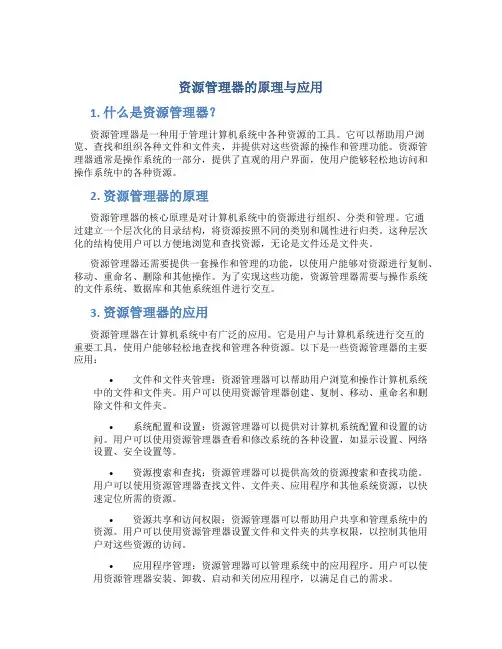
资源管理器的原理与应用1. 什么是资源管理器?资源管理器是一种用于管理计算机系统中各种资源的工具。
它可以帮助用户浏览、查找和组织各种文件和文件夹,并提供对这些资源的操作和管理功能。
资源管理器通常是操作系统的一部分,提供了直观的用户界面,使用户能够轻松地访问和操作系统中的各种资源。
2. 资源管理器的原理资源管理器的核心原理是对计算机系统中的资源进行组织、分类和管理。
它通过建立一个层次化的目录结构,将资源按照不同的类别和属性进行归类。
这种层次化的结构使用户可以方便地浏览和查找资源,无论是文件还是文件夹。
资源管理器还需要提供一套操作和管理的功能,以使用户能够对资源进行复制、移动、重命名、删除和其他操作。
为了实现这些功能,资源管理器需要与操作系统的文件系统、数据库和其他系统组件进行交互。
3. 资源管理器的应用资源管理器在计算机系统中有广泛的应用。
它是用户与计算机系统进行交互的重要工具,使用户能够轻松地查找和管理各种资源。
以下是一些资源管理器的主要应用:•文件和文件夹管理:资源管理器可以帮助用户浏览和操作计算机系统中的文件和文件夹。
用户可以使用资源管理器创建、复制、移动、重命名和删除文件和文件夹。
•系统配置和设置:资源管理器可以提供对计算机系统配置和设置的访问。
用户可以使用资源管理器查看和修改系统的各种设置,如显示设置、网络设置、安全设置等。
•资源搜索和查找:资源管理器可以提供高效的资源搜索和查找功能。
用户可以使用资源管理器查找文件、文件夹、应用程序和其他系统资源,以快速定位所需的资源。
•资源共享和访问权限:资源管理器可以帮助用户共享和管理系统中的资源。
用户可以使用资源管理器设置文件和文件夹的共享权限,以控制其他用户对这些资源的访问。
•应用程序管理:资源管理器可以管理系统中的应用程序。
用户可以使用资源管理器安装、卸载、启动和关闭应用程序,以满足自己的需求。
4. 如何使用资源管理器?使用资源管理器非常简单,只需要按照以下步骤进行操作:1.打开资源管理器:在Windows系统中,可以通过单击“开始”按钮,然后选择“计算机”或“文件资源管理器”来打开资源管理器。
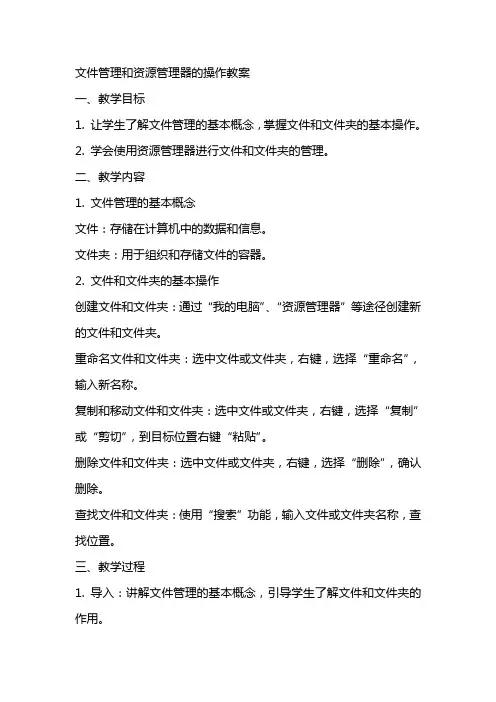
文件管理和资源管理器的操作教案一、教学目标1. 让学生了解文件管理的基本概念,掌握文件和文件夹的基本操作。
2. 学会使用资源管理器进行文件和文件夹的管理。
二、教学内容1. 文件管理的基本概念文件:存储在计算机中的数据和信息。
文件夹:用于组织和存储文件的容器。
2. 文件和文件夹的基本操作创建文件和文件夹:通过“我的电脑”、“资源管理器”等途径创建新的文件和文件夹。
重命名文件和文件夹:选中文件或文件夹,右键,选择“重命名”,输入新名称。
复制和移动文件和文件夹:选中文件或文件夹,右键,选择“复制”或“剪切”,到目标位置右键“粘贴”。
删除文件和文件夹:选中文件或文件夹,右键,选择“删除”,确认删除。
查找文件和文件夹:使用“搜索”功能,输入文件或文件夹名称,查找位置。
三、教学过程1. 导入:讲解文件管理的基本概念,引导学生了解文件和文件夹的作用。
2. 讲解:演示文件和文件夹的基本操作,讲解操作步骤和注意事项。
3. 实践:让学生亲自动手进行文件和文件夹的操作,巩固所学知识。
四、教学评价1. 课堂问答:检查学生对文件管理基本概念的理解。
2. 操作练习:检查学生对文件和文件夹操作的掌握程度。
3. 课后作业:布置有关文件管理的实践作业,巩固所学知识。
五、教学资源1. 教学PPT:展示文件管理和资源管理器的操作步骤和示意图。
2. 计算机设备:为学生提供实践操作的机会。
3. 操作指导:为学生提供详细的操作步骤和注意事项。
六、教学拓展1. 文件属性:讲解如何查看和修改文件属性,包括只读、隐藏等属性。
2. 文件权限:介绍如何设置文件权限,以控制不同用户对文件的访问和操作权限。
七、使用资源管理器1. 资源管理器界面:介绍资源管理器的界面布局,包括菜单栏、工具栏、文件夹树窗格和文件列表窗格。
2. 浏览文件夹:学会使用资源管理器浏览不同的文件夹和文件。
3. 管理文件夹:掌握使用资源管理器创建、重命名、复制、移动和删除文件夹的方法。
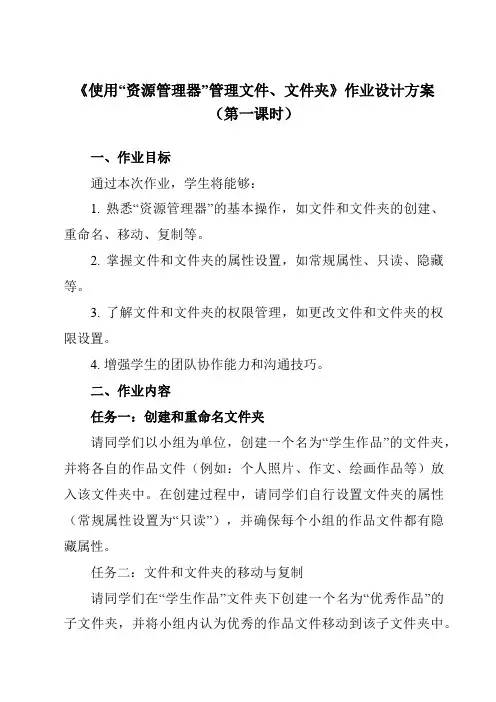
《使用“资源管理器”管理文件、文件夹》作业设计方案(第一课时)一、作业目标通过本次作业,学生将能够:1. 熟悉“资源管理器”的基本操作,如文件和文件夹的创建、重命名、移动、复制等。
2. 掌握文件和文件夹的属性设置,如常规属性、只读、隐藏等。
3. 了解文件和文件夹的权限管理,如更改文件和文件夹的权限设置。
4. 增强学生的团队协作能力和沟通技巧。
二、作业内容任务一:创建和重命名文件夹请同学们以小组为单位,创建一个名为“学生作品”的文件夹,并将各自的作品文件(例如:个人照片、作文、绘画作品等)放入该文件夹中。
在创建过程中,请同学们自行设置文件夹的属性(常规属性设置为“只读”),并确保每个小组的作品文件都有隐藏属性。
任务二:文件和文件夹的移动与复制请同学们在“学生作品”文件夹下创建一个名为“优秀作品”的子文件夹,并将小组内认为优秀的作品文件移动到该子文件夹中。
同时,请同学们将部分作品文件复制到“优秀作品”文件夹中。
在操作过程中,请同学们注意文件的权限设置,确保每个小组的作品都能被其他小组读取和下载。
任务三:文件和文件夹的整理与归类请同学们在“优秀作品”文件夹中整理归类作品文件,将同一主题的作品归类在一起。
完成后,请同学们对文件夹进行压缩,以方便后期管理和分享。
三、作业要求1. 独立完成任务,不得抄袭和依赖他人。
2. 任务完成后,每个小组需提交一份电子版的作业报告,报告内容包括任务完成情况、遇到的问题及解决方案等。
3. 作业报告需简洁明了,图文并茂,以便于教师评价和反馈。
4. 鼓励同学们在完成任务的过程中互相学习和交流,提高团队协作能力。
四、作业评价1. 教师根据作业报告和任务完成情况进行评价,对完成出色的小组给予表扬和奖励。
2. 教师可根据小组在完成任务过程中遇到的问题和解决方案,了解学生的学习难点和疑点,为后续教学提供参考。
3. 评价标准包括:任务完成质量、团队协作能力、时间管理、创新性等。
4. 对于未按时提交作业报告的小组,将给予一定的惩罚措施。
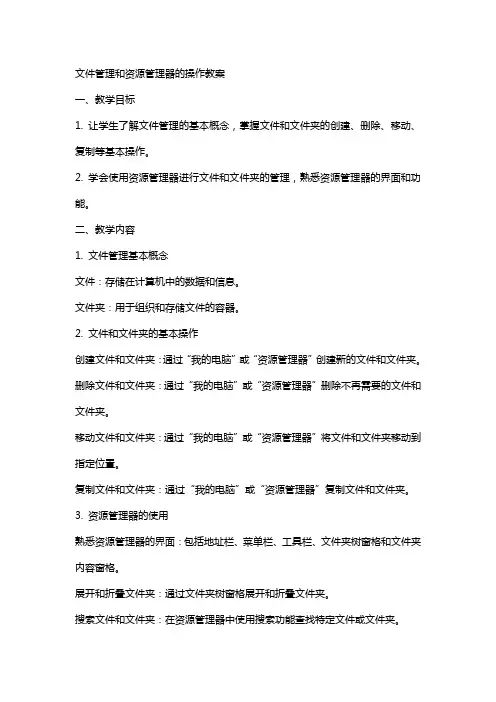
文件管理和资源管理器的操作教案一、教学目标1. 让学生了解文件管理的基本概念,掌握文件和文件夹的创建、删除、移动、复制等基本操作。
2. 学会使用资源管理器进行文件和文件夹的管理,熟悉资源管理器的界面和功能。
二、教学内容1. 文件管理基本概念文件:存储在计算机中的数据和信息。
文件夹:用于组织和存储文件的容器。
2. 文件和文件夹的基本操作创建文件和文件夹:通过“我的电脑”或“资源管理器”创建新的文件和文件夹。
删除文件和文件夹:通过“我的电脑”或“资源管理器”删除不再需要的文件和文件夹。
移动文件和文件夹:通过“我的电脑”或“资源管理器”将文件和文件夹移动到指定位置。
复制文件和文件夹:通过“我的电脑”或“资源管理器”复制文件和文件夹。
3. 资源管理器的使用熟悉资源管理器的界面:包括地址栏、菜单栏、工具栏、文件夹树窗格和文件夹内容窗格。
展开和折叠文件夹:通过文件夹树窗格展开和折叠文件夹。
搜索文件和文件夹:在资源管理器中使用搜索功能查找特定文件或文件夹。
设置文件和文件夹的属性:查看和修改文件和文件夹的属性,如只读、隐藏等。
三、教学重点与难点1. 教学重点:文件和文件夹的基本操作,资源管理器的使用。
2. 教学难点:文件和文件夹的移动、复制操作,资源管理器的搜索功能。
四、教学方法1. 采用讲授法,讲解文件管理的基本概念和文件及文件夹的基本操作。
2. 使用演示法,以多媒体课件的形式展示文件及文件夹操作的具体步骤。
3. 实践操作法,让学生亲自动手操作,巩固所学知识。
五、教学过程1. 引入新课:讲解文件管理的基本概念,引导学生了解文件和文件夹的重要性。
2. 讲解文件和文件夹的基本操作:创建、删除、移动、复制。
3. 演示文件和文件夹的基本操作:以多媒体课件的形式展示具体步骤。
4. 学生实践操作:让学生亲自动手操作,巩固所学知识。
5. 讲解资源管理器的使用:介绍资源管理器的界面和功能。
6. 演示资源管理器的使用:以多媒体课件的形式展示具体步骤。
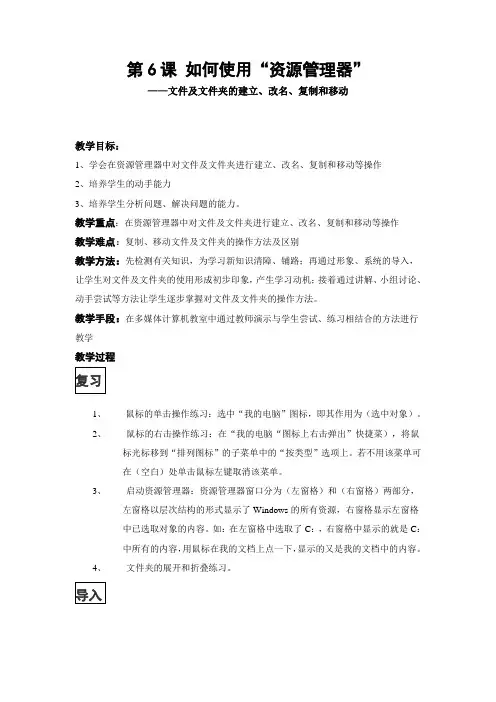
第6课如何使用“资源管理器”——文件及文件夹的建立、改名、复制和移动教学目标:1、学会在资源管理器中对文件及文件夹进行建立、改名、复制和移动等操作2、培养学生的动手能力3、培养学生分析问题、解决问题的能力。
教学重点:在资源管理器中对文件及文件夹进行建立、改名、复制和移动等操作教学难点:复制、移动文件及文件夹的操作方法及区别教学方法:先检测有关知识,为学习新知识清障、铺路;再通过形象、系统的导入,让学生对文件及文件夹的使用形成初步印象,产生学习动机;接着通过讲解、小组讨论、动手尝试等方法让学生逐步掌握对文件及文件夹的操作方法。
教学手段:在多媒体计算机教室中通过教师演示与学生尝试、练习相结合的方法进行教学教学过程复习1、鼠标的单击操作练习:选中“我的电脑”图标,即其作用为(选中对象)。
2、鼠标的右击操作练习:在“我的电脑“图标上右击弹出”快捷菜),将鼠标光标移到“排列图标”的子菜单中的“按类型”选项上。
若不用该菜单可在(空白)处单击鼠标左键取消该菜单。
3、启动资源管理器:资源管理器窗口分为(左窗格)和(右窗格)两部分,左窗格以层次结构的形式显示了Windows的所有资源,右窗格显示左窗格中已选取对象的内容。
如:在左窗格中选取了C:,右窗格中显示的就是C:中所有的内容,用鼠标在我的文档上点一下,显示的又是我的文档中的内容。
4、文件夹的展开和折叠练习。
导入[师]:生活中我们管理文件一般都把文件分门别类地存放在文件夹里,文件夹又被收藏在文件柜里。
电脑可以存放成千上万的文件,那它的文件是怎么管理的呢?和生活中管理文件是不是相似呢?其实基本思路差不多,只不过存在的形式和管理的方法有一些差别,它的文件也是分门别类的存放在“文件夹”里,文件夹又被收藏在“文件柜”里。
像生活中的文件柜有塑料柜、铁皮箱、保险箱一样,电脑中也有软盘、硬盘、光盘等具有不同特征的“文件柜”。
同学们可以观察一下C盘,里面有许许多多的文件及文件夹,它们都有自己的名字,那电脑中的这些文件及文件夹是怎么建立的呢?电脑对它们又是怎么管理的呢?这节课就让我们一起来学习关于电脑对文及文件夹的操作,它包括:文件及文件夹的建立、改名、复制、移动、删除等操作。
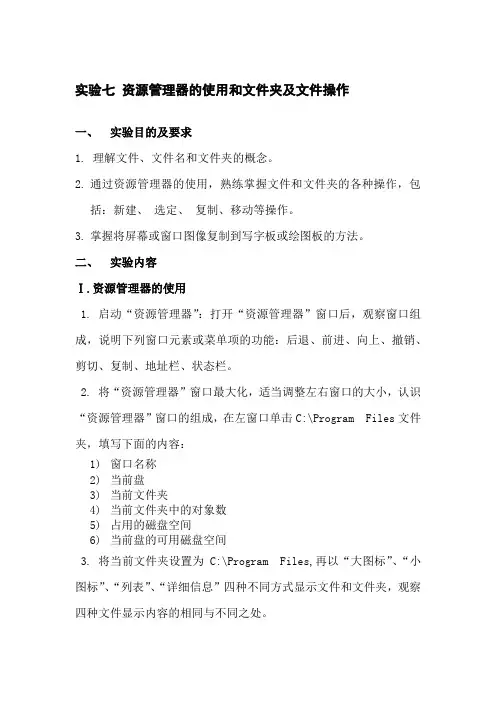
实验七资源管理器的使用和文件夹及文件操作一、实验目的及要求1. 理解文件、文件名和文件夹的概念。
2.通过资源管理器的使用,熟练掌握文件和文件夹的各种操作,包括:新建、选定、复制、移动等操作。
3.掌握将屏幕或窗口图像复制到写字板或绘图板的方法。
二、实验内容Ⅰ.资源管理器的使用1. 启动“资源管理器”:打开“资源管理器”窗口后,观察窗口组成,说明下列窗口元素或菜单项的功能:后退、前进、向上、撤销、剪切、复制、地址栏、状态栏。
2. 将“资源管理器”窗口最大化,适当调整左右窗口的大小,认识“资源管理器”窗口的组成,在左窗口单击C:\Program Files文件夹,填写下面的内容:1)窗口名称2)当前盘3)当前文件夹4)当前文件夹中的对象数5)占用的磁盘空间6)当前盘的可用磁盘空间3. 将当前文件夹设置为C:\Program Files,再以“大图标”、“小图标”、“列表”、“详细信息”四种不同方式显示文件和文件夹,观察四种文件显示内容的相同与不同之处。
4.分别将图标的排列方式设置为“名称”、“大小”、“类型”、“修改时间”,排列C:\Program Files中的文件和文件夹,并根据当前文件夹中的内容回答下列问题:1)以字母“A”开头的文件数2)2000年以后创建的文件和文件数3)扩展名为“COM”的文件数4)大小不超过2KB的文件数Ⅱ. 文件和文件夹的操作1. 文件夹的建立:在D盘建立以自己学号命名的文件夹,并在该文件夹中建立名为“ABC”和“DEF”的文件夹。
2. 文件的建立:在“ABC”文件夹中建立名为“FILE1.TXT ”的文本文件,输入内容(自定),并保存。
3. 文件复制:复制“FILE1.TXT ”到桌面,并改名为“文件操作练习”。
4. 快捷方式的建立:为桌面上“文件操作练习”的文件在当前建立快捷方式。
5. 文件的删除与还原:将桌面上的“文件操作练习”文件删除,然后再还原。
6. 属性设置:将“ABC”文件夹中“FILE1.TXT ”文件的属性设置为隐藏属性。
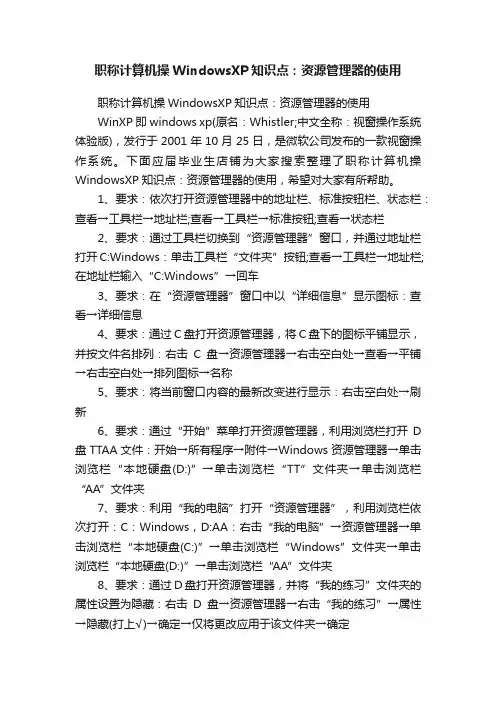
职称计算机操WindowsXP知识点:资源管理器的使用职称计算机操WindowsXP知识点:资源管理器的使用WinXP即windows xp(原名:Whistler;中文全称:视窗操作系统体验版),发行于2001年10月25日,是微软公司发布的一款视窗操作系统。
下面应届毕业生店铺为大家搜索整理了职称计算机操WindowsXP知识点:资源管理器的使用,希望对大家有所帮助。
1、要求:依次打开资源管理器中的地址栏、标准按钮栏、状态栏:查看→工具栏→地址栏;查看→工具栏→标准按钮;查看→状态栏2、要求:通过工具栏切换到“资源管理器”窗口,并通过地址栏打开C:Windows:单击工具栏“文件夹”按钮;查看→工具栏→地址栏;在地址栏输入“C:Windows”→回车3、要求:在“资源管理器”窗口中以“详细信息”显示图标:查看→详细信息4、要求:通过C盘打开资源管理器,将C盘下的图标平铺显示,并按文件名排列:右击C盘→资源管理器→右击空白处→查看→平铺→右击空白处→排列图标→名称5、要求:将当前窗口内容的最新改变进行显示:右击空白处→刷新6、要求:通过“开始”菜单打开资源管理器,利用浏览栏打开D 盘TTAA文件:开始→所有程序→附件→Windows资源管理器→单击浏览栏“本地硬盘(D:)”→单击浏览栏“TT”文件夹→单击浏览栏“AA”文件夹7、要求:利用“我的电脑”打开“资源管理器”,利用浏览栏依次打开:C:Windows,D:AA:右击“我的电脑”→资源管理器→单击浏览栏“本地硬盘(C:)”→单击浏览栏“Windows”文件夹→单击浏览栏“本地硬盘(D:)”→单击浏览栏“AA”文件夹8、要求:通过D盘打开资源管理器,并将“我的练习”文件夹的属性设置为隐藏:右击D盘→资源管理器→右击“我的练习”→属性→隐藏(打上√)→确定→仅将更改应用于该文件夹→确定9、要求:查看当前窗口中,“我的文档”文件夹的作者:(题目有误,应为“我的文档”文件):右击“我的文档”→属性→摘要10、要求:在资源管理器窗口中,利用工具栏按钮,搜索从2006-3-16到2006-3-18日创建的文件:单击工具栏“搜索”按钮→所有文件和文件夹→单击“什么时候修改的”→下拉列表中选“指定日期”→填写制定日期→搜索11、要求:反向选中“C:ProgramFiles”下选中的对象:编辑→反向选择12、要求:在资源管理器中,设置查看隐藏文件和系统文件,并且在文件夹提示中显示文件大小信息:工具→文件夹选项→查看→显示所有文件和文件夹→在文件夹提示中显示文件大小信息(打上√)→确定13、要求:通过“我的电脑”打开资源管理器,利用“资源管理器”在D盘根文件夹下创建名为“职称考试”的文件夹:右击“我的`电脑”→资源管理器→单击浏览栏“本地硬盘(D:)”→右击空白处→新建→文件夹→命名文件夹为“职称考试”→回车14、要求:使用鼠标拖动的方式复制D盘中“我的文档”文件夹到C盘中,并用浏览栏查看C盘:按住鼠标左键拖曳“我的文档”到浏览栏“本地硬盘(C:)”上→单击“本地硬盘(C:)”15、要求:通过“开始”菜单打开“资源管理器”,通过浏览栏打开D盘,将D盘中“我的练习”文件改名为“考试”:开始→所有程序→附件→Windows资源管理器→单击浏览栏“本地硬盘(D:)”→右击“我的练习”文件夹→重命名……16、要求:在资源管理器窗口中,删除前三个文件夹:选中前三个文件夹→按“Delete”键→是17、要求:利用“我的电脑”打开“资源管理器”,利用浏览栏依次打开“C:ProgramFiles”,将“C:ProgramFiles”下全部对象选中:右击“我的电脑”→资源管理器→单击浏览栏“本地硬盘(C:)”→单击浏览栏“ProgramFiles”→编辑→全部选定18、要求:利用“我的电脑”打开“资源管理器”,利用浏览栏打开C盘oot,用C盘“我的图片”,作为文件夹的模板:右击“我的电脑”→资源管理器→单击浏览栏“本地硬盘(C:)”→单击浏览栏“boot”文件夹;查看→自定义文件夹→用此文件夹类型作为模板(下拉列表选“图片”)→把此模板应用到所有子文件夹(打上√)→选择图片→下拉列表选C盘→双击“我的图片”→确定19、要求:将当前窗口中的文件夹图标恢复为文档类型:查看→自定义文件夹→用此文件夹类型作为模板(下拉列表选“文档”)→把此模板应用到所有子文件夹(打上√)→确定20、要求:在当前窗口,通过浏览栏选中D盘中的TT文件夹,并将文件夹的图标设置为第一行第四种:单击浏览栏“本地硬盘(D:)”→单击浏览栏“TT”文件夹;查看→自定义文件夹→更改图标→选择第一行第四种→确定→确定下载全文。
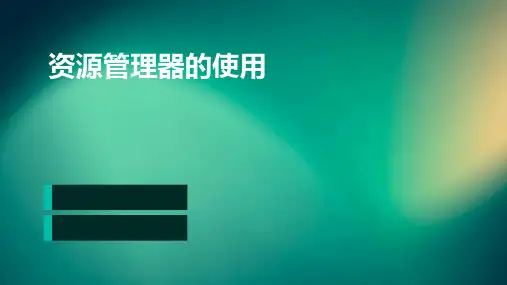
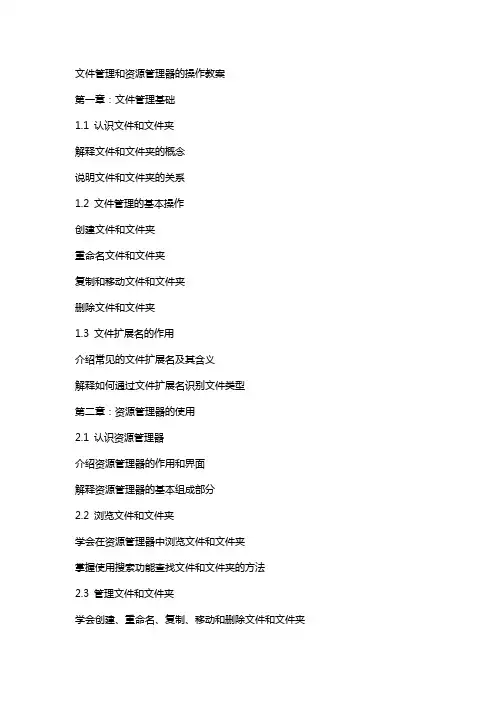
文件管理和资源管理器的操作教案第一章:文件管理基础1.1 认识文件和文件夹解释文件和文件夹的概念说明文件和文件夹的关系1.2 文件管理的基本操作创建文件和文件夹重命名文件和文件夹复制和移动文件和文件夹删除文件和文件夹1.3 文件扩展名的作用介绍常见的文件扩展名及其含义解释如何通过文件扩展名识别文件类型第二章:资源管理器的使用2.1 认识资源管理器介绍资源管理器的作用和界面解释资源管理器的基本组成部分2.2 浏览文件和文件夹学会在资源管理器中浏览文件和文件夹掌握使用搜索功能查找文件和文件夹的方法2.3 管理文件和文件夹学会创建、重命名、复制、移动和删除文件和文件夹掌握使用资源管理器进行文件和文件夹的批量操作第三章:文件和文件夹的权限管理3.1 权限管理的基本概念解释文件和文件夹权限的含义和作用介绍权限管理的常见术语如:读取、写入、执行等3.2 设置文件和文件夹的权限学会如何为文件和文件夹设置权限掌握权限设置的不同方式,如:仅查看、编辑、完全控制等3.3 共享文件和文件夹解释文件和文件夹共享的含义和作用学会如何共享文件和文件夹掌握共享设置的不同方式,如:只允许查看、允许编辑等第四章:磁盘管理4.1 认识磁盘管理介绍磁盘管理的作用和界面解释磁盘管理的基本组成部分4.2 磁盘分区和格式化学会磁盘分区和格式化的基本操作掌握不同分区格式的特点和适用场景4.3 磁盘清理和优化解释磁盘清理和优化的作用学会使用磁盘清理工具进行清理掌握磁盘优化的方法,如:删除临时文件、整理磁盘碎片等第五章:常用文件处理工具的使用5.1 记事本的使用介绍记事本的作用和界面学会使用记事本创建、编辑和保存文本文件5.2 Pnt 的使用介绍Pnt 的作用和界面学会使用Pnt 进行简单的图形编辑和绘制5.3 Word 的基本使用介绍Word 的作用和界面学会使用Word 创建、编辑和保存文档掌握Word 的基本功能,如:字体设置、段落设置、插入图片等第六章:文件压缩与解压缩6.1 认识压缩文件解释压缩文件的概念和作用介绍常见的压缩文件格式,如ZIP、RAR 等6.2 使用压缩软件压缩文件学会使用压缩软件(如WinRAR)压缩文件掌握压缩文件的选项设置,如压缩级别、密码保护等6.3 解压缩文件学会解压缩文件的方法掌握解压缩文件时的常见问题处理,如密码遗忘、损坏的压缩文件等第七章:网络驱动器的使用7.1 认识网络驱动器介绍网络驱动器的作用和界面解释网络驱动器的基本组成部分7.2 映射网络驱动器学会将网络驱动器映射为本地驱动器的方法掌握映射网络驱动器的不同方式和使用场景7.3 使用网络驱动器资源学会在映射的网络驱动器上浏览、复制、移动和删除文件和文件夹掌握网络驱动器权限管理的常用方法第八章:数字证书和文件安全8.1 认识数字证书解释数字证书的概念和作用介绍数字证书的常见类型和应用场景8.2 使用数字证书加密文件学会使用数字证书加密文件的方法掌握数字证书加密文件的优势和注意事项8.3 验证文件的数字签名学会验证文件的数字签名的方法掌握数字签名验证的常见问题处理,如签名无效、签名过期等第九章:备份与还原文件9.1 认识文件备份与还原解释文件备份与还原的概念和作用介绍文件备份与还原的常用方法9.2 使用系统自带工具进行备份与还原学会使用系统自带的备份工具(如文件历史记录、系统备份)进行备份和还原掌握备份策略的设置和备份文件的存储位置选择9.3 使用第三方备份软件学会使用第三方备份软件(如Acronis True Image)进行备份和还原掌握第三方备份软件的高级功能,如增量备份、差异备份等第十章:高级文件管理技巧10.1 使用命令提示符管理文件介绍命令提示符的作用和界面学会使用命令提示符进行文件管理的基本操作10.2 使用批处理文件管理文件解释批处理文件的概念和作用学会创建和使用批处理文件进行文件管理10.3 管理远程文件和网络共享学会使用远程桌面和网络共享功能管理远程文件和网络共享资源掌握远程文件和网络共享的安全设置和权限管理重点和难点解析一、文件管理基础中的文件和文件夹的关系,以及文件扩展名的含义。
打开解决方案资源管理器解决方案资源管理器是一个用于管理和组织项目解决方案的工具,它在许多集成开发环境(IDE)中都存在。
本文将为您提供关于如何打开和使用解决方案资源管理器的详细指南。
什么是解决方案资源管理器?解决方案资源管理器是开发人员常用的一个工具,它通常在IDE的侧边栏或者顶部工具栏中找到。
它允许开发人员以层次化的方式组织和管理项目解决方案中的文件和文件夹。
使用解决方案资源管理器,您可以快速查找和编辑项目中的文件,创建新的文件和文件夹,以及进行文件的重命名和删除。
打开解决方案资源管理器的方法打开解决方案资源管理器的方法依赖于您使用的IDE。
下面我将介绍几种常见IDE中打开解决方案资源管理器的方式。
在Visual Studio中打开解决方案资源管理器:1. 在Visual Studio中,找到并点击顶部菜单栏中的“视图”选项。
2. 在下拉菜单中,找到并点击“解决方案资源管理器”。
3. 一个新的面板将在IDE的侧边栏中打开,显示项目解决方案的文件和文件夹结构。
在Eclipse中打开解决方案资源管理器:1. 在Eclipse中,找到并点击左侧导航栏中的“解决方案资源管理器”图标(通常是一个文件夹图标)。
2. 一个新的面板将在IDE的侧边栏中打开,显示项目解决方案的文件和文件夹结构。
在IntelliJ IDEA中打开解决方案资源管理器:1. 在IntelliJ IDEA中,找到并点击左上角工具栏中的“项目”选项。
2. 在下拉菜单中,找到并点击“解决方案”。
3. 一个新的面板将在IDE的侧边栏中打开,显示项目解决方案的文件和文件夹结构。
使用解决方案资源管理器的功能一旦打开了解决方案资源管理器,您可以根据自己的需求来使用其各种功能。
1. 查找文件:您可以通过解决方案资源管理器快速查找项目中的文件。
只需展开文件夹结构并点击要查找的文件,它将在IDE的编辑器中打开。
2. 创建新文件和文件夹:您可以右键点击解决方案资源管理器中的文件夹,然后选择“新建”来创建新的文件或文件夹。
上机实验3 Windows资源管理器的基本操作一、实验目的1、熟练使用“资源管理器”(或“我的电脑”)进行文件和文件夹的建立、移动、复制、删除、重命名、查找等操作。
2、掌握回收站的作用及基本操作。
3、掌握剪贴板的概念及作用.4、学会压缩和解压缩文件.二、实验内容1、Windows资源管理器的使用---上机练习1.1 概念简介1.1.1资源管理器打开方法1)用鼠标单击“开始”,然后选中“程序”,接着选中“windows资源管理器”2) 右击桌面上的“我的电脑",在弹出的快捷菜单中选定“资源管理器”.3) 右击桌面上的“开始”,在弹出的快捷菜单中选定“资源管理器”。
4)用快捷键“WIN键+E键”直接打开。
1。
1。
2资源管理器组成资源管理器的组成见下图,工作区分为左右两部分,左部分以树形结构分级显示;右部分显示左边相应的目录或对象的具体内容.在文件夹操作区通过单击“+”来展开下一级,而单击“-"来收缩下一级.“资源管理器"窗口包括:标题栏、菜单栏、工具栏、地址栏、左窗格、右窗格、状态栏、滚动条等.1.1.3剪贴板剪贴板(ClipBoard)是Windows中用得最多的实用工具,它在Windows程序之间、文件之间交换信息时,用于临时存放信息的一块内存空间.剪贴板内置在windows中,并且使用系统的内部资源RAM,或虚拟内存来临时保存剪切和复制的信息,可以存放的信息种类是多种多样的。
剪切或复制时保存在剪贴板上的信息,只有再剪贴或复制另外的信息,或停电、或退出windows,或有意地清除时,才可能更新或清除其内容。
剪贴板不但可以存储正文,还可以存储图像、声音等信息。
通过它可以把各文件的正文、图像、声音粘贴在一起形成一个图文并茂、有声有色的文档。
利用“剪贴板”交换信息的一般过程:1)选取文件、文件夹或文件中的信息等对象.2)将选取的对象放到剪贴板上,即“复制”、“剪切"操作。
资源管理器的启动方法资源管理器是Windows系统中的一个重要工具,用于管理计算机上的各种文件和文件夹。
它提供了一个用户友好的界面,使用户可以方便地浏览、查找、复制、移动和删除文件。
下面将详细介绍如何启动资源管理器。
启动资源管理器的方法有多种,下面将逐一介绍:1. 使用“开始菜单”:打开“开始菜单”,在搜索框中输入“资源管理器”(或“我的电脑”、“此电脑”等),然后点击搜索结果中的“资源管理器”图标即可启动。
或者在“开始菜单”中找到“Windows系统”文件夹,点击打开,然后在其中找到“文件资源管理器”图标,点击即可启动。
2. 使用“任务栏”:Windows系统的“任务栏”通常位于屏幕底部,上面包含了很多常用的图标和快捷方式。
其中就有一个图标可以启动资源管理器。
在任务栏上找到一个像文件夹的图标(即“资源管理器”图标),点击即可启动。
3. 使用“快捷键”:Windows系统提供了一些快捷键,可以方便地启动资源管理器。
其中最常用的是“Win + E”组合键,即同时按下“Windows”键和“E”键,就可以快速启动资源管理器。
4. 使用“运行”命令:按下“Win + R”组合键,即同时按下“Windows”键和“R”键,打开“运行”对话框。
在对话框中输入“explorer”(或“explorer.exe”),然后点击“确定”按钮即可启动资源管理器。
5. 使用“命令提示符”或“Windows PowerShell”:打开“命令提示符”(或“Windows PowerShell”)窗口,输入“explorer”(或“explorer.exe”),然后按下“回车”键即可启动资源管理器。
6. 使用“桌面快捷方式”:在桌面上可以创建一个资源管理器的快捷方式。
只需在桌面上右键点击空白处,选择“新建”-> “快捷方式”,然后在弹出的对话框中输入“explorer”(或“explorer.exe”),点击“下一步”按钮。
一、教学目标:1. 让学生了解“资源管理器”的基本功能和操作方法。
2. 培养学生熟练使用“资源管理器”进行文件和文件夹的管理能力。
3. 提高学生对计算机操作的兴趣和积极性。
二、教学内容:1. “资源管理器”的基本功能介绍。
2. “资源管理器”的操作方法讲解。
3. 文件和文件夹的管理实践操作。
三、教学重点与难点:1. 教学重点:掌握“资源管理器”的基本功能和操作方法,能够进行文件和文件夹的管理。
2. 教学难点:对文件和文件夹的复制、移动、删除等操作的掌握。
四、教学方法:1. 采用讲解法,讲解“资源管理器”的基本功能和操作方法。
2. 采用实践操作法,让学生亲自动手进行文件和文件夹的管理操作。
3. 采用问题驱动法,引导学生思考和解决问题。
五、教学过程:1. 导入新课:讲解“资源管理器”的作用和重要性。
2. 讲解“资源管理器”的基本功能和操作方法。
3. 学生实践操作,进行文件和文件夹的管理。
4. 讲解文件和文件夹的复制、移动、删除等操作方法。
5. 学生继续实践操作,巩固所学知识。
7. 布置作业,让学生课后巩固所学知识。
六、教学准备:1. 计算机教室,每台计算机都安装有教学软件。
2. 教学PPT或者黑板。
3. 教学指导书。
七、教学步骤:1. 打开计算机,进入教学软件。
2. 引导学生打开“资源管理器”。
3. 讲解“资源管理器”的界面组成,如菜单栏、工具栏、文件夹树等。
4. 讲解文件和文件夹的基本操作,如创建、重命名、打开等。
5. 进行实际操作演示,如创建文件夹、移动文件等。
6. 让学生跟随操作,进行实际操作练习。
八、课堂练习:1. 让学生在“资源管理器”中创建一个新的文件夹。
2. 让学生将一些文件移动到新创建的文件夹中。
3. 让学生尝试删除一些文件或文件夹。
九、教学反思:2. 对于没有掌握的学生,思考如何进行针对性的辅导。
3. 思考如何改进教学方法,让学生更好地掌握知识。
十、课后作业:1. 让学生在家中使用计算机,打开“资源管理器”,进行文件和文件夹的管理操作。
Windows资源管理器的使用
资源管理器是对文件进行管理的工具。
它和“我的电脑”一样,包含了计算机中的全部资源。
一、文件与文件夹:
1、文件由“文件名·扩展名”构成,是计算机中一组相关信息的集合;用
不同的图标表示不同类型的文件;文件扩展名用于标识文件的类型(见数47页)。
文件夹是用来分类管理文件的工具。
2、文件与文件夹的命名(做到“见名知义”):
1)文件(夹)名可以用中文、英文、数字及标点符号命名;
2)文件(夹)名最多可以用255个符号(或127个汉字)命名,最好不要使用很长的文件名;
3)\ / | : * ? “”> < 符号不可用于文件命名。
4)文件夹没有扩展名;
5)文件夹可以嵌套,在同一文件夹中不能有同名的文件夹或同名的文件存在(文件名和扩展名均相同)。
不同的文件夹中可以有同名的文件或文件夹。
二、资源管理器窗口的介绍:
文件夹窗口+普通窗口
三、windows资源管理器的使用:
1、新建文件(夹)
2、重命名文件(夹)
3、选定:确定操作的对象
单选
多选:连续文件(可配合shift键)与非连续文件(配合ctrl键)
4、备份操作:即复制+粘贴
被复制或剪切的对象将被临时放入windows剪贴板中,它是计算机内存临时开辟的一块空间,当计算机断电后,剪贴板中的所有对象将丢失。
5、移动操作:即剪切+粘贴
6、删除操作:
临时删除——放入回收站
永久性删除:在回收站中将文件进一步删除或不经过回收站直
接删除(shift + delete)。
资源管理器的使用
一.教学目标:
1、会启动资源管理器
2、了解资源管理器的窗口界面
3、理解文件的树状结构
4、 +和-按钮的使用
二、教学重点与难点:
重点:资源管理器的组成结构
难点:区分同盘与异盘移动与复制的差别
三、教学方法及教具
教学方法:引导驱动法。
教具:板书
四.教学过程
一、组织教学
(组织学生开机进入上课状态)
1、没有登录到WINDOW98的同学快点登录进去,没有登录网络的同学请注销一下再登录。
2、把你们的手放开鼠标和键盘,看一下自己的显示器和老师的屏幕是不是一样,如有个别同学的显示器跟老师的不一样,请关闭自己的显示器,跟旁边的同学共享一下。
二、复习引新
1、(文件夹与文件图标的区别)
①通过前面的学习我们知道,可以通过“我的电脑”窗口来浏览和管理计算机资源。
②现在我们一起来打开我的电脑,在windows工作桌面上,鼠标左键双击“我的电脑”图标,现在我们看到我的电脑里有A盘C盘D盘G 盘等等。
③那我们打开G盘看看有什么内容,双击G盘图标,同学看到了里面有一个歌星文件夹的图标,我们双击歌星打开这个文件夹看一下这个图标里面有些什么内容
④同学们一起说一下里面有些什么图标呀
⑤对,像大陆歌星、港台歌星、欧美歌星、日韩歌星,这里四个图标是文件夹图标,文件夹里面还可以放文件夹和文件,那么打开大陆歌星这个文件看一下,里面还有些什么内容?
⑥XX同学说一下里面有些什么图标呀
⑦对,大陆歌星里面有男歌星、女歌星和乐队组合三个文件夹,我们称这三个文件夹是文件夹大陆歌星的子文件夹。
⑧XX同学说一下男歌星里面有些什么图标
⑨对,有这么多位歌星,像这些图标代表的是文件。
2、(引入)
除了用“我的电脑”窗口浏览和管理计算机资源外,我们还可以用“资源管理器”窗口,这节课我们就一起来学习这方面的内容。
三、学习新知
1、(“资源管理器”的打开)
①首先我们要打开“资源管理器”窗口,请问哪位同学会打开资源管理器呀?
②请XX同学上来演示一下
③指导并演示:(开始——程序——WINDOWS 资源管理器)(在windows工作桌面上鼠标左键单击“开始”按钮,弹出开始菜单,指向程序选项,弹出程序子菜单,指向windows资源管理器,鼠标左键单击 windows资源管理器,系统便启动资源管理器)
④下面把显示器给同学们自己控制,并完成任务一
第一次:学生上机操作(1:40)
任务一:打开资源管理器,并找出三种打开资源管理器的方法
(提示:右击“我的电脑”、“开始”按扭,我的电脑窗口中的任一“磁盘”或“文件夹”)
⑤大家都差不多完成任务一
下面老师要控制你拉的显示器了,请把你们的手放开鼠标和键盘。
看一下你们的显示器是不是已经切换过来了(1:50)请XX同学上来演示一下你找到的几种打开资源管理器的方法,
好的,下面请XX同学上来演示一下你找到的几种打开方法
⑥总结并演示6种方法:
方法1:“开始”按钮→“程序” →“Windows资源管理器”
方法2:右击“我的电脑” →“资源管理器”
方法3:右击“开始”按钮,→“资源管理器”
方法4:右击“我的电脑”窗口中任一个驱动器或文件夹图标,然后选择“资源管理器”
方法5:按住SHIFT键(要指明),双击“我的电脑”
方法6:按住键盘上WINDOWS专用键(要指明),再按“E”键。
)
2、(“资源管理器”窗口界面)
①我们刚才打开了这么多个资源管理器窗口,我要关掉它们,鼠标左键单击标题栏上方的关闭按钮(这个叉叉),
②现在屏幕上显示的就是“windows资源管理器” 窗口,
③请XX同学回答一下窗口的各部分名称
④对这部分叫标题栏
(继续其它部分的提问,然回答不对则另叫学生)①标题栏②菜单栏③工具栏④地址栏⑤文件夹窗口⑥文件窗口⑦状态栏。
⑤“资源管理器”明显地将窗口分为左右两个部分,
⑥左边以层次结构的方式列出电脑中的所有资源,它叫文件夹窗口
⑦右边是左边所选中的文件夹中文件和文件夹,右边叫文件窗口
⑧我们现在打开资源管理器,单击左边的文件夹歌星,可以在右边看该文件夹的内容
⑨地址栏,显示的是歌星,表示当前打开的是歌星文件夹
3、(文件夹的树形结构以及+和-的使用)
①请同学们看一下图,
②从歌星文件夹分开大陆歌星、港台歌星、欧美歌星等文件夹,从大陆歌星文件夹分开男歌星、女歌星和乐队组合文件夹,男歌星文件夹里有满江等等歌星文件
③如果把歌星文件夹看成是树根,大陆歌星、港台歌星、欧美歌星文件夹看成是树技,把具体的歌星文件看成是树叶,那么计算机里面的文件夹和文件不就像是一颗树吗?我们称这种结构为“树
形”结构或“文件夹树”
④大家再看一下左边窗口中,这些图标和连线所显示的就是“文件夹树”
⑤细心的同学一定已经在左边窗口中有些文件夹或磁盘图标前会出
现“+”号或“-”号,⑥我现在单击一下图标前面的+号,同学们看一下左侧窗口中发生什么变化+号有什么变化⑦请XX同学回答一下⑧总结:如果磁盘或文件夹前面出现了 +号:表示该文件夹含有下一层文件夹;(下一
层的文件夹称为该文件夹的子文件夹)刚才同学们发现,单击 + 则在左侧窗口中屏开
子文件夹,同时“+”变成“-”。
⑨我现在单击一下文件夹前的-号按扭,同学们再观察一下左侧窗口中发生了什么变化-号发生什么变化。
⑩请XX同学回答一下
⑾总结:如果磁盘或文件夹图标前出现了-号:表示子文件夹已显示,单击 - ,折叠子文件夹,同时“-”又变成“+”。
⑿如果文件夹或磁盘前没有符号,那说明这个文件夹没有子文件夹。
4、(选择当前驱动器和文件夹)
①指定当前驱动器或文件夹的工作,在左侧的文件夹窗口进行。
②单击选择文件夹:在文件夹窗口中单击某一个驱动器或文件夹,使之变蓝或高亮显示。
同时右侧的文件窗口中将显示当前驱动器或文件夹下的全部子文件夹及文件。
③双击展开/折叠文件夹:文件夹前带加号标示的,双击该文件夹,可显示下级子文件夹。
文件夹前带减号标示的双击该文件夹,可重新隐藏显示出来的子文件夹。
④下面把显示器给同学们自己控制,并完成任务二
第二次:学生上机操作:(2:00)
任务二:已知文件“谢霆锋”的路径为G:\歌星\港台歌星\男歌星\X\谢霆锋 ,你可以用哪些方法来打开它?(提示用“资源管理器”和“我的电脑”窗口)
试一试:用资源管理器,在学生盘G盘上的歌星文件夹里找一下你最喜欢的歌星
⑤大部分同学已经做好了,还有谁没有做好的呀?
下面老师要控制你们的显示器了,请把你们的手放开鼠标和键盘,看一下你们的显示器是不是已经切换过来了。
(2:10)
请XX同学上来为我们演示一下有哪方法可以打开“谢霆锋”,并找一下自己喜欢的明星
⑥总结指导:用资源管理器和我的电脑窗口都可以打开它,可是通过操作发现,用资源管理器更方便。
(并演示打开)
四、总结新课:
1、同学们说一下打开资源管理器的打开方法
方法1:“开始”按钮→“程序” →“Windows资源管理器”
方法2:右击“我的电脑” →“资源管理器”
方法3:右击“开始”按钮,→“资源管理器”
方法4:右击“我的电脑”窗口中任一个驱动器或文件夹图标,然后选择“资源管理器”
方法5:按住SHIFT键,双击“我的电脑”
方法6:按住键盘上WINDOWS专用键,再按“E”键。
)
2、如果左侧窗口中某些文件夹图标前显示+或一,表示什么意思如果磁盘或文件夹前面出现了 +号:表示该文件夹含有子文件夹;单击 + 则在左侧窗口中屏开子文件夹,同时“+”变成“-”。
如果磁盘或文件夹图标前出现了-号:表示子文件夹已显示,单击- ,折叠子文件夹,同时“-”又变成“+”。
如果文件夹或磁盘前没有符号,那说明这个文件夹没有子文件夹。
五、小结
今天我们学会了用资源管理器来浏览计算机文件,今天课就上到这儿,下一节课我们学习用资源管理器来管理计算机文件,请同学们关好计算机再离开教室。
下课!
文
章来源莲山课件 ww w.
5 Y k
相关教案:
初中信息技术教案
计算机的基础知识
信息与信息技术教学设计
键盘操作教学设计
开始菜单及窗口的基本组成教学设计
输入汉字的学习
文件建立及保存、命名、构成
文件与文件j夹的操作(复制、移动、删除、重命名等)。