授课PPT上传步骤
- 格式:docx
- 大小:12.06 KB
- 文档页数:2
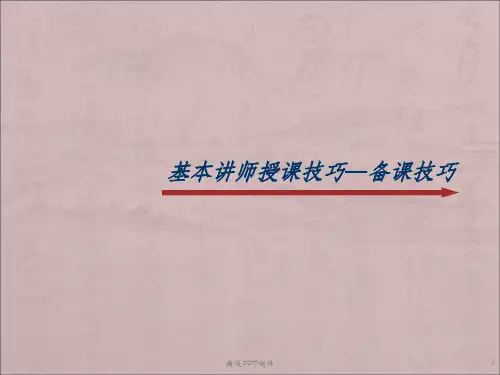

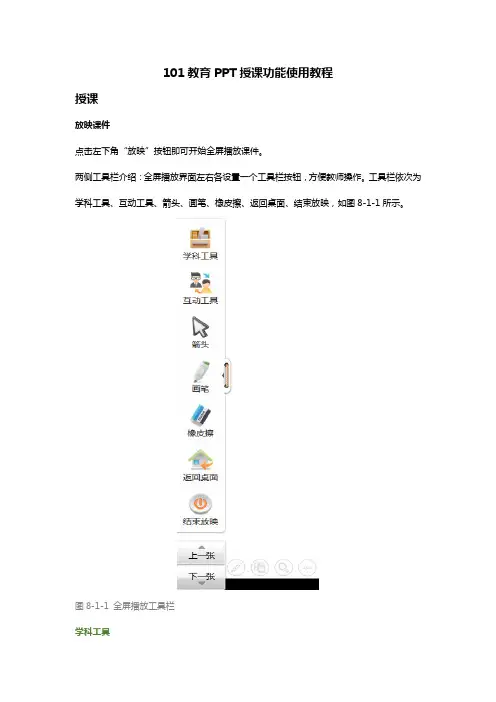
101教育PPT授课功能使用教程授课放映课件点击左下角“放映”按钮即可开始全屏播放课件。
两侧工具栏介绍:全屏播放界面左右各设置一个工具栏按钮,方便教师操作。
工具栏依次为学科工具、互动工具、箭头、画笔、橡皮擦、返回桌面、结束放映,如图8-1-1所示。
图8-1-1 全屏播放工具栏学科工具按照学科分类,如教师在备课时选择数学,则放映时在学科工具中展示数学学科工具,如是语文,则展示语文学科工具,具体学科工具介绍详见附录11.2。
互动工具互动工具包括放大镜、黑板、聚光灯、计时器、百科、花名册、连接手机、高拍仪、随机组队、接龙活动、课堂总结、随机点名、团队竞赛、课堂评价、气球、点赞、比心、推屏、截图发题、抢答、发送任务、学生工具、口头出题、屏幕广播、学生投屏、分组教学等工具,如图8-1-2所示。
图8-1-2 互动工具其中课堂总结、推屏、截图发题、抢答、发送任务、学生工具、口头出题、屏幕广播、学生投屏、分组教学等功能需要连接智慧教室使用,具体互动工具介绍详见附录。
画笔、橡皮擦提供的画笔可直接在课件上勾画做笔记等,多色可选,如图8-1-3所示。
图8-1-3 画笔橡皮擦是用来擦除画笔书写痕迹的工具,主要用来帮助教师修改书写中的局部错误,提升重写效率的。
手机控制放映手机可以轻松控制电脑课件的播放,并且PC端支持根据移动端的分辨率,可以提供最佳的PPT缩略图显示效果到移动端上,移动端看到的课件内容更清晰(该高清图片功能需移动端升级到V1.6.1以上版本),如图8-2所示。
图8-2 高清图片功能放映连接完成后,点击手机下方的放映按钮即可开始放映幻灯片,电脑端开始全屏播放课件,如图8-2-1-1所示。
图8-2-1 手机放映翻页手机中幻灯片左右按钮可实现翻页,同步控制电脑端的翻页,如图8-2-2所示。
图8-2-2 手机翻页结束放映播放课件后,在屏幕右上角出现“结束放映”按钮,教师需要结束播放,点击“结束放映”即可,如图8-2-3所示。

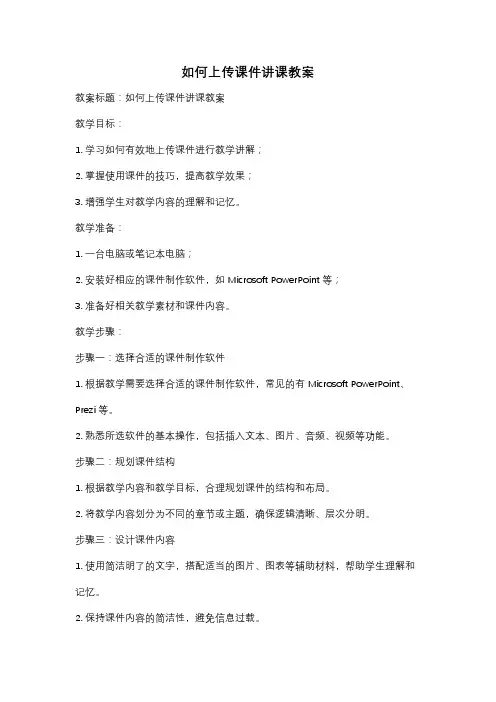
如何上传课件讲课教案教案标题:如何上传课件讲课教案教学目标:1. 学习如何有效地上传课件进行教学讲解;2. 掌握使用课件的技巧,提高教学效果;3. 增强学生对教学内容的理解和记忆。
教学准备:1. 一台电脑或笔记本电脑;2. 安装好相应的课件制作软件,如Microsoft PowerPoint等;3. 准备好相关教学素材和课件内容。
教学步骤:步骤一:选择合适的课件制作软件1. 根据教学需要选择合适的课件制作软件,常见的有Microsoft PowerPoint、Prezi等。
2. 熟悉所选软件的基本操作,包括插入文本、图片、音频、视频等功能。
步骤二:规划课件结构1. 根据教学内容和教学目标,合理规划课件的结构和布局。
2. 将教学内容划分为不同的章节或主题,确保逻辑清晰、层次分明。
步骤三:设计课件内容1. 使用简洁明了的文字,搭配适当的图片、图表等辅助材料,帮助学生理解和记忆。
2. 保持课件内容的简洁性,避免信息过载。
3. 注意字体大小和颜色的选择,确保学生能够清晰地看到课件内容。
步骤四:上传课件并讲解1. 打开所选的课件制作软件,创建一个新的课件文档。
2. 依次插入文本、图片、音频、视频等教学素材,根据课件结构进行排版。
3. 预览课件,确保内容的准确性和流畅性。
4. 使用投影仪或电子白板等设备将课件投射到大屏幕上,确保学生能够清楚地看到课件内容。
5. 在讲解过程中,适时切换课件页面,引导学生关注重点内容,并进行解释和讲解。
步骤五:课后反馈和总结1. 课后与学生进行互动,了解他们对课件教学的理解和反馈。
2. 总结课件教学的优点和不足之处,及时调整和改进。
3. 根据学生的反馈和课堂效果,不断完善和优化课件教学。
教学扩展:1. 鼓励学生使用课件进行演讲或展示,提高他们的表达能力和信息整理能力。
2. 引导学生自主制作课件,培养他们的创造力和信息处理能力。
教学评估:1. 观察学生对课件内容的反应和理解程度;2. 检查学生在课堂互动中的参与度和表现;3. 收集学生的作业或小测验,评估他们对课件内容的掌握程度。


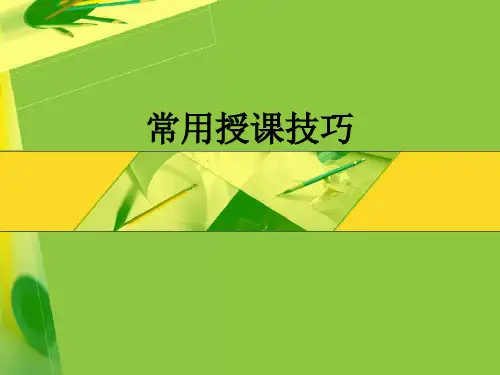

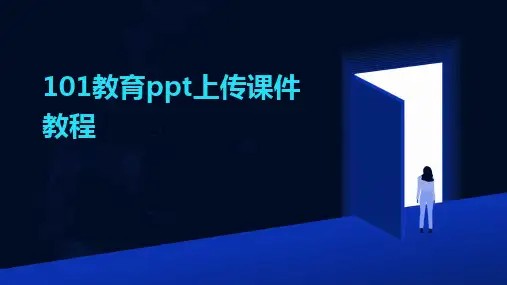
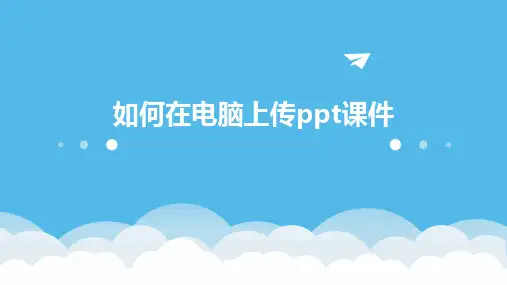
101教育PPT快速连接手机教程
101教育PPT提供移动端的APP程序,用手机控制电脑,帮助老师完成授课,老师就能离开讲台,走到学生中间来讲课,实现走动式教学。
同时,利用手机硬件的特性,设计一系列特色功能,如学生的数学解题思路非常好,老师可以用手机直接拍照后上传到白板上,请同学们上来分享,大家再进行讨论。
很好实现了“教学内容来自于鲜活的课堂生成”的教学理念,有利于构建着新的课堂教学文化。
那么101教育PPT连接手机如何操作呢?一起看下去吧。
点击“连接手机“按钮,弹出二维码窗口。
连接手机
打开101教育PPT手机版。
打开手机101教育PPT 点击手机端“扫描二维码”进行连接。
扫描二维码
如已有连接记录,点击即可快速连接,可左划清除历史连接记录,也可批量进行删除。
快速连接
如图所示,如连接失败,请再次尝试或检查网络后重复上述操作。
连接失败。
授课PPT上传步骤
1.安装flash paper控件(说明:找教研室主任拷贝)2.打开PPT,用flash paper转换格式,并进行保存3.打开自建网站管理页面,在左边的【展示内容管理】栏目中点击“课程内容”
4.在课程内容列表页面点击“新增信息”,进入展示栏目子页面,在该页面中的标题文本框中输入许上传的PPT大标题名称,选择所属栏目为:授课PPT,然后点击“保存”,返回课程内容列表页面
5.可看到刚才新增的课程PPT已出现在列表中,点击“修改”进入到展示栏目子页面修改,在文本编辑区域,输入第一个PPT的名称,在页面最下方的内页管理区域点击“新增”弹出展示栏目内页新增页面,在内页链接名称中输入刚才输入的第一个PPT名称,将鼠标指针放到下方的文本编辑区域,点击“插入或修改flash动画”,在弹出的flash 动画属性对话框中点击“上传”,找到已转换格式flash 文件,并设置宽度680,高度800,点击“确定”,在文本编辑区中选中刚才上传的flash,并在工具栏区中点击“居中”,点击“保存”后返回到展示栏目子页面修改
6.在该页面中,选中文本编辑区中的章节名称,在下方的内页链接名称下拉框中选择对应的页面名称,点击“插入链接”,即可将对应的内页链接到文字中去,然后点击“保存”
7.在预览的课程内容页面,复制该页面的地址,在课程内容列表页面点击“修改”进入展示栏目子页面修改,在下方内页管理区域中选择需要修改的内页名称,然后点击的“修改”,在弹出的展示栏目信息修改页面,将鼠标光标放到flash文件的后面,然后回车,输入“返回”两个字,选中“返回”二字,点击菜单栏中的“插入或修改超链接”,在弹出的超链接属性对话框中将刚才复制的网页地址粘贴到链接地址文本框中,点击“确定”——“保存”——“保存”。
教务处
2013.5.15.。