WebEx参加会议步骤详细分解及注意事项
- 格式:ppt
- 大小:1.85 MB
- 文档页数:12
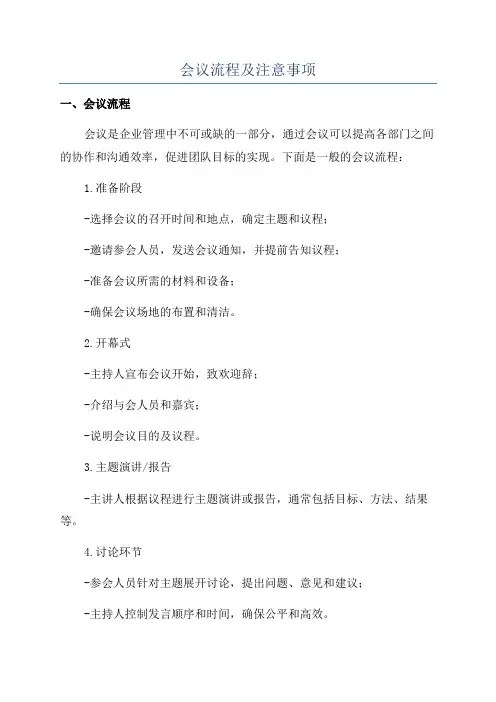
会议流程及注意事项一、会议流程会议是企业管理中不可或缺的一部分,通过会议可以提高各部门之间的协作和沟通效率,促进团队目标的实现。
下面是一般的会议流程:1.准备阶段-选择会议的召开时间和地点,确定主题和议程;-邀请参会人员,发送会议通知,并提前告知议程;-准备会议所需的材料和设备;-确保会议场地的布置和清洁。
2.开幕式-主持人宣布会议开始,致欢迎辞;-介绍与会人员和嘉宾;-说明会议目的及议程。
3.主题演讲/报告-主讲人根据议程进行主题演讲或报告,通常包括目标、方法、结果等。
4.讨论环节-参会人员针对主题展开讨论,提出问题、意见和建议;-主持人控制发言顺序和时间,确保公平和高效。
5.辩论/决策-如有必要,进行意见的对抗和辩论;-最终通过投票或共识来做决策。
6.分工和责任-确定分工和责任,明确下一步行动计划;-鼓励参会人员在会后主动行动。
7.总结和闭幕-主持人总结会议内容和成果;-致谢,宣布会议结束。
二、注意事项1.提前准备-确定会议目的和议程,准备必要的材料;-提前通知参会人员并提供相关资料,确保大家有时间准备。
2.召开高效会议-控制会议时间,避免过长过于琐碎;-不要在会上罗嗦,重复已经讨论过的内容;-确保会议的质量,提出具体、明确和可行的方案。
3.尊重参会人员-保持礼貌和耐心,尊重每个与会人员并充分听取他们的意见;-鼓励积极参与和发言,充分发挥每个人的专长。
4.有效控制会议进程-主持人要掌握好会议的时间和进度,确保会议顺利进行;-针对重要议题,有计划地进行讨论,避免陷入无意义的争论。
5.注意沟通和表达-使用简洁明了的语言,避免术语过多或太专业化;-鼓励参会人员提问,确保大家理解并清楚下一步的行动计划。
6.重视纪要-记录会议内容和决策,并及时发送纪要给与会人员;-确保纪要清晰明了,包含重要问题的记录和具体行动计划。
7.团队合作-提倡团队合作和共识,避免个人情绪和偏见影响会议氛围;-鼓励分享和合作,以达到会议的最终目标。

本指南内容目录所有目录条目都是有效的超链接(仅适用于启用 javascript 的阅读系统),点击即可打开相应的文章。
要在章节之间切换浏览,还可以单击侧边栏中的图标。
注意!本用户手册中介绍的部分功能可能在某些市场中是可选的,因此可能不适用于您的系统。
简介Cisco DX70 概览 .....................................................................4关于本用户手册 .....................................................................4Cisco DX80 概览 .....................................................................5DX80 与 USB 头戴式耳机 ......................................................5与蓝牙头戴式耳机配对 .............................................................6使用您的个人凭证登录 .............................................................7关于 Extension Mobility .........................................................7视频呼叫从联系人列表发出呼叫 .............................................................9关于联系人列表 .....................................................................9呼叫之前编辑联系人 ..............................................................10关于条目编辑 .....................................................................10使用姓名、号码或地址发出呼叫 .............................................11关于发出呼叫 .....................................................................11来电 ......................................................................................12如果有人呼叫您 ..................................................................12在通话期间收到呼叫 ..............................................................13关于选项 ............................................................................13从呼叫自行断开连接 ..............................................................14关于自行断开连接 ..............................................................14将呼叫置于保留状态和恢复保留的呼叫 ..................................15关于置于保持状态 ..............................................................15转接正在进行的呼叫 ..............................................................16关于转接 ............................................................................16更改呼叫速率 ........................................................................17关于呼叫速率 .....................................................................17激活免打扰 ...........................................................................18关于免打扰 ........................................................................18自动前转所有呼叫 .................................................................19关于前转呼叫 .....................................................................19在通话期间查看键盘 ..............................................................20在通话期间使用键盘 ...........................................................20将其他参加者添加到现有呼叫 ................................................21关于视频会议 .....................................................................21断开会议参加者的连接 ..........................................................22Intelligent Proximity关于 Cisco Proximity 超声波信号 ...........................................24关于 Proximity 功能 ............................................................24内容共享在通话中共享内容 .................................................................26关于内容共享 .....................................................................26在通话期间更改演示布局 .......................................................27关于演示布局 .....................................................................27预定的会议加入预定会议 ........................................................................29加入会议 ............................................................................29加入 Webex Meeting 新 .........................................................30联系人收藏夹、最近呼叫和通讯录 ....................................................32关于联系人列表 ..................................................................32通话期间,将某人添加到收藏夹 .............................................33关于收藏夹 ........................................................................33非通话期间,将某人添加到收藏夹 .........................................34关于此功能 ........................................................................34编辑现有收藏夹 .....................................................................35关于此功能 ........................................................................35摄像机控制打开和关闭本端视频 ..............................................................37为什么开启本端视频? .......................................................37移动本端视频 PiP ..................................................................38为什么要移动本端视频? ....................................................38远端摄像机控制 .....................................................................39关于摄像机控制 ..................................................................39设置可访问的设置概览 .................................................................41关于设置 ............................................................................41本用户手册适用于 DX70 和 DX80。
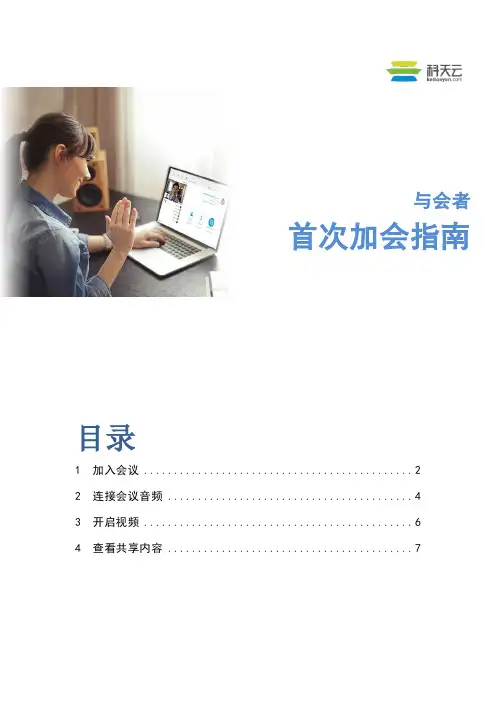
目录1 加入会议 (2)2 连接会议音频 (4)3 开启视频 (6)4 查看共享内容 (7)1加入会议1.1与会者打开邀请邮件,点击会议链接1.2输入您的姓名和邮箱后,进行加会1.3不同浏览器加会1.3.1如使用IE浏览器,安装加载项后加入会议1.3.2如使用Firefox浏览器,安装加载项后加入会议1.3.3如使用Chrome及其他浏览器,运行临时应用程序可加入会议1.4会议窗口载入完成后,完成加会2连接会议音频提示:只有您连接了会议音频,才可以听到会中的语音2.1与会者加入会议后,在会议窗口会自动弹出“音频链接”选项也可以点击“音频”菜单中的“音频连接”来打开音频选项2.2 WebEx 提供了三种音频接入方式,我们推荐您使用“呼叫我”或“使用计算机呼叫”呼叫我:使用计算机呼叫:请点击空白部分进行连接,连接音频成功会出现右图的提示2.3 音频连接后,名字前方会出现电话或耳机的图标,与会者可以自行控制“静音”或“取消静音”提示:为了避免会议嘈杂,参与者不发言时请主动将自己静音3 开启视频3.1 点击“视频”按钮可以开启视频,按钮变为绿色点击绿色的“视频”按钮可以关闭视频3.2 WebEx 有三种视频显示模式:列表、缩略图、全屏。
当鼠标移动到视频画面上时,会出现视频模式按钮,可以选择相应的显示模式点击进行静音点击取消静音通过电话连接音频没有连接音频使用计算机呼叫连接音频,当前为静音状态4查看共享内容4.1主讲者共享内容后,与会者可以点击“全屏”切换模式4.2切换至全屏后,屏幕上方有面板提示“正在查看共享内容”4.3当鼠标移到该面板上时,会浮出控制面板,可以退出全屏或进行其他操作。

D15104.28 Cisco Webex DX70 和 DX80 用户指南 2020 年 4 月本指南内容目录所有目录条目都是可点击的超链接,点击即可打开相应的文章。
要在章节之间切换浏览,还可以单击侧边栏中的图标。
注意:本用户指南中介绍的部分功能可能在某些市场中是可选的,因此可能不适用于您的设备。
简介Cisco DX70 概览......................................................................4Cisco DX80 概览......................................................................5配对蓝牙头戴式耳机 .................................................................6使用您的个人凭证登录 .............................................................7视频呼叫从联系人列表发出呼叫 .............................................................9呼叫之前编辑联系人 ..............................................................10使用姓名、号码或地址发出呼叫 .............................................11来电 ......................................................................................12在通话期间收到呼叫 ..............................................................13从呼叫自行断开连接 ..............................................................14将呼叫置于保留状态和恢复保留的呼叫 ..................................15转接正在进行的呼叫 ..............................................................16更改呼叫速率 ........................................................................17激活免打扰 ...........................................................................18自动前转所有呼叫 .................................................................19在通话期间查看键盘 ..............................................................20将其他参加者添加到现有呼叫 ................................................21断开会议参加者的连接 . (22)Intelligent ProximityCisco Proximity 超声波信号 ...................................................24内容共享在通话中共享内容 .................................................................26在通话期间更改演示布局 .......................................................27预定的会议加入预定会议 ........................................................................29加入 Webex Meeting ...............................................................30联系人收藏夹、最近通话和通讯录....................................................32通话期间,将某人添加到收藏夹 .............................................33非通话期间,将某人添加到收藏夹 .........................................34编辑现有收藏夹.....................................................................35摄像机控制打开和关闭本端视频 ..............................................................37移动本端视频 PiP ....................................................................38远端摄像机控制.....................................................................39设置设置 ......................................................................................41本用户指南适用于 DX70 和 DX80。

1.申请注册WebEx账号2.下载安装WebEx程序3.添加应用WebEx插件4.登录测试WebEx账号5.录制播放WebEx视频6.应用文件WebEx共享7.课堂使用WebEx投票8.PPT转化为.UCF格式9.外教课下载.UCF文件并共享申请注册WebEx账号1账号申请步骤如下第一步:在浏览器地址栏中输入https://,进入金沃斯WebEx网站,点击左侧“申请主持人账户”正确填写表格中的相应信息。
填写正确后点击“立即注册”。
账号申请步骤如下第二步:核对相关信息,注:一定要记住自己的用户名。
核对无误后点击确定。
账号申请步骤如下第三步:登录刚才注册的邮箱,邮件中会有除了用户的密码链接。
复制密码链接至浏览器地址栏并按回车。
邮件中内容如下图所示账号申请步骤如下第四步:复制到浏览器回车后,会提示更改密码,输入新密码。
注:大小写数字相结合的密码(千万别忘了哦!)输入完点击确定。
到此申请账户已经完成。
账号申请步骤如下第五步:更改个人的信息以及上传头像。
账号申请步骤如下第五步:更改个人的信息以及上传头像。
下载安装WebEx程序2第一步:点击左侧的“支持”,然后点击“下载”,右侧选择第二个绿色“下载按钮”左下角为已下载好的安装程序。
第一步:点击浏览器的右下角已下载好的文件,右键“打开”会弹出如左图所示文件,第一步:点击“运行”第二步:点击“下一步”第三步:选择我接受“下一步”第四步:点击“下一步”第五步:点击“安装”第六步点击“完成”。
到此WebEx程序安装完成。
添加应用WebEx插件31.添加谷歌浏览器2.添加360浏览器插件第一步:点击左侧的“自定义链接”,然后点击“谷歌浏览器专用插件”,会跳转到新打开的网页页面。
第二步:点击“下载”,左侧为下载好文件,鼠标右键点击“在文件夹中显示”。
第三步:点击最右上角“自定义及控制”,然后鼠标移动到“更多工具”,点击“扩展程序”浏览器会自动弹出“扩展程序”界面如下所图示。

本指南内容目录所有目录条目都是可点击的超链接,点击即可打开相应的文章。
要在章节之间切换浏览,还可以单击侧边栏中的图标。
注:本用户手册中介绍的某些功能是可选的,因此可能不适用于您的系统。
视频会议简介最佳实践 ...................................................................................4其他提示 ................................................................................4使用您的个人凭证登录 ..............................................................5关于 Extension Mobility ..........................................................5将 Room Kit Mini 用作 USB 摄像机 ...........................................6视频呼叫从联系人列表发出呼叫 ..............................................................8关于联系人列表 ......................................................................8呼叫之前编辑联系人 ..................................................................9关于条目编辑 .........................................................................9使用姓名、号码或 IP 地址发出呼叫 .........................................10关于发出呼叫 .......................................................................10在非通话期间接收呼叫 ............................................................11如果有人呼叫您 ....................................................................11在通话期间接收呼叫 ................................................................12如果有人呼叫您 ....................................................................12从呼叫自行断开连接 ................................................................13关于自行断开连接 ................................................................13将呼叫置于保留状态和恢复保留的呼叫 ....................................14关于置于保留状态 ................................................................14转接正在进行的呼叫 ................................................................15关于转接 ..............................................................................15激活免打扰 ..............................................................................16关于免打扰 ...........................................................................16自动前转所有呼叫 ...................................................................17关于前转呼叫 .......................................................................17在通话期间查看键盘 ................................................................18在通话期间使用键盘 . (18)将其他参加者添加到现有呼叫 ..................................................19关于视频会议 .......................................................................19断开会议参加者的连接 ............................................................20关于视频会议 .......................................................................20Intelligent Proximity关于 Cisco Proximity 超声波信号 ............................................22关于 Proximity ......................................................................22内容共享在通话中共享内容 ...................................................................24关于内容共享 .......................................................................24在非通话期间共享内容 ............................................................25本地内容共享 .......................................................................25在通话期间更改演示布局 .........................................................26关于演示布局 .......................................................................26预定的会议加入预定会议 ..........................................................................28加入会议 ..............................................................................28加入 Webex 会议 新 .................................................................29联系人收藏夹、最近通话和目录 .........................................................31关于联系人列表 ....................................................................31通话期间,将某人添加到收藏夹 ..............................................32关于收藏夹 ...........................................................................32非通话期间,将某人添加到收藏夹 ...........................................33关于此功能 ...........................................................................33编辑现有收藏夹 .......................................................................34关于此功能 (34)摄像机查看摄像机设置 .......................................................................36关于摄像机控制 ....................................................................36添加摄像机预设位 ...................................................................37关于摄像机预设位 ................................................................37编辑摄像机预设位 ...................................................................38关于编辑预设位 ....................................................................38打开或关闭摄像机 ...................................................................39关于视频关闭 .......................................................................39发言人跟踪 ..............................................................................40关于发言人跟踪 ....................................................................40演示者跟踪 ..............................................................................41关于演示者跟踪 ....................................................................41控制自己的摄像机 ...................................................................42关于编辑预设位 ....................................................................42管理本端视频 ..........................................................................43关于编辑预设位 ....................................................................43调整本端视频 PiP 的大小 .........................................................44为什么要调整本端视频的大小? ...........................................44移动本端视频 PiP ....................................................................45为什么要移动本端视频? ......................................................45设置访问设置 .................................................................................47关于设置 ..............................................................................47视频会议简介使用摄像机预设位Cisco TelePresence 系统可让您创建预定义的缩放和摄像机指向(平移和倾斜)。
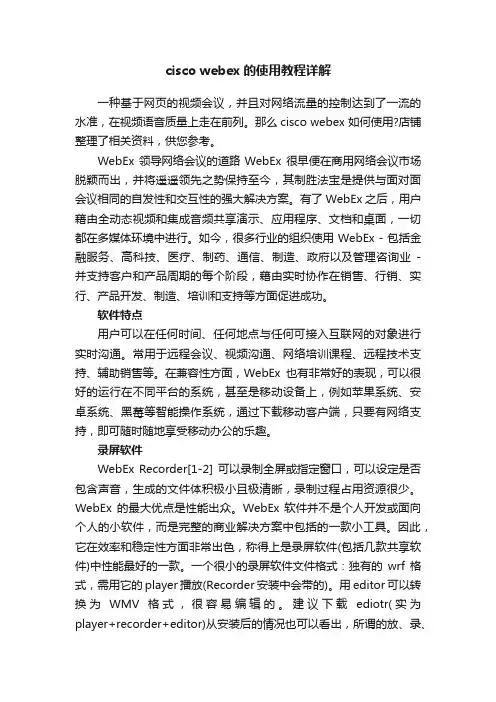
cisco webex的使用教程详解一种基于网页的视频会议,并且对网络流量的控制达到了一流的水准,在视频语音质量上走在前列。
那么cisco webex 如何使用?店铺整理了相关资料,供您参考。
WebEx 领导网络会议的道路WebEx 很早便在商用网络会议市场脱颖而出,并将遥遥领先之势保持至今,其制胜法宝是提供与面对面会议相同的自发性和交互性的强大解决方案。
有了 WebEx 之后,用户藉由全动态视频和集成音频共享演示、应用程序、文档和桌面,一切都在多媒体环境中进行。
如今,很多行业的组织使用 WebEx - 包括金融服务、高科技、医疗、制药、通信、制造、政府以及管理咨询业- 并支持客户和产品周期的每个阶段,藉由实时协作在销售、行销、实行、产品开发、制造、培训和支持等方面促进成功。
软件特点用户可以在任何时间、任何地点与任何可接入互联网的对象进行实时沟通。
常用于远程会议、视频沟通、网络培训课程、远程技术支持、辅助销售等。
在兼容性方面,WebEx也有非常好的表现,可以很好的运行在不同平台的系统,甚至是移动设备上,例如苹果系统、安卓系统、黑莓等智能操作系统,通过下载移动客户端,只要有网络支持,即可随时随地享受移动办公的乐趣。
录屏软件WebEx Recorder[1-2] 可以录制全屏或指定窗口,可以设定是否包含声音,生成的文件体积极小且极清晰,录制过程占用资源很少。
WebEx的最大优点是性能出众。
WebEx 软件并不是个人开发或面向个人的小软件,而是完整的商业解决方案中包括的一款小工具。
因此,它在效率和稳定性方面非常出色,称得上是录屏软件(包括几款共享软件)中性能最好的一款。
一个很小的录屏软件文件格式:独有的wrf格式,需用它的player播放(Recorder安装中会带的)。
用editor可以转换为WMV格式,很容易编辑的。
建议下载ediotr(实为player+recorder+editor)从安装后的情况也可以看出,所谓的放、录、编其实对应同一个exe:"D:\program files\WebEx\atauthor.exe" -PLAYER"D:\program files\WebEx\atauthor.exe" -RECORDER"D:\program files\WebEx\atauthor.exe" -EDITORWebEx Recorder的使用极为简单,只需3个步骤:【步骤1:选择录制范围】在WebEx Recorder 界面点击第一个按钮(如下图),或菜单:File→Open Application:在弹出的窗口中,选择要录制的程序(如下图):一般情况下,为了减少文件体积,请只选择要演示的程序(比如PPT、SAP)。
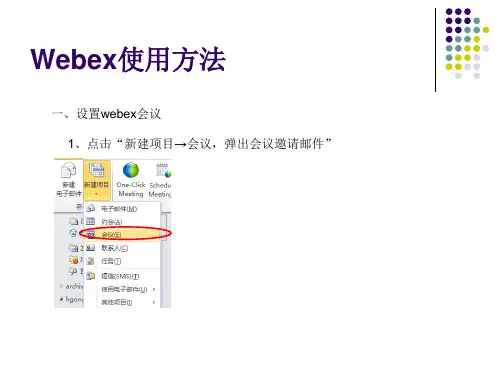

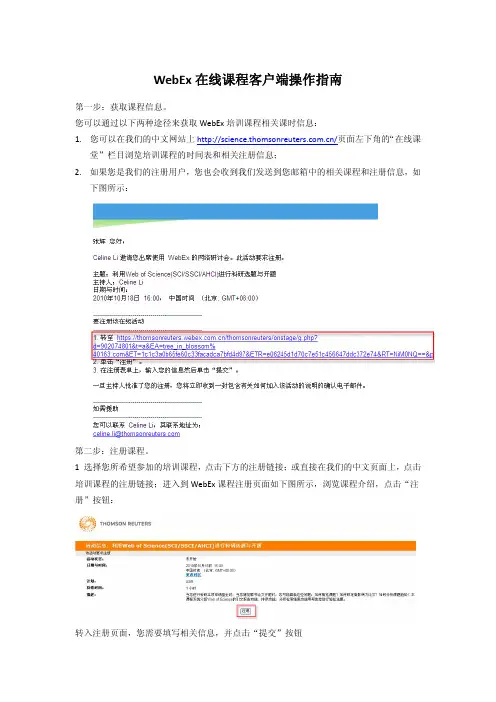
WebEx在线课程客户端操作指南第一步:获取课程信息。
您可以通过以下两种途径来获取WebEx培训课程相关课时信息:1.您可以在我们的中文网站上/页面左下角的“在线课堂”栏目浏览培训课程的时间表和相关注册信息;2.如果您是我们的注册用户,您也会收到我们发送到您邮箱中的相关课程和注册信息,如下图所示:第二步:注册课程。
1 选择您所希望参加的培训课程,点击下方的注册链接;或直接在我们的中文页面上,点击培训课程的注册链接;进入到WebEx课程注册页面如下图所示,浏览课程介绍,点击“注册”按钮:转入注册页面,您需要填写相关信息,并点击“提交”按钮请注意,带有星号*的项目必须填写,完成注册后,转至确认页面,您也可以在页面右边邀请您的朋友参加。
完成注册步骤后,您就会进入到注册确认页面。
同时,您的邮箱也会收到一封确认电子邮件,其中包含了如何加入培训课程的说明,如下图示:加入课程的链接地址及课程密码!2 您也可以批量注册会议,一次注册即可获得多次课程的参加权限打开网址https:///并点击“更多”:勾选您感兴趣的课程,并单击“注册”(点击课程标题超链接查看课程介绍)注册确认页面中列出您选中注册的课程同时,您的注册邮箱会收到这些课程的注册成功确认邮件第三步:加入课程。
在课程开始的前20分钟,点击您邮箱中课程确认邮件的培训课程链接“点击此处”,转到培训课程登录页面,如下图所示,在加入课程页面中,点击“现在加入”按钮:第四步:安装WebEx客户端软件。
在点击完“现在加入”按钮后,如果您是第一次使用WebEx,系统会提示您安装WebEx软件,您只需按提示操作进行安装即可。
整个安装过程需要7‐8分钟,如下图所示:在整个培训课程中都不应关闭或刷新该窗口!第五步: WebEx界面操作——音频设置。
在您收听课程时,您需要准备计算机耳麦进行收听。
请在准备加入课程前连接好耳麦,并且保证您的电脑没有设置“静音”。
安装完WebEx客户端软件后,系统会自动为您转接到WebEx培训课程界面中来。
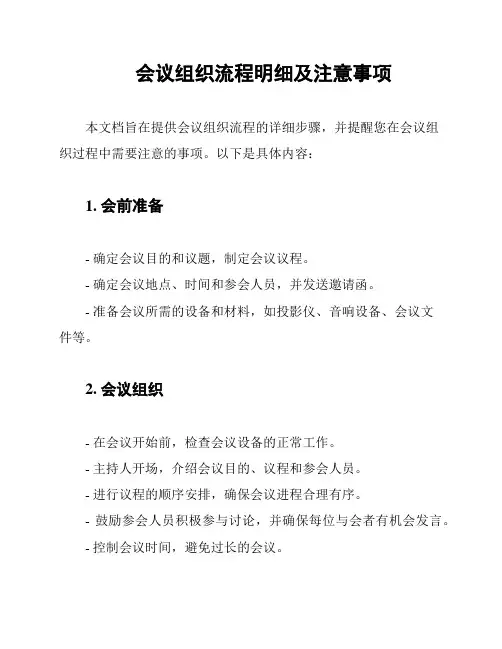
会议组织流程明细及注意事项本文档旨在提供会议组织流程的详细步骤,并提醒您在会议组织过程中需要注意的事项。
以下是具体内容:1. 会前准备- 确定会议目的和议题,制定会议议程。
- 确定会议地点、时间和参会人员,并发送邀请函。
- 准备会议所需的设备和材料,如投影仪、音响设备、会议文件等。
2. 会议组织- 在会议开始前,检查会议设备的正常工作。
- 主持人开场,介绍会议目的、议程和参会人员。
- 进行议程的顺序安排,确保会议进程合理有序。
- 鼓励参会人员积极参与讨论,并确保每位与会者有机会发言。
- 控制会议时间,避免过长的会议。
3. 会议记录- 指定一名会议秘书,记录会议要点和重要决议。
- 会议记录应准确、简明扼要,包括讨论内容、决策结果和行动计划。
- 确保准确记录与会人员的姓名和职务,以备后续沟通。
4. 会议后续工作- 将会议记录及时整理完善,并向与会人员发送会议纪要。
- 跟进会议决策落实情况,并催促相关人员按时完成行动计划。
- 收集参会人员的反馈意见,以改进未来的会议组织。
注意事项- 确保会议开始和结束准时,尊重与会人员的时间。
- 提前准备好会议所需的设备和材料,以避免会议中的延误。
- 按照议程安排,确保讨论的有序进行。
- 积极引导与会人员的讨论,平衡发言权利。
- 记录准确、完整的会议要点和决策结果。
- 及时跟进会议决策的落实情况。
- 关注与会人员的反馈意见,并进行总结。
以上是会议组织流程的详细步骤和需要注意的事项。
通过遵循这些步骤和注意事项,您可以更好地组织和管理会议,提高会议的效率和成果。
D1543004 Cisco Webex Board 用户指南Cisco Webex Board用户指南CE9.12Cisco Webex Board 可用作独立设备,也可通过 Touch 10 控制。
相比用作独立设备,与 Touch 10 一起使用的 Webex Board 可为您带来更强大的控制力。
本用户指南中介绍了这两种设备操作方式。
本指南内容目录所有目录条目都是可点击的超链接,点击即可打开相应的文章。
要在章节之间切换浏览,可以单击侧边栏中的图标。
注意:本用户指南中介绍的部分功能可能在某些地区是可选的,可能不适用于您的设备。
在本用户指南中,Webex Board 一词指运行 CE 系列软件的 Webex Board 。
Extension Mobility使用您的个人凭证登录 ......................................................................4使用 Touch 10 的视频呼叫从联系人列表发出呼叫 ......................................................................6呼叫之前编辑联系人 ..........................................................................7使用姓名、号码或 IP 地址发出呼叫 ...................................................8在非通话期间接收呼叫 ......................................................................9在通话期间接收呼叫 ........................................................................10从呼叫自行断开连接 ........................................................................11将呼叫置于保留状态和恢复保留的呼叫 ............................................12转接正在进行的呼叫 ........................................................................13激活免打扰 ......................................................................................14自动前转所有呼叫 ...........................................................................15在通话期间查看键盘 ........................................................................16将其他参加者添加到现有呼叫 ..........................................................17断开会议参加者的连接 ....................................................................18使用 Webex Board 的视频呼叫发出呼叫 .........................................................................................20接收呼叫 .........................................................................................21Intelligent ProximityCisco Proximity 超声波信号 .............................................................23使用 Touch 10 的内容共享在通话中共享内容 ...........................................................................25在非通话期间共享内容 .. (26)Webex Board 上的内容共享Webex Board 用作数字白板 ............................................................28在通话中共享内容 ...........................................................................29在非通话期间共享内容 ....................................................................30注释共享内容 ..................................................................................31通过邮件发送注释或绘图 .................................................................32有线触摸重定向 ...............................................................................33预定的会议加入已安排的会议 ...........................................................................35加入 Webex Meeting .......................................................................36Touch 10 上的联系人收藏夹、最近通话和通讯录 .............................................................38通话期间,将某人添加到收藏夹 ......................................................39非通话期间,将某人添加到收藏夹 ...................................................40编辑现有收藏夹 ...............................................................................41摄像机打开或关闭摄像机 (Touch 10) .........................................................43打开或关闭摄像机 (Webex Board) ...................................................44移动本端视频 PiP (Touch 10) ..........................................................45移动本端视频 PiP (Webex Board) ...................................................46设置访问设置 (48)Extension MobilityWebex BoardTouch 10注意:要使用此功能,必须将 Touch 10 连接到 Webex Board 。
CWMS (Webex) 使用手册V1By:马亚伟目录第一次使用前的准备(证书安装).......................................................................................................................................................... .. (2)Windows用户的准备工作.............................................................................................................................................................. . (2)移动终端用户的准备工作................................................................................................................................................................ .. (7)会议系统的使用.............................................................................................................................................................. . (13)Windows平台用户.............................................................................................................................................................. .. (13)移动平台用户.............................................................................................................................................................. (32)1第一次使用前的准备(证书的安装,浏览器的兼容性检测)一.Windows用户的准备工作:证书的安装,浏览器的兼容性判别1.图示:要使用Webex系统,必须在使用平台上安装系统证书用户可以问管理员(马亚伟66154)索取系统自签名证书证书以邮件附件形式发给用左图为用户将证书存放于桌面的示2双击证书文件,开启证书安装流程,点击安装证书按钮3将所有的证书放入下列存储区接上一步骤,在证书存储页面中,选择,点击浏览按钮,在出现的列表中选择受信任的的根证书颁发机构4按证书导入页面点完系统会出现安全提如上等用户看到的提示窗口大小可能不一致,不过内容相近windows Windows xp iyifen.co 绑定的域名都是提示用户有安装一个证5左图为证书导入成功后的提示 至此,证书的导入全部结束。
webex使用手册一、概述WebEx为各种规模的公司创建随需软件解决方案。
我们的在线会议应用程序和软件服务帮助全世界的客户实现其在行销、销售、培训和支持方面最雄心勃勃的目标。
WebEx产品正被集成到不断扩大的基于Web 2.0技术的Cisco新一代协作产品和服务组合中。
二、功能特点1. 在线会议:WebEx提供易于使用的在线会议功能,允许用户通过浏览器和电话进行高效的协作和沟通。
2. 屏幕共享:用户可以共享他们的屏幕,以便其他人可以看到和了解演示文稿、文档或应用程序。
3. 文件共享:用户可以在会议中共享文件,以便其他人可以查看和下载。
4. 录制功能:WebEx允许用户录制会议,以便稍后查看或供不能参加会议的人查看。
5. 聊天功能:用户可以在会议中与其他参与者进行实时聊天。
6. 虚拟背景:用户可以选择虚拟背景,以便在会议室中呈现逼真的背景效果。
三、用户界面WebEx使用直观的界面设计,使得用户可以轻松地导航和操作。
主界面包括一个控制面板,其中包含各种控件,如开始会议、邀请参与者、共享屏幕等。
此外,用户还可以在界面中查看参与者列表、聊天信息和文件库等。
四、操作指南以下是如何使用WebEx的一些基本步骤:1. 打开WebEx应用程序并登录您的账户。
2. 在开始会议之前,确保您已经准备好了所有需要的文件和资源。
3. 在会议中,使用屏幕共享功能与参与者共享您的屏幕。
您还可以选择共享特定的应用程序或文件。
4. 使用聊天功能与其他参与者进行实时交流。
5. 如果您需要录制会议,请在开始会议之前启用录制功能。
6. 在结束会议之前,确保保存所有共享的文件和记录。
7. 退出会议并关闭WebEx应用程序。
五、常见问题及解决方法Q: 如何在WebEx中设置虚拟背景?A: 在WebEx会议中设置虚拟背景的步骤如下:首先打开WebEx应用程序并登录您的账户,然后选择“设置”选项并进入“视频”选项卡,在这里您可以选择虚拟背景并调整其设置。
WebEx使用手册Business ITApril 2016主持人:•获取WebEx主持人账号--4 •安排WebEx会议--6 •主持人参会--10 •连接语音--11 •连接视频--12 •共享屏幕--13 •共享程序/共享文件--14 •控制参会者静音--15 •授予参会者主讲权限--16目录参会人:•电脑端参会--18 •移动端参会--22主持人部分主持人:•WebEx可以进行电话会议,视频会议,分享PPT和桌面等操作。
和Skype不同的是,其更适合参会人在办公室以外的沟通和协作,尤其是有销售同事,HCP或供应商参与的沟通、会议或培训。
温馨提示:您可以拨打NNIT热线预订WebEx会议,会有专人帮您安排。
您仅需到时参会即可,若如此,您可以直接跳至本手册第10页。
1.进入会议预约网站: 电脑可通过GlobeShare 右侧常用链接econference 进入。
公司iPad 也可以通过iPad 上的在线会议图标进入。
2.在员工代码处输入您的initial输入您的initial ,点击“WebEx 会议预约”公司提供5个WebEx 主持人账号供所有员工申请。
3.WebEx 账号将发送到您的公司邮箱。
3收到主题为“WebEx账号”的邮件,此邮件包含重要信息,请勿转发WebEx 会议登录网址5个WebEx主持人账号及密码安排WebEx会议——使用主持人账号登录登录站点:从邮件中任意选择一个WebEx主持人账号密码登录,请记住您所使用的账号,因为您在开始会议时,仍然需要此账号来主持会议。
12安排WebEx 会议——查看会议室忙闲信息以避免冲突点击左侧“浏览会议”,检查您的会议时间段是否已经存在其他会议。
若存在冲突,则注销账号,使用其他账号登录再试。
如果5个账号全部冲突,请联系NNIT 热线或LNC 。
注意:为避免冲突,您可以购买专用账号,价格为5,800元/年(2016年价格),如有需要请联系LNC 。
webex使用方法与功能摘要:一、Webex简介二、Webex的使用方法1.注册与登录2.创建与加入会议3.共享桌面与文件4.实时消息与通讯5.录制与回放会议三、Webex的功能特点1.高度集成2.强大的协作能力3.跨平台与跨设备支持4.高清视频与音频质量5.安全与隐私保护四、Webex的优缺点分析五、如何优化Webex使用体验1.合理设置会议参数2.掌握会议技巧与流程3.提高网络与硬件设备质量4.培训与会员六、结论正文:一、Webex简介Webex(现为Cisco Webex)是一款全球领先的在线会议和协作平台,为企业和个人提供高效、便捷的远程会议、协作和沟通解决方案。
它起源于1995年,目前已经在全球范围内拥有众多用户。
在我国,Webex也得到了广泛的应用,成为许多企业远程办公、教育培训、商务洽谈等场景下的首选工具。
二、Webex的使用方法1.注册与登录要使用Webex,首先需要在官网注册一个账户。
注册后,登录Webex平台,您可以创建和加入各种会议。
2.创建与加入会议登录后,您可以创建新会议,邀请参会人员,并设置会议主题、时间等相关信息。
同时,您也可以加入他人发起的会议,通过会议号码和密码参加会议。
3.共享桌面与文件在会议中,您可以随时共享自己的桌面,让其他参会人员查看您的操作。
此外,您还可以上传文件,与参会人员共同查看和编辑。
4.实时消息与通讯Webex提供实时消息通讯功能,让您与参会人员保持实时沟通。
您可以在会议中发送消息、表情和文件,增强沟通效果。
5.录制与回放会议Webex支持会议录制,您可以将会议内容保存为视频文件。
录制后的视频可以供会后回放,方便参会人员回顾和分享。
三、Webex的功能特点1.高度集成Webex集成了多种协作工具,如视频会议、音频会议、实时消息、文件共享等,满足用户在远程协作、沟通等方面的需求。
2.强大的协作能力Webex支持多人同时在线协作,实现实时互动,提高工作效率。
PC端步骤:
1、登入网址(建议使用IE浏览器):
2、界面如下:
3、输入会议室号,点击加入:
4、输入姓名及邮箱点击加入
5、加载插件(可能需要几分钟时间加载,需要等待)
如果加载时间过长或者加载失败,请点击“运行临时应用程序”手动
下载插件,如下图:
下载完成后手动打开,如下图:
加载如出现弹出框,请点击允许:
6、这样,张三就加入到会议室了:
8、可在会议室界面加入音频和视屏,也可共享电脑屏幕:
手机移动端步骤:
1、安装APP
打开应用市场,搜索:Webex。
安装
2、出席会议
1.未登录状态,在主界面点击“加入会议”;
2. 输入会议号或URL,输入个人信息点击“加入”。
1 2
3 4
建议:由于多人参加会议(尤其是手机端和PC端混用,又有开外响)会有回音,请大家进入会议室后将麦克风调至静音。
类似于Q群,里面很多功能大家可以自己摸索。
该平台最亮点的功能是可共享电脑桌面给参加会议的人员。