win10开不了机怎么进入安全模式
- 格式:docx
- 大小:279.02 KB
- 文档页数:5
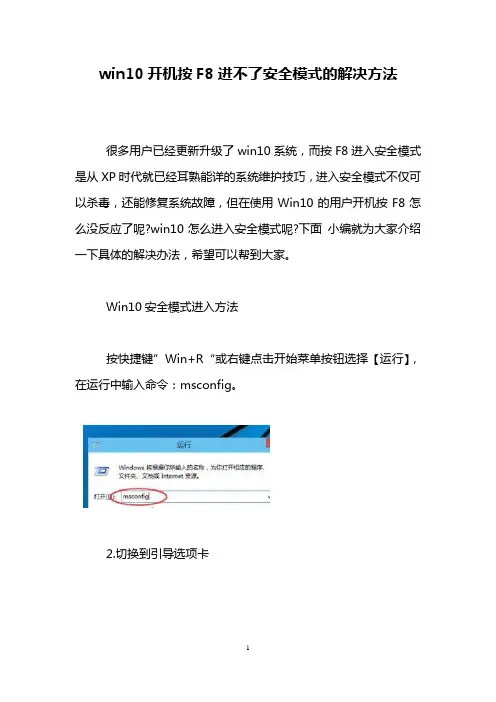
win10开机按F8进不了安全模式的解决方法
很多用户已经更新升级了win10系统,而按F8进入安全模式是从XP时代就已经耳熟能详的系统维护技巧,进入安全模式不仅可以杀毒,还能修复系统故障,但在使用Win10的用户开机按F8怎么没反应了呢?win10怎么进入安全模式呢?下面小编就为大家介绍一下具体的解决办法,希望可以帮到大家。
Win10安全模式进入方法
按快捷键”Win+R“或右键点击开始菜单按钮选择【运行】,在运行中输入命令:msconfig。
2.切换到引导选项卡
3.将引导选项下的安全引导(F)勾中
4.点击后,系统提示重新启动后,会进入安全模式。
以上就是脚本之家汇总的关于Win10开机按F8进不了安全模式?Win10安全模式进入教程,大家可以参考一下,希望对大家有帮助!欢迎大家继续关注其他信息!。
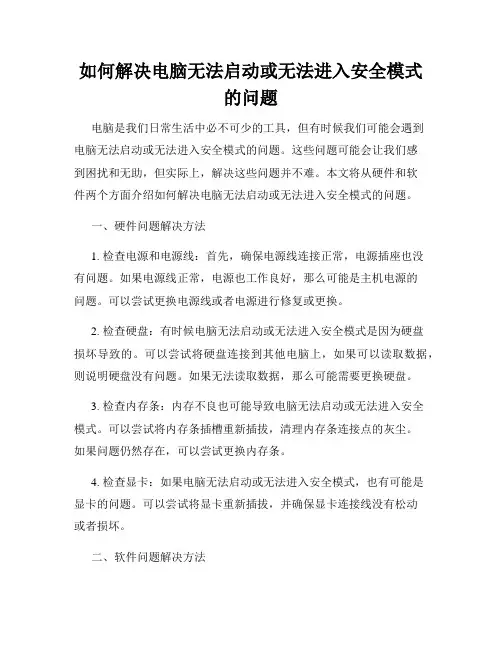
如何解决电脑无法启动或无法进入安全模式的问题电脑是我们日常生活中必不可少的工具,但有时候我们可能会遇到电脑无法启动或无法进入安全模式的问题。
这些问题可能会让我们感到困扰和无助,但实际上,解决这些问题并不难。
本文将从硬件和软件两个方面介绍如何解决电脑无法启动或无法进入安全模式的问题。
一、硬件问题解决方法1. 检查电源和电源线:首先,确保电源线连接正常,电源插座也没有问题。
如果电源线正常,电源也工作良好,那么可能是主机电源的问题。
可以尝试更换电源线或者电源进行修复或更换。
2. 检查硬盘:有时候电脑无法启动或无法进入安全模式是因为硬盘损坏导致的。
可以尝试将硬盘连接到其他电脑上,如果可以读取数据,则说明硬盘没有问题。
如果无法读取数据,那么可能需要更换硬盘。
3. 检查内存条:内存不良也可能导致电脑无法启动或无法进入安全模式。
可以尝试将内存条插槽重新插拔,清理内存条连接点的灰尘。
如果问题仍然存在,可以尝试更换内存条。
4. 检查显卡:如果电脑无法启动或无法进入安全模式,也有可能是显卡的问题。
可以尝试将显卡重新插拔,并确保显卡连接线没有松动或者损坏。
二、软件问题解决方法1. 重启电脑:有时候电脑出现问题只是暂时性的,可以尝试重启电脑解决问题。
长按电源键强制关机,然后再启动电脑,看是否能够解决问题。
2. 恢复到上一次正常配置:在启动过程中按F8键进入高级启动选项,选择“上一次正常配置”并按下回车键。
系统会自动恢复到上一次正常运行的配置,解决一些启动问题。
3. 修复启动:在启动过程中按F8键进入高级启动选项,选择“修复您的电脑”。
根据系统提示进行修复操作,可能需要使用系统安装光盘或者USB启动盘进行修复。
4. 使用安全模式:如果电脑无法进入安全模式,可以尝试在高级启动选项中选择“安全模式”。
进入安全模式后,可以进行一些系统修复操作,例如卸载最近安装的软件、更新驱动程序等。
综上所述,解决电脑无法启动或无法进入安全模式的问题,需要从硬件和软件两个方面进行排查。
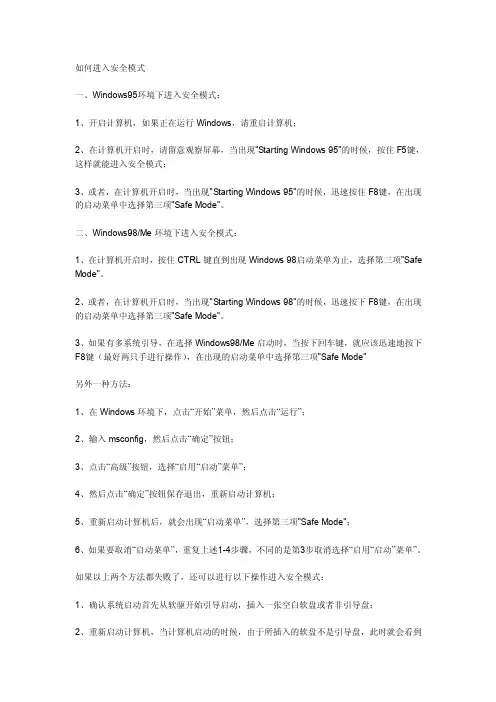
如何进入安全模式一、Windows95环境下进入安全模式:1、开启计算机,如果正在运行Windows,请重启计算机;2、在计算机开启时,请留意观察屏幕,当出现"Starting Windows 95"的时候,按住F5键,这样就能进入安全模式;3、或者,在计算机开启时,当出现"Starting Windows 95"的时候,迅速按住F8键,在出现的启动菜单中选择第三项"Safe Mode"。
二、Windows98/Me环境下进入安全模式:1、在计算机开启时,按住CTRL键直到出现Windows 98启动菜单为止,选择第三项"Safe Mode"。
2、或者,在计算机开启时,当出现"Starting Windows 98"的时候,迅速按下F8键,在出现的启动菜单中选择第三项"Safe Mode"。
3、如果有多系统引导,在选择Windows98/Me启动时,当按下回车键,就应该迅速地按下F8键(最好两只手进行操作),在出现的启动菜单中选择第三项"Safe Mode"另外一种方法:1、在Windows环境下,点击“开始”菜单,然后点击“运行”;2、输入msconfig,然后点击“确定”按钮;3、点击“高级”按钮,选择“启用“启动”菜单”;4、然后点击“确定”按钮保存退出,重新启动计算机;5、重新启动计算机后,就会出现“启动菜单”,选择第三项"Safe Mode";6、如果要取消“启动菜单”,重复上述1-4步骤,不同的是第3步取消选择“启用“启动”菜单”。
如果以上两个方法都失败了,还可以进行以下操作进入安全模式:1、确认系统启动首先从软驱开始引导启动,插入一张空白软盘或者非引导盘;2、重新启动计算机,当计算机启动的时候,由于所插入的软盘不是引导盘,此时就会看到一条错误信息"Non-System Disk, please replace the disk and press any key.";3、取出软盘,然后按F8键,就会出现启动菜单,选择"Safe Mode";三、Windows2000环境下进入安全模式:在启动Windows2000时,当看到白色箭头的进度条,按下F8键,出现Windows2000高级选项菜单,有以下一些选项:安全模式带网络连接的安全模式带命令提示行的安全模式启用启动日志模式启用VGA模式最近一次的正确配置目录恢复模式调试模式正常启动其中,安全模式:是启动Windows2000的最低配置的设备驱动程序及服务。
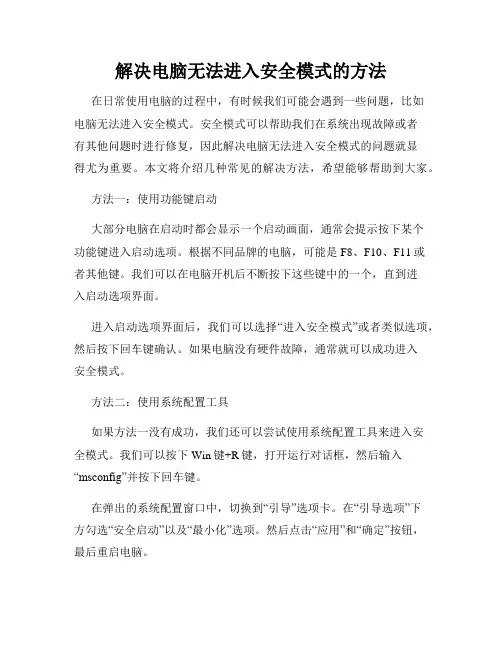
解决电脑无法进入安全模式的方法在日常使用电脑的过程中,有时候我们可能会遇到一些问题,比如电脑无法进入安全模式。
安全模式可以帮助我们在系统出现故障或者有其他问题时进行修复,因此解决电脑无法进入安全模式的问题就显得尤为重要。
本文将介绍几种常见的解决方法,希望能够帮助到大家。
方法一:使用功能键启动大部分电脑在启动时都会显示一个启动画面,通常会提示按下某个功能键进入启动选项。
根据不同品牌的电脑,可能是F8、F10、F11或者其他键。
我们可以在电脑开机后不断按下这些键中的一个,直到进入启动选项界面。
进入启动选项界面后,我们可以选择“进入安全模式”或者类似选项,然后按下回车键确认。
如果电脑没有硬件故障,通常就可以成功进入安全模式。
方法二:使用系统配置工具如果方法一没有成功,我们还可以尝试使用系统配置工具来进入安全模式。
我们可以按下Win键+R键,打开运行对话框,然后输入“msconfig”并按下回车键。
在弹出的系统配置窗口中,切换到“引导”选项卡。
在“引导选项”下方勾选“安全启动”以及“最小化”选项。
然后点击“应用”和“确定”按钮,最后重启电脑。
电脑重启后,应该会自动进入安全模式。
如果仍然无法进入安全模式,我们可以再次打开系统配置工具,取消之前勾选的“安全启动”以及“最小化”选项,并重启电脑。
方法三:使用Windows安装盘或系统恢复盘如果方法一和方法二都没有成功,我们可以尝试使用Windows安装盘或系统恢复盘来进入安全模式。
首先,我们需要插入Windows安装盘或系统恢复盘,并重新启动电脑。
在电脑启动时,根据提示按下一个键进入启动选项。
根据电脑的设置和不同的品牌,可能需要按下Del键、F2键或者其他键。
进入启动选项后,我们可以选择使用光驱启动或者使用USB启动,具体根据自己的情况选择。
接下来,按照盘中的指引选择“修复电脑”或者“安全模式”。
根据不同的Windows版本和安装盘,可能会有略微的差异。
方法四:查找并解决问题如果通过以上方法仍然无法进入安全模式,那么可能存在着一些其他问题,例如系统文件损坏、驱动程序冲突或者硬件故障。
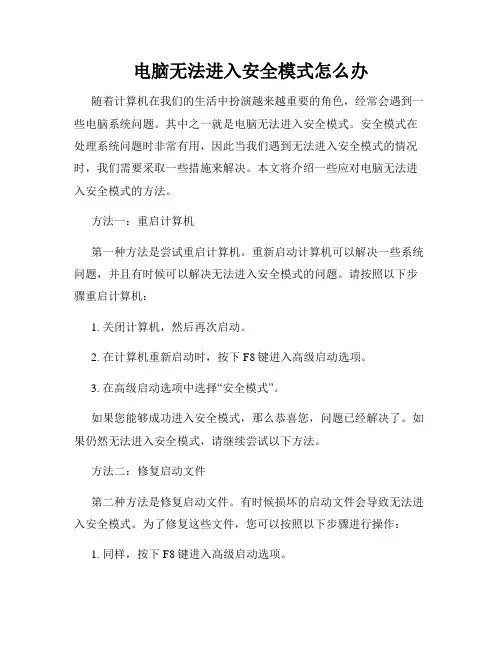
电脑无法进入安全模式怎么办随着计算机在我们的生活中扮演越来越重要的角色,经常会遇到一些电脑系统问题。
其中之一就是电脑无法进入安全模式。
安全模式在处理系统问题时非常有用,因此当我们遇到无法进入安全模式的情况时,我们需要采取一些措施来解决。
本文将介绍一些应对电脑无法进入安全模式的方法。
方法一:重启计算机第一种方法是尝试重启计算机。
重新启动计算机可以解决一些系统问题,并且有时候可以解决无法进入安全模式的问题。
请按照以下步骤重启计算机:1. 关闭计算机,然后再次启动。
2. 在计算机重新启动时,按下F8键进入高级启动选项。
3. 在高级启动选项中选择“安全模式”。
如果您能够成功进入安全模式,那么恭喜您,问题已经解决了。
如果仍然无法进入安全模式,请继续尝试以下方法。
方法二:修复启动文件第二种方法是修复启动文件。
有时候损坏的启动文件会导致无法进入安全模式。
为了修复这些文件,您可以按照以下步骤进行操作:1. 同样,按下F8键进入高级启动选项。
2. 在高级启动选项中选择“修复您的计算机”或“修复启动”。
此时,系统会尝试自动修复启动文件。
请耐心等待修复过程完成。
如果没有修复成功,可以尝试下一种方法。
方法三:使用系统恢复第三种方法是使用系统恢复。
系统恢复是将计算机还原到之前的某个状态,解决一些系统问题的有效方式。
按照以下步骤进行操作:1. 同样,按下F8键进入高级启动选项。
2. 选择“系统修复”,然后选择“系统恢复”。
在系统恢复过程中,您可以选择恢复到特定的日期和时间点。
选择最近的可用恢复点,并等待系统恢复完成。
这可能需要一些时间,取决于您的计算机性能和恢复点的大小。
方法四:使用安全模式的替代方法如果以上方法都无法解决问题,您还可以尝试使用安全模式的替代方法。
在Windows操作系统中,有一种叫做“msconfig”的工具,可以用来配置启动选项。
按照以下步骤进行操作:1. 按下Win + R键,打开“运行”对话框。
2. 输入“msconfig”并点击“确定”按钮。
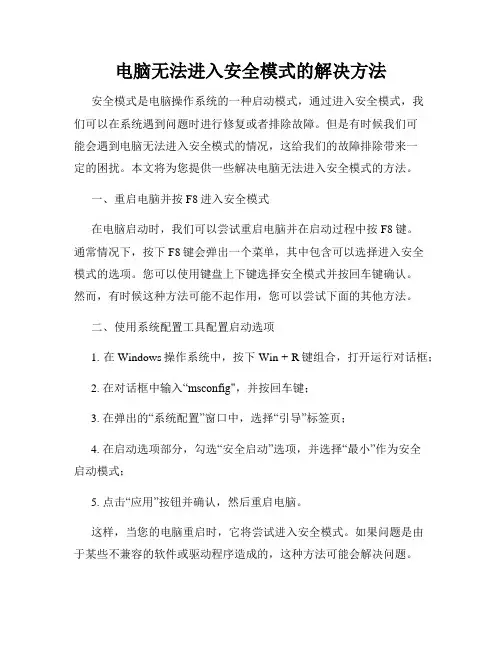
电脑无法进入安全模式的解决方法安全模式是电脑操作系统的一种启动模式,通过进入安全模式,我们可以在系统遇到问题时进行修复或者排除故障。
但是有时候我们可能会遇到电脑无法进入安全模式的情况,这给我们的故障排除带来一定的困扰。
本文将为您提供一些解决电脑无法进入安全模式的方法。
一、重启电脑并按F8进入安全模式在电脑启动时,我们可以尝试重启电脑并在启动过程中按F8键。
通常情况下,按下F8键会弹出一个菜单,其中包含可以选择进入安全模式的选项。
您可以使用键盘上下键选择安全模式并按回车键确认。
然而,有时候这种方法可能不起作用,您可以尝试下面的其他方法。
二、使用系统配置工具配置启动选项1. 在Windows操作系统中,按下Win + R键组合,打开运行对话框;2. 在对话框中输入“msconfig",并按回车键;3. 在弹出的“系统配置”窗口中,选择“引导”标签页;4. 在启动选项部分,勾选“安全启动”选项,并选择“最小”作为安全启动模式;5. 点击“应用”按钮并确认,然后重启电脑。
这样,当您的电脑重启时,它将尝试进入安全模式。
如果问题是由于某些不兼容的软件或驱动程序造成的,这种方法可能会解决问题。
三、修复启动配置如果前面的方法仍然无法解决问题,您可以尝试修复启动配置。
以下是具体步骤:1. 在Windows操作系统中,按下Win + R键组合,打开运行对话框;2. 在对话框中输入“cmd",并按回车键;3. 在命令提示符窗口中,输入“bootrec /fixmbr”命令并按回车键;4. 等待命令执行完毕后,再次输入“bootrec /fixboot”命令并按回车键;5. 最后,输入“bootrec /rebuildbcd”命令并按回车键。
进入这些命令后,您可以重启电脑并查看是否能够正常进入安全模式。
四、通过其他途径修复系统如果上述方法仍然无法解决问题,您可以尝试通过其他途径修复系统。
以下是一些常见的修复方法:1. 使用系统恢复功能:可以使用系统安装盘或恢复分区中的系统恢复功能来修复操作系统;2. 安全模式链接修复:在某些情况下,电脑可能无法进入安全模式,但是可以进入“安全模式+命令提示符”的模式。
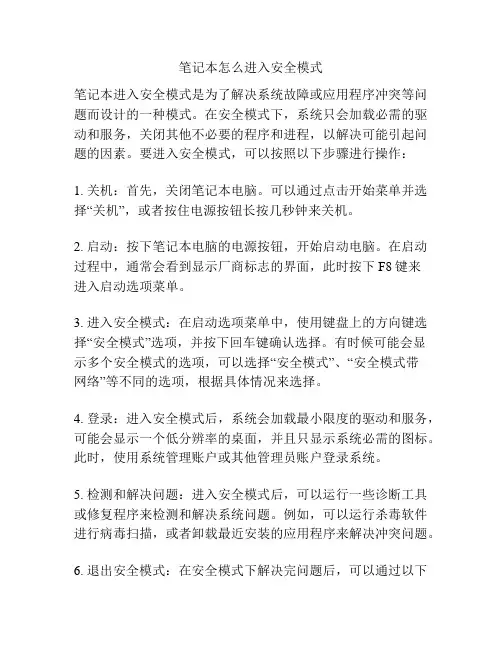
笔记本怎么进入安全模式笔记本进入安全模式是为了解决系统故障或应用程序冲突等问题而设计的一种模式。
在安全模式下,系统只会加载必需的驱动和服务,关闭其他不必要的程序和进程,以解决可能引起问题的因素。
要进入安全模式,可以按照以下步骤进行操作:1. 关机:首先,关闭笔记本电脑。
可以通过点击开始菜单并选择“关机”,或者按住电源按钮长按几秒钟来关机。
2. 启动:按下笔记本电脑的电源按钮,开始启动电脑。
在启动过程中,通常会看到显示厂商标志的界面,此时按下F8键来进入启动选项菜单。
3. 进入安全模式:在启动选项菜单中,使用键盘上的方向键选择“安全模式”选项,并按下回车键确认选择。
有时候可能会显示多个安全模式的选项,可以选择“安全模式”、“安全模式带网络”等不同的选项,根据具体情况来选择。
4. 登录:进入安全模式后,系统会加载最小限度的驱动和服务,可能会显示一个低分辨率的桌面,并且只显示系统必需的图标。
此时,使用系统管理账户或其他管理员账户登录系统。
5. 检测和解决问题:进入安全模式后,可以运行一些诊断工具或修复程序来检测和解决系统问题。
例如,可以运行杀毒软件进行病毒扫描,或者卸载最近安装的应用程序来解决冲突问题。
6. 退出安全模式:在安全模式下解决完问题后,可以通过以下几种方式退出安全模式:- 正常重启:点击开始菜单,选择“重新启动”来正常重启电脑。
电脑会再次启动进入常规模式。
- 强制关机:如果无法正常重启电脑,可以按下电源按钮长按几秒钟来强制关闭电脑,并重新开机。
- 系统配置程序:点击开始菜单,输入“msconfig”并按下回车键,打开“系统配置程序”。
在“引导”选项卡中,取消选中“安全启动”选项,并点击“应用”和“确定”来保存设置。
重启电脑后,电脑会再次进入常规模式。
总的来说,进入安全模式可以帮助解决一些系统故障和问题,但也需要注意在安全模式下只加载最基本的驱动和服务,部分功能可能会受限。
因此,一旦问题解决,应尽快退出安全模式,恢复到正常模式下正常使用电脑。
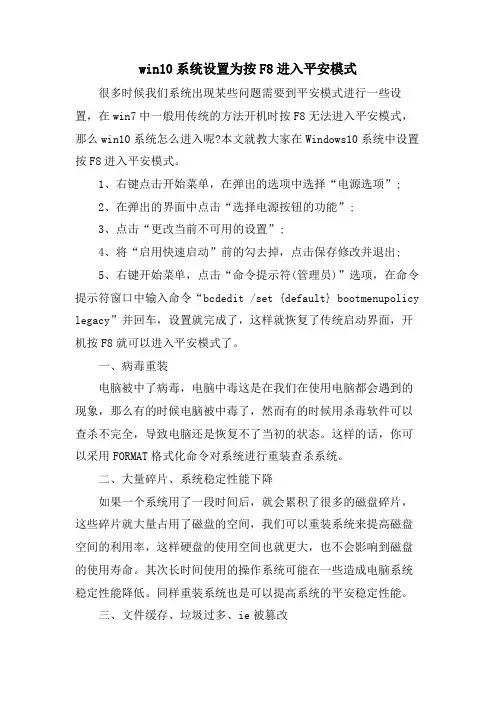
win10系统设置为按F8进入平安模式很多时候我们系统出现某些问题需要到平安模式进行一些设置,在win7中一般用传统的方法开机时按F8无法进入平安模式,那么win10系统怎么进入呢?本文就教大家在Windows10系统中设置按F8进入平安模式。
1、右键点击开始菜单,在弹出的选项中选择“电源选项”;2、在弹出的界面中点击“选择电源按钮的功能”;3、点击“更改当前不可用的设置”;4、将“启用快速启动”前的勾去掉,点击保存修改并退出;5、右键开始菜单,点击“命令提示符(管理员)”选项,在命令提示符窗口中输入命令“bcdedit /set {default} bootmenupolicy legacy”并回车,设置就完成了,这样就恢复了传统启动界面,开机按F8就可以进入平安模式了。
一、病毒重装电脑被中了病毒,电脑中毒这是在我们在使用电脑都会遇到的现象,那么有的时候电脑被中毒了,然而有的时候用杀毒软件可以查杀不完全,导致电脑还是恢复不了当初的状态。
这样的话,你可以采用FORMAT格式化命令对系统进行重装查杀系统。
二、大量碎片、系统稳定性能下降如果一个系统用了一段时间后,就会累积了很多的磁盘碎片,这些碎片就大量占用了磁盘的空间,我们可以重装系统来提高磁盘空间的利用率,这样硬盘的使用空间也就更大,也不会影响到磁盘的使用寿命。
其次长时间使用的操作系统可能在一些造成电脑系统稳定性能降低。
同样重装系统也是可以提高系统的平安稳定性能。
三、文件缓存、垃圾过多、ie被篡改重装系统还可以清理系统的垃圾和缓存文件。
而且还能复原用户一些操作习惯,这里比方一些木马恶意插件篡改了ie首页或者造成ie浏览器出现故障的话,都是可以通过系统重装即可解决。
四、电脑系统文件丧失、出现蓝屏现象当系统出现系统文件丧失的现象,一般出现这种文件丧失会导致电脑蓝屏、黑屏进入不了系统的现象,那么建议你还有通过重装系统来修复系统故障。
五、软件、驱动出现故障还有就是电脑上一些驱动软件用不了的时候,也是可以通过重装系统来解决。

电脑怎么进入安全模式电脑进入安全模式是一种常见的故障排除方法,它可以帮助用户在系统出现问题时进行修复和诊断。
下面我们将介绍如何在Windows和Mac操作系统中进入安全模式。
对于Windows操作系统,通常有几种方法可以进入安全模式。
首先,最简单的方法是通过按下F8键来启动计算机。
在开机过程中,按下F8键,直到出现高级启动选项菜单。
在菜单中,使用上下箭头键选择“安全模式”,然后按下回车键即可进入安全模式。
另一种方法是通过系统配置实用程序来进入安全模式。
首先,按下Win+R组合键打开运行对话框,然后输入“msconfig”并按下回车键。
在系统配置窗口中,选择“引导”选项卡,然后勾选“安全启动”框。
接下来,选择“最小”选项并点击“应用”和“确定”。
最后,重新启动计算机即可进入安全模式。
对于Mac操作系统,进入安全模式也有几种方法。
首先,可以通过按住Shift 键启动计算机来进入安全模式。
在开机过程中,按住Shift键直到出现登录界面或桌面。
在安全模式下,系统会自动进行磁盘检查和修复,以及禁用部分系统扩展和启动项。
另一种方法是通过启动管理器来进入安全模式。
首先,重新启动计算机并按下Command+R组合键进入恢复模式。
在恢复模式下,选择“启动安全模式”即可进入安全模式。
无论是Windows还是Mac操作系统,进入安全模式后,用户可以进行一些常见的故障排除操作,比如卸载最近安装的程序、删除系统缓存文件、修复硬盘错误等。
此外,安全模式还可以用于诊断系统启动问题,比如在系统启动时出现蓝屏、死机或闪屏等情况。
总的来说,进入安全模式是一种简单而有效的故障排除方法,可以帮助用户解决系统问题和诊断启动故障。
希望以上介绍的方法可以帮助到您,祝您的电脑使用愉快!。
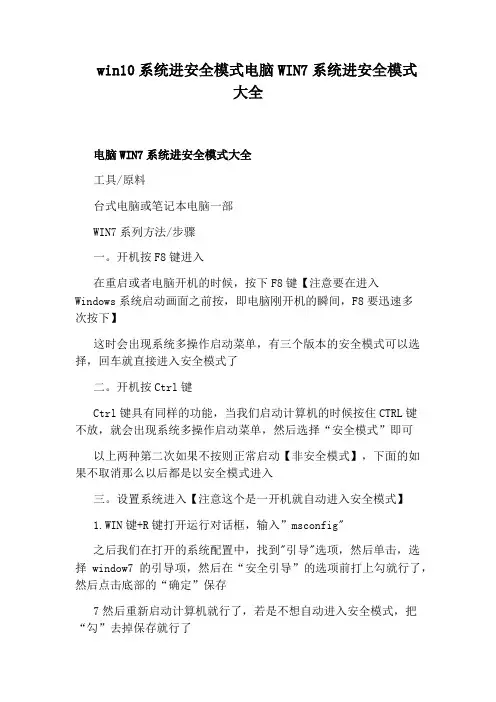
win10系统进安全模式电脑WIN7系统进安全模式
大全
电脑WIN7系统进安全模式大全
工具/原料
台式电脑或笔记本电脑一部
WIN7系列方法/步骤
一。
开机按F8键进入
在重启或者电脑开机的时候,按下F8键【注意要在进入Windows系统启动画面之前按,即电脑刚开机的瞬间,F8要迅速多
次按下】
这时会出现系统多操作启动菜单,有三个版本的安全模式可以选择,回车就直接进入安全模式了
二。
开机按Ctrl键
Ctrl键具有同样的功能,当我们启动计算机的时候按住CTRL键
不放,就会出现系统多操作启动菜单,然后选择“安全模式”即可
以上两种第二次如果不按则正常启动【非安全模式】,下面的如果不取消那么以后都是以安全模式进入
三。
设置系统进入【注意这个是一开机就自动进入安全模式】
1.WIN键+R键打开运行对话框,输入”msconfig"
之后我们在打开的系统配置中,找到"引导"选项,然后单击,选择window7的引导项,然后在“安全引导”的选项前打上勾就行了,然后点击底部的“确定”保存
7然后重新启动计算机就行了,若是不想自动进入安全模式,把“勾”去掉保存就行了。
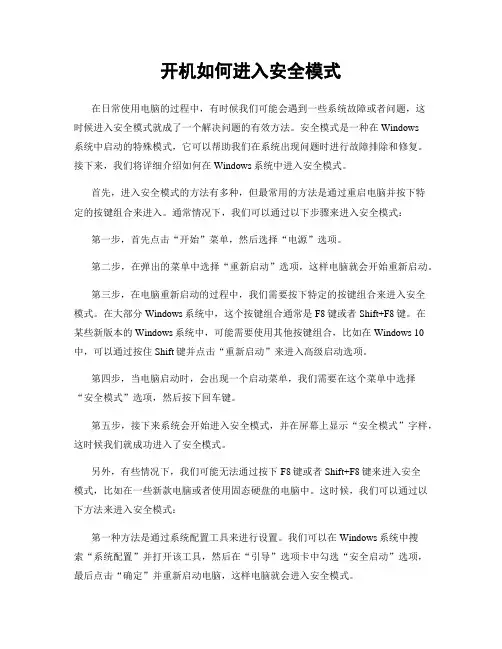
开机如何进入安全模式在日常使用电脑的过程中,有时候我们可能会遇到一些系统故障或者问题,这时候进入安全模式就成了一个解决问题的有效方法。
安全模式是一种在Windows系统中启动的特殊模式,它可以帮助我们在系统出现问题时进行故障排除和修复。
接下来,我们将详细介绍如何在Windows系统中进入安全模式。
首先,进入安全模式的方法有多种,但最常用的方法是通过重启电脑并按下特定的按键组合来进入。
通常情况下,我们可以通过以下步骤来进入安全模式:第一步,首先点击“开始”菜单,然后选择“电源”选项。
第二步,在弹出的菜单中选择“重新启动”选项,这样电脑就会开始重新启动。
第三步,在电脑重新启动的过程中,我们需要按下特定的按键组合来进入安全模式。
在大部分Windows系统中,这个按键组合通常是F8键或者Shift+F8键。
在某些新版本的Windows系统中,可能需要使用其他按键组合,比如在Windows 10中,可以通过按住Shift键并点击“重新启动”来进入高级启动选项。
第四步,当电脑启动时,会出现一个启动菜单,我们需要在这个菜单中选择“安全模式”选项,然后按下回车键。
第五步,接下来系统会开始进入安全模式,并在屏幕上显示“安全模式”字样,这时候我们就成功进入了安全模式。
另外,有些情况下,我们可能无法通过按下F8键或者Shift+F8键来进入安全模式,比如在一些新款电脑或者使用固态硬盘的电脑中。
这时候,我们可以通过以下方法来进入安全模式:第一种方法是通过系统配置工具来进行设置。
我们可以在Windows系统中搜索“系统配置”并打开该工具,然后在“引导”选项卡中勾选“安全启动”选项,最后点击“确定”并重新启动电脑,这样电脑就会进入安全模式。
第二种方法是通过设置菜单中的“恢复”选项来进行设置。
我们可以在Windows系统中搜索“恢复”并打开该菜单,然后选择“高级启动”选项,在“启动设置”中点击“重新启动”按钮,最后选择“启动设置”中的“安全模式”选项,这样电脑就会重新启动并进入安全模式。
安全模式按f几在计算机操作中,安全模式是一种特殊的启动模式,它可以帮助用户在系统出现问题时进行故障排除和修复。
在Windows系统中,我们可以通过按下F键来进入安全模式,但是不同的Windows版本可能需要按下不同的F键。
接下来,我们将详细介绍在不同的Windows系统中,如何按下对应的F键来进入安全模式。
在Windows 7系统中,要进入安全模式,我们需要在系统启动时按下F8键。
当计算机启动时,按下F8键会弹出高级启动选项菜单,在这个菜单中,我们可以选择进入安全模式。
在安全模式下,系统将只加载必要的驱动程序和系统文件,这有助于解决一些系统启动问题和软件冲突。
而在Windows 8和Windows 10系统中,由于系统启动速度较快,按下F8键的时间窗口非常短暂,因此需要使用其他方法来进入安全模式。
在这两个系统中,我们可以通过按下Shift键的同时点击“重新启动”来进入高级启动菜单,然后选择“疑难解答”>“高级选项”>“启动设置”,最后点击“重新启动”按钮。
在重新启动后,系统将进入启动设置界面,在这里我们可以选择进入安全模式。
在安全模式下,我们可以进行一些系统维护和故障排除的操作,比如卸载最近安装的软件、更新驱动程序、扫描磁盘错误等。
在安全模式下,系统不会加载第三方的驱动程序和启动项,这有助于排除一些由软件冲突和恶意软件引起的问题。
需要注意的是,进入安全模式后,系统界面会变得比较简陋,分辨率较低,这是因为系统只加载了基本的显示驱动程序。
此外,有些功能和服务在安全模式下也会被禁用,比如网络连接和音频服务。
因此,在进行故障排除时,我们需要注意这些限制。
总的来说,安全模式是一个非常有用的系统维护工具,它可以帮助我们在系统出现问题时进行故障排除和修复。
通过按下对应的F键或者使用其他方法进入安全模式,我们可以对系统进行一些必要的维护操作,以恢复系统的正常运行。
希望本文对您有所帮助,谢谢阅读!。
电脑怎么打开安全模式在日常使用电脑的过程中,有时候我们会遇到一些系统问题,例如电脑感染了病毒、系统出现了故障等,这时候我们就需要进入安全模式来解决问题。
安全模式是一种在操作系统启动时只加载最基本驱动程序和系统文件的模式,它可以帮助我们排除一些系统问题,修复错误,或者清除一些无法在正常模式下删除的文件。
那么,电脑怎么打开安全模式呢?接下来我将为大家详细介绍。
首先,我们需要重启电脑。
在正常情况下,我们可以点击“开始”菜单,选择“重新启动”,然后等待电脑重新启动。
在电脑重新启动的过程中,我们需要按下特定的按键来进入安全模式。
对于大部分的电脑品牌,按下F8键是进入安全模式的常用方法。
在电脑重新启动的过程中,我们需要不断地按下F8键,直到出现启动选项菜单。
在启动选项菜单中,我们可以选择进入安全模式。
另外,一些品牌的电脑也可以使用F5键或者F12键来进入安全模式,具体的按键可以根据自己的电脑品牌来选择。
除了使用F8键之外,我们还可以在系统启动时使用系统恢复光盘或者U盘来进入安全模式。
首先,我们需要将系统恢复光盘或者U盘插入电脑,然后重启电脑。
在电脑重新启动的过程中,我们需要按下特定的按键(通常是F2、F10、F12等)来进入BIOS设置界面,然后在启动选项中选择从光盘或者U盘启动。
接着,我们可以按照系统提示来选择进入安全模式。
另外,对于Windows 10系统,我们还可以在系统登录界面使用安全模式。
在登录界面,按住Shift键同时点击“重新启动”,然后选择“疑难解答”>“高级选项”>“启动设置”>“重新启动”。
在电脑重新启动后,我们可以按下F4或者F5键来进入相应的安全模式。
总的来说,进入安全模式的方法有很多种,我们可以根据自己的电脑品牌和系统版本来选择合适的方法。
无论是使用F8键、系统恢复光盘、U盘,还是在登录界面使用安全模式,都可以帮助我们解决一些系统问题,保护我们的电脑安全。
在安全模式下,我们可以进行一些系统维护操作,例如查杀病毒、修复系统文件、卸载问题软件等。
开机怎样进入安全模式在使用电脑的过程中,有时候我们可能需要进入安全模式来解决一些系统问题或者进行系统维护。
安全模式是一种能够在系统启动时加载最小限度驱动程序和系统文件的模式,它可以帮助我们在系统出现问题时进行诊断和修复。
下面,我将向大家介绍如何在不同操作系统下进入安全模式。
Windows系统。
对于Windows系统,进入安全模式有几种不同的方法,我们可以根据实际情况选择其中一种方法进行操作。
方法一,通过系统配置工具。
1. 打开“运行”窗口,可以通过快捷键Win+R打开,然后输入“msconfig”并按回车键。
2. 在弹出的“系统配置”窗口中,选择“引导”选项卡,勾选“安全启动”选项,然后点击“确定”按钮。
3. 重启电脑,系统将会自动进入安全模式。
方法二,通过开机菜单。
1. 重启电脑,在系统启动时按下F8键,进入引导选项菜单。
2. 在引导选项菜单中,选择“安全模式”并按回车键确认。
3. 系统将会启动进入安全模式。
方法三,通过系统恢复。
1. 如果系统无法正常启动,可以使用Windows安装光盘或者系统恢复盘启动电脑。
2. 在系统启动界面选择“修复你的计算机”,然后选择“高级选项”中的“启动设置”。
3. 在启动设置中选择“启用安全模式”,然后按F5键进入安全模式。
Mac系统。
对于Mac系统,进入安全模式也有几种不同的方法,我们可以根据实际情况选择其中一种方法进行操作。
方法一,通过重启和按键组合。
1. 重启Mac电脑,同时按住Shift键直到出现登录界面。
2. 在登录界面输入密码后,系统将会进入安全模式。
方法二,通过终端命令。
1. 打开“终端”应用程序,可以通过Spotlight搜索或者在“应用程序-实用工具”中找到。
2. 输入命令“sudo nvram boot-args="-x"”并按回车键确认,然后输入管理员密码。
3. 重启电脑,系统将会进入安全模式。
Linux系统。
对于Linux系统,进入安全模式也有几种不同的方法,我们可以根据实际情况选择其中一种方法进行操作。
电脑如何进入安全模式电脑进入安全模式是一种常见的故障排除方法,当我们的电脑遇到问题时,安全模式可以帮助我们进入一个最基本的系统状态,从而更容易地解决问题。
那么,接下来我将介绍如何在不同的操作系统下进入安全模式。
首先,我们来看看在Windows系统下如何进入安全模式。
通常情况下,我们可以通过按下F8键来进入安全模式。
在开机启动时,按下F8键,然后会出现一个启动选项菜单,我们可以选择进入安全模式。
如果无法通过F8键进入安全模式,我们还可以通过系统配置工具来设置。
具体方法是在运行中输入“msconfig”,然后在“引导”选项卡下勾选“安全启动”,这样下次重启电脑时就会进入安全模式了。
接下来,我们来看看在Mac系统下如何进入安全模式。
与Windows系统不同,Mac系统进入安全模式需要在重启电脑时按住Shift键,直到出现苹果标志。
然后就会进入安全模式,此时系统会进行一些检查和修复工作,确保系统处于最基本的状态。
除了以上两种常见的操作系统外,Linux系统也有自己的进入安全模式的方法。
在Linux系统中,我们可以在开机引导菜单中选择“恢复模式”,然后按照提示进行操作即可进入安全模式。
总的来说,无论是Windows、Mac还是Linux系统,进入安全模式的方法都是相对简单的。
当我们的电脑遇到问题时,可以尝试进入安全模式进行故障排除。
然而,需要注意的是,在安全模式下,系统可能无法正常加载一些驱动程序和软件,因此并不适合长时间在安全模式下操作。
一旦排除了问题,我们需要及时退出安全模式,以确保系统可以正常运行。
总之,掌握进入安全模式的方法对于解决电脑故障是非常重要的。
希望以上介绍的方法可以帮助大家在遇到问题时快速进入安全模式进行故障排除,保证电脑系统的正常运行。
win10电脑f8进不去安全模式怎么办
推荐文章
电脑调制解调器报告错误应该怎么办热度:笔记本我的电脑窗口左侧的系统任务栏不见怎么办热度:笔记本电脑安装w8系统后打开我的电脑很卡怎么办热度: Win7笔记本电脑提示telnet不是内部或外部命令怎么办热度:笔记本电脑升级win8.1出现0x80004005错误怎么办热度:
win10默认不能进入安全模式,开机黑屏怎么进入?有什么强制进入安全模式的方法。
下面店铺教大家win10电脑f8进不去安全模式的解决方法,希望能帮助到大家!
win10电脑f8进不去安全模式的解决方法
关机情况下,按开机键开机,等到出现徽标(下图),这时候长按开机键强制关机。
再次开机,出现徽标,再次强制强制关机,重复三次,直到出现“正在准备自动修复”,如下图:
这时候就快成功了!系统进入“正在诊断...”,如图
直到出现“自动修复界面”点击”高级选项“
这时候要选择“疑难解答”,看图
到这个界面要点击“高级选项”
这个选项比较多,选右边中间的“启动设置”
到此步骤,点击”重启“即可,看图
电脑自动重启,等到出现下面的画面选择4即可进入“安全模式”,如图
win10电脑f8进不去安全模式。
解决电脑无法进入安全模式的方法在使用电脑的过程中,有时我们需要进入安全模式来解决一些问题,比如系统崩溃、病毒感染等。
但是,有时我们可能会遇到无法进入安全模式的情况,这给我们的问题解决带来了困扰。
本文将介绍一些常见的方法,帮助解决电脑无法进入安全模式的问题。
方法一:使用“高级启动选项”功能Windows操作系统提供了一个“高级启动选项”功能,可以让我们在启动时选择不同的启动模式,包括安全模式。
为了进入这个选项,我们可以按住计算机开机时的“F8”键不放,直到出现一个启动菜单。
然后,用键盘上下方向键选择“安全模式”,按下“回车”键即可进入安全模式。
如果这种方法不能解决问题,我们可以尝试下面介绍的其他方法。
方法二:修改引导配置文件有时,电脑无法进入安全模式可能是由于引导配置文件的问题导致的。
我们可以通过修改引导配置文件来解决这个问题。
具体操作如下:1. 右键点击“开始”按钮,选择“命令提示符(管理员)”以以管理员身份运行命令提示符。
2. 在命令提示符窗口中,输入命令“bcdedit /set {default} safeboot minimal”(不含引号),然后按下“回车”键。
3. 重启电脑,这时候应该可以进入安全模式了。
如果以上操作无法解决问题,我们可以尝试下面的方法。
方法三:使用系统恢复工具Windows操作系统提供了一些系统恢复工具,可以帮助我们解决系统启动问题。
我们可以通过以下步骤使用系统恢复工具:1. 在计算机启动时,按住计算机开机时的“F8”键不放,直到出现一个启动菜单。
2. 选择“修复你的计算机”(Repair Your Computer),然后按下“回车”键。
3. 在接下来的界面上,选择“高级选项”(Advanced options)。
4. 选择“系统恢复工具”(System Restore)或者其他相关选项,按照提示进行操作。
这些系统恢复工具可以帮助我们修复系统故障,恢复到能够进入安全模式的状态。
1.关机情况下,按开机键开机,等到出现徽标(下图),这时候长按开机键强制
关机。
2.再次开机,出现徽标,再次强制强制关机,重复三次,直到出现“正在准备自
动修复”,如下图:
3.这时候就快成功了!系统进入“正在诊断...”,如图
4.直到出现“自动修复界面”点击”高级选项“
5.这时候要选择“疑难解答”,看图
6.到这个界面要点击“高级选项”
7.这个选项比较多,选右边中间的“启动设置”
8.到此步骤,点击”重启“即可,看图
9.电脑自动重启,等到出现下面的画面选择4即可进入“安全模式”,如图。