WIN10如何进入安全模式
- 格式:docx
- 大小:491.31 KB
- 文档页数:7
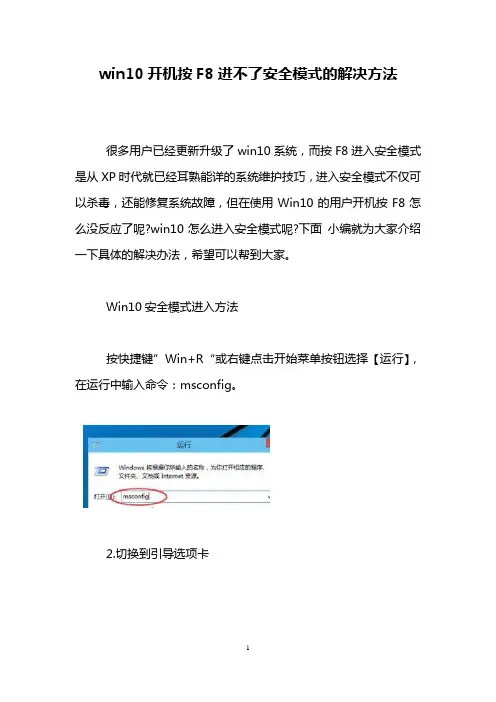
win10开机按F8进不了安全模式的解决方法
很多用户已经更新升级了win10系统,而按F8进入安全模式是从XP时代就已经耳熟能详的系统维护技巧,进入安全模式不仅可以杀毒,还能修复系统故障,但在使用Win10的用户开机按F8怎么没反应了呢?win10怎么进入安全模式呢?下面小编就为大家介绍一下具体的解决办法,希望可以帮到大家。
Win10安全模式进入方法
按快捷键”Win+R“或右键点击开始菜单按钮选择【运行】,在运行中输入命令:msconfig。
2.切换到引导选项卡
3.将引导选项下的安全引导(F)勾中
4.点击后,系统提示重新启动后,会进入安全模式。
以上就是脚本之家汇总的关于Win10开机按F8进不了安全模式?Win10安全模式进入教程,大家可以参考一下,希望对大家有帮助!欢迎大家继续关注其他信息!。
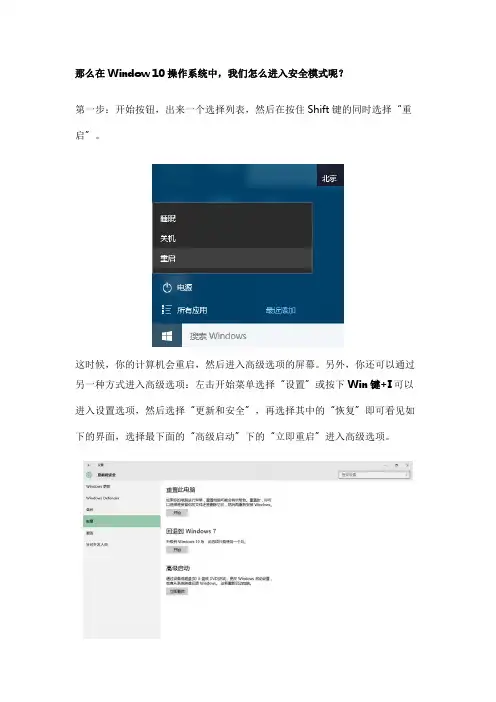
那么在Window 10操作系统中,我们怎么进入安全模式呢?
第一步:开始按钮,出来一个选择列表,然后在按住Shift键的同时选择“重启”。
这时候,你的计算机会重启,然后进入高级选项的屏幕。
另外,你还可以通过另一种方式进入高级选项:左击开始菜单选择“设置”或按下Win键+I可以进入设置选项,然后选择“更新和安全”,再选择其中的“恢复”即可看见如下的界面,选择最下面的“高级启动”下的“立即重启”进入高级选项。
第二步:接下来你的计算机会重启进入以下界面,选择“疑难解答”。
第三步:继续选择“高级选项”。
然后选择“启动设置”,然后点击“重启”。
第四步:这时候你的计算机会重启进入“启动设置”界面,这时候你能看见选项4、5、6分别为不同的安全模式,这时候你可以使用数字键或功能键根据自己的需要来进行对应的选择。
除了上面这种方法之外,我们还有另一种方法。
第一步:右击开始左下角开始按钮,选择“运行”,然后输入msconfig,点击“确定”。
第二步:此时进入了“系统设置”菜单,勾选左下角的“安全引导”,然后在其下面选择你想要的安全模式类型。
然后点击“确定”或“应用”。
然后计算机将重启并直接进入安全模式。
另外需要注意的是,当你在安全模式调试完成之后,还需要重新在这里去勾选“安全引导”,避免下一次重启时再进入安全模式。
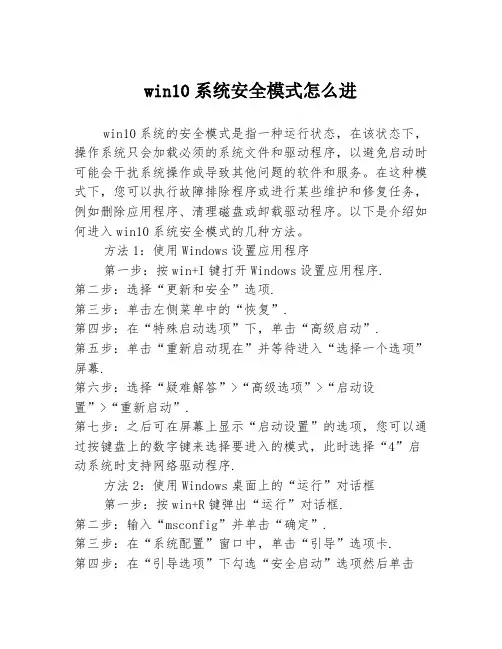
win10系统安全模式怎么进win10系统的安全模式是指一种运行状态,在该状态下,操作系统只会加载必须的系统文件和驱动程序,以避免启动时可能会干扰系统操作或导致其他问题的软件和服务。
在这种模式下,您可以执行故障排除程序或进行某些维护和修复任务,例如删除应用程序、清理磁盘或卸载驱动程序。
以下是介绍如何进入win10系统安全模式的几种方法。
方法1:使用Windows设置应用程序第一步:按win+I键打开Windows设置应用程序.第二步:选择“更新和安全”选项.第三步:单击左侧菜单中的“恢复”.第四步:在“特殊启动选项”下,单击“高级启动”.第五步:单击“重新启动现在”并等待进入“选择一个选项”屏幕.第六步:选择“疑难解答”>“高级选项”>“启动设置”>“重新启动”.第七步:之后可在屏幕上显示“启动设置”的选项,您可以通过按键盘上的数字键来选择要进入的模式,此时选择“4”启动系统时支持网络驱动程序.方法2:使用Windows桌面上的“运行”对话框第一步:按win+R键弹出“运行”对话框.第二步:输入“msconfig”并单击“确定”.第三步:在“系统配置”窗口中,单击“引导”选项卡.第四步:在“引导选项”下勾选“安全启动”选项然后单击“确定”.第五步:单击“重新启动”进入安全模式,需要进入标准正常模式时请签出“安全启动”选项并单击“确定”后重新启动即可.方法3:使用登录屏幕的高级启动选项第一步:在登录屏幕上按“Shift”键并单击“电源”>“重启”.第二步:当屏幕上显示“选择一个选项”时,选择“疑难解答”>“高级选项”>“启动设置”>“重新启动”.第三步:之后可在屏幕上显示“启动设置”的选项,您可以通过按键盘上的数字键来选择要进入的模式,此时选择“4”启动系统时支持网络驱动程序.方法4:在Windows启动时按F8键第一步:按电源开关,然后立即开始按F8键.第二步:在屏幕上,出现了一个称为“高级启动选项”的屏幕,您可以在此选择安全模式下的选项.第三步:选择“4”启动系统时支持网络驱动程序即可.总体来说,以上四种方法都可以让您进入win10系统的安全模式。
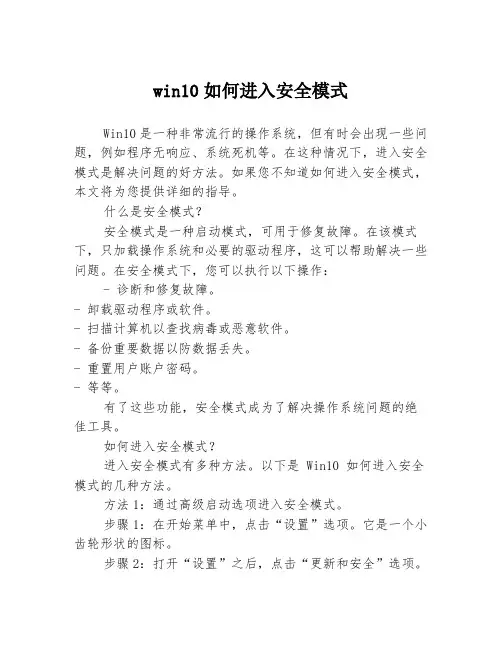
win10如何进入安全模式Win10是一种非常流行的操作系统,但有时会出现一些问题,例如程序无响应、系统死机等。
在这种情况下,进入安全模式是解决问题的好方法。
如果您不知道如何进入安全模式,本文将为您提供详细的指导。
什么是安全模式?安全模式是一种启动模式,可用于修复故障。
在该模式下,只加载操作系统和必要的驱动程序,这可以帮助解决一些问题。
在安全模式下,您可以执行以下操作:- 诊断和修复故障。
- 卸载驱动程序或软件。
- 扫描计算机以查找病毒或恶意软件。
- 备份重要数据以防数据丢失。
- 重置用户账户密码。
- 等等。
有了这些功能,安全模式成为了解决操作系统问题的绝佳工具。
如何进入安全模式?进入安全模式有多种方法。
以下是 Win10 如何进入安全模式的几种方法。
方法1:通过高级启动选项进入安全模式。
步骤1:在开始菜单中,点击“设置”选项。
它是一个小齿轮形状的图标。
步骤2:打开“设置”之后,点击“更新和安全”选项。
步骤3:在“更新和安全”窗口中,点击“恢复”选项。
步骤4:在“恢复”窗口中,找到“高级启动”并单击“重新启动现在”。
步骤5:等待进入选择一个选项屏幕后,点击“疑难解答” > “高级选项” > “启动设置” > “重新启动”按钮。
步骤6:进入下一个屏幕后,您会看到一系列的启动选项。
按键盘上的数字键“4”或F4键选择“安全模式”。
方法2:通过 Shift + 重新启动功能进入安全模式。
步骤1:在 Windows 桌面上,按住Shift键,同时单击“开始”菜单上的电源图标,然后选择重新启动。
步骤2:进入下一个屏幕后,选择“疑难解答” > “高级选项” > “启动设置” > “重新启动”按钮。
步骤3:进入下一个屏幕后,您会看到一系列的启动选项。
按键盘上的数字键“4”或F4键选择“安全模式”。
方法3:通过系统配置工具进入安全模式。
步骤1:按 Win + R 快捷键打开运行对话框。
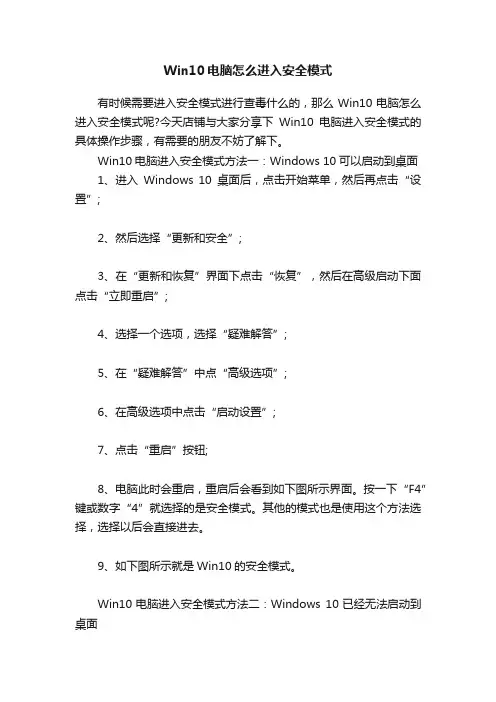
Win10电脑怎么进入安全模式
有时候需要进入安全模式进行查毒什么的,那么Win10电脑怎么进入安全模式呢?今天店铺与大家分享下Win10电脑进入安全模式的具体操作步骤,有需要的朋友不妨了解下。
Win10电脑进入安全模式方法一:Windows 10可以启动到桌面
1、进入Windows 10桌面后,点击开始菜单,然后再点击“设置”;
2、然后选择“更新和安全”;
3、在“更新和恢复”界面下点击“恢复”,然后在高级启动下面点击“立即重启”;
4、选择一个选项,选择“疑难解答”;
5、在“疑难解答”中点“高级选项”;
6、在高级选项中点击“启动设置”;
7、点击“重启”按钮;
8、电脑此时会重启,重启后会看到如下图所示界面。
按一下“F4”键或数字“4”就选择的是安全模式。
其他的模式也是使用这个方法选择,选择以后会直接进去。
9、如下图所示就是Win10的安全模式。
Win10电脑进入安全模式方法二:Windows 10已经无法启动到桌面
1、开机进入系统时长按电源键关机,重复3次以上,这样再次开机后直接会出现“恢复”的界面,单击“查看高级修复选项”;
2、选择一个选项,选择“疑难解答”;
3、在“疑难解答”中点“高级选项”;
4、在高级选项中点击“启动设置”;
5、点击“重启”按钮;
6、电脑此时会重启,重启后会看到如下图所示界面。
按一下“F4”键或数字“4”就选择的是安全模式。
其他的模式也是使用这个方法选择,选择以后会直接进去。
7、如下图所示就是Win10的安全模式。
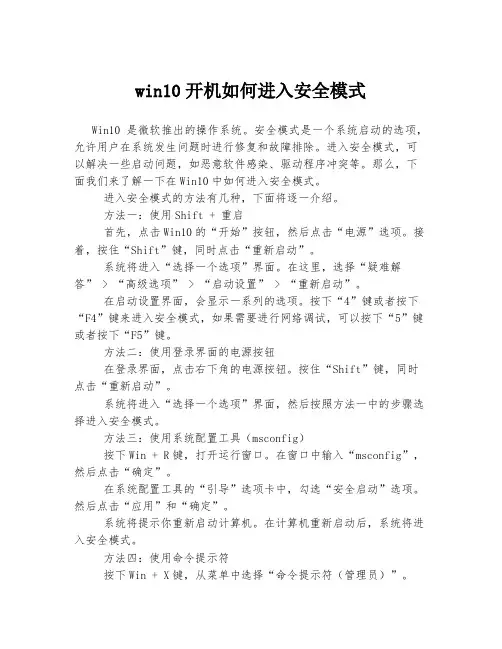
win10开机如何进入安全模式Win10是微软推出的操作系统。
安全模式是一个系统启动的选项,允许用户在系统发生问题时进行修复和故障排除。
进入安全模式,可以解决一些启动问题,如恶意软件感染、驱动程序冲突等。
那么,下面我们来了解一下在Win10中如何进入安全模式。
进入安全模式的方法有几种,下面将逐一介绍。
方法一:使用Shift + 重启首先,点击Win10的“开始”按钮,然后点击“电源”选项。
接着,按住“Shift”键,同时点击“重新启动”。
系统将进入“选择一个选项”界面。
在这里,选择“疑难解答” > “高级选项” > “启动设置” > “重新启动”。
在启动设置界面,会显示一系列的选项。
按下“4”键或者按下“F4”键来进入安全模式,如果需要进行网络调试,可以按下“5”键或者按下“F5”键。
方法二:使用登录界面的电源按钮在登录界面,点击右下角的电源按钮。
按住“Shift”键,同时点击“重新启动”。
系统将进入“选择一个选项”界面,然后按照方法一中的步骤选择进入安全模式。
方法三:使用系统配置工具(msconfig)按下Win + R键,打开运行窗口。
在窗口中输入“msconfig”,然后点击“确定”。
在系统配置工具的“引导”选项卡中,勾选“安全启动”选项。
然后点击“应用”和“确定”。
系统将提示你重新启动计算机。
在计算机重新启动后,系统将进入安全模式。
方法四:使用命令提示符按下Win + X键,从菜单中选择“命令提示符(管理员)”。
在命令提示符中,输入以下命令并按下Enter键:bcdedit /set {default} safeboot minimal接着,输入以下命令并按下Enter键:shutdown /r /t 0系统将重新启动,在启动时进入安全模式。
在进入安全模式后,系统将显示一个简化的用户界面,并且只加载必要的驱动程序和服务。
你可以进行一些操作来修复系统问题,如卸载冲突的驱动程序、修复系统文件、扫描和清除恶意软件等。
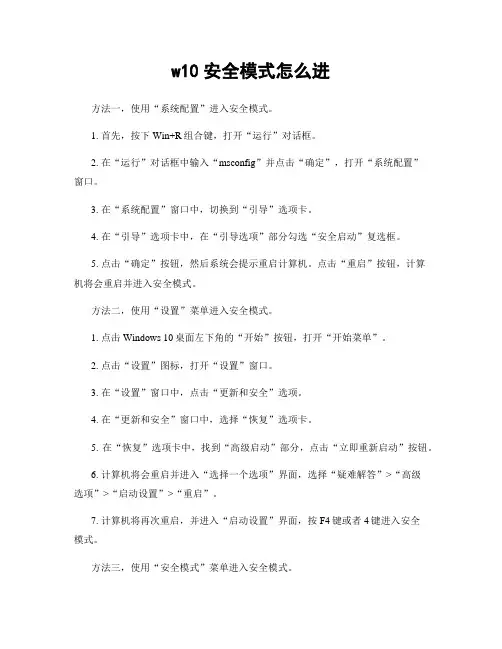
w10安全模式怎么进方法一,使用“系统配置”进入安全模式。
1. 首先,按下Win+R组合键,打开“运行”对话框。
2. 在“运行”对话框中输入“msconfig”并点击“确定”,打开“系统配置”窗口。
3. 在“系统配置”窗口中,切换到“引导”选项卡。
4. 在“引导”选项卡中,在“引导选项”部分勾选“安全启动”复选框。
5. 点击“确定”按钮,然后系统会提示重启计算机。
点击“重启”按钮,计算机将会重启并进入安全模式。
方法二,使用“设置”菜单进入安全模式。
1. 点击Windows 10桌面左下角的“开始”按钮,打开“开始菜单”。
2. 点击“设置”图标,打开“设置”窗口。
3. 在“设置”窗口中,点击“更新和安全”选项。
4. 在“更新和安全”窗口中,选择“恢复”选项卡。
5. 在“恢复”选项卡中,找到“高级启动”部分,点击“立即重新启动”按钮。
6. 计算机将会重启并进入“选择一个选项”界面,选择“疑难解答”>“高级选项”>“启动设置”>“重启”。
7. 计算机将再次重启,并进入“启动设置”界面,按F4键或者4键进入安全模式。
方法三,使用“安全模式”菜单进入安全模式。
1. 在Windows 10登录界面,点击“关机”按钮。
2. 按住“Shift”键不放,同时点击“重新启动”按钮。
3. 计算机将会重启并进入“选择一个选项”界面,选择“疑难解答”>“高级选项”>“启动设置”>“重启”。
4. 计算机将再次重启,并进入“启动设置”界面,按F4键或者4键进入安全模式。
通过以上三种方法,我们可以轻松地进入Windows 10的安全模式。
在安全模式下,我们可以进行系统故障排查和修复,解决一些系统启动问题。
希望以上内容对大家有所帮助,谢谢阅读!。
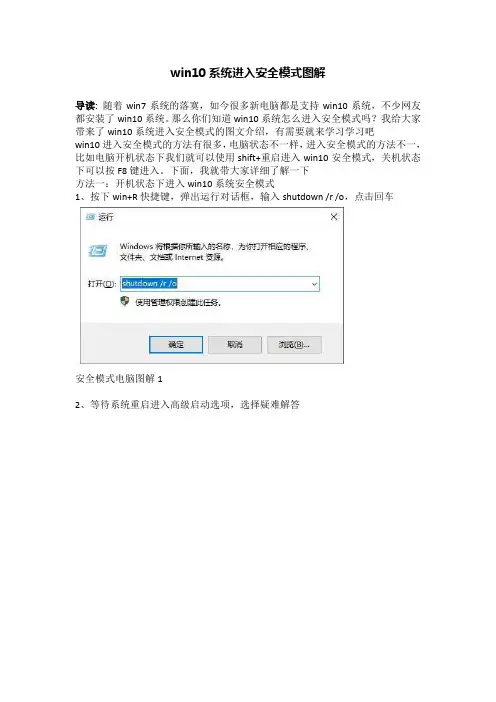
win10系统进入安全模式图解导读:随着win7系统的落寞,如今很多新电脑都是支持win10系统,不少网友都安装了win10系统。
那么你们知道win10系统怎么进入安全模式吗?我给大家带来了win10系统进入安全模式的图文介绍,有需要就来学习学习吧win10进入安全模式的方法有很多,电脑状态不一样,进入安全模式的方法不一,比如电脑开机状态下我们就可以使用shift+重启进入win10安全模式,关机状态下可以按F8键进入。
下面,我就带大家详细了解一下方法一:开机状态下进入win10系统安全模式1、按下win+R快捷键,弹出运行对话框,输入shutdown /r /o,点击回车安全模式电脑图解12、等待系统重启进入高级启动选项,选择疑难解答安全模式电脑图解23、这时候我们看到这一界面有两种功能,重置此电脑相当于恢复出厂设置,修复不了问题时再使用,我们点击高级选项安全模式电脑图解34、这个界面下有6种功能,小编这里就不一一介绍了,选择启动设置win10系统电脑图解4 5、点击右下角的重启按钮win10进入安全模式电脑图解56、按下F4即可启动安全模式win10系统电脑图解6方法二:关机状态下进入win10系统安全模式1、如果win10系统未开启快速启动,就按下开机键,然后不停的点击F8键就可以进入安全模式安全模式电脑图解72、如果F8进入不行就只能采取终极方法,按下开机键,出现win10徽标界面,长按电源键关机,重复三次即可根据方法一进入安全模式win10进入安全模式电脑图解8上述教程就是win10进入安全模式的方法了,如果以上方法都没能进入安全模式,不是系统彻底崩溃就是硬件损坏了,系统问题可以联系我们人工客服帮您快速解决问题,硬件问题建议还是送修处理。
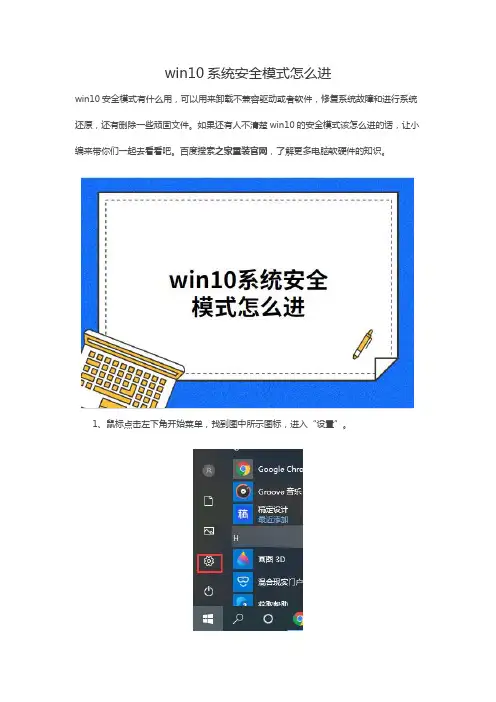
win10系统安全模式怎么进
win10安全模式有什么用,可以用来卸载不兼容驱动或者软件,修复系统故障和进行系统还原,还有删除一些顽固文件。
如果还有人不清楚win10的安全模式该怎么进的话,让小编来带你们一起去看看吧。
百度搜索之家重装官网,了解更多电脑软硬件的知识。
1、鼠标点击左下角开始菜单,找到图中所示图标,进入“设置”。
2、找到“更新和安全”,点击进去。
3、在左侧选项框滑动齿轮,选择“恢复”,在右侧找到高级启动点击“立即重新启动”。
4、选择“疑难解答”。
5、在跳转的界面,找到“高级选项”并点击。
6、在高级选项中,选择“启动设置”。
7、点击“重启”。
8、重启后看到以下选项,按“F4”或者数字“4”即可进入安全模式。
8、下图就是win10的安全模式。
以上就是win10系统进入安全模式的具体步骤了,希望可以对你起到帮助。
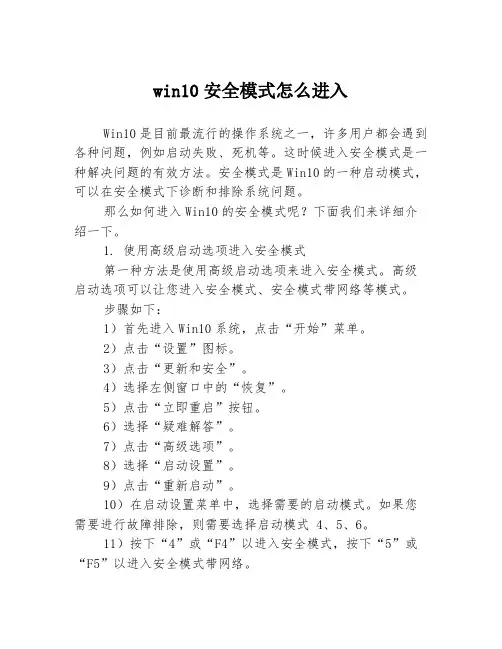
win10安全模式怎么进入Win10是目前最流行的操作系统之一,许多用户都会遇到各种问题,例如启动失败、死机等。
这时候进入安全模式是一种解决问题的有效方法。
安全模式是Win10的一种启动模式,可以在安全模式下诊断和排除系统问题。
那么如何进入Win10的安全模式呢?下面我们来详细介绍一下。
1. 使用高级启动选项进入安全模式第一种方法是使用高级启动选项来进入安全模式。
高级启动选项可以让您进入安全模式、安全模式带网络等模式。
步骤如下:1)首先进入Win10系统,点击“开始”菜单。
2)点击“设置”图标。
3)点击“更新和安全”。
4)选择左侧窗口中的“恢复”。
5)点击“立即重启”按钮。
6)选择“疑难解答”。
7)点击“高级选项”。
8)选择“启动设置”。
9)点击“重新启动”。
10)在启动设置菜单中,选择需要的启动模式。
如果您需要进行故障排除,则需要选择启动模式 4、5、6。
11)按下“4”或“F4”以进入安全模式,按下“5”或“F5”以进入安全模式带网络。
2. 使用系统配置工具进入安全模式第二种方法是通过系统配置工具来进入安全模式。
使用这种方法可以选择进入安全模式、安全模式带网络和安全模式带命令提示符。
步骤如下:1)点击“开始”菜单。
2)键入“msconfig”,然后按“回车”键。
3)在“系统配置”窗口中,选择“引导”选项卡。
4)选中“安全启动”复选框。
5)选择需要的启动选项。
6)点击“应用”按钮。
7)再点击“确定”按钮。
8)系统会提示您重启计算机,选择“重启”即可进入设定的安全模式。
3. 使用Shift键进入安全模式第三种方法是使用Shift键进入安全模式。
在Windows 8和Windows 10系统中,按住Shift键并重启计算机,在重启后您可以选择进入安全模式。
步骤如下:1)在Windows 8和Windows 10系统中,点击“开始”按钮。
2)按住Shift键并点击“重启”按钮。
3)在重启后,选择“疑难解答”。
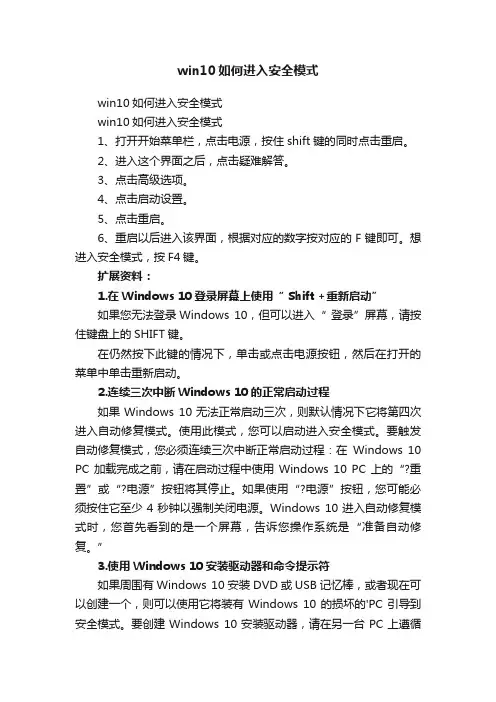
win10如何进入安全模式win10如何进入安全模式win10如何进入安全模式1、打开开始菜单栏,点击电源,按住shift键的同时点击重启。
2、进入这个界面之后,点击疑难解答。
3、点击高级选项。
4、点击启动设置。
5、点击重启。
6、重启以后进入该界面,根据对应的数字按对应的F键即可。
想进入安全模式,按F4键。
扩展资料:1.在Windows 10登录屏幕上使用“ Shift +重新启动”如果您无法登录Windows 10,但可以进入“ 登录”屏幕,请按住键盘上的SHIFT键。
在仍然按下此键的情况下,单击或点击电源按钮,然后在打开的菜单中单击重新启动。
2.连续三次中断Windows 10的正常启动过程如果Windows 10无法正常启动三次,则默认情况下它将第四次进入自动修复模式。
使用此模式,您可以启动进入安全模式。
要触发自动修复模式,您必须连续三次中断正常启动过程:在Windows 10 PC加载完成之前,请在启动过程中使用Windows 10 PC上的“?重置”或“?电源”按钮将其停止。
如果使用“?电源”按钮,您可能必须按住它至少4秒钟以强制关闭电源。
Windows 10进入自动修复模式时,您首先看到的是一个屏幕,告诉您操作系统是“准备自动修复。
”3.使用Windows 10安装驱动器和命令提示符如果周围有Windows 10安装DVD或USB记忆棒,或者现在可以创建一个,则可以使用它将装有Windows 10的损坏的'PC引导到安全模式。
要创建Windows 10安装驱动器,请在另一台PC上遵循本教程:如何创建Windows 10安装介质(在USB记忆棒上)或下载免费的ISO文件。
然后使用它从中启动损坏的Windows 10 PC,并等待安装环境加载。
选择您喜欢的语言和键盘布局,然后单击或点击下一步。
单击或点击屏幕左下角的“修复计算机”链接。
当系统询问您首选哪种选项时,选择疑难解答。
在“高级选项”屏幕上,单击或点击“命令提示符(使用命令提示符进行高级故障排除)”在“ 命令提示符”窗口中,键入命令:bcdedit / set {default} safeboot minimal。
Win10电脑怎么强制进入到安全模式中?
有时候电脑出现问题开不了机的情况,最快的解决方法就是强制进入安全模式去修复,那么怎么快速进入安全模式呢?下面我和大家讲讲win10电脑开机进入安全模式的方法。
1、直接选择开始菜单中的关机,同时按住Shift 键不放然后用鼠标点击重启。
2、正常重启电脑后会直接进入到选择一个选项,在这里我们选择疑难解答选项。
3、在疑难解答选项中选择高级选项。
4、在高级选项中我们选择启动设置选项。
5、在启动设置中,我们直接点击右下角的重启。
6、正常重启电脑后,在高级启动选项中,我们使用方向键上下选择,选择安全模式。
7、这样我们就直接进入到了Windows 10 系统中的安全模式。
以上内容就是win10启动安全模式的方法了,如果你的电脑遇到问题可以通过这个方法进入安全模式尝试修复。
老司机教你win10怎么进入安全模式
导读:随着win10系统用户的增加,各种问题也是随之而来。
一些用户使用F8想进入安全模式时却发现行不通,其实系统之间也有一些小区别,安全模式已经搬家啦。
下面,小编就告诉你找到安全模式的方法。
相信大家对于安全模式一定不陌生,但是win10系统对于安全模式却有一些特别的设计,它并不像其他操作系统一样使用F8就可以直接进入。
很多小伙伴就问了,怎么才能进入安全模式呢?针对这个问题,我给大家带来了具体的操作步骤,希望能帮助你们
1、打开“开始”菜单,找到里面的“设置”
安全模式系统软件图解1
2、打开进入设置界面,找到里面的“更新和安全”
安全模式系统软件图解2
3、打开更新和安全,左侧的“修复”,点击高级启动中的“立即重启”按钮。
win10系统软件图解3
4、、系统自动进入安全操作界面,选择“疑难解答”
安全模式系统软件图解4
5、进入疑难解答,选择“高级选项”
win10进安全模式系统软件图解5
6、进入高级选项,里面有系统修复、启动修复、命令提示符、启动设置等,我们选择“启动设置”
win10进入安全模式方法系统软件图解6
7、进入启动设置界面,点击“重启”按钮,重启计算机
win10进入安全模式方法系统软件图解7
8、进入启动设置界面,有9个不同的选项,我们是进入安全模式,按一下键盘上的4或F4
win10进入安全模式方法系统软件图解8
9、这样win10就会自动进入安全模式了。
win10系统软件图解9
以上就是win10进入安全模式的方法了,希望能帮助到你。
win10开机如何进入安全模式
在Windows 10系统中,安全模式是一种非常方便的系统维护方式。
进入安全模式后,我们可以在不受其他系统程序及驱动程序干扰的情况下进行故障排查和修复操作。
本文将介绍在Win10系统中如何进入安全模式。
1. 使用“系统配置”进入安全模式
步骤一:首先按下Windows键+R键,打开运行对话框。
步骤二:在对话框中输入“msconfig”命令并按下回车键,打开系统配置程序。
步骤三:点击“启动”选项卡,勾选“安全启动”选项,选择“最小化”选项并确定。
步骤四:点击“应用”按钮并关闭系统配置程序。
步骤五:重启计算机即可进入安全模式。
2. 使用“高级启动选项”进入安全模式
步骤一:进入Windows 10的“设置”应用程序。
步骤二:在“更新和安全”菜单选项中,选择“恢复”选项。
步骤三:在下方的“高级启动”选项中,点击“立即重启”按钮。
步骤四:计算机会自动重启并进入“高级启动选项”菜单。
步骤五:在菜单中,选择“故障排除”选项,再选择“高级选项”,点击“启动设置”。
步骤六:点击“重新启动”按钮,之后计算机会重启并
进入“启动设置”菜单。
步骤七:在“启动设置”菜单中,选择“4”或者F4键进入安全模式。
总之,在Win10系统中进入安全模式非常简单,可以通过“系统配置”或者“高级启动选项”进行。
不同方法的功能和应用场景各不相同,大家可以根据个人需求自行选择使用。
如果您在操作时遇到了问题,可以结合相关故障排查资料和工具进行修复。
win10的安全模式Win10的安全模式。
在使用Windows 10操作系统时,有时我们会遇到一些系统故障或者病毒感染的情况,这时候我们可以通过进入安全模式来解决问题。
安全模式是Windows系统的一种特殊启动模式,它可以让我们在系统出现问题时进行故障排除和修复。
下面,我将为大家介绍如何在Win10中进入安全模式以及安全模式的相关操作。
首先,我们来看一下如何进入Win10的安全模式。
通常情况下,我们可以通过以下几种方式来进入安全模式:1. 使用“高级启动选项”进入安全模式。
我们可以在Windows 10中通过“设置”>“更新和安全”>“恢复”>“高级启动”来进入高级启动选项,然后选择“启用安全模式”来进入安全模式。
2. 使用系统配置工具进入安全模式。
我们可以按下“Win + R”组合键打开运行窗口,输入“msconfig”打开系统配置工具,在“引导”选项卡中勾选“安全启动”选项,然后重启计算机即可进入安全模式。
3. 使用故障排除工具进入安全模式。
在Windows 10中,我们可以通过“设置”>“更新和安全”>“恢复”>“高级启动”>“故障排除”来进入安全模式。
以上是几种常见的进入安全模式的方法,我们可以根据自己的实际情况选择合适的方式来进入安全模式。
接下来,我们来看一下在安全模式下可以进行哪些操作。
在安全模式下,我们可以进行以下操作:1. 进行系统故障排查和修复。
安全模式可以让我们在系统启动时只加载最基本的驱动程序和系统文件,这样可以帮助我们排除一些系统故障和错误。
2. 进行病毒扫描和清除。
有时候我们的系统可能会受到病毒或者恶意软件的感染,进入安全模式可以让我们更容易地进行病毒扫描和清除。
3. 进行系统恢复和修复。
在安全模式下,我们可以进行系统还原或者修复操作,以恢复系统到之前的正常状态。
总的来说,安全模式是Windows系统中一个非常重要的功能,它可以帮助我们在系统出现问题时进行故障排除和修复。
win10开机进入安全模式Win10开机进入安全模式。
在使用Windows 10操作系统时,有时我们需要进入安全模式来解决一些系统问题,比如启动故障、病毒感染等。
安全模式可以让我们在系统启动时只加载必要的驱动程序和系统文件,从而排除一些软件或驱动程序引起的问题。
下面将介绍如何在Win10系统下开机进入安全模式。
第一种方法是通过“设置”菜单进入安全模式。
首先,点击“开始”菜单,然后选择“设置”图标。
在“设置”窗口中,点击“更新和安全”选项。
接着选择“恢复”选项,在“高级启动”下点击“立即重新启动”按钮。
系统将会重新启动,并显示一个蓝色的界面,点击“疑难解答”->“高级选项”->“启动设置”->“重新启动”。
在重新启动后,系统将显示一个列表,按下F4键或者4键即可进入安全模式。
第二种方法是通过“系统配置”工具进入安全模式。
首先,按下Win+R组合键打开运行窗口,输入“msconfig”并点击“确定”按钮。
在弹出的“系统配置”窗口中,选择“引导”选项卡,在“引导选项”下勾选“安全启动”复选框,然后点击“确定”按钮。
系统将会提示是否重新启动计算机,点击“重新启动”按钮后系统将会进入安全模式。
第三种方法是通过“高级启动选项”进入安全模式。
首先,点击“开始”菜单,然后选择“设置”图标。
在“设置”窗口中,点击“更新和安全”选项。
接着选择“恢复”选项,在“高级启动”下点击“立即重新启动”按钮。
系统将会重新启动,并显示一个蓝色的界面,点击“疑难解答”->“高级选项”->“启动设置”->“重新启动”。
在重新启动后,系统将显示一个列表,按下F4键或者4键即可进入安全模式。
无论采用哪种方法,当进入安全模式后,系统将会以最小的系统资源加载,只加载最基本的驱动程序和系统文件。
在安全模式下,我们可以进行一些系统故障排除和修复工作,比如卸载最近安装的软件、删除病毒文件、修复系统错误等。
当我们完成了在安全模式下的操作后,可以通过重启计算机来退出安全模式,系统将会重新以正常模式启动。
win10系统安全模式怎么进篇一:Win10如何进入安全模式Win10系统是目前使用最广泛的操作系统之一。
在使用过程中,难免会遇到一些问题,例如软件或驱动程序冲突、系统崩溃等。
这些问题会导致系统无法正常启动。
为了解决这些问题,我们需要进入安全模式,对系统进行修复。
下面详细介绍Win10系统如何进入安全模式。
方法一:使用系统配置工具步骤一:按下Win+R快捷键,打开运行框,并输入msconfig,然后点击确定。
步骤二:在系统配置窗口中,点击引导选项卡,然后勾选安全启动选项。
步骤三:点击应用和确定按钮,然后重新启动电脑。
此时,电脑会自动进入安全模式。
方法二:使用高级启动选项步骤一:按下电源按钮,然后按下电脑的重启键,同时不停按住shift键,直到出现高级启动选项页面。
步骤二:在高级选项页面中,点击“故障排除”选项。
步骤三:在故障排除页面中,点击“高级选项”。
步骤四:在高级选项页面中,点击“启动设置”选项。
步骤五:在启动设置页面中,点击“重新启动”按钮。
在电脑重新启动时,会进入启动设置页面,可以选择要使用的启动选项。
选择“安全模式”选项,然后按住enter键,即可进入安全模式。
方法三:使用命令提示符步骤一:按下Win+R快捷键,打开运行框,并输入cmd,按住shift和ctrl键点击确定。
步骤二:在控制台窗口中,输入命令bcdedit /set {default} safeboot minimal,然后按下enter键。
步骤三:在控制台窗口中,输入命令shutdown /r /f /t 0,然后按下enter键。
在电脑重新启动时,会进入安全模式。
总结:以上是三种进入Win10安全模式的方法,读者可以根据自己的需求进行选择。
如果出现问题,可以使用这些方法进行修复。
同时也需要注意,进入安全模式后,不要随意删除系统文件或者进行其他不必要的操作,以免造成更严重的问题。
WIN10如何进入安全模式
@微软帮助和支持:
windows8及之后的系统F8都是无效的,如果无法进入系统,则开机,然后按电源键强制关机,重复操作3次以上,会出现一个蓝色的界面,依次点高级修复选项→疑难解答→高级选项→启动设置→重启,然后按照屏幕提示按4进入安全模式。
关于账户设置不当导致的打开程序提示连接智能卡而无确认选项
应该是无意中把管理员账户改成标准用户了,解决方法:
超级按钮-设置-电源-(shift+重启)-疑难解答-高级选项-启动设置-重启-4-(进入安全模式)-
此时用户名旁边应该有个(←)返回键-点击-应该会看到有两个账户,
一个是Administrater(也就是管理员账户),一个是你现在的账户,用管理员账户进入安全模式→超级按钮-设置-控制面板-用户账户-管理其他账户-点击你现在用的账户,把你现标准用户改成管理员,最后重启就行了。