利用office绘制施工进度计划横道图
- 格式:docx
- 大小:88.75 KB
- 文档页数:2
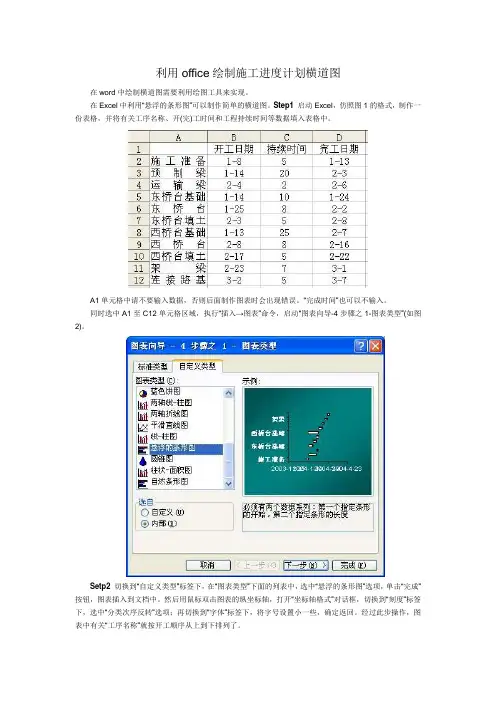
利用office绘制施工进度计划横道图
在word中绘制横道图需要利用绘图工具来实现。
在Excel中利用“悬浮的条形图”可以制作简单的横道图。
Step1启动Excel,仿照图1的格式,制作一份表格,并将有关工序名称、开(完)工时间和工程持续时间等数据填入表格中。
A1单元格中请不要输入数据,否则后面制作图表时会出现错误。
“完成时间”也可以不输入。
同时选中A1至C12单元格区域,执行“插入→图表”命令,启动“图表向导-4步骤之1-图表类型”(如图2)。
Setp2切换到“自定义类型”标签下,在“图表类型”下面的列表中,选中“悬浮的条形图”选项,单击“完成”按钮,图表插入到文档中。
然后用鼠标双击图表的纵坐标轴,打开“坐标轴格式”对话框,切换到“刻度”标签下,选中“分类次序反转”选项;再切换到“字体”标签下,将字号设置小一些,确定返回。
经过此步操作,图表中有关“工序名称”就按开工顺序从上到下排列了。
Step3仿照上面的操作,打开横坐标轴的“坐标轴格式”对话框,在“刻度”标签中,将“最小值”和“交叉于”后面的方框中的数值重新设置;同时在“字体”标签中,将字号设置小一些,确定返回。
调整好图表的大小和长宽比例,一个简单的横道图制作完成(图3)。
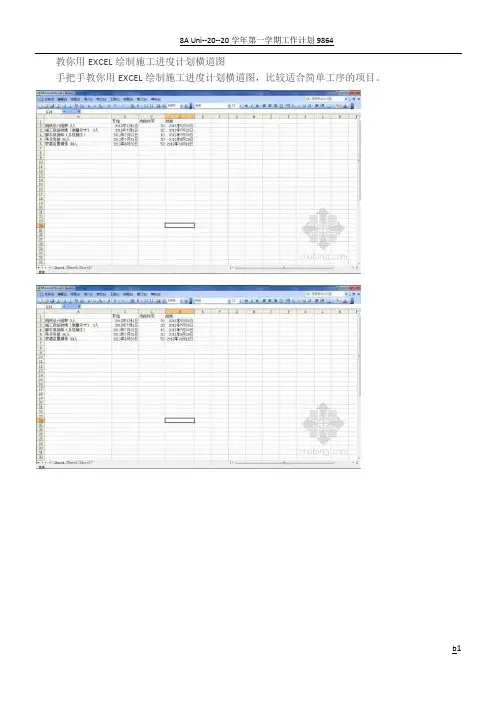
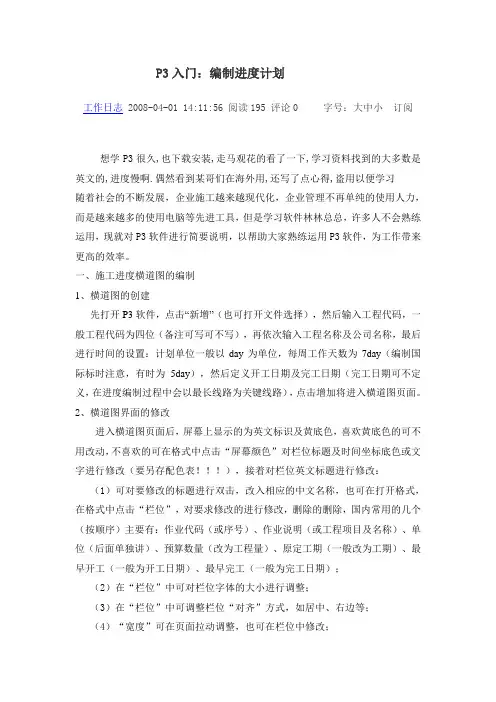
P3入门:编制进度计划工作日志 2008-04-01 14:11:56 阅读195 评论0 字号:大中小订阅想学P3很久,也下载安装,走马观花的看了一下,学习资料找到的大多数是英文的,进度慢啊.偶然看到某哥们在海外用,还写了点心得,盗用以便学习随着社会的不断发展,企业施工越来越现代化,企业管理不再单纯的使用人力,而是越来越多的使用电脑等先进工具,但是学习软件林林总总,许多人不会熟练运用,现就对P3软件进行简要说明,以帮助大家熟练运用P3软件,为工作带来更高的效率。
一、施工进度横道图的编制1、横道图的创建先打开P3软件,点击“新增”(也可打开文件选择),然后输入工程代码,一般工程代码为四位(备注可写可不写),再依次输入工程名称及公司名称,最后进行时间的设置:计划单位一般以day为单位,每周工作天数为7day(编制国际标时注意,有时为5day),然后定义开工日期及完工日期(完工日期可不定义,在进度编制过程中会以最长线路为关键线路),点击增加将进入横道图页面。
2、横道图界面的修改进入横道图页面后,屏幕上显示的为英文标识及黄底色,喜欢黄底色的可不用改动,不喜欢的可在格式中点击“屏幕颜色”对栏位标题及时间坐标底色或文字进行修改(要另存配色表!!!),接着对栏位英文标题进行修改:(1)可对要修改的标题进行双击,改入相应的中文名称,也可在打开格式,在格式中点击“栏位”,对要求修改的进行修改,删除的删除,国内常用的几个(按顺序)主要有:作业代码(或序号)、作业说明(或工程项目及名称)、单位(后面单独讲)、预算数量(改为工程量)、原定工期(一般改为工期)、最早开工(一般为开工日期)、最早完工(一般为完工日期);(2)在“栏位”中可对栏位字体的大小进行调整;(3)在“栏位”中可调整栏位“对齐”方式,如居中、右边等;(4)“宽度”可在页面拉动调整,也可在栏位中修改;(5)对开工日期、完工日期的样式修改可在格式的“日期”中进行选择,同时也可选择自己适用的“分隔符”;(6)如果序号或工程项目等想分两行来表示,可在断行地方键入“|”即可;(7)如果想新增加字体,可在格式“字体“里面进行添加;(8)为了能够修改序号,必须先关闭文件,然后在文件菜单中找出,选定文件右侧的“独占使用”,再打开文件即可进行修改。
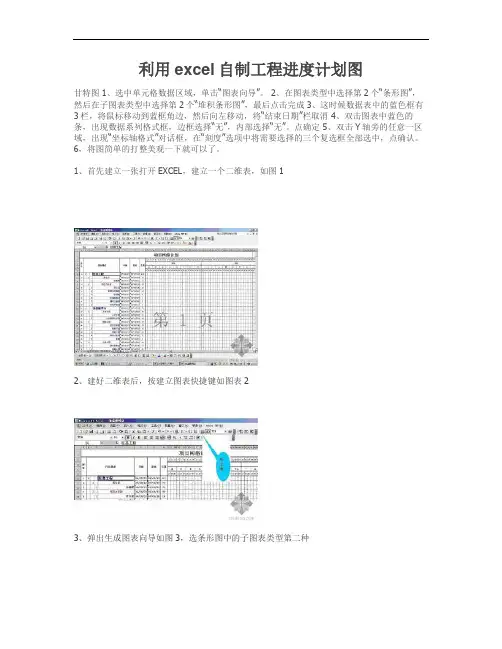
利用excel自制工程进度计划图
甘特图1、选中单元格数据区域,单击“图表向导”。
2、在图表类型中选择第2个“条形图”,然后在子图表类型中选择第2个“堆积条形图”,最后点击完成3、这时候数据表中的蓝色框有3栏,将鼠标移动到蓝框角边,然后向左移动,将“结束日期”栏取消 4、双击图表中蓝色的条,出现数据系列格式框,边框选择“无”,内部选择“无”。
点确定 5、双击Y轴旁的任意一区域,出现“坐标轴格式”对话框,在“刻度”选项中将需要选择的三个复选框全部选中,点确认。
6,将图简单的打整美观一下就可以了。
1、首先建立一张打开EXCEL,建立一个二维表,如图1
2、建好二维表后,按建立图表快捷键如图表2
3、弹出生成图表向导如图3,选条形图中的子图表类型第二种
按下一步如图4,选中系列产生在列,
再选中系列标签如图表5
在图表5中选中系列标签,按添加(A按钮,出现图表6
选系列1数据源如图表8
同理添加系列2数据源
9添加分类轴(X数据源如图11(可以不需要)
11、对图表14进行修改,选中系列1(日期系列),双击,修改如图表15,隐藏系列1如图16
11、对分类轴X的刻度进行修改如图表17,当然字体大小也可以修改。
最最最重要的一点
超过一张纸后,可以利用复制图表的方式,修改数据源的方法,并适当修改就可以了。

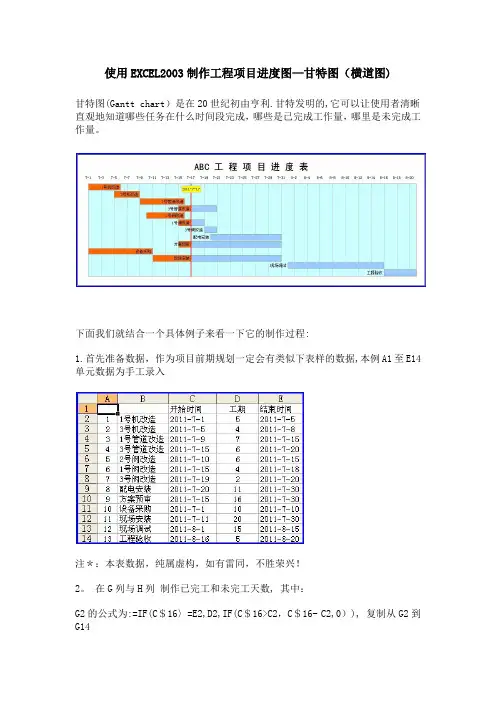
使用EXCEL2003制作工程项目进度图—甘特图(横道图)甘特图(Gantt chart)是在20世纪初由亨利.甘特发明的,它可以让使用者清晰直观地知道哪些任务在什么时间段完成,哪些是已完成工作量,哪里是未完成工作量。
下面我们就结合一个具体例子来看一下它的制作过程:1.首先准备数据,作为项目前期规划一定会有类似下表样的数据,本例A1至E14单元数据为手工录入注*:本表数据,纯属虚构,如有雷同,不胜荣兴!2。
在G列与H列制作已完工和未完工天数, 其中:G2的公式为:=IF(C$16〉=E2,D2,IF(C$16>C2,C$16- C2,0)), 复制从G2到G14H2的公式为:=IF(C$16〈=C2,D2,IF(C$16<E2,E2—C$16+1,0)), 复制从H2到H143. 继续加数据,B16到C18为手工输入。
D16、D17、D18分别等于C16、C17、C18。
然后将D16:D18单元格格式由日期改成数值型。
至于为什么需要做这部分数据,后文有述. 目前只需要知道EXCEL的日期数据,从本质上来讲就是一个整数。
4. 开始作图。
首先同时选择B1到C14 和 G1到H14 两个区域。
注意数据区域的选择是,先选中B1到C14,然后按住Ctrl键不放,再选择G1到H1。
5. 然后,单击工具栏上的图表向导,选择“条形图” 中的“堆积条形图”,然后直接点完成。
6。
如果您操作正确的话,出来的图应该是下面这个样子。
在右侧的“图列”上按鼠标右键,选“清除”,同时将图表区拉长拉宽一些,因为这个图可能会有些大。
7。
拖动图表大小差不多是从19行到42行,从A列到P列(行高和列宽为默认),这里顺便提一下图表上的一些元素名称,下文会经常用到。
8。
在图表区上按鼠标右键-—〉图表区格式 --> 在"字体"页选字号为9—-〉去除自动缩放前的钩选--> 确定9。
绘图区域内,选中蓝色的数据系列 --> 右键——〉数据系列格式10。
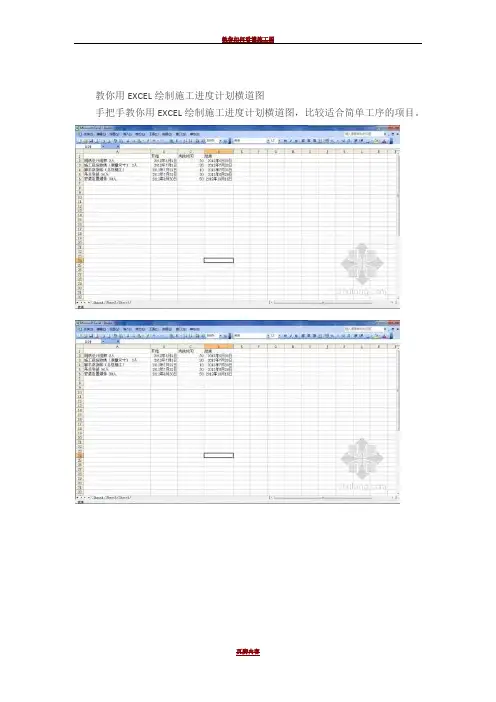
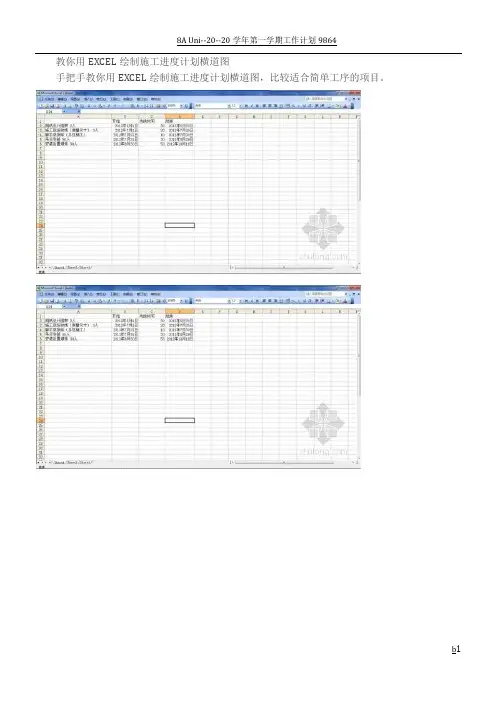
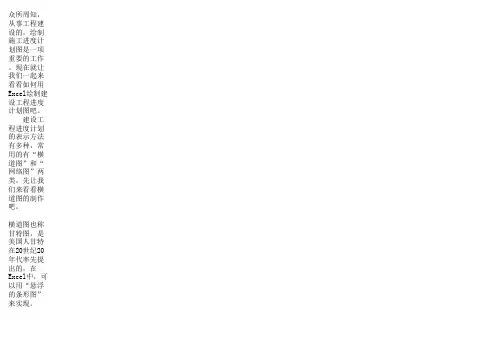
众所周知,从事工程建设的,绘制施工进度计划图是一项重要的工作。
现在就让我们一起来看看如何用Excel绘制建设工程进度计划图吧。
建设工程进度计划的表示方法有多种,常用的有“横道图”和“网络图”两类。
先让我们来看看横道图的制作吧。
横道图也称甘特图,是美国人甘特在20世纪20年代率先提出的,在Excel中,可以用“悬浮的条形图”来实现。
Step1 启动Excel2003(其它版本请仿照操作),仿照图1的格式,制作一份表格,并将有关工序名称、开(完)工时间和工程持续时间等数据A1单元格中请不要输入数据,否则后面制作图表时会出现错误。
“完成时间”也可以不输入。
同时选中A1至C12单元格区域,执行“插入→图表”命令,或者直接按“常用”工具栏上的“图表向导”按钮,启动“图表向导—4步骤之一—型”(如图2)。
填入表格中。
Setp2 切换到“自定义类型”标签下,在“图表类型”下面的列表中,选中“悬浮的条形图”选项,单击“完成”按钮,图表插入到文档中。
然后用鼠标双击图表的纵坐标轴,打开“坐标轴格式”对话框,切换到“刻度”标签下,选中“分类次序反转”选项;再切换到“字体”标签下,将字号设置小一些,确定返回。
小技巧:经过此步操作,图表中有关“工序名称”就按开工顺序从上到下排列了,这样更符合我们的实际情况。
Step3 仿照上面的操作,打开横坐标轴的“坐标轴格式”对话框,在“刻度”标签中,将“最小值”和“交叉于”后面的方框中的数值都设置为“37994”(即日期2004-1-8的序列值,具体应根据实际情况确定);同时,也在“字体”标签中,将字号设置小一些,确定返回。
调整好图表的大小和长宽比例,一个规范的横道图制作完成(图3)。
你也可以利用相应的设置对话框,修改图表的格式、颜色等设置,感兴趣的读者请自己练习设置。
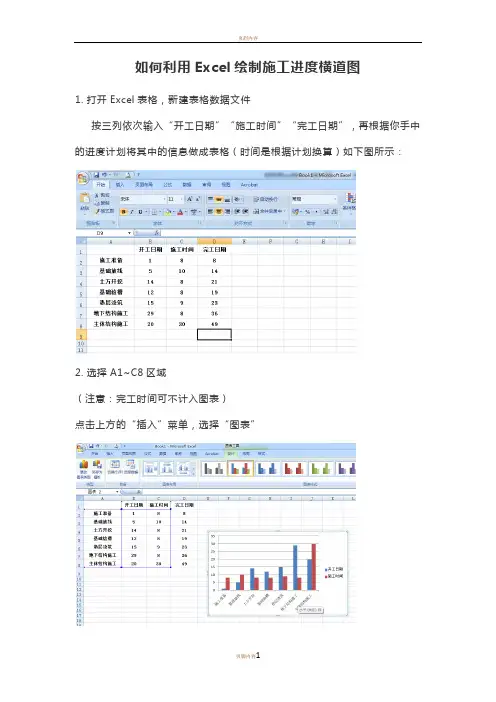
如何利用Excel绘制施工进度横道图
1. 打开Excel表格,新建表格数据文件
按三列依次输入“开工日期”“施工时间”“完工日期”,再根据你手中的进度计划将其中的信息做成表格(时间是根据计划换算)如下图所示:
2. 选择A1~C8区域
(注意:完工时间可不计入图表)
点击上方的“插入”菜单,选择“图表”
在插入图表的类型中选择“条形图”中的“堆积条形图”, 点击“确定”,进度横道图就初见雏形了。
3.虽然雏形出来了
但对比我们以前所认识的横道图还是需要调整。
在坐标纵轴上单击右键,选择“设置坐标轴格式”
坐标轴位置选择“刻度线之间”,同时选中“逆序类别”
这样就把所有类别都显示出来了,并且使得图表内容的显示和我们施工计划表的输入顺序保持一致。
4. 右键选中蓝色条,单击,在菜单上选择“设置数据系列格式
将线条和颜色都设置成“无”,即“无填充”和“无线条”
再把每项工作的持续时间显示出来,将“数据标签”打钩
这样就大功告成了,生成施工进度计划横道图,大家还可以根据自己的喜好去调整,如图所示:。
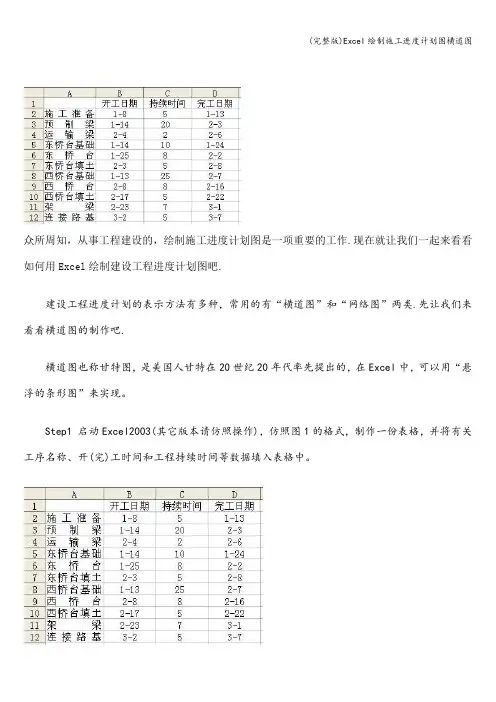
众所周知,从事工程建设的,绘制施工进度计划图是一项重要的工作.现在就让我们一起来看看如何用Excel绘制建设工程进度计划图吧.建设工程进度计划的表示方法有多种,常用的有“横道图”和“网络图”两类.先让我们来看看横道图的制作吧.横道图也称甘特图,是美国人甘特在20世纪20年代率先提出的,在Excel中,可以用“悬浮的条形图”来实现。
Step1 启动Excel2003(其它版本请仿照操作),仿照图1的格式,制作一份表格,并将有关工序名称、开(完)工时间和工程持续时间等数据填入表格中。
A1单元格中请不要输入数据,否则后面制作图表时会出现错误。
“完成时间”也可以不输入。
同时选中A1至C12单元格区域,执行“插入→图表"命令,或者直接按“常用”工具栏上的“图表向导”按钮,启动“图表向导?4步骤之一?图表类型”(如图2)。
Setp2 切换到“自定义类型”标签下,在“图表类型"下面的列表中,选中“悬浮的条形图”选项,单击“完成”按钮,图表插入到文档中。
然后用鼠标双击图表的纵坐标轴,打开“坐标轴格式”对话框,切换到“刻度”标签下,选中“分类次序反转”选项;再切换到“字体”标签下,将字号设置小一些,确定返回.小技巧:经过此步操作,图表中有关“工序名称”就按开工顺序从上到下排列了,这样更符合我们的实际情况。
Step3 仿照上面的操作,打开横坐标轴的“坐标轴格式”对话框,在“刻度"标签中,将“最小值"和“交叉于"后面的方框中的数值都设置为“37994”(即日期2004-1-8的序列值,具体应根据实际情况确定,这个数值可以通过输入日期后在工作表中用常规格式可以看出来);同时,也在“字体”标签中,将字号设置小一些,确定返回。
调整好图表的大小和长宽比例,一个规范的横道图制作完成(图3)。
你也可以利用相应的设置对话框,修改图表的格式、颜色等设置,感兴趣的读者请自己练习设置。
利用office绘制施工进度计划横道图
在word中绘制横道图需要利用绘图工具来实现。
在Excel中利用“悬浮的条形图”可以制作简单的横道图。
Step1启动Excel,仿照图1的格式,制作一份表格,并将有关工序名称、开(完)工时间和工程持续时间等数据填入表格中。
A1单元格中请不要输入数据,否则后面制作图表时会出现错误。
“完成时间”也可以不输入。
同时选中A1至C12单元格区域,执行“插入→图表”命令,启动“图表向导-4步骤之1-图表类型”(如图2)。
Setp2切换到“自定义类型”标签下,在“图表类型”下面的列表中,选中“悬浮的条形图”选项,单击“完成”按钮,图表插入到文档中。
然后用鼠标双击图表的纵坐标轴,打开“坐标轴格式”对话框,切换到“刻度”标签下,选中“分类次序反转”选项;再切换到“字体”标签下,将字号设置小一些,确定返回。
经过此步操作,图表中有关“工序名称”就按开工顺序从上到下排列了。
Step3仿照上面的操作,打开横坐标轴的“坐标轴格式”对话框,在“刻度”标签中,将“最小值”和“交叉于”后面的方框中的数值重新设置;同时在“字体”标签中,将字号设置小一些,确定返回。
调整好图表的大小和长宽比例,一个简单的横道图制作完成(图3)。