PS综合实例制作
- 格式:ppt
- 大小:1.49 MB
- 文档页数:18
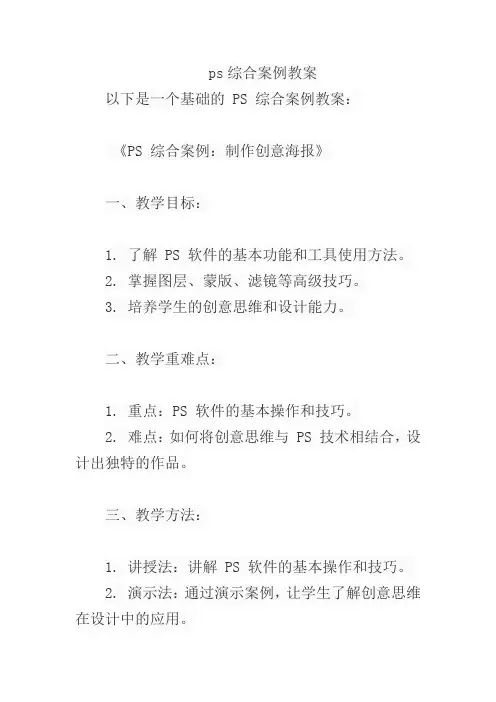
ps综合案例教案以下是一个基础的 PS 综合案例教案:《PS 综合案例:制作创意海报》一、教学目标:1. 了解 PS 软件的基本功能和工具使用方法。
2. 掌握图层、蒙版、滤镜等高级技巧。
3. 培养学生的创意思维和设计能力。
二、教学重难点:1. 重点:PS 软件的基本操作和技巧。
2. 难点:如何将创意思维与 PS 技术相结合,设计出独特的作品。
三、教学方法:1. 讲授法:讲解 PS 软件的基本操作和技巧。
2. 演示法:通过演示案例,让学生了解创意思维在设计中的应用。
3. 实践法:让学生自己动手操作,设计自己的创意海报。
四、教学过程:1. 导入(5 分钟)- 展示一些优秀的 PS 作品,激发学生的学习兴趣。
2. 新课讲授(30 分钟)- 介绍 PS 软件的基本界面和工具。
- 讲解图层、蒙版、滤镜等高级技巧的使用方法。
- 展示一些创意海报案例,分析其中的创意思维。
3. 实践操作(40 分钟)- 让学生根据自己的创意,设计一张海报。
- 学生在操作过程中,教师进行巡视和指导。
4. 作品展示与评价(20 分钟)- 让学生展示自己的作品,并进行简单的介绍。
- 教师对学生的作品进行评价,指出优点和不足之处。
5. 小结与作业(5 分钟)- 对本节课的内容进行小结。
- 布置作业:让学生根据教师提供的素材,再制作一张创意海报。
五、教学反思:通过本次教学,学生能够掌握 PS 软件的基本操作和技巧,并且能够将创意思维与 PS 技术相结合,设计出独特的作品。
在教学过程中,教师应该注重激发学生的创意思维,引导学生发挥自己的想象力和创造力。
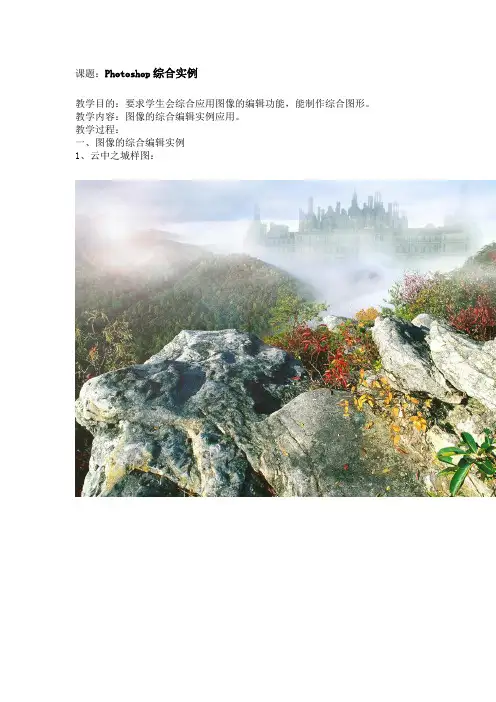
课题:Photoshop综合实例
教学目的:要求学生会综合应用图像的编辑功能,能制作综合图形。
教学内容:图像的综合编辑实例应用。
教学过程:
一、图像的综合编辑实例
1、云中之城样图:
制作过程提示:
注意:
对于“图层2”的制作:
1、把前景色和背景色分别设定为“白色-黑色” ,然后用“滤镜”-“渲染”-“云彩”。
2、再恰当的调整“亮度/对比度”,然后把图层设为“滤色”,再使用蒙版,如上图所示。
3、把素材中的“云中之城-03”复制过来,再应用“滤色”图层模式,做出光照效果。
2、橡皮泥效果样图:
样图:
对于圆环的制作方法:1、用形状工具中的圆环工具。
2、先画一个正圆,进行填充,再用“选择”-“变换选区”,按住“shift+alt”,再进行缩小。
制作提示:
1、文字“NICE”用的是“斜面和浮雕”样式,参数如下:
2、橡皮泥环的“斜面和浮雕”样式,参数如下:
3、对于背景(下图)用“图像”-“调整”-“色阶” 调整为:0、3、255:
4、对于环中的颜色改变用“色相/饱和度”来改变。
作业:
1、群山起伏图:
2、完成以上两个实例。
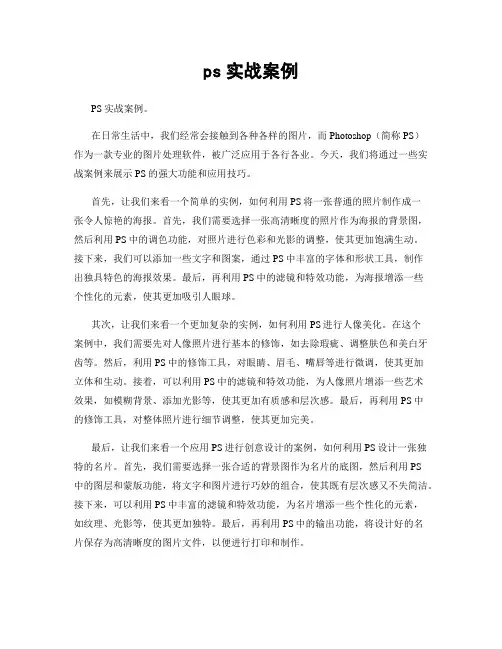
ps实战案例PS实战案例。
在日常生活中,我们经常会接触到各种各样的图片,而Photoshop(简称PS)作为一款专业的图片处理软件,被广泛应用于各行各业。
今天,我们将通过一些实战案例来展示PS的强大功能和应用技巧。
首先,让我们来看一个简单的实例,如何利用PS将一张普通的照片制作成一张令人惊艳的海报。
首先,我们需要选择一张高清晰度的照片作为海报的背景图,然后利用PS中的调色功能,对照片进行色彩和光影的调整,使其更加饱满生动。
接下来,我们可以添加一些文字和图案,通过PS中丰富的字体和形状工具,制作出独具特色的海报效果。
最后,再利用PS中的滤镜和特效功能,为海报增添一些个性化的元素,使其更加吸引人眼球。
其次,让我们来看一个更加复杂的实例,如何利用PS进行人像美化。
在这个案例中,我们需要先对人像照片进行基本的修饰,如去除瑕疵、调整肤色和美白牙齿等。
然后,利用PS中的修饰工具,对眼睛、眉毛、嘴唇等进行微调,使其更加立体和生动。
接着,可以利用PS中的滤镜和特效功能,为人像照片增添一些艺术效果,如模糊背景、添加光影等,使其更加有质感和层次感。
最后,再利用PS中的修饰工具,对整体照片进行细节调整,使其更加完美。
最后,让我们来看一个应用PS进行创意设计的案例,如何利用PS设计一张独特的名片。
首先,我们需要选择一张合适的背景图作为名片的底图,然后利用PS中的图层和蒙版功能,将文字和图片进行巧妙的组合,使其既有层次感又不失简洁。
接下来,可以利用PS中丰富的滤镜和特效功能,为名片增添一些个性化的元素,如纹理、光影等,使其更加独特。
最后,再利用PS中的输出功能,将设计好的名片保存为高清晰度的图片文件,以便进行打印和制作。
通过以上实战案例的介绍,我们不难发现,PS作为一款专业的图片处理软件,其功能之强大,应用之广泛,远非我们所能想象。
只要我们掌握了一些基本的技巧和操作方法,就能够轻松应对各种各样的图片处理需求,实现惊艳效果。
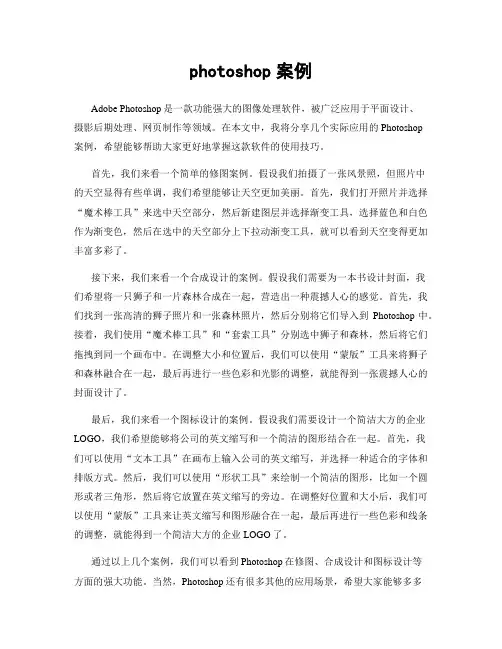
photoshop案例Adobe Photoshop是一款功能强大的图像处理软件,被广泛应用于平面设计、摄影后期处理、网页制作等领域。
在本文中,我将分享几个实际应用的Photoshop案例,希望能够帮助大家更好地掌握这款软件的使用技巧。
首先,我们来看一个简单的修图案例。
假设我们拍摄了一张风景照,但照片中的天空显得有些单调,我们希望能够让天空更加美丽。
首先,我们打开照片并选择“魔术棒工具”来选中天空部分,然后新建图层并选择渐变工具,选择蓝色和白色作为渐变色,然后在选中的天空部分上下拉动渐变工具,就可以看到天空变得更加丰富多彩了。
接下来,我们来看一个合成设计的案例。
假设我们需要为一本书设计封面,我们希望将一只狮子和一片森林合成在一起,营造出一种震撼人心的感觉。
首先,我们找到一张高清的狮子照片和一张森林照片,然后分别将它们导入到Photoshop中。
接着,我们使用“魔术棒工具”和“套索工具”分别选中狮子和森林,然后将它们拖拽到同一个画布中。
在调整大小和位置后,我们可以使用“蒙版”工具来将狮子和森林融合在一起,最后再进行一些色彩和光影的调整,就能得到一张震撼人心的封面设计了。
最后,我们来看一个图标设计的案例。
假设我们需要设计一个简洁大方的企业LOGO,我们希望能够将公司的英文缩写和一个简洁的图形结合在一起。
首先,我们可以使用“文本工具”在画布上输入公司的英文缩写,并选择一种适合的字体和排版方式。
然后,我们可以使用“形状工具”来绘制一个简洁的图形,比如一个圆形或者三角形,然后将它放置在英文缩写的旁边。
在调整好位置和大小后,我们可以使用“蒙版”工具来让英文缩写和图形融合在一起,最后再进行一些色彩和线条的调整,就能得到一个简洁大方的企业LOGO了。
通过以上几个案例,我们可以看到Photoshop在修图、合成设计和图标设计等方面的强大功能。
当然,Photoshop还有很多其他的应用场景,希望大家能够多多尝试,不断探索,提升自己的设计技能。
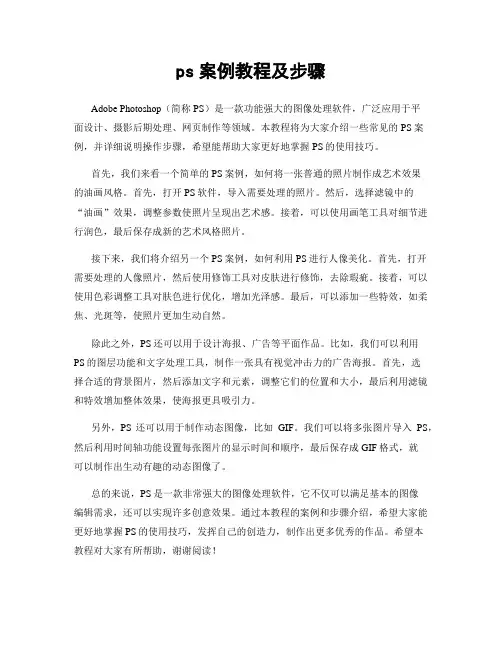
ps案例教程及步骤Adobe Photoshop(简称PS)是一款功能强大的图像处理软件,广泛应用于平面设计、摄影后期处理、网页制作等领域。
本教程将为大家介绍一些常见的PS案例,并详细说明操作步骤,希望能帮助大家更好地掌握PS的使用技巧。
首先,我们来看一个简单的PS案例,如何将一张普通的照片制作成艺术效果的油画风格。
首先,打开PS软件,导入需要处理的照片。
然后,选择滤镜中的“油画”效果,调整参数使照片呈现出艺术感。
接着,可以使用画笔工具对细节进行润色,最后保存成新的艺术风格照片。
接下来,我们将介绍另一个PS案例,如何利用PS进行人像美化。
首先,打开需要处理的人像照片,然后使用修饰工具对皮肤进行修饰,去除瑕疵。
接着,可以使用色彩调整工具对肤色进行优化,增加光泽感。
最后,可以添加一些特效,如柔焦、光斑等,使照片更加生动自然。
除此之外,PS还可以用于设计海报、广告等平面作品。
比如,我们可以利用PS的图层功能和文字处理工具,制作一张具有视觉冲击力的广告海报。
首先,选择合适的背景图片,然后添加文字和元素,调整它们的位置和大小,最后利用滤镜和特效增加整体效果,使海报更具吸引力。
另外,PS还可以用于制作动态图像,比如GIF。
我们可以将多张图片导入PS,然后利用时间轴功能设置每张图片的显示时间和顺序,最后保存成GIF格式,就可以制作出生动有趣的动态图像了。
总的来说,PS是一款非常强大的图像处理软件,它不仅可以满足基本的图像编辑需求,还可以实现许多创意效果。
通过本教程的案例和步骤介绍,希望大家能更好地掌握PS的使用技巧,发挥自己的创造力,制作出更多优秀的作品。
希望本教程对大家有所帮助,谢谢阅读!。
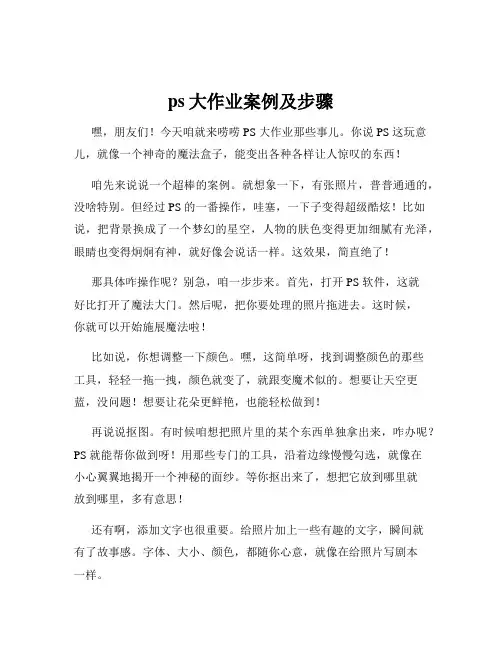
ps大作业案例及步骤嘿,朋友们!今天咱就来唠唠 PS 大作业那些事儿。
你说 PS 这玩意儿,就像一个神奇的魔法盒子,能变出各种各样让人惊叹的东西!咱先来说说一个超棒的案例。
就想象一下,有张照片,普普通通的,没啥特别。
但经过 PS 的一番操作,哇塞,一下子变得超级酷炫!比如说,把背景换成了一个梦幻的星空,人物的肤色变得更加细腻有光泽,眼睛也变得炯炯有神,就好像会说话一样。
这效果,简直绝了!那具体咋操作呢?别急,咱一步步来。
首先,打开 PS 软件,这就好比打开了魔法大门。
然后呢,把你要处理的照片拖进去。
这时候,你就可以开始施展魔法啦!比如说,你想调整一下颜色。
嘿,这简单呀,找到调整颜色的那些工具,轻轻一拖一拽,颜色就变了,就跟变魔术似的。
想要让天空更蓝,没问题!想要让花朵更鲜艳,也能轻松做到!再说说抠图。
有时候咱想把照片里的某个东西单独拿出来,咋办呢?PS 就能帮你做到呀!用那些专门的工具,沿着边缘慢慢勾选,就像在小心翼翼地揭开一个神秘的面纱。
等你抠出来了,想把它放到哪里就放到哪里,多有意思!还有啊,添加文字也很重要。
给照片加上一些有趣的文字,瞬间就有了故事感。
字体、大小、颜色,都随你心意,就像在给照片写剧本一样。
PS 的功能可太多啦,每一个都值得你去探索。
就好像进入了一个巨大的宝藏库,你永远不知道下一个惊喜是什么。
你想想,要是你学会了这些,那你的照片不得变得超级厉害呀!以后发朋友圈,那不得惊艳众人,让大家都对你刮目相看!咱再举个例子,把一张普通的风景照变成一幅艺术画作。
可以用画笔工具,给天空画上几朵奇形怪状的云,给水面加上一些波光粼粼的效果。
哇,这感觉,就像是你自己创造了一个全新的世界!PS 大作业其实并不可怕,只要你有耐心,有创意,一点一点去尝试,肯定能做出让自己满意的作品。
别害怕犯错,犯错也是学习的过程呀!就像走路一样,一开始可能会跌跌撞撞,但慢慢地就会走得稳稳当当。
所以呀,朋友们,大胆地去尝试吧!让 PS 成为你的魔法棒,创造出属于你自己的精彩世界!相信我,你会爱上这种创造的感觉的!。
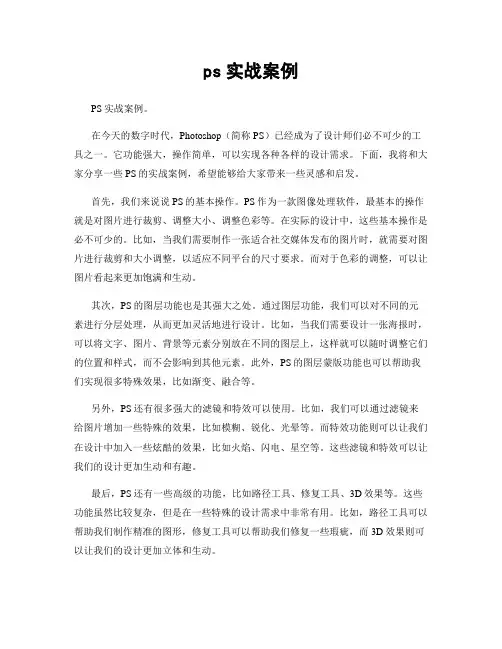
ps实战案例PS实战案例。
在今天的数字时代,Photoshop(简称PS)已经成为了设计师们必不可少的工具之一。
它功能强大,操作简单,可以实现各种各样的设计需求。
下面,我将和大家分享一些PS的实战案例,希望能够给大家带来一些灵感和启发。
首先,我们来说说PS的基本操作。
PS作为一款图像处理软件,最基本的操作就是对图片进行裁剪、调整大小、调整色彩等。
在实际的设计中,这些基本操作是必不可少的。
比如,当我们需要制作一张适合社交媒体发布的图片时,就需要对图片进行裁剪和大小调整,以适应不同平台的尺寸要求。
而对于色彩的调整,可以让图片看起来更加饱满和生动。
其次,PS的图层功能也是其强大之处。
通过图层功能,我们可以对不同的元素进行分层处理,从而更加灵活地进行设计。
比如,当我们需要设计一张海报时,可以将文字、图片、背景等元素分别放在不同的图层上,这样就可以随时调整它们的位置和样式,而不会影响到其他元素。
此外,PS的图层蒙版功能也可以帮助我们实现很多特殊效果,比如渐变、融合等。
另外,PS还有很多强大的滤镜和特效可以使用。
比如,我们可以通过滤镜来给图片增加一些特殊的效果,比如模糊、锐化、光晕等。
而特效功能则可以让我们在设计中加入一些炫酷的效果,比如火焰、闪电、星空等。
这些滤镜和特效可以让我们的设计更加生动和有趣。
最后,PS还有一些高级的功能,比如路径工具、修复工具、3D效果等。
这些功能虽然比较复杂,但是在一些特殊的设计需求中非常有用。
比如,路径工具可以帮助我们制作精准的图形,修复工具可以帮助我们修复一些瑕疵,而3D效果则可以让我们的设计更加立体和生动。
总的来说,PS作为一款图像处理软件,拥有着丰富的功能和强大的操作性,可以满足我们在设计中的各种需求。
通过以上的实战案例,希望大家能够更加熟练地运用PS,创作出更加出色的设计作品。
希望这些案例能够给大家带来一些帮助,也希望大家能够不断地尝试和探索,发现更多PS的实战技巧和经验。
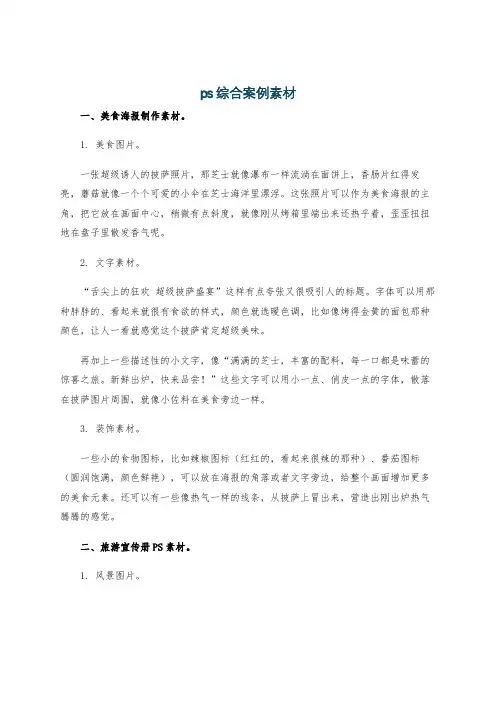
ps综合案例素材一、美食海报制作素材。
1. 美食图片。
一张超级诱人的披萨照片,那芝士就像瀑布一样流淌在面饼上,香肠片红得发亮,蘑菇就像一个个可爱的小伞在芝士海洋里漂浮。
这张照片可以作为美食海报的主角,把它放在画面中心,稍微有点斜度,就像刚从烤箱里端出来还热乎着,歪歪扭扭地在盘子里散发香气呢。
2. 文字素材。
“舌尖上的狂欢超级披萨盛宴”这样有点夸张又很吸引人的标题。
字体可以用那种胖胖的、看起来就很有食欲的样式,颜色就选暖色调,比如像烤得金黄的面包那种颜色,让人一看就感觉这个披萨肯定超级美味。
再加上一些描述性的小文字,像“满满的芝士,丰富的配料,每一口都是味蕾的惊喜之旅。
新鲜出炉,快来品尝!”这些文字可以用小一点、俏皮一点的字体,散落在披萨图片周围,就像小佐料在美食旁边一样。
3. 装饰素材。
一些小的食物图标,比如辣椒图标(红红的,看起来很辣的那种)、番茄图标(圆润饱满,颜色鲜艳),可以放在海报的角落或者文字旁边,给整个画面增加更多的美食元素。
还可以有一些像热气一样的线条,从披萨上冒出来,营造出刚出炉热气腾腾的感觉。
二、旅游宣传册PS素材。
1. 风景图片。
一张碧蓝的大海照片,海面上波光粼粼,就像无数颗钻石在跳舞。
远处的天空和大海融为一体,有几朵洁白如雪的云朵,形状像棉花糖一样。
这张照片可以作为旅游宣传册的封面,让人们一眼就被那片蓝色吸引。
还有一张古老的城堡照片,城堡的墙壁是那种有点沧桑的灰色石头砌成的,墙上爬满了绿色的藤蔓,就像城堡穿着一件绿色的披风。
城堡前有一片翠绿的草地,草地上开着五颜六色的小花,这张照片适合放在宣传册里面,介绍当地的古老建筑景点。
2. 文字素材。
封面标题“梦幻之旅 [旅游地点]等你来”,字体用那种有点艺术感、看起来像手写的,但是又很清晰的样式,颜色可以是和大海或者天空一样的蓝色,给人一种清新、自由的感觉。
在介绍城堡景点的页面,可以写“走进历史的怀抱 [城堡名字],这座古老的城堡见证了岁月的变迁,每一块石头都诉说着往昔的故事。
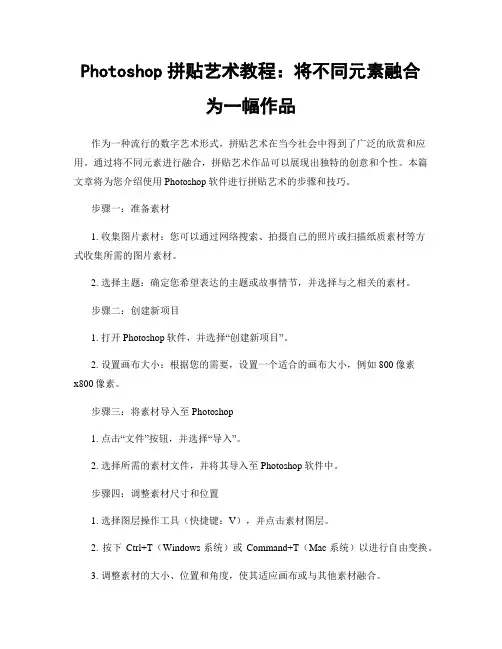
Photoshop拼贴艺术教程:将不同元素融合为一幅作品作为一种流行的数字艺术形式,拼贴艺术在当今社会中得到了广泛的欣赏和应用。
通过将不同元素进行融合,拼贴艺术作品可以展现出独特的创意和个性。
本篇文章将为您介绍使用Photoshop软件进行拼贴艺术的步骤和技巧。
步骤一:准备素材1. 收集图片素材:您可以通过网络搜索、拍摄自己的照片或扫描纸质素材等方式收集所需的图片素材。
2. 选择主题:确定您希望表达的主题或故事情节,并选择与之相关的素材。
步骤二:创建新项目1. 打开Photoshop软件,并选择“创建新项目”。
2. 设置画布大小:根据您的需要,设置一个适合的画布大小,例如800像素x800像素。
步骤三:将素材导入至Photoshop1. 点击“文件”按钮,并选择“导入”。
2. 选择所需的素材文件,并将其导入至Photoshop软件中。
步骤四:调整素材尺寸和位置1. 选择图层操作工具(快捷键:V),并点击素材图层。
2. 按下Ctrl+T(Windows系统)或Command+T(Mac系统)以进行自由变换。
3. 调整素材的大小、位置和角度,使其适应画布或与其他素材融合。
步骤五:素材的合并和透明度调整1. 选择两个或多个素材图层,并右键点击。
2. 在弹出菜单中选择“合并图层”以将它们合而为一。
3. 调整合并图层的透明度以达到更好的融合效果。
步骤六:添加效果和调整颜色1. 选择所需的图层,并点击“图像”按钮。
2. 在下拉菜单中选择“调整”以添加色彩、曝光度、对比度等效果。
3. 根据需要,调整每个图层的效果和颜色。
步骤七:添加文本1. 点击“T”按钮以选择文本工具。
2. 在画布上点击鼠标,并输入所需的文字。
3. 调整文本的字体、大小和颜色,并将其移动到适当的位置。
步骤八:保存和导出作品1. 点击“文件”按钮,并选择“保存”以保存您的作品。
2. 选择适当的文件格式和保存位置,例如JPEG、PNG或PSD等。
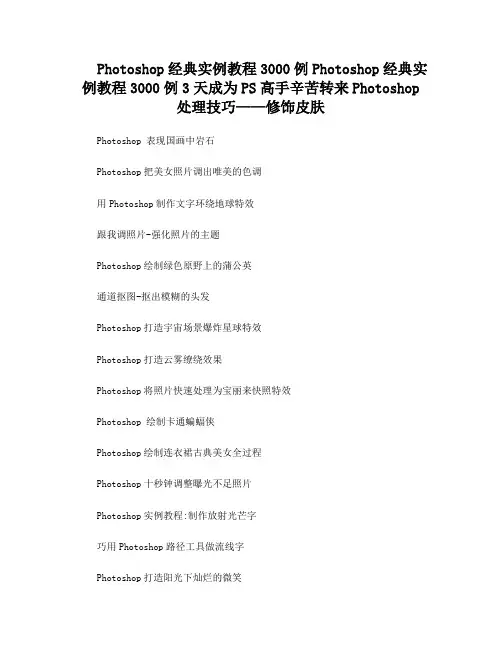
Photoshop经典实例教程3000例Photoshop经典实例教程3000例3天成为PS高手辛苦转来Photoshop处理技巧——修饰皮肤Photoshop 表现国画中岩石Photoshop把美女照片调出唯美的色调用Photoshop制作文字环绕地球特效跟我调照片-强化照片的主题Photoshop绘制绿色原野上的蒲公英通道抠图-抠出模糊的头发Photoshop打造宇宙场景爆炸星球特效Photoshop打造云雾缭绕效果Photoshop将照片快速处理为宝丽来快照特效Photoshop 绘制卡通蝙蝠侠Photoshop绘制连衣裙古典美女全过程Photoshop十秒钟调整曝光不足照片Photoshop实例教程:制作放射光芒字巧用Photoshop路径工具做流线字Photoshop打造阳光下灿烂的微笑photoshop笔刷浏览器PS为黑背景长发美女照片抠图换背Photoshop美化迷人的床上美女Photoshop妙手回春之术:逆转不透明度让照片中的花朵更加通透艳丽Photoshop婚纱照淡彩效果背景图制作实例Photoshop图层混合模式调心目中的彩云Photoshop处理唯美照片效果和边框的制作巧用Photoshop渐变效果制作漂亮照片PhotoShop用笔刷制作残缺边缘Photoshop把照片处理成逼真的素描画Photoshop快速消除照片中的黑眼圈拿个漂亮MM的图片来学习Photoshop的盖印技巧应用Photoshop扣图实例教程:漫画角色扣图方法Photoshop初学者教程:利用照片滤镜调色桔子特殊照片修复超简方法Photoshop自己动手打造织物效果Photoshop为漂亮花海简单快速调流行色彩PS人必须掌握的技能之通道抠图(头发) Photoshop C3将照片变夏天色彩PS调出类似手绘让人物更唯美斑驳效果艺术相框另一制法小图片转换为海报图片的技巧拨开迷雾,重现清晰的照片景物Photoshop-日景变黄昏Photoshop校正照片中的透视让照片中的天空更漂亮Photoshop对照片进行曝光补偿Photoshop校正偏色照片增强烟花照片效果Photoshop打造漂亮的MP4播放器披头氏抠门篇—通道综合运用photoshop 超简单抠婚纱方法Photoshop打造精美的玻璃项坠饰品Photoshop制作变形金刚汽车人标志Photoshop打造形象的混合油彩字Photoshop打造仲夏夜霓虹发光文字Photoshop字体特效--华夫字效Photoshop制作精美闪烁文字动画Photoshop实例教程:制作放射光芒字巧用Photoshop路径工具做流线字Photoshop实例教程:制作球形的字体Photoshop制作糖果质感的特效字Photoshop 制作强烈火焰字效果Photoshop一步打造风化在墙上的文字特效Photoshop教程:打造旋转的彩虹效果字Photoshop打造垂涎欲滴的牛奶文字Photoshop教程:利用通道打造眩酷特效字Photoshop教程一款漂亮的粉红长毛字华丽的钻石边字体教程(也可用做字体圆点的描边) Photoshop打造撕纸文字效果Photoshop打造蚕丝文字纹理技巧:Photoshop打造干涸血渍Photoshop打造透明立体文字适合新手制作的闪字动画PS特效字:闪亮钻石效果Photoshop教程:水晶般透亮的闪闪字Photoshop教程:刺猬字效果制作Photoshop教程:制作质感水泥文字Photoshop教程制作科幻效果文字Photoshop打造雕刻文字Photoshop打造肌理文字—意象中国Photoshop图层样式打造下雪特效字高级混合技巧制作艺术字继续阅读。
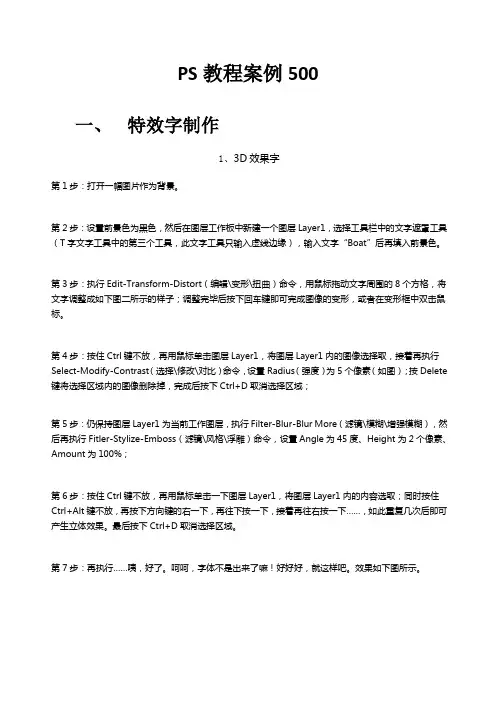
PS教程案例500一、特效字制作1、3D效果字第1步:打开一幅图片作为背景。
第2步:设置前景色为黑色,然后在图层工作板中新建一个图层Layer1,选择工具栏中的文字遮罩工具(T字文字工具中的第三个工具,此文字工具只输入虚线边缘),输入文字“Boat”后再填入前景色。
第3步:执行Edit-Transform-Distort(编辑\变形\扭曲)命令,用鼠标拖动文字周围的8个方格,将文字调整成如下图二所示的样子;调整完毕后按下回车键即可完成图像的变形,或者在变形框中双击鼠标。
第4步:按住Ctrl键不放,再用鼠标单击图层Layer1,将图层Layer1内的图像选择取,接着再执行Select-Modify-Contrast(选择\修改\对比)命令,设置Radius(强度)为5个像素(如图);按Delete 键将选择区域内的图像删除掉,完成后按下Ctrl+D取消选择区域;第5步:仍保持图层Layer1为当前工作图层,执行Filter-Blur-Blur More(滤镜\模糊\增强模糊),然后再执行Fitler-Stylize-Emboss(滤镜\风格\浮雕)命令,设置Angle为45度、Height为2个像素、Amount为100%;第6步:按住Ctrl键不放,再用鼠标单击一下图层Layer1,将图层Layer1内的内容选取;同时按住Ctrl+Alt键不放,再按下方向键的右一下,再往下按一下,接着再往右按一下……,如此重复几次后即可产生立体效果。
最后按下Ctrl+D取消选择区域。
第7步:再执行……咦,好了。
呵呵,字体不是出来了嘛!好好好,就这样吧。
效果如下图所示。
2. Bas 立体效果字第1步:新建一文档;第2步:将背景填充为深蓝色;第3步:输入文字,填充为黑色。
设置前景色为橙色,背景色为白色;第4步:执行菜单Filter-Sketch-Bas Relief,设置Detail 为13;Smoothness 为2;Light Direction为Top,效果如左图。
软件学院综合性实验报告专业:网络工程年级:12级班级:网络工程 2015—2016学年第二学期课程名称多媒体技术与应用指导教师宋黎明实验地点过街楼C区实验时间5-6节项目名称Photoshop的综合图像处理实例实验类型综合性一、实验目的通过具体的实例,掌握简单的图像处理方法,以及通过此实例知道如何使用Photoshop进行图像处理,可以使图像达到自己想要的效果。
二、总体设计进行图像处理软件很多,其中以美国Adobe公司的Photoshop功能最为强大,它不但提供绘图功能,而且可以和扫描仪相连,获得计算机以外的媒体设备的图像,它的图像编辑功能极为丰富,而且还可以通过图层样式的设置和滤镜等功能轻松获得艺术绘画的效果。
三、实验步骤1、对魔棒工具的使用、图层操作➢素材:相册.jpg,D1.jpg,图片如下截图➢Step1.打开“相册”和“D1”两幅图像。
➢Step2.切换到“D1”,用魔法棒工具选择小孩图像,具体操作是单击小孩,然后按住【shift】键重复单击,直到全部选择小孩,如果选中了多余的部分,按住【Alt】键单击将多余的部分去掉,最后图如下图所示,执行【编辑】->【拷贝】命令。
➢Step3.切换到“相册”,执行【编辑】->【粘贴】命令,将小孩图像粘贴到“相册”。
此时,图层面板增加了一个新的图层,名称为图层1,将其修改为“children”。
➢Step4.确保当前图层为“children”图层,执行【编辑】->【变换】->【缩放】命令,将children图像缩放到合适的大小,然后选择移动工具,此时会弹出如下图所示变换确认对话框,单击【应用】按钮。
用移动工具将他移动到合适的位置,如图所示:➢Step5.执行【图层】->【合并可见图层】命令,将所有的图层合并,然后执行【文件】->【存储为】命令将图像存储为“相册中的children”,截图如下:2、选区操作、蒙版添加、图层样式的测试。
PS:选区进阶之综合实例要点::在复杂色彩情况下怎么做选区一、综合运用所学知识技能,分区域对待复杂图像制作整体选区。
二、色彩调整命令与选区制作。
我们打开教学实例猫图片:对于这样一幅图,怎么把边缘体现到最后的选区中?这幅图片之所以复杂,不单单是因为有毛发边缘,还在于因为这些边缘跨越了不同的区域。
以至于非得使用分而治之的方法。
比如小猫头部的上部分和右下部分,在上部分小猫的毛发是亮色,而后面的背景是暗色;但是几乎可以说从耳朵尖开始,小猫的毛发就变成了暗色,背后又变成了亮色。
这表明哪怕你是用明暗调整的方式去获得选区,你也必须把这两块分别看待。
因为它们的策略正好是相反的。
或者换而言之,我们可以简单的使用套索工具粗略的勾画出所需要的边缘部分。
对于刚才说的两个区域,你是不可能使用相同的策略的。
分析图像的整体情况和细节,考虑使用“分而治之”的方式对付各个不同的区域。
除了头部要分两个区域分别对待之外,小猫的身体部分本身有一定的毛发,纹路,或者斑点,是花色杂色的,它卧在一个同样有复杂纹路的垫子上。
因此形成了一个非常非常难以判断的边缘。
我们继续做一个测试,如果让我们针对整张图片进行提亮或压暗,你会发现,针对全图的明暗调整测试表明,待选区域和不选区域的亮度特征区域一致,无法通过这种方式来进行区分(这一点与上一讲实例完全不同)。
它们同步的变亮或变暗,更别提中间的纹路还需要处理。
这个时候就需要我们打开思维,PS还提供了什么样的命令?来让我们作了区分。
这里要再次回到我们的要点,选区是一张灰度图,这也就意味着你需要找到某一种方式,使得你要选择的部分,和不要选择的部分形成一个尽量强烈的黑白对比。
那么在这一点上我们可以考虑之前讲过的一系列的色彩调整工具。
考虑各种色彩调整以便制作区分度足够高的灰度图。
因为虽然它们的明暗程度是类似的,但它们的颜色有显著的不同。
毕竟小猫的毛发偏黄,而背后的垫子是红色的。
有了这个思路我们来测试。
我们新建一个黑白调整图层。