VISIO教程
- 格式:ppt
- 大小:2.00 MB
- 文档页数:33

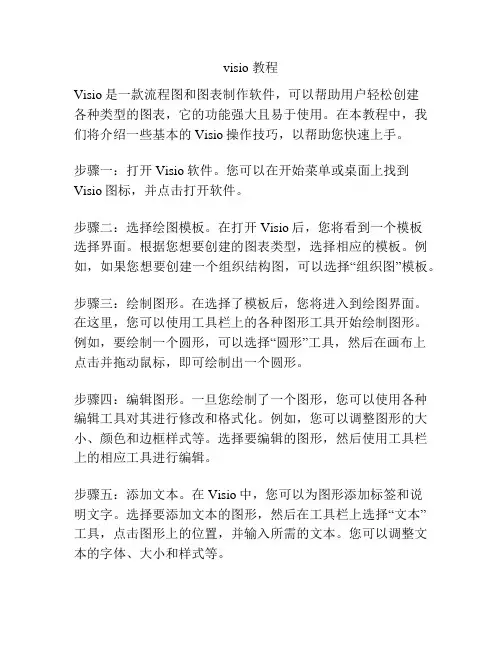
visio 教程Visio是一款流程图和图表制作软件,可以帮助用户轻松创建各种类型的图表,它的功能强大且易于使用。
在本教程中,我们将介绍一些基本的Visio操作技巧,以帮助您快速上手。
步骤一:打开Visio软件。
您可以在开始菜单或桌面上找到Visio图标,并点击打开软件。
步骤二:选择绘图模板。
在打开Visio后,您将看到一个模板选择界面。
根据您想要创建的图表类型,选择相应的模板。
例如,如果您想要创建一个组织结构图,可以选择“组织图”模板。
步骤三:绘制图形。
在选择了模板后,您将进入到绘图界面。
在这里,您可以使用工具栏上的各种图形工具开始绘制图形。
例如,要绘制一个圆形,可以选择“圆形”工具,然后在画布上点击并拖动鼠标,即可绘制出一个圆形。
步骤四:编辑图形。
一旦您绘制了一个图形,您可以使用各种编辑工具对其进行修改和格式化。
例如,您可以调整图形的大小、颜色和边框样式等。
选择要编辑的图形,然后使用工具栏上的相应工具进行编辑。
步骤五:添加文本。
在Visio中,您可以为图形添加标签和说明文字。
选择要添加文本的图形,然后在工具栏上选择“文本”工具,点击图形上的位置,并输入所需的文本。
您可以调整文本的字体、大小和样式等。
步骤六:保存和导出。
完成绘制和编辑后,您可以保存Visio文件,以便以后继续编辑或共享。
点击菜单栏上的“文件”选项,选择“保存”或“另存为”,并选择保存的位置和文件名。
如果需要导出图表为其他格式,可以选择“另存为”并选择相应的文件格式。
这些是Visio的基本操作技巧,希望能够帮助您快速上手Visio软件,并创建出漂亮且有用的图表。
随着您的练习和实践,您将更好地掌握Visio的高级功能。
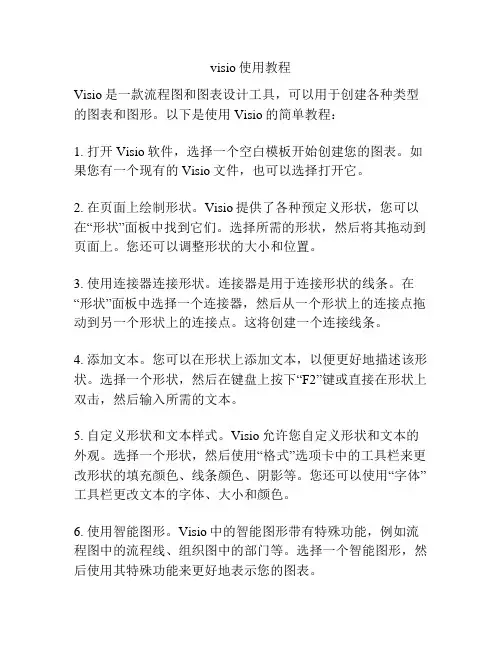
visio使用教程Visio是一款流程图和图表设计工具,可以用于创建各种类型的图表和图形。
以下是使用Visio的简单教程:1. 打开Visio软件,选择一个空白模板开始创建您的图表。
如果您有一个现有的Visio文件,也可以选择打开它。
2. 在页面上绘制形状。
Visio提供了各种预定义形状,您可以在“形状”面板中找到它们。
选择所需的形状,然后将其拖动到页面上。
您还可以调整形状的大小和位置。
3. 使用连接器连接形状。
连接器是用于连接形状的线条。
在“形状”面板中选择一个连接器,然后从一个形状上的连接点拖动到另一个形状上的连接点。
这将创建一个连接线条。
4. 添加文本。
您可以在形状上添加文本,以便更好地描述该形状。
选择一个形状,然后在键盘上按下“F2”键或直接在形状上双击,然后输入所需的文本。
5. 自定义形状和文本样式。
Visio允许您自定义形状和文本的外观。
选择一个形状,然后使用“格式”选项卡中的工具栏来更改形状的填充颜色、线条颜色、阴影等。
您还可以使用“字体”工具栏更改文本的字体、大小和颜色。
6. 使用智能图形。
Visio中的智能图形带有特殊功能,例如流程图中的流程线、组织图中的部门等。
选择一个智能图形,然后使用其特殊功能来更好地表示您的图表。
7. 保存和导出图表。
完成图表设计后,您可以在Visio中保存它为Visio文件(.vsdx)格式。
您还可以选择将图表导出为其他格式,如PDF、图片等。
这是一个简单的Visio使用教程,希望对您有所帮助。
请注意不要使用相同的标题来描述教程中的步骤。
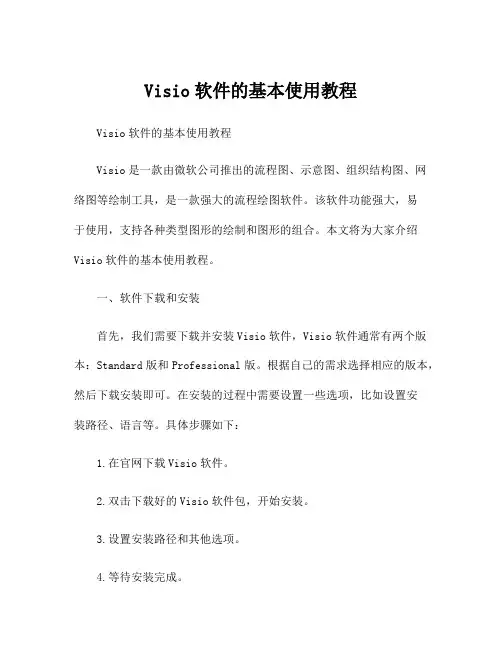
Visio软件的基本使用教程Visio软件的基本使用教程Visio是一款由微软公司推出的流程图、示意图、组织结构图、网络图等绘制工具,是一款强大的流程绘图软件。
该软件功能强大,易于使用,支持各种类型图形的绘制和图形的组合。
本文将为大家介绍Visio软件的基本使用教程。
一、软件下载和安装首先,我们需要下载并安装Visio软件,Visio软件通常有两个版本:Standard版和Professional版。
根据自己的需求选择相应的版本,然后下载安装即可。
在安装的过程中需要设置一些选项,比如设置安装路径、语言等。
具体步骤如下:1.在官网下载Visio软件。
2.双击下载好的Visio软件包,开始安装。
3.设置安装路径和其他选项。
4.等待安装完成。
二、新建一个绘图文件安装完成后,我们需要新建一个绘图文件。
在Visio中,绘图文件即为设计文件,包括所有图形和图示等内容。
具体操作如下:1.启动Visio软件。
2.在主界面中选择新建文件。
3.选择模板,比如流程图、组织结构图、网络图等。
4.设置文件名和保存路径,然后点击“新建”。
5.界面中将出现一个新的绘图文件,可以进行编辑。
三、添加和删除图形Visio软件有许多常用图形,比如流程图形、方框、直线等。
添加图形的方法有两种,在主界面中选择相应的图形,或者在菜单中选择插入图形。
具体操作如下:1.选择主界面中的“插入图形”选项。
2.在弹出的对话框中选择所需的图形。
3.点击“确定”按钮后,图形将被添加到绘图区。
4.要删除图形,可以选择图形后按下“Delete”键,或按右键并选择删除图形。
四、添加文字在Visio中,文字可以用来说明各种图形的含义。
添加文字的方法很简单,只需选择相应的图形,然后在上方的“插入”菜单中选择“文本框”,在绘图区域中添加文本框,然后输入文字即可。
具体操作如下:1.选择要添加文字的图形。
2.在上方的“插入”菜单中选择“文本框”。
3.在绘图区域中添加文本框。
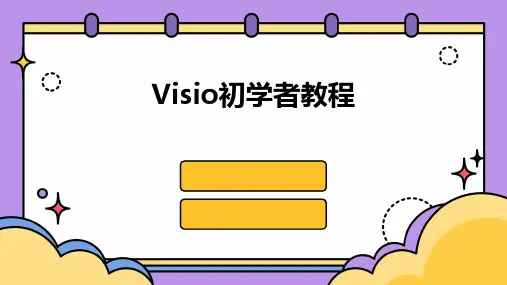

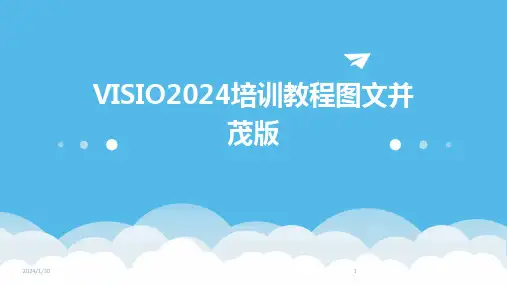
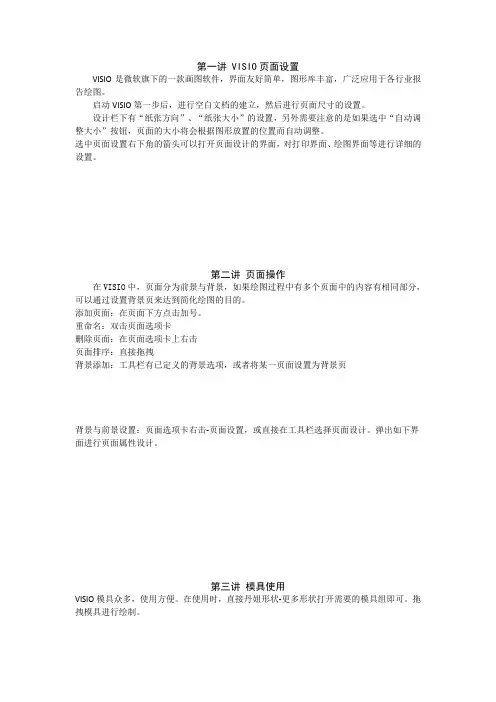
第一讲VISIO页面设置VISIO是微软旗下的一款画图软件,界面友好简单,图形库丰富,广泛应用于各行业报告绘图。
启动VISIO第一步后,进行空白文档的建立,然后进行页面尺寸的设置。
设计栏下有“纸张方向”、“纸张大小”的设置,另外需要注意的是如果选中“自动调整大小”按钮,页面的大小将会根据图形放置的位置而自动调整。
选中页面设置右下角的箭头可以打开页面设计的界面,对打印界面、绘图界面等进行详细的设置。
第二讲页面操作在VISIO中,页面分为前景与背景,如果绘图过程中有多个页面中的内容有相同部分,可以通过设置背景页来达到简化绘图的目的。
添加页面:在页面下方点击加号。
重命名:双击页面选项卡删除页面:在页面选项卡上右击页面排序:直接拖拽背景添加:工具栏有已定义的背景选项,或者将某一页面设置为背景页背景与前景设置:页面选项卡右击-页面设置,或直接在工具栏选择页面设计。
弹出如下界面进行页面属性设计。
第三讲模具使用VISIO模具众多,使用方便。
在使用时,直接丹姐形状-更多形状打开需要的模具组即可。
拖拽模具进行绘制。
关闭模具组:右键点击关闭自定义模具:更多形状-新建模具,将要添加形状拖到指定位置,再保存即可模具选择:点击,选择多个模具可以框选,或者是按住Ctrl进行单击选择,选择以后可以进行拖拽、旋转、缩放等操作。
模具调整:具有弧度、菱形等有圆点的图形可以进行弯曲程度的调整。
第四讲办公室布置图绘制绘图比例:类别-办公室布置图,完成新项目的创建比例尺设置:设计-页面设置-绘图比例设置第五讲墙的绘制直接在模具库中拖拽墙进行添加,选中墙,右键单击(或者是选择任务窗格)可以对墙的参数进行更改。
第六讲参考线绘制参考线设置:鼠标在标尺上长按然后拖拽,可以建立横向或者是纵向参考线,选中-Delete 可以删除参考线参考点设置:横纵标尺交汇处,执行上述操作可以建议参考点,参考点与参考线都是为了方便对齐组合与取消组合:框选-开始-组合第七讲将图形转化为墙打开开发工具:文件-选项-自定义功能区-勾选开发工具-确定在开发工具中,绘制需要的图形,并按照需要做加减等操作绘制完图形以后,点击计划-转化为背景墙第八讲尺寸的精确控制将绘制好的墙壁组合,选中,在页面左下角会显示选中图形的具体尺寸,单击该处,可以对参数进行手动设置。
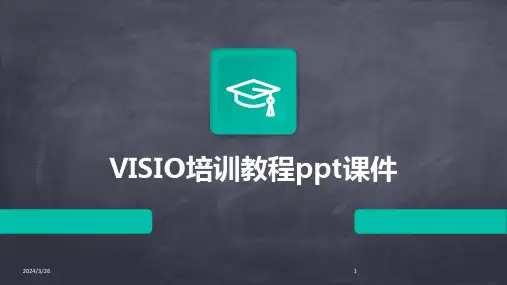
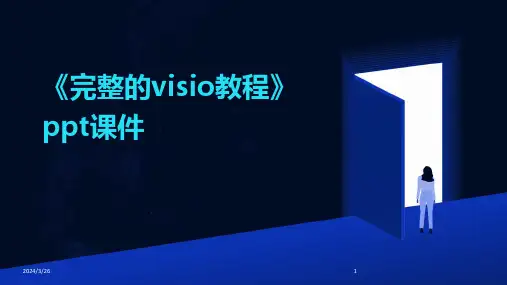
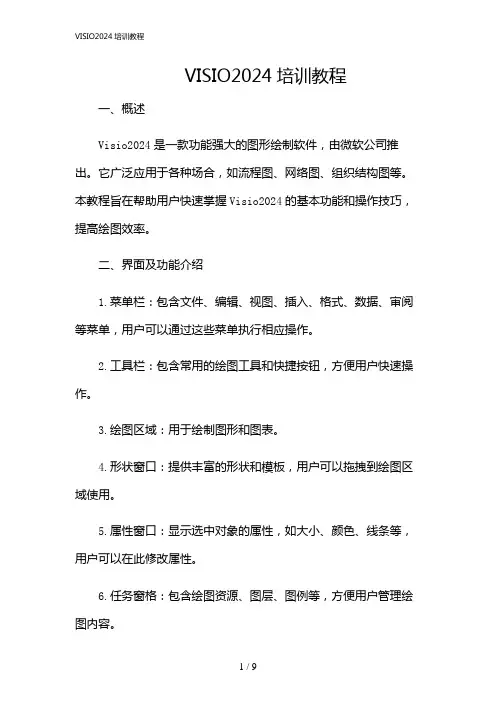
VISIO2024培训教程一、概述Visio2024是一款功能强大的图形绘制软件,由微软公司推出。
它广泛应用于各种场合,如流程图、网络图、组织结构图等。
本教程旨在帮助用户快速掌握Visio2024的基本功能和操作技巧,提高绘图效率。
二、界面及功能介绍1.菜单栏:包含文件、编辑、视图、插入、格式、数据、审阅等菜单,用户可以通过这些菜单执行相应操作。
2.工具栏:包含常用的绘图工具和快捷按钮,方便用户快速操作。
3.绘图区域:用于绘制图形和图表。
4.形状窗口:提供丰富的形状和模板,用户可以拖拽到绘图区域使用。
5.属性窗口:显示选中对象的属性,如大小、颜色、线条等,用户可以在此修改属性。
6.任务窗格:包含绘图资源、图层、图例等,方便用户管理绘图内容。
三、基本操作1.创建绘图:启动Visio2024,选择“新建”-“绘图”,在弹出的对话框中选择合适的模板,即可创建一个新的绘图文件。
2.选择对象:鼠标左键选择单个对象,按住Shift键选择多个对象。
3.移动对象:选中对象后,按住鼠标左键拖动,即可移动对象。
4.复制和粘贴:选中对象,鼠标右键,选择“复制”,在绘图区域鼠标右键,选择“粘贴”,即可复制和粘贴对象。
5.旋转对象:选中对象,鼠标右键,选择“旋转”,输入旋转角度,即可旋转对象。
6.对齐和分布:使用工具栏中的对齐和分布按钮,可以快速对齐和分布对象。
7.组合和拆分:选中多个对象,鼠标右键,选择“组合”,即可将多个对象组合为一个整体。
选中组合对象,鼠标右键,选择“拆分”,即可拆分组合对象。
四、绘图技巧1.使用模具:Visio2024提供了丰富的模具,用户可以根据需求选择合适的模具进行绘图。
2.使用图层:通过图层,用户可以更好地组织和管理绘图内容。
新建图层,设置图层属性,如颜色、线条等,然后选择对象,将其移动到指定图层。
3.连接线:使用连接线功能,可以快速连接两个对象。
选择连接线工具,起点对象,拖动到终点对象,释放鼠标左键,即可完成连接。
Visio基础知识入门教程•Visio简介与安装•界面介绍与基础操作•图形绘制与编辑技巧•流程图制作实战演练目•数据可视化展示方法探讨•总结回顾与拓展学习资源推荐录01Visio简介与安装Visio 是Microsoft Office 系列软件中的一员,是一款专业的流程图、组织结构图、UML图、软件和数据库设计图的绘制工具。
它能够帮助用户轻松地创建各种复杂的图表和图形,使得用户能够更直观地表达自己的想法和设计。
Visio支持多种图表类型,包括流程图、组织结构图、UML图、网络图、软件和数据库设计图等,可以满足不同领域的需求。
Visio是什么Visio版本选择与系统要求Visio有多个版本可供选择,包括Visio Standard 、Visio Professional和Visio Plan1、Visio Plan 2等。
不同版本的Visio具有不同的功能和特点,用户可以根据自己的需求选择合适的版本。
在选择Visio版本时,需要注意其系统要求,确保自己的计算机配置符合要求,以保证软件的正常运行。
安装Visio前需要确保计算机已经安装了Microsoft Office或者相应的独立版本。
从官方网站下载安装程序,并遵循安装向导的指示进行安装。
在安装过程中可以选择自定义安装选项,例如选择安装位置、语言等。
安装完成后需要重新启动计算机才能使Visio生效。
01020304安装步骤及注意事项启动与退出操作启动Visio可以通过双击桌面快捷方式或者在开始菜单中找到Visio程序并单击打开。
打开Visio后,可以通过选择“文件”菜单中的“新建”选项来创建新的图表,或者选择“打开”选项来打开已有的图表。
在使用完Visio后,可以通过选择“文件”菜单中的“退出”选项来关闭Visio程序。
02界面介绍与基础操作状态栏显示当前绘图的状态信息,如页数、缩放比例等。
用于显示和编辑绘图的主要区域,可以缩放、平移和全屏显示。
工具栏提供常用命令的快捷方式,如保存、撤销、重做等。
VISIO2024教程
VISIO2024是由微软公司开发的一款流程图绘制软件,它可以帮助用户创建各种类型的图表和图形,包括组织结构图、流程图、网络图、平面图等等。
本教程将介绍VISIO2024的基本功能和操作方法,帮助用户快速上手使用该软件。
1.安装和启动VISIO2024
2.创建新的绘图文件
启动VISIO2024后,可以选择创建新的绘图文件或打开已有的绘图文件。
点击左上角的“文件”菜单,然后选择“新建”来创建新的文件。
在弹出的对话框中,选择合适的图表类型或模板,然后点击“创建”按钮即可。
3.绘制图表
创建了新的绘图文件后,可以开始绘制图表。
VISIO2024提供了丰富的绘图工具和图形库,可以根据需要选择合适的工具进行绘制。
例如,可以在画布上使用直线工具绘制连接线,使用矩形工具绘制框图,使用箭头工具绘制流程图等等。
5.使用模板和样式
6.添加连接线和连接点
7.保存和导出文件
在完成绘图工作后,可以将文件保存到本地硬盘或其他位置。
点击左上角的“文件”菜单,然后选择“保存”可以将文件保存到默认位置。
如
果需要将文件导出为其他格式(如PDF、JPEG等),可以选择“文件”菜单中的“另存为”选项。
总结:。