Project编制施工进度计划图课件
- 格式:docx
- 大小:1.68 MB
- 文档页数:15




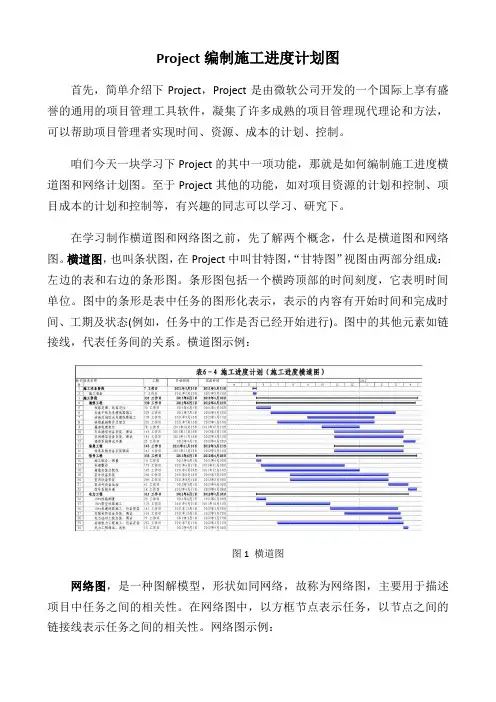
Project编制施工进度计划图首先,简单介绍下Project,Project是由微软公司开发的一个国际上享有盛誉的通用的项目管理工具软件,凝集了许多成熟的项目管理现代理论和方法,可以帮助项目管理者实现时间、资源、成本的计划、控制。
咱们今天一块学习下Project的其中一项功能,那就是如何编制施工进度横道图和网络计划图。
至于Project其他的功能,如对项目资源的计划和控制、项目成本的计划和控制等,有兴趣的同志可以学习、研究下。
在学习制作横道图和网络图之前,先了解两个概念,什么是横道图和网络图。
横道图,也叫条状图,在Project中叫甘特图,“甘特图”视图由两部分组成:左边的表和右边的条形图。
条形图包括一个横跨顶部的时间刻度,它表明时间单位。
图中的条形是表中任务的图形化表示,表示的内容有开始时间和完成时间、工期及状态(例如,任务中的工作是否已经开始进行)。
图中的其他元素如链接线,代表任务间的关系。
横道图示例:图1 横道图网络图,是一种图解模型,形状如同网络,故称为网络图,主要用于描述项目中任务之间的相关性。
在网络图中,以方框节点表示任务,以节点之间的链接线表示任务之间的相关性。
网络图示例:图2 网络图下面分两部分来讲,分别为横道图编制、网络图编制:第一部分横道图编制一、创建新项目计划(1)单击“文件”菜单中的“新建”。
在“新建项目”任务窗格中,单击“空白项目”。
Project新建一个空白项目计划,接下来,设置项目的开始日期。
(2)单击“项目”菜单中的“项目信息”。
显示项目信息对话框。
(3)在“开始日期”框中,输入或选择“2008年1月8日”,如图3所示。
图3 项目信息对话框(4)单击“确定”,关闭项目信息对话框。
(5)在“文件”菜单中,单击“保存”按钮。
二、设置工作日(1)单击“工具”菜单中的“更改工作时间”。
显示“更改工作时间”对话框,如图4所示。
图4 “更改工作时间”对话框(2)在“对于日历”框中,单击下拉箭头。



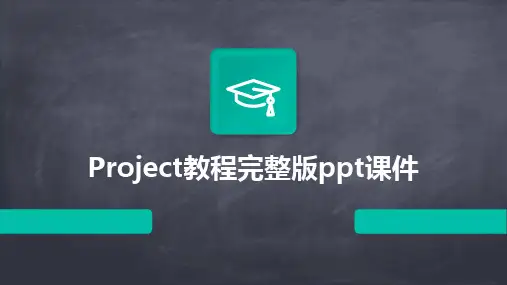
01 ProjectChapterProject软件简介Microsoft Project简介Project软件版本Project软件应用领域项目管理基本概念项目定义01项目管理过程02项目管理知识体系(PMBOK)03Project界面及功能介绍Project启动界面展示新建项目、打开现有项目和最近使用项目等选项。
Project工作界面包括菜单栏、工具栏、任务窗格、甘特图视图和时间刻度等部分。
主要功能介绍创建项目计划、分配资源、设置任务依赖关系、跟踪项目进度和成本等。
新建、打开和保存项目文件新建项目文件打开现有项目文件保存项目文件02制定项目计划与任务分配Chapter输入任务名称、开始/结束时间等信息在Project中输入任务名称01设定任务开始/结束时间02输入任务其他相关信息03设置任务依赖关系及优先级排序设置任务依赖关系设定任务优先级分配人力资源分配物力资源分配财力资源030201分配资源到相应任务中调整和优化项目计划监控项目进度调整项目计划优化资源配置03监控项目进度与资源管理Chapter01设定项目里程碑和关键任务节点,定期跟踪实际进度。
020304使用甘特图、网络图等可视化工具展示项目进度。
及时更新项目数据,包括任务完成情况、资源消耗等。
对比实际进度与计划进度的差异,分析原因并采取措施。
跟踪实际进度情况并更新数据010204查看关键路径和关键任务状态识别项目关键路径,关注关键任务的进度和状态。
监控关键任务的资源分配和优先级设置。
及时汇报关键任务的变更和风险,确保项目按计划推进。
使用项目管理软件辅助跟踪关键路径和关键任务。
03监控资源利用情况,确保合理分配01020304发现问题及时调整计划和资源04报表生成与数据分析功能应用Chapter创建各类报表,如甘特图、里程碑图等设定报表参数选择报表类型设定报表的时间范围、任务类型、负责人等参数。
生成报表编辑报表格式通过拖拽、调整列宽、更改颜色等方式,自定义报表的格式。


Project编制施工进度计划图
首先,简单介绍下Project,Project是由微软公司开发的一个国际上享有盛誉的通用的项目管理工具软件,凝集了许多成熟的项目管理现代理论和方法,可以帮助项目管理者实现时间、资源、成本的计划、控制。
咱们今天一块学习下Project的其中一项功能,那就是如何编制施工进度横道图和网络计划图。
至于Project其他的功能,如对项目资源的计划和控制、项目成本的计划和控制等,有兴趣的同志可以学习、研究下。
在学习制作横道图和网络图之前,先了解两个概念,什么是横道图和网络图。
横道图,也叫条状图,在Project中叫甘特图,“甘特图”视图由两部分组成:左边的表和右边的条形图。
条形图包括一个横跨顶部的时间刻度,它表明时间单位。
图中的条形是表中任务的图形化表示,表示的内容有开始时间和完成时间、工期及状态(例如,任务中的工作是否已经开始进行)。
图中的其他元素如链接线,代表任务间的关系。
横道图示例:
图1 横道图
网络图,是一种图解模型,形状如同网络,故称为网络图,主要用于描述项目中任务之间的相关性。
在网络图中,以方框节点表示任务,以节点之间的链接线表示任务之间的相关性。
网络图示例:
图2 网络图
下面分两部分来讲,分别为横道图编制、网络图编制:
第一部分横道图编制
一、创建新项目计划
(1)单击“文件”菜单中的“新建”。
在“新建项目”任务窗格中,单击“空白项目”。
Project新建一个空白项目计划,接下来,设置项目的开始日期。
(2)单击“项目”菜单中的“项目信息”。
显示项目信息对话框。
(3)在“开始日期”框中,输入或选择“2008年1月8日”,如图3所示。
图3 项目信息对话框
(4)单击“确定”,关闭项目信息对话框。
(5)在“文件”菜单中,单击“保存”按钮。
二、设置工作日
(1)单击“工具”菜单中的“更改工作时间”。
显示“更改工作时间”对话框,如图4所示。
图4 “更改工作时间”对话框
(2)在“对于日历”框中,单击下拉箭头。
显示的列表包含Project中的3个基本日历,即:
24小时:没有非工作时间。
夜班:夜晚轮班安排,周一晚到周六晨,时间从晚上11点到早上8点,中间有1小时休息时间。
标准:传统的工作日,周一到周五的早上8点到下午5点,中间有1小时午餐休息时间。
只能有一个基本日历作为项目日历。
对编制进度计划而言,将使用“标准”基本日历,因此让它保持选中状态。
3
(3)在“例外日期”选项卡中的“名称”域中输入“工作日”,然后单击右侧的“详细信息”,如图5所示。
图5
(4)选择“工作时间”,重复发生方式选择“每天”,“重复范围”选择包含编制时间段的全部范围。
单击“确定”。
这个时间段已被定为项目的工作时间。
在对话框中,该日期有一下划线,并呈深青色,表明是例外日期。
(5)单击“确定”,关闭“更改工作时间”对话框。
三、输入任务
任务是所有项目最基本的构件,它代表完成项目最终目标所需要做的工作。
以下面的工程进度计划为例来输入任务:
第一步:输入任务,如下图
注意:输入的任务会被赋予一个标识号(ID)。
每个任务的标识号是唯一的,但标识号并不一定代表任务执行的顺序。
第二步:调整任务
本项目共三个阶段,每个阶段对于它的子任务来说,属于摘要任务,在这需将它的子任务降级即可,找到”工具栏”中”降级”,点击。
降级
标识号
5
经过调整后的任务如下:
四、链接任务
Project要求任务以特定顺序执行。
例如,任务1必须在任务2执行之前完成。
在Project中,第1个任务称为前置任务,因为它在依赖于它的任务之前。
第2个任务称为后续任务,因为它在它所依赖的任务之后。
同样,任何任务都可以成为一个或多个前置任务的后续任务。
任务间的关系可以总结为下表所示的4种关系之一。
4种关系类型
外观
7
这样,可以通过上述的4种关系来创建任务间的链接来建立任务间的关系。
在链接任务之前先说一下咱们的一个编制习惯,正常编制应该是在创建任务时,在工期栏中为每个任务输入自己估计的工期,而咱们的编制进度计划的习惯是确定每一项任务的开始时间和完成时间,这其实是跳过了在输入任务之后的一个输入工期的步骤。
下面继续讲链接任务:
1、“施工准备”的开始时间为2014年5月1日,根据施工准备的完成时间为2014年5月20日,经计算为20工作日,然后在工期一栏填入20,在这要注意,一项任务的完成时间一定是确定了开始时间后,输入工期,然后确定任务的完成时间,而不是手动修改完成时间,如果是手动修改的,就容易与其后序项目产生逻辑错误。
2、下面链接信号工程的第1项任务,“施工配合、测量”在施工准备完成后开始,所以是完成-开始(FS )关系链接。
双击此项任务,出现个“任务信息”框,如下图,把前置任务输入2,2就是“施工准备”的标识号,类型改为完成-开始,延隔时间为0。
“电缆敷设”在“施工配合、测量”完成后开始,所以也是完成-开始(FS )关系链接。
双击此项任务,出现个“任务信息”框,如下图,把前置任务输入5
,
类型改为完成-开始,延隔时间为0。
“箱盒安装及配线”应该是在“电缆敷设”开始时开始,所以是开始-开始(SS)关系链接。
双击此项任务,出现个“任务信息”框,如下图,把前置任务输入6,类型改为开始-开始,延隔时间为9,也就是电缆敷设开始9天后开始。
依此类推,将剩余的任务链接完成,最后完成链接任务,如下图。
再强调下,除了第一项子任务是自定义的项目的开始时间,其余任务的开始时间、完成时间都是通过与前置任务的链接关系及工期来确定的,千万不能手动修改一项任务的开始时间和完成时间。
看下此时生成的甘特图:
五、甘特图文件的格式化与打印
1、格式化视图中的文本
可以格式化表中的文本,使用“文本样式”对话框(单击“格式”菜单中的“文本样式”命令打开此对话框)格式化一类文本。
对某类文本所做的修改会应用于所有同类文本。
9
2、自定义甘特图
单击“格式”菜单中的“条形图”命令打开此对话框,对甘特图的形状、图案及颜色进行修改。
此外,在条形图样式修改中,可以将多余的条形图样式删除,避免在打印时页脚中出现多余的图例。
3、网格的修改
单击“格式”菜单中的“网格”命令打开此对话框,对甘特图的线条进行
修改。
4、如何去掉甘特图中链接线
单击“格式”菜单中的“版式”命令打开此对话框,可以选择有无链接线及链接线的样式。
5、时间刻度的修改
单击“格式”菜单中的“时间”命令打开此对话框,或双击时间刻度,可以修改时间刻度的格式。
11
6、打印
单击“文件”菜单中的“页面设置”命令打开此对话框,对页面、页眉、页脚等进行设置,设置完成后打印。
到此,进度计划横道图编制完成。
第二部分网络图的编制
甘特图编制好,并把链接关系设置对后,然后单击“视图”菜单中的“网络图”,进入网络图视图页面。
一、节点格式与信息显示
1、单一节点的格式化
在“网络图”视图中,选中待格式化的任务节点。
单击“格式”→“方框”或右键菜单→“设置方框格式”。
弹出“设置方框格式”对话框。
可以设置数据模板、边框、背景等。
2、设定不同类别任务的格式
在“网络图”视图中,单击“格式”→“方框样式”或右键菜单→“方框格式”。
弹出“方框格式”对话框。
可以设置:方框类类型(设置节点的外观等)、设置突出显示筛选样式(设定此类任务经过筛选后的显示样式、从此任务标志号开始显示数据(指定在预览框中所显示的信息是哪个标志号任务等)。
13
3、网络图模板设置
单击上图中红圈部分“其他模板”,打开“数据模板”对话框,选中插入项目,单击“编辑”,如下图。
此对话框下可以设置网络图方框的显示项目、显示内容等其他格式。
二、节点的调整与移动
在“网络图”视图中,单击“格式”→“版式”,弹出“版式”对话框。
可以设置:允许手动调整方框的位置、链接样式、链接颜色、图标选项等。
下图为设置好的网络图。
15。