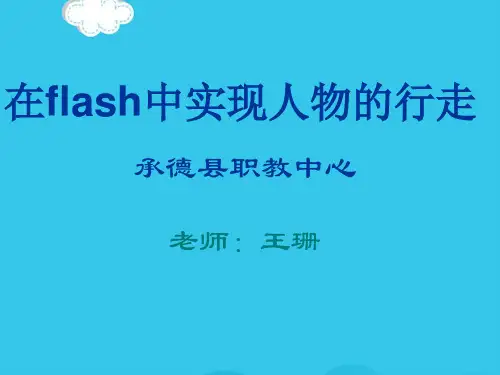PPT如何做小人走路的动画
- 格式:ppt
- 大小:6.75 MB
- 文档页数:18

PPT制作:
“蚕豆人”小人走动及循环背的制作技巧
第一集(字体制作)
李育正
QQ:995499687
请:先看效果
“蚕豆人”走动及循环背景演示PPT 制作:李育正
蚕豆人设计版权归李育正本人所有请勿模仿
QQ:995499687
第一集、字体的制作
第二集、循环背景的制作第三集、蚕豆人的制作
字体制作:
1、选择空白幻灯片,使用横向文本框,打入要写的内
容,使用文本框方便添加动画效果。
2、选中你喜欢的字体(例如:雪松文字)填充颜色。
3、添加动画效果。
4、点击标题栏的“动画”,再点击工具栏的“自定义
动画”。
5、选中你所需要的文字,再添加效果,选择要使用的
效果。
A:选中字体后再点击添加“效果”
“蚕豆人”小人行走及背景循环演示
B:点击效果下拉选项中的“强调”
C:选择“波浪型”
D:点击“播放”
E:调整播放时间
1、点击文本框
2、点击“计时”调整时间为3
秒
3、调整“计时”的时间,使自己满意为止。
4、设置完后,点击播放进行播放演示。
就可以看到效果了。
“蚕豆人”小人行走及背景循环演示
5、同样的方法,选择不同的“效果”可以得到自己想
的效果使用:进入“挥舞”效果
“蚕豆人”小人行走及背景循环演示
第一集播放完!
谢谢收看!请看第二集,循环背景的制作!
2015年3月。
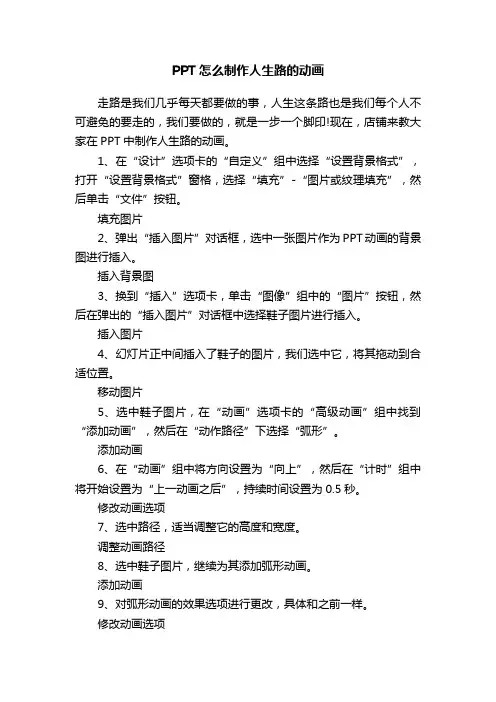
PPT怎么制作人生路的动画走路是我们几乎每天都要做的事,人生这条路也是我们每个人不可避免的要走的,我们要做的,就是一步一个脚印!现在,店铺来教大家在PPT中制作人生路的动画。
1、在“设计”选项卡的“自定义”组中选择“设置背景格式”,打开“设置背景格式”窗格,选择“填充”-“图片或纹理填充”,然后单击“文件”按钮。
填充图片2、弹出“插入图片”对话框,选中一张图片作为PPT动画的背景图进行插入。
插入背景图3、换到“插入”选项卡,单击“图像”组中的“图片”按钮,然后在弹出的“插入图片”对话框中选择鞋子图片进行插入。
插入图片4、幻灯片正中间插入了鞋子的图片,我们选中它,将其拖动到合适位置。
移动图片5、选中鞋子图片,在“动画”选项卡的“高级动画”组中找到“添加动画”,然后在“动作路径”下选择“弧形”。
添加动画6、在“动画”组中将方向设置为“向上”,然后在“计时”组中将开始设置为“上一动画之后”,持续时间设置为0.5秒。
修改动画选项7、选中路径,适当调整它的高度和宽度。
调整动画路径8、选中鞋子图片,继续为其添加弧形动画。
添加动画9、对弧形动画的效果选项进行更改,具体和之前一样。
修改动画选项10、选中第二个动画的路径,对其进行移动,使其起始位置与上一动画末端重合。
移动动画路径11、重复上面三步的操作,直到完成一只鞋子走路的动画。
单脚走路12、使用复制粘贴的方法得到另一只鞋子走路的动画,并调整位置。
双脚走路13、在“动画”选项卡的“高级动画”组中单击“动画窗格”按钮,然后使用鼠标拖动的方法调整动画的顺序。
调整动画顺序14、依据走路的实际情况,调整好所有动画的顺序。
所有动画顺序15、人生路动画的效果已经制作完成。




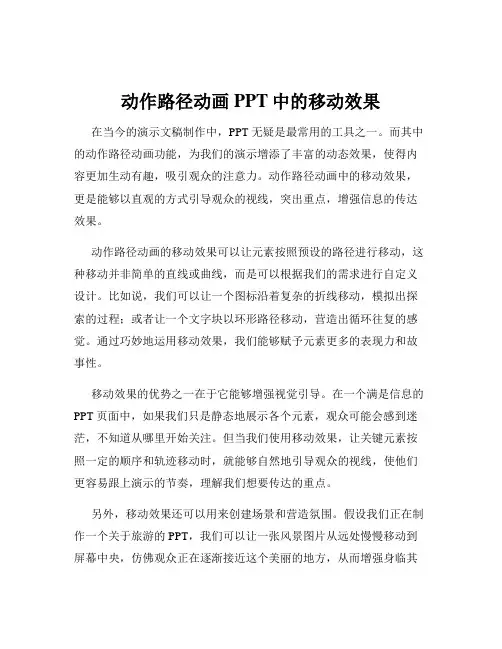
动作路径动画PPT中的移动效果在当今的演示文稿制作中,PPT 无疑是最常用的工具之一。
而其中的动作路径动画功能,为我们的演示增添了丰富的动态效果,使得内容更加生动有趣,吸引观众的注意力。
动作路径动画中的移动效果,更是能够以直观的方式引导观众的视线,突出重点,增强信息的传达效果。
动作路径动画的移动效果可以让元素按照预设的路径进行移动,这种移动并非简单的直线或曲线,而是可以根据我们的需求进行自定义设计。
比如说,我们可以让一个图标沿着复杂的折线移动,模拟出探索的过程;或者让一个文字块以环形路径移动,营造出循环往复的感觉。
通过巧妙地运用移动效果,我们能够赋予元素更多的表现力和故事性。
移动效果的优势之一在于它能够增强视觉引导。
在一个满是信息的PPT 页面中,如果我们只是静态地展示各个元素,观众可能会感到迷茫,不知道从哪里开始关注。
但当我们使用移动效果,让关键元素按照一定的顺序和轨迹移动时,就能够自然地引导观众的视线,使他们更容易跟上演示的节奏,理解我们想要传达的重点。
另外,移动效果还可以用来创建场景和营造氛围。
假设我们正在制作一个关于旅游的 PPT,我们可以让一张风景图片从远处慢慢移动到屏幕中央,仿佛观众正在逐渐接近这个美丽的地方,从而增强身临其境的感觉。
又或者在讲述一个发展历程时,让代表不同阶段的元素依次移动出现,展示出时间的推进和事物的演变。
在实际应用中,选择合适的移动路径至关重要。
常见的移动路径包括直线、曲线、自定义形状等。
直线移动效果简洁明了,适合用于直接、快速地展示元素的位置变化。
曲线移动则更加柔和、流畅,能够给人一种优雅的感觉,适用于一些需要强调连贯性和流畅性的场景。
而自定义形状的移动路径则为我们提供了无限的创意可能,可以根据具体的主题和内容设计出独特的移动轨迹。
比如,在一个关于科技产品发布的 PPT 中,为了突出产品的创新和独特性,我们可以设计一个不规则的、充满科技感的移动路径,让产品图片沿着这个路径移动,吸引观众的眼球。
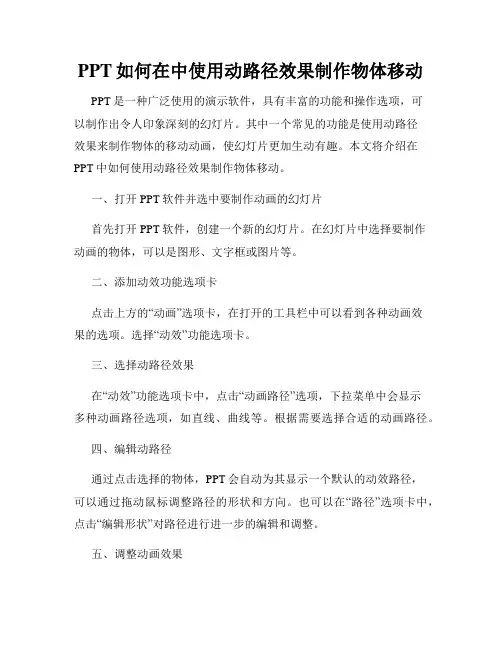
PPT如何在中使用动路径效果制作物体移动PPT是一种广泛使用的演示软件,具有丰富的功能和操作选项,可以制作出令人印象深刻的幻灯片。
其中一个常见的功能是使用动路径效果来制作物体的移动动画,使幻灯片更加生动有趣。
本文将介绍在PPT中如何使用动路径效果制作物体移动。
一、打开PPT软件并选中要制作动画的幻灯片首先打开PPT软件,创建一个新的幻灯片。
在幻灯片中选择要制作动画的物体,可以是图形、文字框或图片等。
二、添加动效功能选项卡点击上方的“动画”选项卡,在打开的工具栏中可以看到各种动画效果的选项。
选择“动效”功能选项卡。
三、选择动路径效果在“动效”功能选项卡中,点击“动画路径”选项,下拉菜单中会显示多种动画路径选项,如直线、曲线等。
根据需要选择合适的动画路径。
四、编辑动路径通过点击选择的物体,PPT会自动为其显示一个默认的动效路径,可以通过拖动鼠标调整路径的形状和方向。
也可以在“路径”选项卡中,点击“编辑形状”对路径进行进一步的编辑和调整。
五、调整动画效果在动效路径编辑完成后,可以继续调整动画效果的属性。
可以通过“时间轴”选项卡来调整动画的时间和顺序。
也可以在“动画效果”选项卡中选择其他属性设置,如动画速度、重复次数等。
六、预览和保存在进行了以上步骤后,可以点击“幻灯片放映”功能选项卡中的“幻灯片放映”按钮,预览制作的动画效果。
如果满意,可以保存PPT文件,或者导出成视频文件。
通过以上步骤,就可以在PPT中使用动路径效果制作物体移动的动画。
这种动画效果可以让幻灯片更加生动有趣,吸引观众的注意力。
在制作PPT演示时,合理运用动路径效果可以有效地传达信息和增加视觉效果。
需要注意的是,不论是制作动作的物体还是动画路径,都要根据幻灯片的整体设计和目的进行选择和调整。
过多或过少的动画效果都可能影响观众对内容的理解和接受程度。
因此,在使用动路径效果时,需要考虑目标受众的特点和欣赏需求,避免过度使用动画效果造成对内容本身的干扰。