excel怎么做曲线图PPT课件
- 格式:pptx
- 大小:39.26 KB
- 文档页数:7

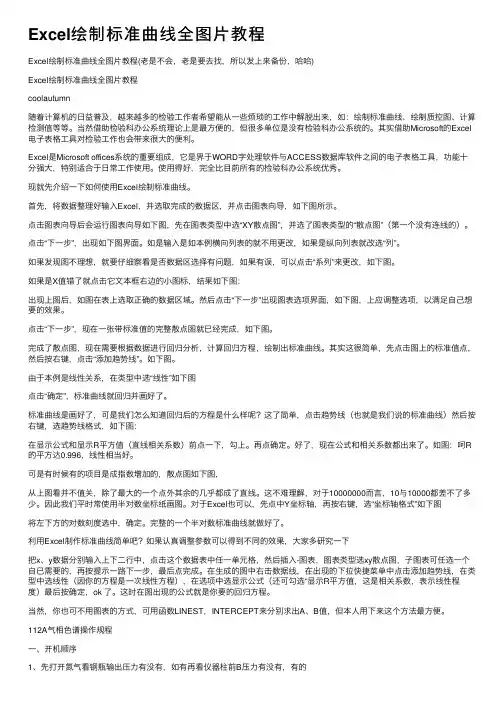
Excel绘制标准曲线全图⽚教程Excel绘制标准曲线全图⽚教程(⽼是不会,⽼是要去找,所以发上来备份,哈哈)Excel绘制标准曲线全图⽚教程coolautumn随着计算机的⽇益普及,越来越多的检验⼯作者希望能从⼀些烦琐的⼯作中解脱出来,如:绘制标准曲线、绘制质控图、计算检测值等等。
当然借助检验科办公系统理论上是最⽅便的,但很多单位是没有检验科办公系统的。
其实借助Microsoft的Excel 电⼦表格⼯具对检验⼯作也会带来很⼤的便利。
Excel是Microsoft offices系统的重要组成,它是界于WORD字处理软件与ACCESS数据库软件之间的电⼦表格⼯具,功能⼗分强⼤,特别适合于⽇常⼯作使⽤。
使⽤得好,完全⽐⽬前所有的检验科办公系统优秀。
现就先介绍⼀下如何使⽤Excel绘制标准曲线。
⾸先,将数据整理好输⼊Excel,并选取完成的数据区,并点击图表向导,如下图所⽰。
点击图表向导后会运⾏图表向导如下图,先在图表类型中选“XY散点图”,并选了图表类型的“散点图”(第⼀个没有连线的)。
点击“下⼀步”,出现如下图界⾯。
如是输⼊是如本例横向列表的就不⽤更改,如果是纵向列表就改选“列”。
如果发现图不理想,就要仔细察看是否数据区选择有问题,如果有误,可以点击“系列”来更改,如下图。
如果是X值错了就点击它⽂本框右边的⼩图标,结果如下图:出现上图后,如图在表上选取正确的数据区域。
然后点击“下⼀步”出现图表选项界⾯,如下图,上应调整选项,以满⾜⾃⼰想要的效果。
点击“下⼀步”,现在⼀张带标准值的完整散点图就已经完成,如下图。
完成了散点图,现在需要根据数据进⾏回归分析,计算回归⽅程,绘制出标准曲线。
其实这很简单,先点击图上的标准值点,然后按右键,点击“添加趋势线”。
如下图。
由于本例是线性关系,在类型中选“线性”如下图点击“确定”,标准曲线就回归并画好了。
标准曲线是画好了,可是我们怎么知道回归后的⽅程是什么样呢?这了简单,点击趋势线(也就是我们说的标准曲线)然后按右键,选趋势线格式,如下图:在显⽰公式和显⽰R平⽅值(直线相关系数)前点⼀下,勾上。
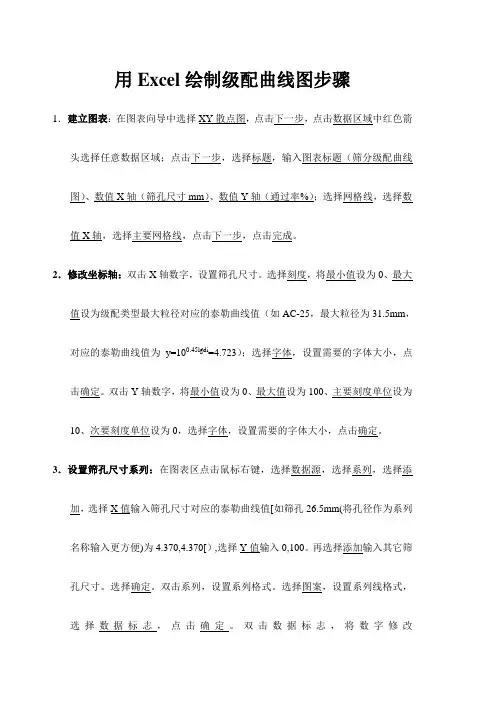
用Excel绘制级配曲线图步骤1.建立图表:在图表向导中选择XY散点图,点击下一步,点击数据区域中红色箭头选择任意数据区域;点击下一步,选择标题,输入图表标题(筛分级配曲线图)、数值X轴(筛孔尺寸mm)、数值Y轴(通过率%);选择网格线,选择数值X轴,选择主要网格线,点击下一步,点击完成。
2.修改坐标轴:双击X轴数字,设置筛孔尺寸。
选择刻度,将最小值设为0、最大值设为级配类型最大粒径对应的泰勒曲线值(如AC-25,最大粒径为31.5mm,对应的泰勒曲线值为y=100.45lgdi=4.723);选择字体,设置需要的字体大小,点击确定。
双击Y轴数字,将最小值设为0、最大值设为100、主要刻度单位设为10、次要刻度单位设为0,选择字体,设置需要的字体大小,点击确定。
3.设置筛孔尺寸系列:在图表区点击鼠标右键,选择数据源,选择系列,选择添加,选择X值输入筛孔尺寸对应的泰勒曲线值[如筛孔26.5mm(将孔径作为系列名称输入更方便)为4.370,4.370[),选择Y值输入0,100。
再选择添加输入其它筛孔尺寸。
选择确定。
双击系列,设置系列格式。
选择图案,设置系列线格式,选择数据标志,点击确定。
双击数据标志,将数字修改为对应的筛孔尺寸。
4.输入级配范围和级配中值线:在图表区点击鼠标右键,选择数据源,选择系列,选择添加,选择X值输入筛孔尺寸对应的泰勒曲线值(4.723,4.370,3.762……), 选择Y值输入级配上下限和中值。
点击确定。
5.输入设计级配线:在图表区点击鼠标右键,选择数据源,选择系列,选择添加,选择X值输入筛孔尺寸对应的泰勒曲线值(4.723,4.370,3.762……),选择Y 值点击红色箭头选择任意设计级配区域。
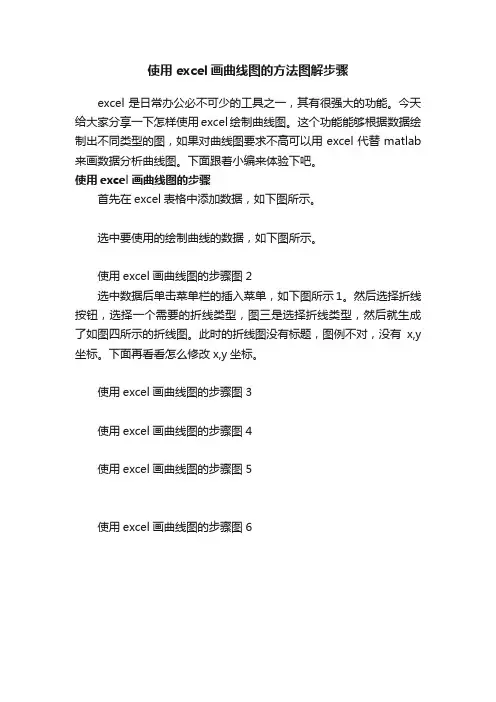
使用excel画曲线图的方法图解步骤
excel是日常办公必不可少的工具之一,其有很强大的功能。
今天给大家分享一下怎样使用excel绘制曲线图。
这个功能能够根据数据绘制出不同类型的图,如果对曲线图要求不高可以用excel代替matlab 来画数据分析曲线图。
下面跟着小编来体验下吧。
使用excel画曲线图的步骤
首先在excel表格中添加数据,如下图所示。
选中要使用的绘制曲线的数据,如下图所示。
使用excel画曲线图的步骤图2
选中数据后单击菜单栏的插入菜单,如下图所示1。
然后选择折线按钮,选择一个需要的折线类型,图三是选择折线类型,然后就生成了如图四所示的折线图。
此时的折线图没有标题,图例不对,没有x,y 坐标。
下面再看看怎么修改x,y坐标。
使用excel画曲线图的步骤图3
使用excel画曲线图的步骤图4
使用excel画曲线图的步骤图5
使用excel画曲线图的步骤图6。
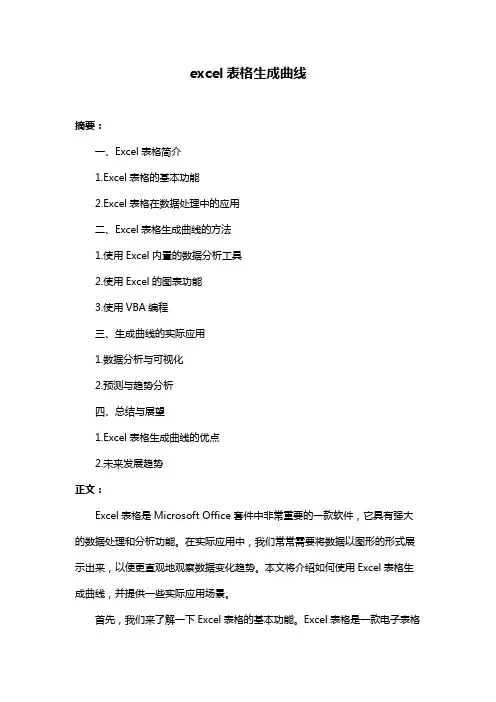
excel表格生成曲线摘要:一、Excel表格简介1.Excel表格的基本功能2.Excel表格在数据处理中的应用二、Excel表格生成曲线的方法1.使用Excel内置的数据分析工具2.使用Excel的图表功能3.使用VBA编程三、生成曲线的实际应用1.数据分析与可视化2.预测与趋势分析四、总结与展望1.Excel表格生成曲线的优点2.未来发展趋势正文:Excel表格是Microsoft Office套件中非常重要的一款软件,它具有强大的数据处理和分析功能。
在实际应用中,我们常常需要将数据以图形的形式展示出来,以便更直观地观察数据变化趋势。
本文将介绍如何使用Excel表格生成曲线,并提供一些实际应用场景。
首先,我们来了解一下Excel表格的基本功能。
Excel表格是一款电子表格软件,主要用于数据输入、编辑、存储、计算和分析。
通过Excel表格,用户可以轻松地完成各种复杂的数据处理任务,如数据排序、筛选、公式计算等。
此外,Excel表格还提供了丰富的图表功能,可以将数据以图形的形式展示出来。
接下来,我们来探讨如何使用Excel表格生成曲线。
Excel表格提供了多种方法来实现这一目标。
第一种方法是使用Excel内置的数据分析工具。
在Excel中,我们可以通过“数据”选项卡中的“数据分析”按钮来打开数据分析工具。
通过这一工具,我们可以轻松地对数据进行描述性统计分析,包括计算均值、标准差、最小值、最大值等。
此外,我们还可以使用这一工具生成曲线图,从而更直观地观察数据变化趋势。
第二种方法是使用Excel的图表功能。
在Excel中,我们可以通过“插入”选项卡中的“图表”按钮来创建各种类型的图表,如柱状图、折线图、饼图等。
通过选择合适的图表类型,我们可以将数据以曲线的形式展示出来。
需要注意的是,在使用这一方法时,我们需要先对数据进行适当的处理,如设置数据系列和类别等。
第三种方法是使用VBA编程。
VBA(Visual Basic for Applications)是Excel的一种编程语言,通过编写VBA代码,我们可以实现各种复杂的功能。
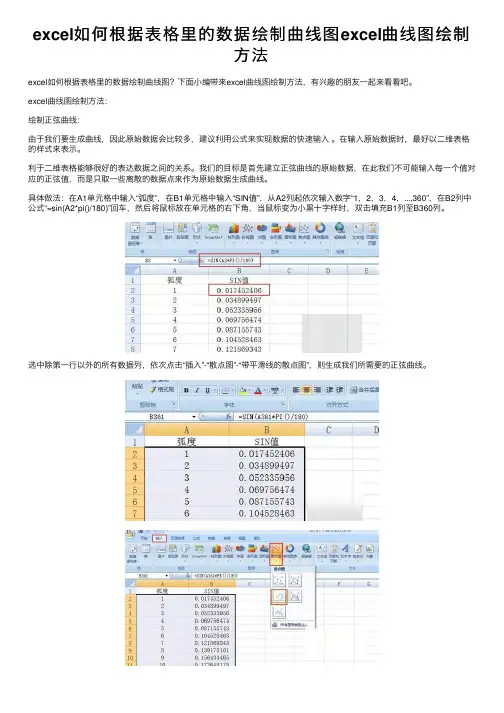
excel如何根据表格⾥的数据绘制曲线图excel曲线图绘制⽅法excel如何根据表格⾥的数据绘制曲线图?下⾯⼩编带来excel曲线图绘制⽅法,有兴趣的朋友⼀起来看看吧。
excel曲线图绘制⽅法:绘制正弦曲线:由于我们要⽣成曲线,因此原始数据会⽐较多,建议利⽤公式来实现数据的快速输⼊。
在输⼊原始数据时,最好以⼆维表格的样式来表⽰。
利于⼆维表格能够很好的表达数据之间的关系。
我们的⽬标是⾸先建⽴正弦曲线的原始数据,在此我们不可能输⼊每⼀个值对应的正弦值,⽽是只取⼀些离散的数据点来作为原始数据⽣成曲线。
具体做法:在A1单元格中输⼊“弧度”,在B1单元格中输⼊“SIN值”,从A2列起依次输⼊数字“1,2,3,4,...,360”,在B2列中公式“=sin(A2*pi()/180)”回车,然后将⿏标放在单元格的右下⾓,当⿏标变为⼩⿊⼗字样时,双击填充B1列⾄B360列。
选中除第⼀⾏以外的所有数据列,依次点击“插⼊”-“散点图”-“带平滑线的散点图”,则⽣成我们所需要的正弦曲线。
绘制正切曲线:在A1单元格中输⼊“弧度”,在B1单元格中输⼊“Tan值”,从A2列起依次输⼊数字“1,2,3,4,...,360”,在B2列中公式“=tan(A2*pi()/180)”回车,然后将⿏标放在单元格的右下⾓,当⿏标变为⼩⿊⼗字样时,双击填充B1列⾄B360列。
选中除第⼀⾏以外的所有数据列,依次点击“插⼊”-“折线图”-“带数据标记的百分⽐堆积折线图”,则⽣成我们所需要的正切曲线。
相信通过这两个实例的演⽰,⼤家应该基本上掌握了绘制曲线的⽅法了吧。
总结⼀下:⾸先输⼊⼀系列的原始数据,这个原始数据点要⾜够多,以致于能⼤致反应曲线的整个形状,然后从Excel选择合适的命令进⾏绘制⼯作。
以上就是excel如何根据表格⾥的数据绘制曲线图,excel曲线图绘制⽅法。
相信看完之后对⼤家⼀定有所帮助。
更多软件教程请继续关注!。
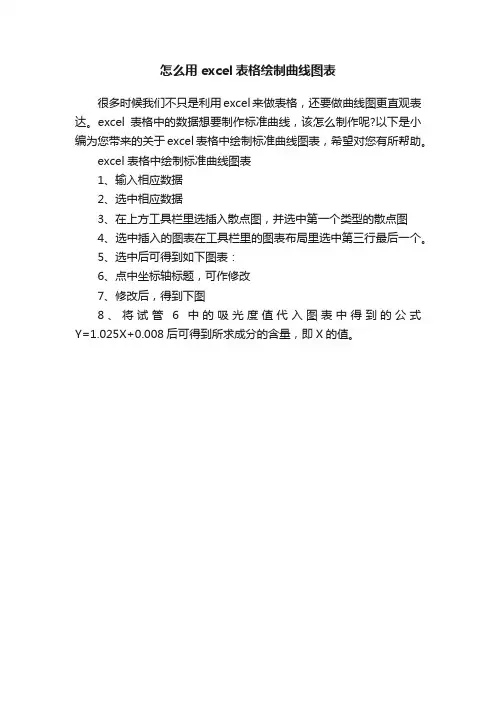
怎么用excel表格绘制曲线图表
很多时候我们不只是利用excel来做表格,还要做曲线图更直观表达。
excel表格中的数据想要制作标准曲线,该怎么制作呢?以下是小编为您带来的关于excel表格中绘制标准曲线图表,希望对您有所帮助。
excel表格中绘制标准曲线图表
1、输入相应数据
2、选中相应数据
3、在上方工具栏里选插入散点图,并选中第一个类型的散点图
4、选中插入的图表在工具栏里的图表布局里选中第三行最后一个。
5、选中后可得到如下图表:
6、点中坐标轴标题,可作修改
7、修改后,得到下图
8、将试管6中的吸光度值代入图表中得到的公式Y=1.025X+0.008后可得到所求成分的含量,即X的值。
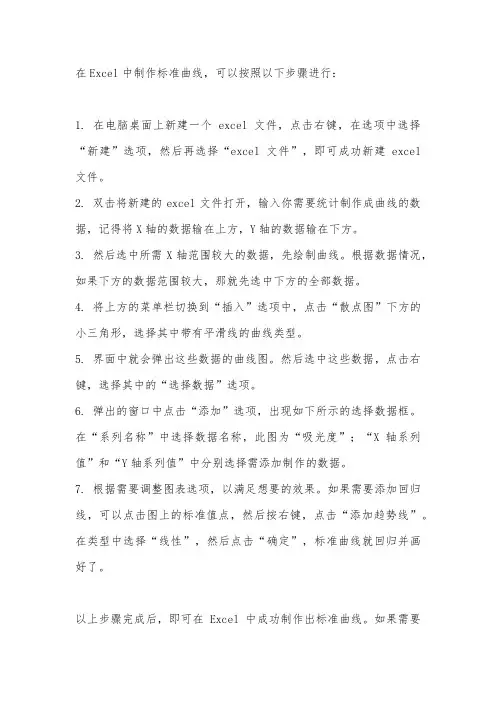
在Excel中制作标准曲线,可以按照以下步骤进行:
1. 在电脑桌面上新建一个excel文件,点击右键,在选项中选择“新建”选项,然后再选择“excel文件”,即可成功新建excel 文件。
2. 双击将新建的excel文件打开,输入你需要统计制作成曲线的数据,记得将X轴的数据输在上方,Y轴的数据输在下方。
3. 然后选中所需X轴范围较大的数据,先绘制曲线。
根据数据情况,如果下方的数据范围较大,那就先选中下方的全部数据。
4. 将上方的菜单栏切换到“插入”选项中,点击“散点图”下方的小三角形,选择其中带有平滑线的曲线类型。
5. 界面中就会弹出这些数据的曲线图。
然后选中这些数据,点击右键,选择其中的“选择数据”选项。
6. 弹出的窗口中点击“添加”选项,出现如下所示的选择数据框。
在“系列名称”中选择数据名称,此图为“吸光度”;“X轴系列值”和“Y轴系列值”中分别选择需添加制作的数据。
7. 根据需要调整图表选项,以满足想要的效果。
如果需要添加回归线,可以点击图上的标准值点,然后按右键,点击“添加趋势线”。
在类型中选择“线性”,然后点击“确定”,标准曲线就回归并画好了。
以上步骤完成后,即可在Excel中成功制作出标准曲线。
如果需要
更多关于Excel的操作技巧,建议查看微软官网教程或咨询专业人士。
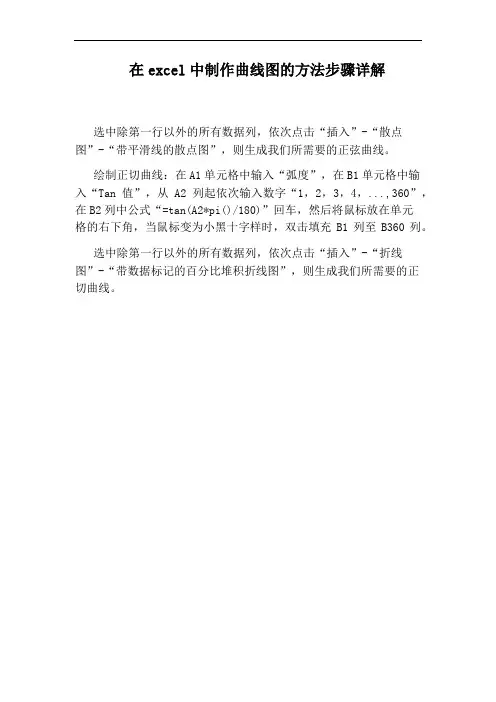
在excel中制作曲线图的方法步骤详解
选中除第一行以外的所有数据列,依次点击“插入”-“散点
图”-“带平滑线的散点图”,则生成我们所需要的正弦曲线。
绘制正切曲线:在A1单元格中输入“弧度”,在B1单元格中输入“Tan值”,从A2列起依次输入数字“1,2,3,4,...,360”,在B2列中公式“=tan(A2*pi()/180)”回车,然后将鼠标放在单元
格的右下角,当鼠标变为小黑十字样时,双击填充B1列至B360列。
选中除第一行以外的所有数据列,依次点击“插入”-“折线
图”-“带数据标记的百分比堆积折线图”,则生成我们所需要的正
切曲线。
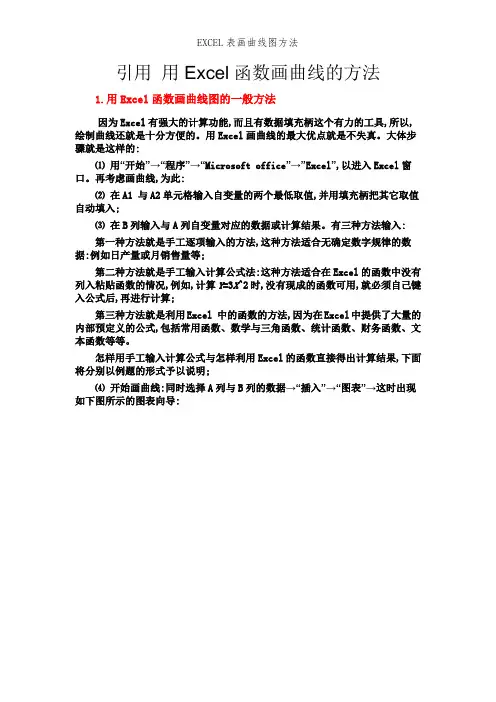
引用用Excel函数画曲线的方法1.用Excel函数画曲线图的一般方法因为Excel有强大的计算功能,而且有数据填充柄这个有力的工具,所以,绘制曲线还就是十分方便的。
用Excel画曲线的最大优点就是不失真。
大体步骤就是这样的:⑴用“开始”→“程序”→“Microsoft office”→”Excel”,以进入Excel窗口。
再考虑画曲线,为此:⑵在A1 与A2单元格输入自变量的两个最低取值,并用填充柄把其它取值自动填入;⑶在B列输入与A列自变量对应的数据或计算结果。
有三种方法输入:第一种方法就是手工逐项输入的方法,这种方法适合无确定数字规律的数据:例如日产量或月销售量等;第二种方法就是手工输入计算公式法:这种方法适合在Excel的函数中没有列入粘贴函数的情况,例如,计算Y=3X^2时,没有现成的函数可用,就必须自己键入公式后,再进行计算;第三种方法就是利用Excel 中的函数的方法,因为在Excel中提供了大量的内部预定义的公式,包括常用函数、数学与三角函数、统计函数、财务函数、文本函数等等。
怎样用手工输入计算公式与怎样利用Excel的函数直接得出计算结果,下面将分别以例题的形式予以说明;⑷开始画曲线:同时选择A列与B列的数据→“插入”→“图表”→这时出现如下图所示的图表向导:选“XY散点图”→在“子图表类型”中选择如图所选择的曲线形式→再点击下面的‘按下不放可查瞧示例’钮,以查瞧曲线的形状→“下一步”→选“系列产生在列”→“下一步”→“标题”(输入本图表的名称)→“坐标”(就是否默认或取消图中的X轴与Y轴数据)→“网络线”(决定就是否要网格线)→“下一步”后,图形就完成了;⑸自定义绘图区格式:因为在Excel工作表上的曲线底色就是灰色的,线条的类型(如连线、点线等)也不一定满足需要,为此,可右击这个图,选“绘图区格式”→“自定义”→“样式”(选择线条样式)→“颜色”(如果就是准备将这个曲线用在Word上,应该选择白色)→“粗细”(选择线条的粗细)。
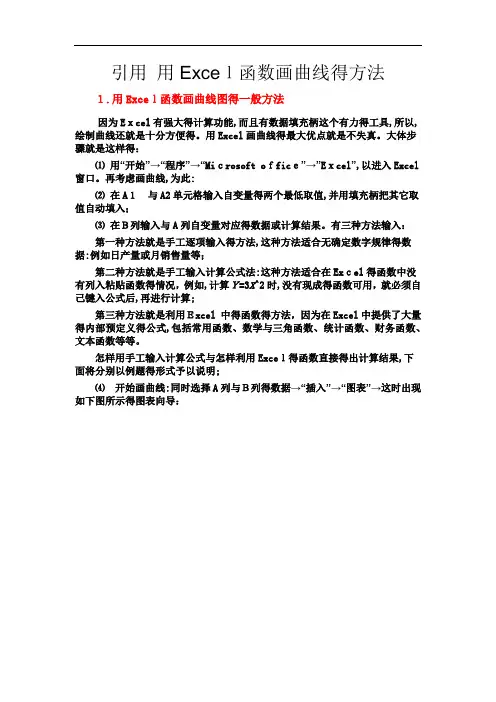
引用用Excel函数画曲线得方法1.用Excel函数画曲线图得一般方法因为Excel有强大得计算功能,而且有数据填充柄这个有力得工具,所以,绘制曲线还就是十分方便得。
用Excel画曲线得最大优点就是不失真。
大体步骤就是这样得:⑴用“开始”→“程序”→“Microsoft office”→”Excel”,以进入Excel 窗口。
再考虑画曲线,为此:⑵在A1与A2单元格输入自变量得两个最低取值,并用填充柄把其它取值自动填入;⑶在B列输入与A列自变量对应得数据或计算结果。
有三种方法输入:第一种方法就是手工逐项输入得方法,这种方法适合无确定数字规律得数据:例如日产量或月销售量等;第二种方法就是手工输入计算公式法:这种方法适合在Excel得函数中没有列入粘贴函数得情况,例如,计算Y=3X^2时,没有现成得函数可用,就必须自己键入公式后,再进行计算;第三种方法就是利用Excel 中得函数得方法,因为在Excel中提供了大量得内部预定义得公式,包括常用函数、数学与三角函数、统计函数、财务函数、文本函数等等。
怎样用手工输入计算公式与怎样利用Excel得函数直接得出计算结果,下面将分别以例题得形式予以说明;⑷开始画曲线:同时选择A列与B列得数据→“插入”→“图表”→这时出现如下图所示得图表向导:选“XY散点图”→在“子图表类型”中选择如图所选择得曲线形式→再点击下面得‘按下不放可查瞧示例’钮,以查瞧曲线得形状→“下一步”→选“系列产生在列”→“下一步”→“标题”(输入本图表得名称)→“坐标”(就是否默认或取消图中得X轴与Y轴数据)→“网络线”(决定就是否要网格线)→“下一步”后,图形就完成了;⑸自定义绘图区格式:因为在Excel工作表上得曲线底色就是灰色得,线条得类型(如连线、点线等)也不一定满足需要,为此,可右击这个图,选“绘图区格式”→“自定义”→“样式”(选择线条样式)→“颜色”(如果就是准备将这个曲线用在Word上,应该选择白色)→“粗细”(选择线条得粗细)。
引用用Excel函数画曲线的方法1.用Excel函数画曲线图的一般方法因为Excel有强大的计算功能,而且有数据填充柄这个有力的工具,所以,绘制曲线还是十分方便的。
用Excel画曲线的最大优点是不失真。
大体步骤是这样的:⑴用“开始”→“程序”→“Microsoft office”→”Excel”,以进入Excel窗口。
再考虑画曲线,为此:⑵在A1 和A2单元格输入自变量的两个最低取值,并用填充柄把其它取值自动填入;⑶在B列输入与A列自变量对应的数据或计算结果。
有三种方法输入:第一种方法是手工逐项输入的方法,这种方法适合无确定数字规律的数据:例如日产量或月销售量等;第二种方法是手工输入计算公式法:这种方法适合在Excel的函数中没有列入粘贴函数的情况,例如,计算Y=3X^2时,没有现成的函数可用,就必须自己键入公式后,再进行计算;第三种方法是利用Excel 中的函数的方法,因为在Excel中提供了大量的部预定义的公式,包括常用函数、数学和三角函数、统计函数、财务函数、文本函数等等。
怎样用手工输入计算公式和怎样利用Excel的函数直接得出计算结果,下面将分别以例题的形式予以说明;⑷开始画曲线:同时选择A列和B列的数据→“插入”→“图表”→这时出现如下图所示的图表向导:选“XY散点图”→在“子图表类型”中选择如图所选择的曲线形式→再点击下面的‘按下不放可查看示例’钮,以查看曲线的形状→“下一步”→选“系列产生在列”→“下一步”→“标题”(输入本图表的名称)→“坐标”(是否默认或取消图中的X轴和Y轴数据)→“网络线”(决定是否要网格线)→“下一步”后,图形就完成了;⑸自定义绘图区格式:因为在Excel工作表上的曲线底色是灰色的,线条的类型(如连线、点线等)也不一定满足需要,为此,可右击这个图,选“绘图区格式”→“自定义”→“样式”(选择线条样式)→“颜色”(如果是准备将这个曲线用在Word上,应该选择白色)→“粗细”(选择线条的粗细)。
引用用Excel函数画曲线的方法1.用Excel函数画曲线图的一般方法因为Excel有强大的计算功能,而且有数据填充柄这个有力的工具,所以,绘制曲线还是十分方便的。
用Excel画曲线的最大优点是不失真。
大体步骤是这样的:⑴用“开始”→“程序”→“Microsoft office”→”Excel”,以进入Excel窗口。
再考虑画曲线,为此:⑵在A1 和A2单元格输入自变量的两个最低取值,并用填充柄把其它取值自动填入;⑶在B列输入与A列自变量对应的数据或计算结果。
有三种方法输入:第一种方法是手工逐项输入的方法,这种方法适合无确定数字规律的数据:例如日产量或月销售量等;第二种方法是手工输入计算公式法:这种方法适合在Excel的函数中没有列入粘贴函数的情况,例如,计算Y=3X^2时,没有现成的函数可用,就必须自己键入公式后,再进行计算;第三种方法是利用Excel 中的函数的方法,因为在Excel中提供了大量的内部预定义的公式,包括常用函数、数学和三角函数、统计函数、财务函数、文本函数等等。
怎样用手工输入计算公式和怎样利用Excel的函数直接得出计算结果,下面将分别以例题的形式予以说明;⑷开始画曲线:同时选择A列和B列的数据→“插入”→“图表”→这时出现如下图所示的图表向导:选“XY散点图”→在“子图表类型”中选择如图所选择的曲线形式→再点击下面的‘按下不放可查看示例’钮,以查看曲线的形状→“下一步”→选“系列产生在列”→“下一步”→“标题”(输入本图表的名称)→“坐标”(是否默认或取消图中的X轴和Y轴数据)→“网络线”(决定是否要网格线)→“下一步”后,图形就完成了;⑸自定义绘图区格式:因为在Excel工作表上的曲线底色是灰色的,线条的类型(如连线、点线等)也不一定满足需要,为此,可右击这个图,选“绘图区格式”→“自定义”→“样式”(选择线条样式)→“颜色”(如果是准备将这个曲线用在Word上,应该选择白色)→“粗细”(选择线条的粗细)。
在Excel 中,你可以通过多种方法创建分布曲线,具体取决于你的数据和你想要呈现的分布类型。
以下是一些常见的方法:
方法一:直方图和平滑曲线
插入直方图:
将数据放入Excel 工作表。
选中数据,然后点击“插入”选项卡。
在“图表”组中选择“直方图”。
添加平滑曲线:
在直方图上右键单击,并选择“添加数据标签”。
在直方图上再次右键单击,并选择“添加趋势线”。
在弹出的对话框中,选择你想要的趋势线类型,如多项式趋势线。
方法二:散点图和平滑曲线
插入散点图:
将数据放入Excel 工作表。
选中数据,然后点击“插入”选项卡。
在“图表”组中选择“散点图”。
添加平滑曲线:
在散点图上右键单击,选择“添加趋势线”。
在弹出的对话框中,选择你想要的趋势线类型,如多项式趋势线。
方法三:正态分布曲线
如果你的数据符合正态分布,你可以创建正态分布曲线。
计算平均值和标准差:
在工作表中计算数据的平均值和标准差。
插入散点图:
创建一个包含X 值的数据列,范围覆盖你的数据。
计算正态分布的Y 值,可以使用NORM.DIST 函数。
将X 和Y 值一起选中,插入散点图。
添加平滑曲线:
在散点图上右键单击,选择“添加趋势线”。
在弹出的对话框中,选择“正态分布”。
以上是一些基本的步骤,具体操作可能会根据你的数据和需要的可视化效果而有所不同。
根据你的具体情况,可能需要对数据进行预处理或使用其他图表类型。