office-visio流程图教程
- 格式:ppt
- 大小:2.08 MB
- 文档页数:23

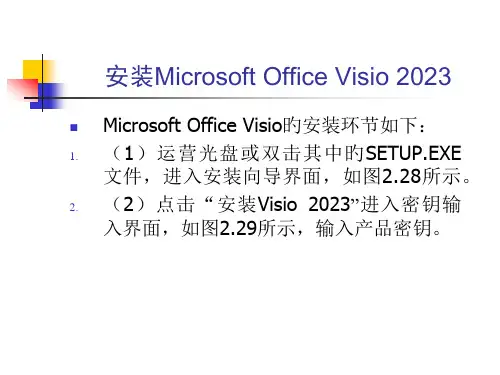
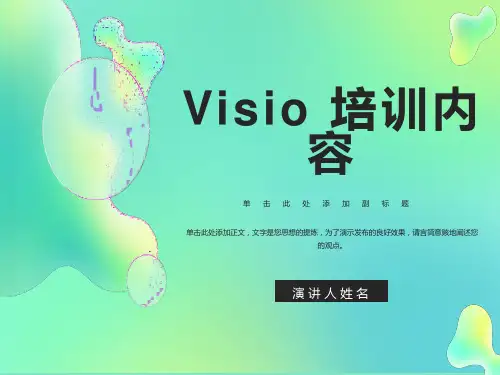





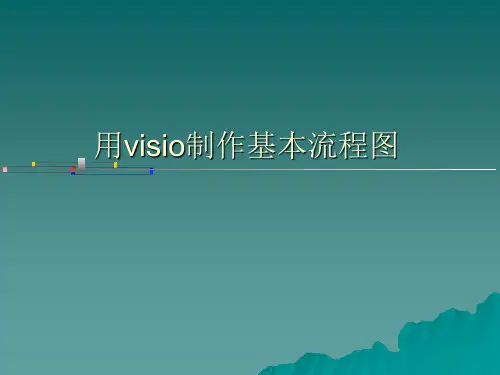
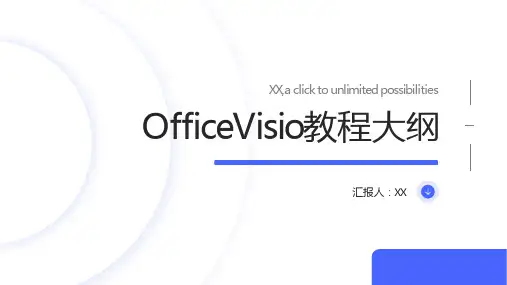

visio的基本使用方法
Visio是一种流程图、组织结构图、网络图和其他图表类型的绘图工具。
以下是使用Visio的基本方法:
1. 打开Visio:在计算机上安装Visio后,双击桌面上的Visio 图标或在开始菜单中搜索并打开Visio应用程序。
2. 创建新图表:在Visio的初始界面中,选择一个适合的模板或类别来创建新的图表。
可以选择基本流程图、组织图、网络图等模板,或者选择从头开始创建一个空白图表。
3. 添加图形:在创建新图表后,可以开始添加图形。
在左侧的工具栏中选择合适的工具,例如矩形、箭头、文本框等工具,然后点击画布上的位置来添加图形。
也可以将相关的图形拖放到画布上。
4. 连接图形:将图形连接在一起以形成流程图或其他类型的图表。
使用连接器工具从一个图形的连接点拖放到另一个图形的连接点,以创建连接线。
5. 编辑图形:可以对已添加到图表中的图形进行修改,例如改变大小、旋转、填充颜色、添加文本等。
选中要编辑的图形,然后使用工具栏中的各种选项进行修改。
6. 设置页面属性:可以调整页面的大小、方向、背景颜色等属性。
选择“文件”菜单中的“页面设置”选项来进行设置。
7. 保存图表:在完成图表编辑后,选择“文件”菜单中的“保存”选项来保存图表。
可以选择保存为Visio文件格式(.vsdx)或其他图形文件格式(如JPEG、PNG等)。
这些是Visio的基本使用方法,适用于创建各种类型的图表和图形。
Visio还有许多高级功能和选项可用于进一步定制和增强图表。
Microsoft Visio流程图绘制操作方法及界面介绍在本文中,我们将介绍Microsoft Visio的流程图绘制操作方法,并对其界面进行详细介绍。
Visio是一款流程图绘制工具,可以帮助用户轻松创建和编辑各种类型的流程图,包括组织结构图、流程导图、程序流程图等。
下面我们将逐步介绍使用Visio来创建流程图的步骤。
步骤一:启动Visio并选择流程图模板首先,双击Visio的图标启动该软件。
一旦Visio启动,你会看到一个模板选择界面。
在该界面中,你可以选择“流程图”模板,点击“创建”按钮开始绘制。
步骤二:熟悉Visio的界面布局一旦你选择了流程图模板并点击“创建”,你会进入Visio的绘图界面。
Visio的界面由多个部分组成,包括菜单栏、工具栏、绘图区和属性窗口等。
熟悉这些界面元素对于流程图的绘制至关重要。
步骤三:绘制基本形状在Visio的工具栏上,你会看到一些基本形状,如矩形、圆形、箭头等。
通过点击工具栏上相应的形状按钮,然后在绘图区中点击、拖动鼠标,你可以在流程图中创建基本的图形元素。
步骤四:连接形状在流程图中,形状之间通常需要连接起来,以表示它们之间的关系。
在Visio中,连接形状非常简单。
你可以使用“连接点”工具将形状之间创建连接。
点击工具栏上的“连接点”按钮,然后选择一个形状上的连接点,拖动鼠标到另一个形状上的连接点。
连接创建完成后,Visio会自动绘制连接线。
步骤五:添加文本说明流程图通常需要添加一些文本说明,以解释每个形状的含义或流程的步骤。
你可以通过在形状上双击来编辑该形状的文本内容。
此外,Visio还提供了丰富的文本编辑工具,如字体、颜色、对齐方式等,可以让你的流程图更加清晰易读。
步骤六:保存和分享流程图完成流程图的绘制后,你可以通过点击Visio的菜单栏上的“文件”选项,然后选择“保存”来保存你的流程图。
Visio支持多种文件格式,包括VSDX、PDF、PNG等。
选择适合的文件格式后,点击“保存”按钮即可将流程图保存到你选择的位置。