电脑操作系统安装与配置方法
- 格式:docx
- 大小:37.43 KB
- 文档页数:2
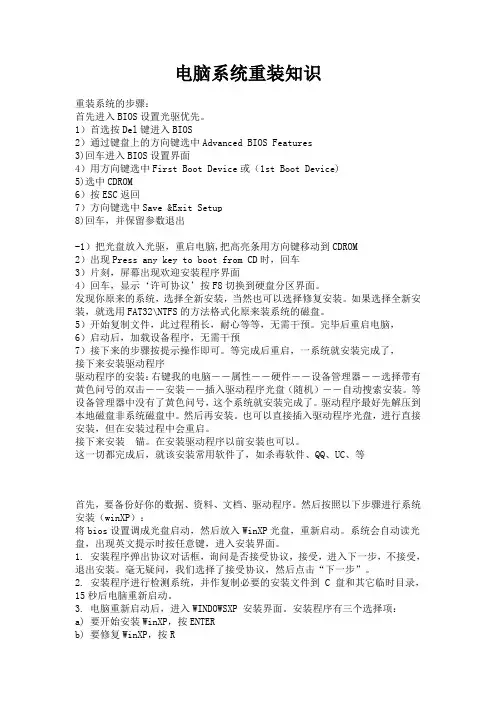
电脑系统重装知识重装系统的步骤:首先进入BIOS设置光驱优先。
1)首选按Del键进入BIOS2)通过键盘上的方向键选中Advanced BIOS Features3)回车进入BIOS设置界面4)用方向键选中First Boot Device或(1st Boot Device)5)选中CDROM6)按ESC返回7)方向键选中Save &Exit Setup8)回车,并保留参数退出-1)把光盘放入光驱,重启电脑,把高亮条用方向键移动到CDROM2)出现Press any key to boot from CD时,回车3)片刻,屏幕出现欢迎安装程序界面4)回车,显示‘许可协议’按F8切换到硬盘分区界面。
发现你原来的系统,选择全新安装,当然也可以选择修复安装。
如果选择全新安装,就选用FAT32\NTFS的方法格式化原来装系统的磁盘。
5)开始复制文件,此过程稍长,耐心等等,无需干预。
完毕后重启电脑,6)启动后,加载设备程序,无需干预7)接下来的步骤按提示操作即可。
等完成后重启,一系统就安装完成了,接下来安装驱动程序驱动程序的安装:右键我的电脑--属性--硬件--设备管理器--选择带有黄色问号的双击--安装--插入驱动程序光盘(随机)--自动搜索安装。
等设备管理器中没有了黄色问号,这个系统就安装完成了。
驱动程序最好先解压到本地磁盘非系统磁盘中。
然后再安装。
也可以直接插入驱动程序光盘,进行直接安装,但在安装过程中会重启。
接下来安装锚。
在安装驱动程序以前安装也可以。
这一切都完成后,就该安装常用软件了,如杀毒软件、QQ、UC、等首先,要备份好你的数据、资料、文档、驱动程序。
然后按照以下步骤进行系统安装(winXP):将bios设置调成光盘启动,然后放入WinXP光盘,重新启动。
系统会自动读光盘,出现英文提示时按任意键,进入安装界面。
1. 安装程序弹出协议对话框,询问是否接受协议,接受,进入下一步,不接受,退出安装。
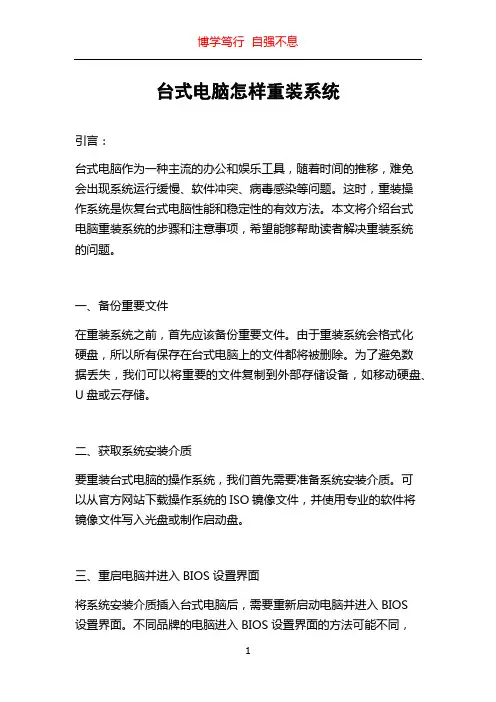
台式电脑怎样重装系统引言:台式电脑作为一种主流的办公和娱乐工具,随着时间的推移,难免会出现系统运行缓慢、软件冲突、病毒感染等问题。
这时,重装操作系统是恢复台式电脑性能和稳定性的有效方法。
本文将介绍台式电脑重装系统的步骤和注意事项,希望能够帮助读者解决重装系统的问题。
一、备份重要文件在重装系统之前,首先应该备份重要文件。
由于重装系统会格式化硬盘,所以所有保存在台式电脑上的文件都将被删除。
为了避免数据丢失,我们可以将重要的文件复制到外部存储设备,如移动硬盘、U盘或云存储。
二、获取系统安装介质要重装台式电脑的操作系统,我们首先需要准备系统安装介质。
可以从官方网站下载操作系统的ISO镜像文件,并使用专业的软件将镜像文件写入光盘或制作启动盘。
三、重启电脑并进入BIOS设置界面将系统安装介质插入台式电脑后,需要重新启动电脑并进入BIOS设置界面。
不同品牌的电脑进入BIOS设置界面的方法可能不同,一般来说,在开机启动过程中按下相应的按键(如F2、Del键)即可进入。
四、选择启动项为光驱或USB进入BIOS设置界面后,我们需要将启动项设置为光驱或USB设备,以便从系统安装介质启动。
这样,台式电脑将会先加载安装介质中的系统文件。
五、安装操作系统接下来,进入系统安装界面后,我们需要按照提示进行安装操作系统的步骤。
通常,我们需要选择安装语言、接受许可协议、选择安装目标位置等等。
根据个人需求和系统要求进行相关设置。
六、格式化硬盘并重新分区在进行操作系统安装之前,我们需要进行硬盘格式化,以清除原有系统文件和分区信息。
安装界面通常会提供格式化和分区的选项,我们可以选择全盘格式化或者选择具体的分区进行格式化。
七、安装系统驱动程序在完成操作系统的安装后,我们需要为台式电脑安装相应的系统驱动程序。
这些驱动程序能够使硬件设备正确工作,并确保系统的稳定性和性能。
可以通过从设备官方网站下载最新的驱动程序,或者使用系统自带的驱动程序进行安装。
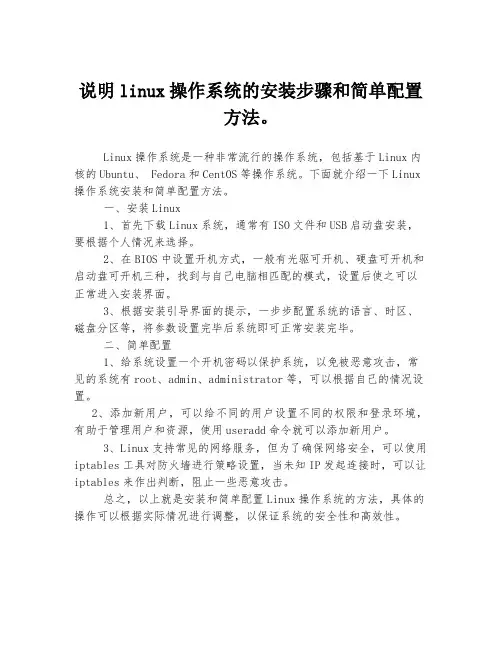
说明linux操作系统的安装步骤和简单配置
方法。
Linux操作系统是一种非常流行的操作系统,包括基于Linux内核的Ubuntu、 Fedora和CentOS等操作系统。
下面就介绍一下Linux 操作系统安装和简单配置方法。
一、安装Linux
1、首先下载Linux系统,通常有ISO文件和USB启动盘安装,要根据个人情况来选择。
2、在BIOS中设置开机方式,一般有光驱可开机、硬盘可开机和启动盘可开机三种,找到与自己电脑相匹配的模式,设置后使之可以正常进入安装界面。
3、根据安装引导界面的提示,一步步配置系统的语言、时区、磁盘分区等,将参数设置完毕后系统即可正常安装完毕。
二、简单配置
1、给系统设置一个开机密码以保护系统,以免被恶意攻击,常见的系统有root、admin、administrator等,可以根据自己的情况设置。
2、添加新用户,可以给不同的用户设置不同的权限和登录环境,有助于管理用户和资源,使用useradd命令就可以添加新用户。
3、Linux支持常见的网络服务,但为了确保网络安全,可以使用iptables工具对防火墙进行策略设置,当未知IP发起连接时,可以让iptables来作出判断,阻止一些恶意攻击。
总之,以上就是安装和简单配置Linux操作系统的方法,具体的操作可以根据实际情况进行调整,以保证系统的安全性和高效性。
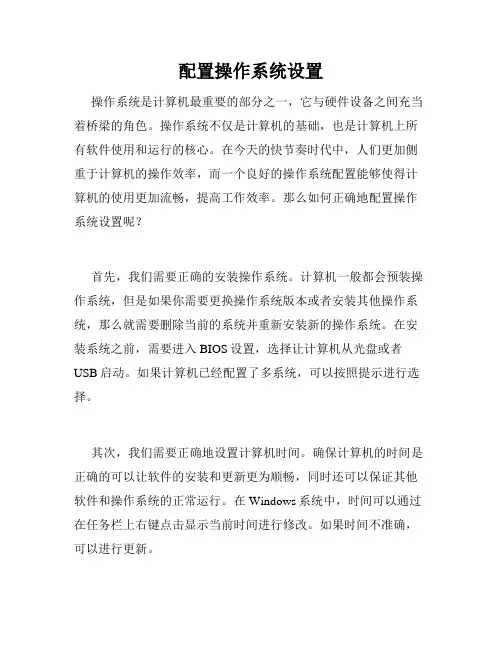
配置操作系统设置操作系统是计算机最重要的部分之一,它与硬件设备之间充当着桥梁的角色。
操作系统不仅是计算机的基础,也是计算机上所有软件使用和运行的核心。
在今天的快节奏时代中,人们更加侧重于计算机的操作效率,而一个良好的操作系统配置能够使得计算机的使用更加流畅,提高工作效率。
那么如何正确地配置操作系统设置呢?首先,我们需要正确的安装操作系统。
计算机一般都会预装操作系统,但是如果你需要更换操作系统版本或者安装其他操作系统,那么就需要删除当前的系统并重新安装新的操作系统。
在安装系统之前,需要进入BIOS设置,选择让计算机从光盘或者USB启动。
如果计算机已经配置了多系统,可以按照提示进行选择。
其次,我们需要正确地设置计算机时间。
确保计算机的时间是正确的可以让软件的安装和更新更为顺畅,同时还可以保证其他软件和操作系统的正常运行。
在Windows系统中,时间可以通过在任务栏上右键点击显示当前时间进行修改。
如果时间不准确,可以进行更新。
接下来,我们可以对系统的硬件进行设置。
首先是屏幕分辨率的设置。
一般情况下,分辨率的设置默认是最佳的,但是如果屏幕显示不清晰,可以进行调整。
具体的设置方法为:在桌面上点击鼠标右键,选择屏幕分辨率,然后就可以进行设置。
其次是音量设置。
很多计算机都有内置的音响设备,而设置音量可以让使用者更加方便地进行听音乐、听语音或者观看视频等操作。
在Windows系统中,可以通过控制面板、音量设置进行调整。
在音量设置中,也可以选择不同的输入和输出设备。
再之,我们还可以进行电源管理方面的设置。
要保证计算机良好的使用体验,要让电脑节约用电并保证硬件的寿命,我们可以使用电源管理功能。
在Windows系统中,可以通过控制面板,选择电源选项进行设置。
在设置电源管理方面时,也可以根据个人需要,进行个性化的设置,如设置计算机启动后自动关机的时间。
除了以上的设置项之外,还有很多其他可以进行的操作系统设置。
例如可以设置系统安全选项、网络链接设置等等。

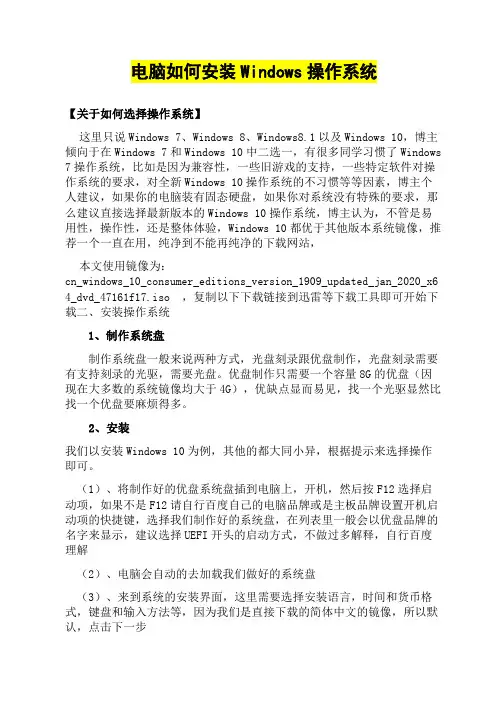
电脑如何安装Windows操作系统【关于如何选择操作系统】这里只说Windows 7、Windows 8、Windows8.1以及Windows 10,博主倾向于在Windows 7和Windows 10中二选一,有很多同学习惯了Windows 7操作系统,比如是因为兼容性,一些旧游戏的支持,一些特定软件对操作系统的要求,对全新Windows 10操作系统的不习惯等等因素,博主个人建议,如果你的电脑装有固态硬盘,如果你对系统没有特殊的要求,那么建议直接选择最新版本的Windows 10操作系统,博主认为,不管是易用性,操作性,还是整体体验,Windows 10都优于其他版本系统镜像,推荐一个一直在用,纯净到不能再纯净的下载网站,本文使用镜像为:cn_windows_10_consumer_editions_version_1909_updated_jan_2020_x6 4_dvd_47161f17.iso ,复制以下下载链接到迅雷等下载工具即可开始下载二、安装操作系统1、制作系统盘制作系统盘一般来说两种方式,光盘刻录跟优盘制作,光盘刻录需要有支持刻录的光驱,需要光盘。
优盘制作只需要一个容量8G的优盘(因现在大多数的系统镜像均大于4G),优缺点显而易见,找一个光驱显然比找一个优盘要麻烦得多。
2、安装我们以安装Windows 10为例,其他的都大同小异,根据提示来选择操作即可。
(1)、将制作好的优盘系统盘插到电脑上,开机,然后按F12选择启动项,如果不是F12请自行百度自己的电脑品牌或是主板品牌设置开机启动项的快捷键,选择我们制作好的系统盘,在列表里一般会以优盘品牌的名字来显示,建议选择UEFI开头的启动方式,不做过多解释,自行百度理解(2)、电脑会自动的去加载我们做好的系统盘(3)、来到系统的安装界面,这里需要选择安装语言,时间和货币格式,键盘和输入方法等,因为我们是直接下载的简体中文的镜像,所以默认,点击下一步(4)、没什么可选的,选择现在安装,安装程序就会启动(5)、然后需要选择我们想安装的版本,教育版、企业版、专业版等等,这里建议直接选择专业版即可(6)、阅读并同意许可条款,继续进行(7)、选择安装类型,这里可以看到有升级和自定义两种方式,我们来选择自定义进行全新安装。
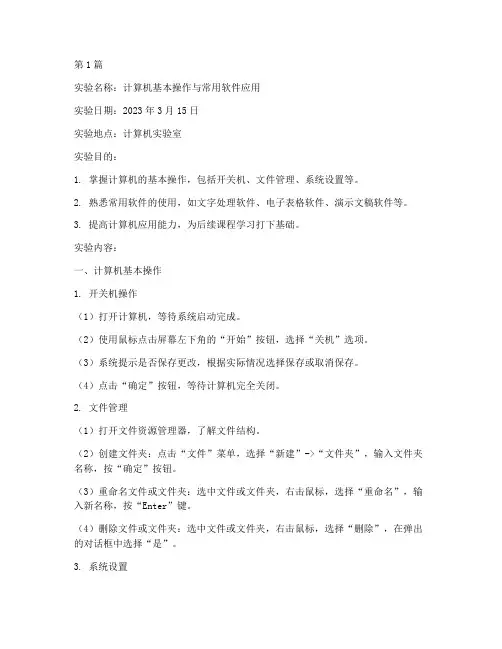
第1篇实验名称:计算机基本操作与常用软件应用实验日期:2023年3月15日实验地点:计算机实验室实验目的:1. 掌握计算机的基本操作,包括开关机、文件管理、系统设置等。
2. 熟悉常用软件的使用,如文字处理软件、电子表格软件、演示文稿软件等。
3. 提高计算机应用能力,为后续课程学习打下基础。
实验内容:一、计算机基本操作1. 开关机操作(1)打开计算机,等待系统启动完成。
(2)使用鼠标点击屏幕左下角的“开始”按钮,选择“关机”选项。
(3)系统提示是否保存更改,根据实际情况选择保存或取消保存。
(4)点击“确定”按钮,等待计算机完全关闭。
2. 文件管理(1)打开文件资源管理器,了解文件结构。
(2)创建文件夹:点击“文件”菜单,选择“新建”->“文件夹”,输入文件夹名称,按“确定”按钮。
(3)重命名文件或文件夹:选中文件或文件夹,右击鼠标,选择“重命名”,输入新名称,按“Enter”键。
(4)删除文件或文件夹:选中文件或文件夹,右击鼠标,选择“删除”,在弹出的对话框中选择“是”。
3. 系统设置(1)打开“控制面板”,了解系统设置。
(2)调整屏幕分辨率:在“控制面板”中找到“显示”选项,调整分辨率。
(3)设置网络连接:在“控制面板”中找到“网络和共享中心”,设置网络连接。
二、常用软件应用1. 文字处理软件(Microsoft Word)(1)创建新文档:点击“开始”按钮,选择“所有程序”->“MicrosoftOffice”->“Microsoft Word”,打开Word软件。
(2)输入文字:在文档中输入文字,可以使用“格式”工具栏进行文字格式设置。
(3)保存文档:点击“文件”菜单,选择“保存”或“另存为”,设置保存路径和文件名,点击“保存”按钮。
2. 电子表格软件(Microsoft Excel)(1)创建新工作簿:点击“开始”按钮,选择“所有程序”->“Microsoft Office”->“Microsoft Excel”,打开Excel软件。
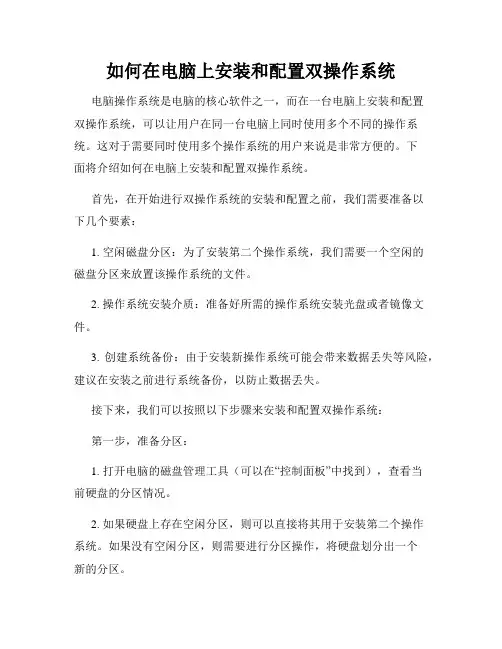
如何在电脑上安装和配置双操作系统电脑操作系统是电脑的核心软件之一,而在一台电脑上安装和配置双操作系统,可以让用户在同一台电脑上同时使用多个不同的操作系统。
这对于需要同时使用多个操作系统的用户来说是非常方便的。
下面将介绍如何在电脑上安装和配置双操作系统。
首先,在开始进行双操作系统的安装和配置之前,我们需要准备以下几个要素:1. 空闲磁盘分区:为了安装第二个操作系统,我们需要一个空闲的磁盘分区来放置该操作系统的文件。
2. 操作系统安装介质:准备好所需的操作系统安装光盘或者镜像文件。
3. 创建系统备份:由于安装新操作系统可能会带来数据丢失等风险,建议在安装之前进行系统备份,以防止数据丢失。
接下来,我们可以按照以下步骤来安装和配置双操作系统:第一步,准备分区:1. 打开电脑的磁盘管理工具(可以在“控制面板”中找到),查看当前硬盘的分区情况。
2. 如果硬盘上存在空闲分区,则可以直接将其用于安装第二个操作系统。
如果没有空闲分区,则需要进行分区操作,将硬盘划分出一个新的分区。
3. 注意,分区时需要注意不要划分已有分区的空间,以免数据丢失。
第二步,安装操作系统:1. 插入第二个操作系统的安装介质,重启电脑,并进入BIOS设置。
2. 在BIOS设置中,将启动选项设置为从光盘/USB启动。
3. 保存设置并退出BIOS,计算机会自动从安装介质启动。
4. 按照操作系统的安装向导,选择合适的分区进行安装。
注意,安装时需要选择第一步中划分的空闲分区进行安装。
第三步,配置双操作系统:1. 安装完成后,重新启动电脑。
此时,计算机会出现双操作系统的启动选项,可以选择要启动的操作系统。
2. 进入第二个操作系统后,根据个人需求进行各种配置,例如语言设置、网络连接、驱动程序安装等。
至此,我们已经成功地在电脑上安装和配置了双操作系统。
以后,每次启动电脑时,系统会自动出现双操作系统的启动选项,用户可以根据需要选择不同的操作系统进行使用。
需要注意的是,安装和配置双操作系统存在一定的风险,操作不当可能会导致数据丢失或系统崩溃。
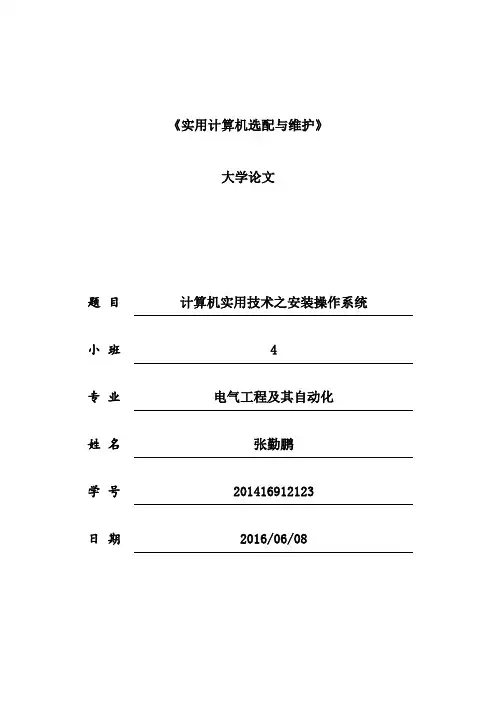
《实用计算机选配与维护》大学论文题目计算机实用技术之安装操作系统小班 4专业电气工程及其自动化姓名张勤鹏学号201416912123日期2016/06/08目录摘要 (2)第1章了解相关计算机系统基础知识 (2)1.1了解什么是BIOS (3)1.2了解常用的装机工具软件老毛桃、U深度等 (4)1.2.1 了解老毛桃 (4)1.2.2 了解U深度 (5)第2章安装操作系统 (6)2.1用U盘装系统 (6)2.1.1 制作u盘启动盘 (6)2.1.2 用u盘启动盘重装系统 (8)2.2 用光盘装系统 (13)第3章安装双系统或虚拟机 (17)3.1安装双系统 (17)3.2在虚拟机里面安装系统 (18)参考文献: (23)摘要近年来,随着互联网的广泛使用以及计算机的越来越来广泛的普及,在我国,绝大部分人都已经可以熟练的使用计算机。
然而,虽然很多的人可以很熟练的使用电脑,但是一旦电脑出现了这样或那样的问题,就会感到茫然不知所措,他们要不向别人求助,要么还要花钱去找电脑的售后服务或电脑维修店。
鉴于这种情况,我感觉有必要简要的谈一下电脑出现的比较严重的情况下对电脑的处理办法:对电脑重新安装操作系统。
当然,也并不是电脑出故障了才有重新安装系统的必要,如果掌握了必要的技术知识,想感受一下不同的电脑操作系统所带来的不同的体验还是很方便的。
第1章了解相关计算机系统基础知识首先,在安装操作系统之前,我们也是很有必要了解计算机的一些相关知识。
这样可以使我们在安装计算机操作系统方面感到思路清晰一些。
1.1了解什么是BIOSBIOS是英文"Basic Input Output System"的缩略词,直译过来后中文名称就是"基本输入输出系统"。
其实,它是一组固化到计算机内主板上一个ROM芯片上的程序,它保存着计算机最重要的基本输入输出的程序、系统设置信息、开机后自检程序和系统自启动程序。
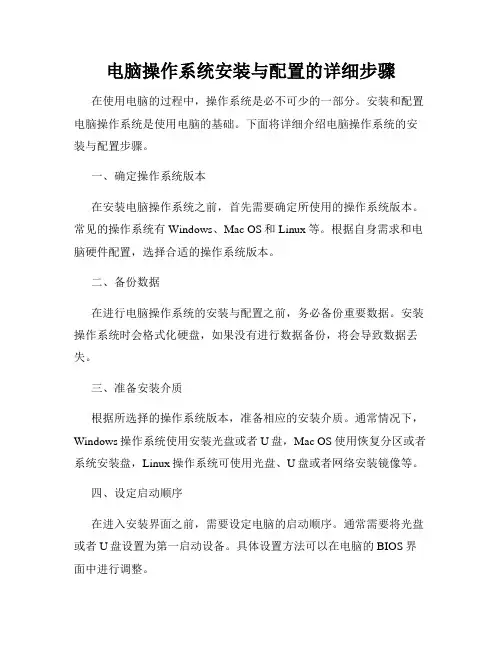
电脑操作系统安装与配置的详细步骤在使用电脑的过程中,操作系统是必不可少的一部分。
安装和配置电脑操作系统是使用电脑的基础。
下面将详细介绍电脑操作系统的安装与配置步骤。
一、确定操作系统版本在安装电脑操作系统之前,首先需要确定所使用的操作系统版本。
常见的操作系统有Windows、Mac OS和Linux等。
根据自身需求和电脑硬件配置,选择合适的操作系统版本。
二、备份数据在进行电脑操作系统的安装与配置之前,务必备份重要数据。
安装操作系统时会格式化硬盘,如果没有进行数据备份,将会导致数据丢失。
三、准备安装介质根据所选择的操作系统版本,准备相应的安装介质。
通常情况下,Windows操作系统使用安装光盘或者U盘,Mac OS使用恢复分区或者系统安装盘,Linux操作系统可使用光盘、U盘或者网络安装镜像等。
四、设定启动顺序在进入安装界面之前,需要设定电脑的启动顺序。
通常需要将光盘或者U盘设置为第一启动设备。
具体设置方法可以在电脑的BIOS界面中进行调整。
五、开始安装操作系统将准备好的安装介质插入电脑,重新启动电脑。
按照提示进入安装界面,根据需要的语言和地区做出选择。
接下来,按照安装向导的指引进行操作系统的安装。
六、设置分区与格式化在安装过程中,需要设置硬盘的分区和格式化选项。
可以选择将整个硬盘作为一个分区,也可以根据需要进行分区设置。
对于Windows 操作系统,建议选择NTFS格式进行硬盘的格式化。
七、输入序列号和许可证在安装过程中,需要输入相应的序列号和许可证信息。
根据所购买的操作系统版本和许可证类型,输入正确的信息,并进行验证。
八、配置个性化设置安装完成后,需要进行一些个性化设置。
包括选择时区、创建用户账号和设置密码等。
根据个人喜好和使用习惯做出相应的设置。
九、安装驱动程序安装操作系统后,需要安装相应的驱动程序。
这些驱动程序可以在电脑的官方网站或者驱动光盘中找到。
安装驱动程序可以保证硬件的正常运行。
十、安装常用软件除了驱动程序,还需要安装一些常用软件。
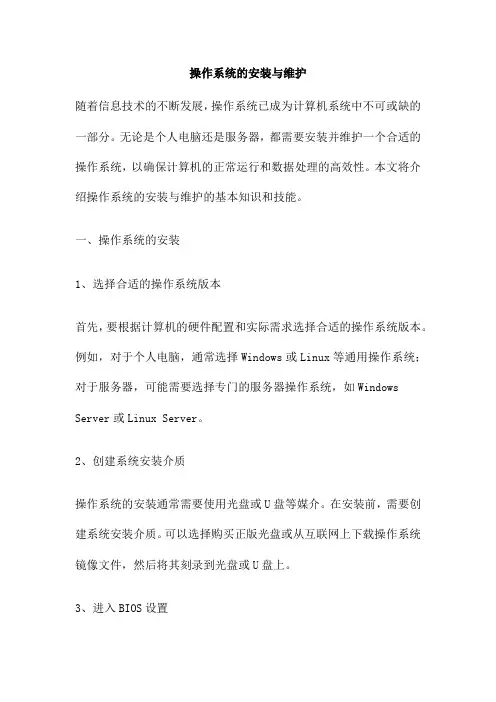
操作系统的安装与维护随着信息技术的不断发展,操作系统已成为计算机系统中不可或缺的一部分。
无论是个人电脑还是服务器,都需要安装并维护一个合适的操作系统,以确保计算机的正常运行和数据处理的高效性。
本文将介绍操作系统的安装与维护的基本知识和技能。
一、操作系统的安装1、选择合适的操作系统版本首先,要根据计算机的硬件配置和实际需求选择合适的操作系统版本。
例如,对于个人电脑,通常选择Windows或Linux等通用操作系统;对于服务器,可能需要选择专门的服务器操作系统,如Windows Server或Linux Server。
2、创建系统安装介质操作系统的安装通常需要使用光盘或U盘等媒介。
在安装前,需要创建系统安装介质。
可以选择购买正版光盘或从互联网上下载操作系统镜像文件,然后将其刻录到光盘或U盘上。
3、进入BIOS设置在安装操作系统之前,通常需要进入BIOS设置,以便对计算机的硬件进行配置和调整。
开机后,按下相应的快捷键(如F2、Del等),进入BIOS设置界面。
在此界面中,可以设置启动顺序、启动方式、时间和日期等参数。
4、开始安装操作系统将系统安装介质插入计算机,重启计算机。
在引导界面上,选择安装选项,按照提示进行操作。
在安装过程中,可以选择对硬盘进行分区和格式化,也可以选择保持默认设置。
根据提示输入用户名、密码等信息,完成操作系统的安装。
二、操作系统的维护1、定期更新操作系统为了确保操作系统的安全性和稳定性,需要定期更新操作系统。
可以通过操作系统的自动更新功能或访问操作系统的官方网站下载更新程序,然后按照提示进行更新操作。
2、清理系统垃圾文件随着时间的推移,操作系统的使用会产生大量的系统垃圾文件,如临时文件、日志文件等。
这些文件会占用磁盘空间,影响系统的运行速度。
因此,需要定期清理这些文件,以保持系统的清洁和高效。
3、监控系统资源使用情况要确保操作系统的正常运行,需要监控系统资源的使用情况。
可以通过任务管理器或性能监视器等工具来查看CPU、内存、磁盘等资源的使用情况,以便及时发现并解决资源瓶颈问题。
如何安装和配置电脑操作系统一、引言电脑操作系统是计算机的核心软件之一,它负责管理和控制计算机的硬件资源以及运行应用程序。
正确安装和配置电脑操作系统对于计算机的正常运行至关重要。
本文将为您详细介绍如何安装和配置电脑操作系统的步骤和注意事项。
二、准备工作在开始安装和配置电脑操作系统之前,您需要进行以下准备工作:1. 检查计算机硬件配置:确定计算机硬件配置是否满足操作系统的最低要求,如处理器、内存和硬盘空间等。
2. 获取操作系统安装介质:根据您的需求选择合适的操作系统版本,并获取安装介质,可以是光盘、U盘或下载的镜像文件等。
3. 备份重要数据:在安装和配置过程中可能会先格式化硬盘,因此请提前备份您的重要数据,以免丢失。
三、安装操作系统下面是安装电脑操作系统的一般步骤:1. 启动计算机并设置启动顺序:将操作系统安装介质插入计算机,并进入计算机的BIOS设置界面。
在引导选项中,将启动顺序设置为首先从安装介质(如光盘或U盘)启动。
2. 进入安装界面:重新启动计算机后,操作系统的安装界面将自动加载。
按照提示选择语言、时区和键盘布局等选项。
3. 接受许可协议:阅读并接受操作系统的许可协议,然后点击“下一步”继续安装。
4. 分区和格式化硬盘:选择硬盘分区和格式化方式,可以按照默认设置进行,也可以根据个人需求进行自定义设置。
5. 开始安装:在安装选项中选择所需的安装类型,通常可选择“自定义”或“快速安装”。
点击“下一步”开始安装。
6. 完成安装:等待操作系统安装完成,期间可能需要您设置用户名、密码和计算机名称等,按照提示进行操作。
7. 更新和驱动安装:安装完成后,及时更新操作系统补丁和驱动程序,以确保系统的安全性和稳定性。
四、配置操作系统安装完成后,您需要进行以下操作系统配置:1. 系统更新:连接至网络,并运行系统更新工具,下载和安装最新的操作系统补丁和驱动程序,以提升系统的安全性和稳定性。
2. 防病毒软件:安装可信赖的防病毒软件,并定期更新病毒库,以保护计算机免受恶意软件的攻击。
如何正确使用电脑操作系统电脑操作系统是保障电脑正常运行的重要软件,正确使用操作系统可以提高工作效率,保护计算机安全。
本文将介绍如何正确使用电脑操作系统,包括安装、设置、维护等方面的内容,帮助读者更好地利用电脑操作系统。
一、操作系统的选择与安装选择合适的操作系统是正确使用电脑操作系统的第一步。
不同的操作系统适用于不同的电脑和用户需求,常见的操作系统有Windows、Mac OS和Linux等。
在选择操作系统之前,需要先了解自己的电脑硬件配置和操作需求,确保操作系统与硬件兼容,并满足个人工作或娱乐需求。
安装操作系统时,首先需要准备安装介质或镜像文件。
对于Windows系统,可以通过官方渠道购买或下载安装镜像文件;对于Mac OS系统,可以通过App Store下载安装;对于Linux系统,则有多种版本可供选择,用户可以根据自己的喜好和需求进行下载安装。
在进行操作系统安装之前,务必备份重要数据,并确保计算机处于稳定的电源供应和网络环境下。
按照安装说明逐步进行操作,选择合适的安装选项,并遵循系统提示进行设置和配置。
二、操作系统的设置与优化正确的操作系统设置可以提高电脑的性能和使用体验。
在安装完成后,首先需要进行基本的设置和优化。
1. 更新和安装驱动程序:操作系统安装完成后,应及时更新系统补丁,并安装相应的硬件驱动程序,以保证系统的安全性和稳定性。
可以通过操作系统提供的更新和驱动程序管理工具进行设置和安装。
2. 个性化设置:根据个人需求,对操作系统进行个性化设置,包括桌面壁纸、主题、屏幕保护程序、声音等方面的设置,以提高用户的使用体验。
3. 安全设置:加强系统的安全性,设置管理员密码和登录密码,并定期更新密码。
同时,安装可靠的杀毒软件和防火墙,保护计算机的安全。
4. 系统优化:使用系统自带的工具或第三方优化软件,对操作系统进行清理、整理和优化,删除临时文件、清理垃圾、整理磁盘碎片等,提高系统的运行速度和稳定性。
电脑系统设置操作规程一、概述电脑系统设置是为了确保计算机正常运行以及满足个人需求而进行的一系列配置操作。
本文将介绍电脑系统设置的一般规程和常用操作。
二、硬件设置1.检查硬件设备在进行系统设置之前,首先需要检查计算机硬件设备的连接是否正常。
确认电脑主机、显示器、键盘、鼠标等设备都已正确连接,并处于正常工作状态。
2.调整硬件设置根据个人需求,可以对硬件设置进行调整。
例如,调整显示器的分辨率、亮度和对比度,设置音量大小,调整键盘的灵敏度等。
三、系统设置1.操作系统选择根据使用需求和个人喜好选择合适的操作系统,例如Windows、macOS或Linux等。
安装和配置操作系统步骤请参阅相应的操作手册。
2.系统语言设置在电脑系统设置中,可以选择使用的语言。
通过控制面板(Windows)或系统偏好设置(macOS)进行相应设置,并按照提示进行语言选择和设置。
3.时间和日期设置确保系统的时间和日期准确无误。
在系统设置中进行相应调整,选择所在时区并同步网络时间。
这有助于确保计算机的时间信息与其他设备保持同步。
4.网络设置配置网络连接是系统设置中的一项重要操作。
根据使用环境和网络提供商提供的信息,进行网络设置,包括无线网络连接、有线网络连接或虚拟专用网络等。
5.用户账户设置在电脑系统设置中,可以创建或管理用户账户。
为了确保系统安全,建议设置密码保护账户,并根据需要为每个用户分配不同的权限和访问级别。
6.软件设置安装和配置常用软件是电脑系统设置过程中的关键一步。
根据个人需求安装办公软件、媒体播放器、杀毒软件、图像处理软件等。
7.外部设备设置连接外部设备时需要进行相应设置,如打印机、音频设备、摄像头等。
按照设备说明书操作,将设备与计算机连接,并在系统设置中进行适当设置。
四、系统优化和维护1.自启动程序管理电脑系统开机后会自动启动一些程序,可以通过系统设置或第三方软件管理自启动程序。
禁用不必要的自启动程序可以加快开机速度。
先开机设定bios 光驱启动重装电脑的操作系统,是我们每一个电脑爱好者必须经历的苦难过程。
不自己动手装电脑系统和应用程序的电脑操作者,至多是个菜鸟。
(当然就是能熟练装这些东东,也不一定不是菜鸟,比如我只是一个比较肥胖的菜鸟而已)那么,装电脑的操作系统和应用程序要注意些什么问题呢?1.选择操作系统这个即使我不说,多数人因为这个操作系统的功能、视觉效果以及对各种应用程序的兼容性是其它系统所不能比拟的。
如果你有银子(或者说你的银子太多,烧的不行),你最好买正版的Windows XP(以下简称XP),再加装它的sp1补丁;这是目前最稳定、兼容性最好的操作系统。
XP的最低要求配置是CPU 1000mhz,内存256M。
不要理会微软说的最低要求配置(微软要求的配置太低)。
如果你的电脑的配置低于这个标准,最好不要装XP系统。
否则,你反而是坐上牛车了,你就慢慢摇吧!不过,现在的老机子除了主板不好进行硬件升级,其它的像CPU、内存条、声卡、显卡、调制解调器等都可以升级,主板可以下载主板生产厂家同型号及同版本号的主板BIOS最新驱动程序;对于主板的BIOS升级,我把我的笔记本和台式机都升了,没有质量十分好的软驱和软盘,千万不要盲目行动。
主板升级的直接效果并不明显,对于速度几乎没有什么影响,如果你的电脑主板有USB1.1功能并且能用,就不要追新了。
主板追新出了问题,只有去专门的电脑维修站重整)当然,像我说的,除了主板硬件不升级,其它即插即用硬件全部升级,也要不少银子的。
我估计2000-2500元RMB吧,这样你的电脑就是很高的配置了:CPU1.5G以上,内存256M 以上,56K猫,显卡缓存32M。
不过,不升级硬件也可以,那样我们只好就用Windows 98或Windows Me了。
这两个系统没有实质性的区别。
Me的界面好看,但Me的系统还原功能实在不能恭维。
二者共同的毛病是不稳定,死机;热启动、reset是每次上机不可缺少的保留节目。
Mac OS系统的初步设置与配置方法随着科技的不断发展,苹果公司的Mac电脑在全球范围内越来越受欢迎。
作为Mac电脑的核心操作系统,Mac OS系统具有简洁、稳定和易用的特点,深受用户喜爱。
在购买了一台全新的Mac电脑后,我们需要进行一些初步的设置和配置,以确保系统的正常运行并提高我们的使用体验。
本文将介绍Mac OS系统的初步设置与配置方法,帮助新用户快速上手。
一、系统设置1.语言与地区设置首次启动Mac电脑后,系统会要求你选择语言和地区。
根据自己的需求选择合适的语言和地区,这将影响系统界面和日期时间显示等。
2.网络设置点击屏幕右上角的Wi-Fi图标,选择一个可用的Wi-Fi网络并连接。
如果你使用有线网络,可以通过连接网线来实现。
3.苹果账户设置在Mac电脑上使用苹果账户可以享受到更多的服务和优惠。
点击“系统偏好设置”中的“iCloud”选项,登录你的苹果账户并选择需要同步的数据。
4.安全与隐私设置点击“系统偏好设置”中的“安全与隐私”选项,设置密码、指纹或面容识别等安全功能,以保护你的个人信息和数据安全。
二、应用程序设置1.安装应用程序打开“App Store”应用程序,搜索并下载你需要的应用程序。
常用的应用程序包括浏览器、邮件客户端、办公软件等。
2.应用程序更新点击“App Store”中的“更新”选项,确保你的应用程序始终处于最新版本,以获得更好的性能和功能。
3.应用程序偏好设置打开你安装的应用程序,点击菜单栏中的“偏好设置”选项,根据个人需求进行设置。
比如,在浏览器中设置主页、默认搜索引擎等。
三、外设设置1.打印机设置连接打印机到Mac电脑,点击“系统偏好设置”中的“打印机与扫描仪”选项,添加并设置打印机,以便进行打印操作。
2.显示器设置连接外部显示器到Mac电脑,点击“系统偏好设置”中的“显示器”选项,调整分辨率和显示模式,以获得最佳的显示效果。
3.声音设置点击“系统偏好设置”中的“声音”选项,调整音量、输入输出设备等设置,以满足个人需求。
电脑操作系统安装与配置方法
在现代社会中,电脑已经成为人们生活不可或缺的一部分。
而要让电脑正常运行,一个重要的步骤就是安装和配置操作系统。
本文将介绍电脑操作系统安装与配置的方法,帮助读者更好地使用电脑。
一、选择合适的操作系统
在安装和配置操作系统之前,首先需要选择适合自己需求的操作系统。
目前市场上最常见的操作系统有Windows、Mac OS和Linux。
Windows是最流行的操作系统,适用于大多数用户。
Mac OS适用于苹果电脑,具有良好的用户界面和稳定性。
Linux则是一个开源的操作系统,适合技术爱好者和开发人员。
根据自己的需求和使用习惯,选择适合的操作系统。
二、准备安装媒介
在安装操作系统之前,需要准备一个安装媒介,通常是光盘或者U盘。
对于Windows操作系统,可以从官方网站下载ISO镜像文件,并使用专业的刻录软件将其刻录到光盘或者制作成启动U盘。
对于Mac OS和Linux操作系统,也可以从官方网站下载相应的ISO镜像文件,并使用制作启动U盘的工具进行制作。
三、设置启动项
在安装操作系统之前,需要进入电脑的BIOS设置界面,将启动项设置为光盘或者U盘。
每个电脑的BIOS设置方式略有不同,通常在开机时按下F2、F8或者Delete键即可进入BIOS设置界面。
在启动项设置中,选择光盘或者U盘作为第一启动项,并保存设置。
四、安装操作系统
完成启动项设置后,重新启动电脑,系统将自动从光盘或者U盘启动。
进入安装界面后,按照提示进行安装操作系统的步骤。
通常包括选择语言、接受许可协议、选择安装位置等步骤。
根据提示完成相应的设置,等待安装过程完成。
五、配置操作系统
安装完成后,需要进行一些基本的配置。
首先是设置用户账号和密码,以确保
系统的安全性。
其次是联网设置,连接无线网络或者有线网络,以便进行网络访问。
还可以根据个人需求进行其他配置,如设置桌面壁纸、更改系统主题、安装软件等。
六、更新和维护
安装和配置操作系统后,还需要定期进行更新和维护,以确保系统的安全和稳定。
操作系统提供了自动更新功能,可以定期检查并下载最新的补丁和更新。
此外,还可以安装杀毒软件和防火墙等安全软件,保护系统免受病毒和恶意攻击。
七、备份重要数据
在使用电脑过程中,难免会遇到数据丢失或者系统崩溃的情况。
为了避免重要
数据的丢失,建议定期备份重要数据。
可以使用外部硬盘、云存储等方式进行备份,确保数据的安全性。
总结:
电脑操作系统安装与配置是使用电脑的重要步骤之一。
通过选择合适的操作系统、准备安装媒介、设置启动项、安装操作系统、配置系统、更新和维护以及备份重要数据,可以让电脑正常运行并保护数据的安全。
希望本文的介绍可以帮助读者更好地安装和配置电脑操作系统。