Excel单元格自定义数字格式
- 格式:doc
- 大小:88.50 KB
- 文档页数:15
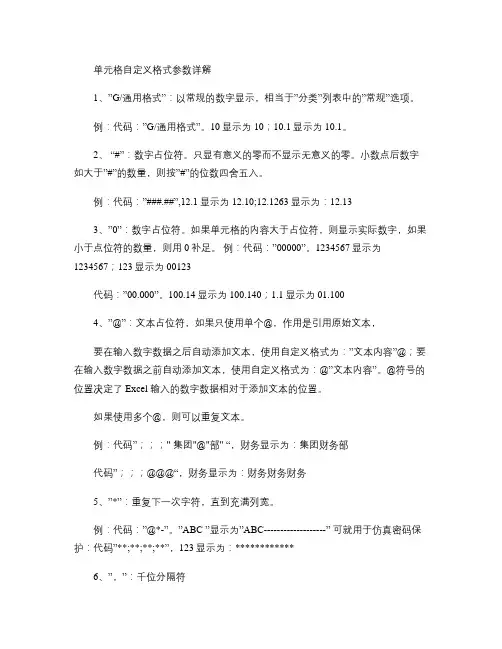
单元格自定义格式参数详解1、”G/通用格式”:以常规的数字显示,相当于”分类”列表中的”常规”选项。
例:代码:”G/通用格式”。
10显示为10;10.1显示为10.1。
2、“#”:数字占位符。
只显有意义的零而不显示无意义的零。
小数点后数字如大于”#”的数量,则按”#”的位数四舍五入。
例:代码:”###.##”,12.1显示为12.10;12.1263显示为:12.133、”0”:数字占位符。
如果单元格的内容大于占位符,则显示实际数字,如果小于点位符的数量,则用0补足。
例:代码:”00000”。
1234567显示为1234567;123显示为00123代码:”00.000”。
100.14显示为100.140;1.1显示为01.1004、”@”:文本占位符,如果只使用单个@,作用是引用原始文本,要在输入数字数据之后自动添加文本,使用自定义格式为:”文本内容”@;要在输入数字数据之前自动添加文本,使用自定义格式为:@”文本内容”。
@符号的位置决定了Excel 输入的数字数据相对于添加文本的位置。
如果使用多个@,则可以重复文本。
例:代码”;;;" 集团"@"部" “,财务显示为:集团财务部代码”;;;@@@“,财务显示为:财务财务财务5、”*”:重复下一次字符,直到充满列宽。
例:代码:”@*-”。
”ABC ”显示为”ABC-------------------” 可就用于仿真密码保护:代码”**;**;**;**”,123显示为:************6、”,”:千位分隔符例:代码” #,###“,12000显示为:12,0007、\:用这种格式显示下一个字符。
" 文本" ,显示双引号里面的文本。
“\”:显示下一个字符。
和“”””用途相同都是显示输入的文本,且输入后会自动转变为双引号表达。
例:代码" 人民币 "#,##0,,"百万" ,与\人民币 #,##0,,\百万,输入1234567890显示为:人民币 1,235百万8、“?”:数字占位符。

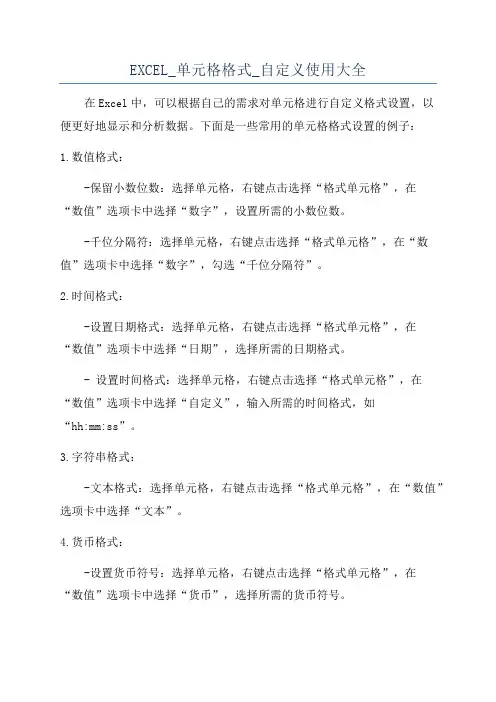
EXCEL_单元格格式_自定义使用大全在Excel中,可以根据自己的需求对单元格进行自定义格式设置,以便更好地显示和分析数据。
下面是一些常用的单元格格式设置的例子:1.数值格式:-保留小数位数:选择单元格,右键点击选择“格式单元格”,在“数值”选项卡中选择“数字”,设置所需的小数位数。
-千位分隔符:选择单元格,右键点击选择“格式单元格”,在“数值”选项卡中选择“数字”,勾选“千位分隔符”。
2.时间格式:-设置日期格式:选择单元格,右键点击选择“格式单元格”,在“数值”选项卡中选择“日期”,选择所需的日期格式。
- 设置时间格式:选择单元格,右键点击选择“格式单元格”,在“数值”选项卡中选择“自定义”,输入所需的时间格式,如“hh:mm:ss”。
3.字符串格式:-文本格式:选择单元格,右键点击选择“格式单元格”,在“数值”选项卡中选择“文本”。
4.货币格式:-设置货币符号:选择单元格,右键点击选择“格式单元格”,在“数值”选项卡中选择“货币”,选择所需的货币符号。
-设置货币符号位置:选择单元格,右键点击选择“格式单元格”,在“数值”选项卡中选择“货币”,选择所需的货币符号位置。
-设置货币符号颜色:选择单元格,右键点击选择“格式单元格”,在“数值”选项卡中选择“货币”,点击“颜色”按钮,选择所需的颜色。
5.百分比格式:-设置百分比符号:选择单元格,右键点击选择“格式单元格”,在“数值”选项卡中选择“百分比”。
6.科学计数法格式:-设置科学计数法:选择单元格,右键点击选择“格式单元格”,在“数值”选项卡中选择“常规”,勾选“使用科学计数法”。
7.条件格式:-高亮单元格:选择单元格,点击“开始”选项卡上的“条件格式”按钮,选择所需的条件格式,如“颜色标度”或“数据条”。
-根据条件设置格式:选择单元格,点击“开始”选项卡上的“条件格式”按钮,选择“新建规则”,根据所需的条件设置格式。
8.自动换行:-自动换行文本:选择单元格,右键点击选择“格式单元格”,在“对齐”选项卡中勾选“自动换行”。
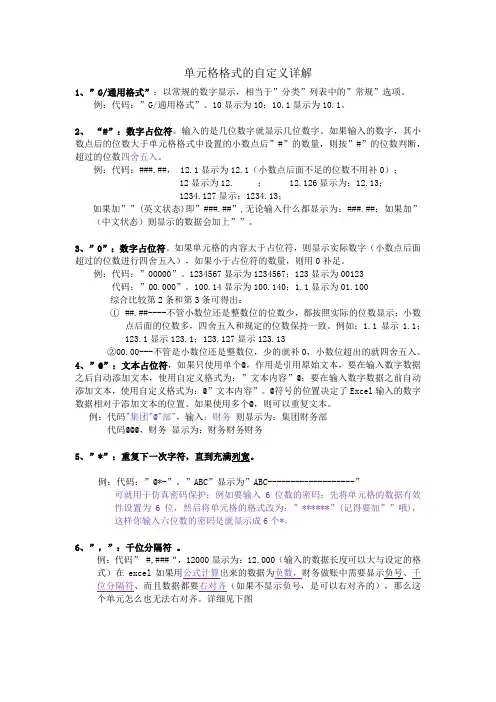
单元格格式的自定义详解1、”G/通用格式”:以常规的数字显示,相当于”分类”列表中的”常规”选项。
例:代码:”G/通用格式”。
10显示为10;10.1显示为10.1。
2、“#”:数字占位符。
输入的是几位数字就显示几位数字。
如果输入的数字,其小数点后的位数大于单元格格式中设置的小数点后”#”的数量,则按”#”的位数判断,超过的位数四舍五入。
例:代码:###.##, 12.1显示为12.1(小数点后面不足的位数不用补0);12显示为12. ; 12.126显示为:12.13;1234.127显示:1234.13;如果加””(英文状态)即”###.##”,无论输入什么都显示为:###.##;如果加”(中文状态)则显示的数据会加上””。
3、”0”:数字占位符。
如果单元格的内容大于占位符,则显示实际数字(小数点后面超过的位数进行四舍五入),如果小于占位符的数量,则用0补足。
例:代码:”00000”。
1234567显示为1234567;123显示为00123代码:”00.000”。
100.14显示为100.140;1.1显示为01.100综合比较第2条和第3条可得出:①##.##----不管小数位还是整数位的位数少,都按照实际的位数显示;小数点后面的位数多,四舍五入和规定的位数保持一致。
例如;1.1显示1.1;123.1显示123.1;123.127显示123.13②00.00---不管是小数位还是整数位,少的就补0,小数位超出的就四舍五入。
4、”@”:文本占位符,如果只使用单个@,作用是引用原始文本,要在输入数字数据之后自动添加文本,使用自定义格式为:”文本内容”@;要在输入数字数据之前自动添加文本,使用自定义格式为:@”文本内容”。
@符号的位置决定了Excel输入的数字数据相对于添加文本的位置。
如果使用多个@,则可以重复文本。
例:代码"集团"@"部",输入:财务则显示为:集团财务部代码@@@,财务显示为:财务财务财务5、”*”:重复下一次字符,直到充满列宽。
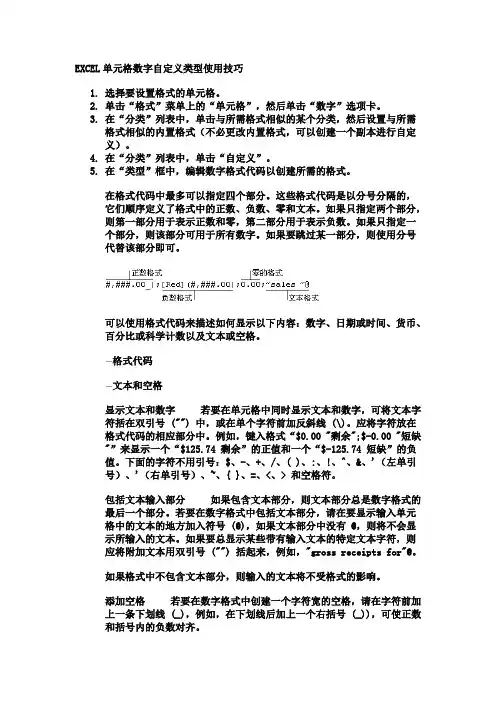
EXCEL单元格数字自定义类型使用技巧1.选择要设置格式的单元格。
2.单击“格式”菜单上的“单元格”,然后单击“数字”选项卡。
3.在“分类”列表中,单击与所需格式相似的某个分类,然后设置与所需格式相似的内置格式(不必更改内置格式,可以创建一个副本进行自定义)。
4.在“分类”列表中,单击“自定义”。
5.在“类型”框中,编辑数字格式代码以创建所需的格式。
在格式代码中最多可以指定四个部分。
这些格式代码是以分号分隔的,它们顺序定义了格式中的正数、负数、零和文本。
如果只指定两个部分,则第一部分用于表示正数和零,第二部分用于表示负数。
如果只指定一个部分,则该部分可用于所有数字。
如果要跳过某一部分,则使用分号代替该部分即可。
可以使用格式代码来描述如何显示以下内容:数字、日期或时间、货币、百分比或科学计数以及文本或空格。
格式代码文本和空格显示文本和数字若要在单元格中同时显示文本和数字,可将文本字符括在双引号 ("") 中,或在单个字符前加反斜线 (\)。
应将字符放在格式代码的相应部分中。
例如,键入格式“$0.00 "剩余";$-0.00 "短缺"”来显示一个“$125.74 剩余”的正值和一个“$-125.74 短缺”的负值。
下面的字符不用引号:$、-、+、/、( )、:、!、^、&、'(左单引号)、'(右单引号)、~、{ }、=、<、> 和空格符。
包括文本输入部分如果包含文本部分,则文本部分总是数字格式的最后一个部分。
若要在数字格式中包括文本部分,请在要显示输入单元格中的文本的地方加入符号 (@),如果文本部分中没有 @,则将不会显示所输入的文本。
如果要总显示某些带有输入文本的特定文本字符,则应将附加文本用双引号 ("") 括起来,例如,"gross receipts for"@。
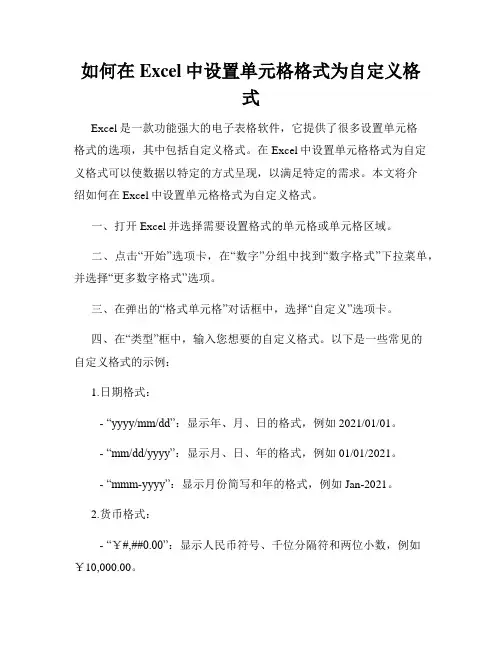
如何在Excel中设置单元格格式为自定义格式Excel是一款功能强大的电子表格软件,它提供了很多设置单元格格式的选项,其中包括自定义格式。
在Excel中设置单元格格式为自定义格式可以使数据以特定的方式呈现,以满足特定的需求。
本文将介绍如何在Excel中设置单元格格式为自定义格式。
一、打开Excel并选择需要设置格式的单元格或单元格区域。
二、点击“开始”选项卡,在“数字”分组中找到“数字格式”下拉菜单,并选择“更多数字格式”选项。
三、在弹出的“格式单元格”对话框中,选择“自定义”选项卡。
四、在“类型”框中,输入您想要的自定义格式。
以下是一些常见的自定义格式的示例:1.日期格式:- “yyyy/mm/dd”:显示年、月、日的格式,例如2021/01/01。
- “mm/dd/yyyy”:显示月、日、年的格式,例如01/01/2021。
- “mmm-yyyy”:显示月份简写和年的格式,例如Jan-2021。
2.货币格式:- “¥#,##0.00”:显示人民币符号、千位分隔符和两位小数,例如¥10,000.00。
- “$#,##0.00”:显示美元符号、千位分隔符和两位小数,例如$10,000.00。
3.百分比格式:- “0.00%”:显示小数点后两位的百分比,例如10.00%。
4.科学计数法格式:- “0.00E+00”:显示科学计数法格式,例如1.00E+03。
五、在输入自定义格式后,点击“确定”按钮应用格式。
六、现在您选择的单元格或单元格区域将以您设置的自定义格式显示数据。
七、如果您想要在其他单元格中应用相同的自定义格式,可以使用格式刷工具。
选中已应用自定义格式的单元格,然后点击“开始”选项卡中的“格式刷”按钮,再选中需要应用格式的单元格。
自定义格式不仅可以用于日期、货币、百分比和科学计数法等方面,还可以根据您的具体需求创建更多的自定义格式。
您可以通过使用不同的符号、数字、字母和特殊字符来定义自己的格式。
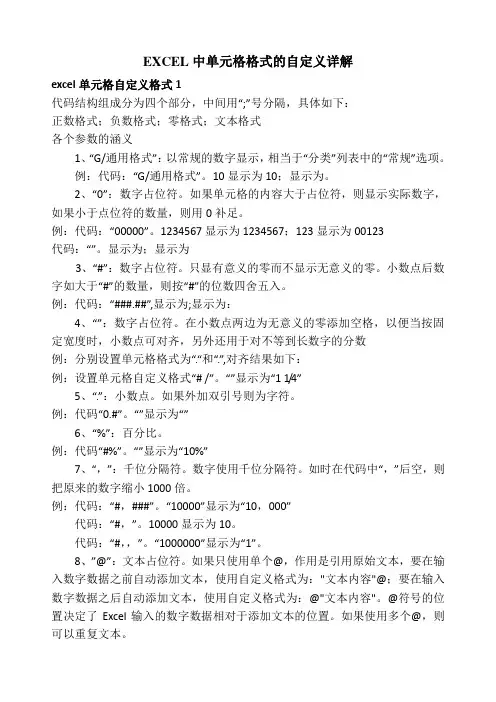
EXCEL中单元格格式的自定义详解excel单元格自定义格式1代码结构组成分为四个部分,中间用“;”号分隔,具体如下:正数格式;负数格式;零格式;文本格式各个参数的涵义1、“G/通用格式”:以常规的数字显示,相当于“分类”列表中的“常规”选项。
例:代码:“G/通用格式”。
10显示为10;显示为。
2、“0”:数字占位符。
如果单元格的内容大于占位符,则显示实际数字,如果小于点位符的数量,则用0补足。
例:代码:“00000”。
1234567显示为1234567;123显示为00123代码:“”。
显示为;显示为3、“#”:数字占位符。
只显有意义的零而不显示无意义的零。
小数点后数字如大于“#”的数量,则按“#”的位数四舍五入。
例:代码:“###.##”,显示为;显示为:4、“”:数字占位符。
在小数点两边为无意义的零添加空格,以便当按固定宽度时,小数点可对齐,另外还用于对不等到长数字的分数例:分别设置单元格格式为“.“和“.”,对齐结果如下:例:设置单元格自定义格式“# /”。
“”显示为“1 1/4”5、“.”:小数点。
如果外加双引号则为字符。
例:代码“0.#”。
“”显示为“”6、“%”:百分比。
例:代码“#%”。
“”显示为“10%”7、“,”:千位分隔符。
数字使用千位分隔符。
如时在代码中“,”后空,则把原来的数字缩小1000倍。
例:代码:“#,###”。
“10000”显示为“10,000”代码:“#,”。
10000显示为10。
代码:“#,,”。
“1000000”显示为“1”。
8、”@”:文本占位符。
如果只使用单个@,作用是引用原始文本,要在输入数字数据之前自动添加文本,使用自定义格式为:"文本内容"@;要在输入数字数据之后自动添加文本,使用自定义格式为:@"文本内容"。
@符号的位置决定了Excel输入的数字数据相对于添加文本的位置。
如果使用多个@,则可以重复文本。
例:代码"集团"@"部"财务? 显示为:集团财务部代码"@@@",财务显示为:财务财务财务9、“/”:显示下一个字符。

excel自定义格式规则及其用法Excel是一款强大的电子表格软件,它可以通过自定义格式规则来更好地展示数据。
自定义格式规则可以让用户按照自己的需求来呈现数据,从而使数据更加直观、易懂。
本文将介绍Excel自定义格式规则的基本概念及其使用方法。
一、自定义格式规则的概念自定义格式规则是指用户可以根据自己的需要,对单元格中的数据进行格式化,从而更好地呈现数据。
Excel提供了多种自定义格式规则,用户可以根据不同数据类型、不同需求来选取不同的格式规则。
二、自定义格式规则的使用方法1. 常用格式规则Excel提供了很多常用的自定义格式规则,如数字格式、日期格式、时间格式等。
用户可以通过“单击单元格—右键—选择‘格式单元格’—选择‘数字’—选择‘常规’、‘数字’、‘货币’、‘百分比’或‘科学’等格式规则”来选择常用格式规则。
2. 自定义格式规则Excel还提供了自定义格式规则,用户可以根据不同需求自定义格式规则,例如自定义时间格式、自定义数字格式等。
①自定义数字格式在“格式单元格”中选择“数字”,在“自定义”中输入需要的格式规则,如“0.00”,表示保留两位小数。
②自定义时间格式在“格式单元格”中选择“自定义”,在“类型”中输入需要的时间格式,如“yyyy-mm-dd hh:mm:ss”,表示以年-月-日时:分:秒的格式显示时间。
3. 条件格式规则除了常用格式规则和自定义格式规则,Excel还提供了条件格式规则,即根据一定条件来设置单元格的格式。
条件格式规则可以根据单元格的数值、日期、文本等不同类型的数据进行设置。
在“条件格式”中选择“新建规则”,在“选择一个规则类型”中选择“使用公式确定要格式化的单元格”,在“公式”中输入相应的条件,例如输入“=A1>50”,表示当A1中的数值大于50时,设置单元格格式。
三、自定义格式规则的注意事项1. 格式规则中的字符需要用引号括起来,例如“0.00”。
2. 时间格式规则中的字母需要大写,如“yyyy-mm-dd hh:mm:ss”。
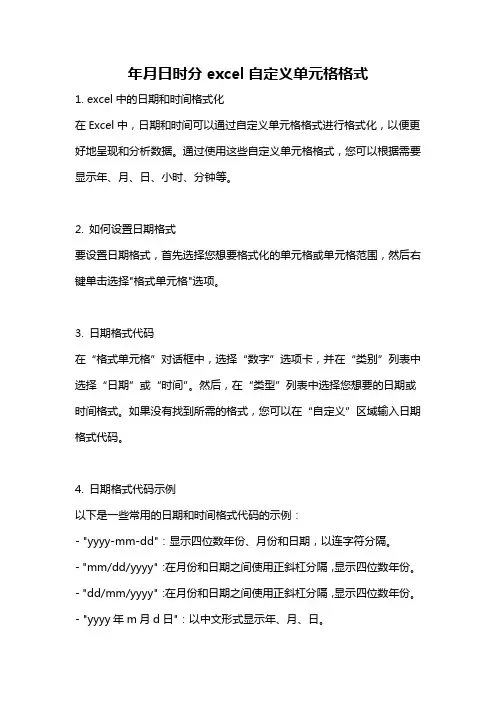
年月日时分excel自定义单元格格式1. excel中的日期和时间格式化在Excel中,日期和时间可以通过自定义单元格格式进行格式化,以便更好地呈现和分析数据。
通过使用这些自定义单元格格式,您可以根据需要显示年、月、日、小时、分钟等。
2. 如何设置日期格式要设置日期格式,首先选择您想要格式化的单元格或单元格范围,然后右键单击选择"格式单元格"选项。
3. 日期格式代码在“格式单元格”对话框中,选择“数字”选项卡,并在“类别”列表中选择“日期”或“时间”。
然后,在“类型”列表中选择您想要的日期或时间格式。
如果没有找到所需的格式,您可以在“自定义”区域输入日期格式代码。
4. 日期格式代码示例以下是一些常用的日期和时间格式代码的示例:- "yyyy-mm-dd":显示四位数年份、月份和日期,以连字符分隔。
- "mm/dd/yyyy":在月份和日期之间使用正斜杠分隔,显示四位数年份。
- "dd/mm/yyyy":在月份和日期之间使用正斜杠分隔,显示四位数年份。
- "yyyy年m月d日":以中文形式显示年、月、日。
- "hh:mm:ss":显示小时、分钟和秒数。
5. 时间格式化类似于日期格式化,您也可以对时间值进行格式化。
选择时间单元格或单元格范围,并按照上述步骤选择合适的时间格式。
6. 时间格式代码示例以下是一些常见的时间格式代码示例:- "h:mm AM/PM":显示小时和分钟,后跟上午或下午。
- "hh:mm:ss":显示小时、分钟和秒数。
- "h:mm:ss AM/PM":显示小时、分钟、秒数,后跟上午或下午。
7. 结合日期和时间如果您想要同时显示日期和时间,可以使用合适的日期和时间格式设置单元格格式。
8. 自定义日期和时间格式如果上述格式代码不符合您的要求,您还可以创建自定义的日期和时间格式。
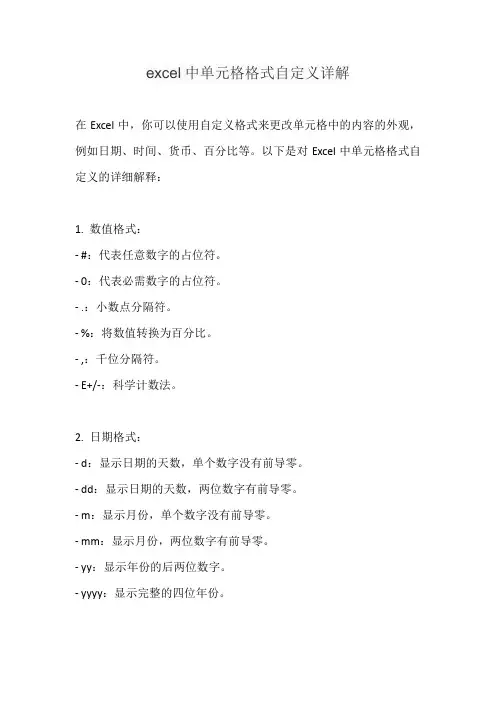
excel中单元格格式自定义详解在Excel中,你可以使用自定义格式来更改单元格中的内容的外观,例如日期、时间、货币、百分比等。
以下是对Excel中单元格格式自定义的详细解释:1. 数值格式:- #:代表任意数字的占位符。
- 0:代表必需数字的占位符。
- .:小数点分隔符。
- %:将数值转换为百分比。
- ,:千位分隔符。
- E+/-:科学计数法。
2. 日期格式:- d:显示日期的天数,单个数字没有前导零。
- dd:显示日期的天数,两位数字有前导零。
- m:显示月份,单个数字没有前导零。
- mm:显示月份,两位数字有前导零。
- yy:显示年份的后两位数字。
- yyyy:显示完整的四位年份。
3. 时间格式:- h:12小时制的小时。
- hh:12小时制的小时,有前导零。
- H:24小时制的小时。
- HH:24小时制的小时,有前导零。
- m:分钟,单个数字没有前导零。
- mm:分钟,两位数字有前导零。
- s:秒,单个数字没有前导零。
- ss:秒,两位数字有前导零。
- AM/PM:显示时间的上午或下午标记。
4. 文本格式:- "文本":将内容视为纯文本,不进行任何格式化。
- "@":与普通文本格式相同,但用于强制显示数值、日期或时间作为文本。
5. 货币格式:- "$":显示货币符号。
- "0.00":显示两位小数的货币格式。
这只是一些常见的单元格格式自定义选项示例。
在Excel中,你还可以使用更复杂的格式,例如条件格式和自定义公式来格式化单元格。
你可以通过在Excel中选择单元格,然后右键单击并选择“格式化单元格”,在弹出的对话框中选择“自定义”选项卡来自定义单元格格式。
然后,你可以在“类型”框中输入所需的自定义格式代码。
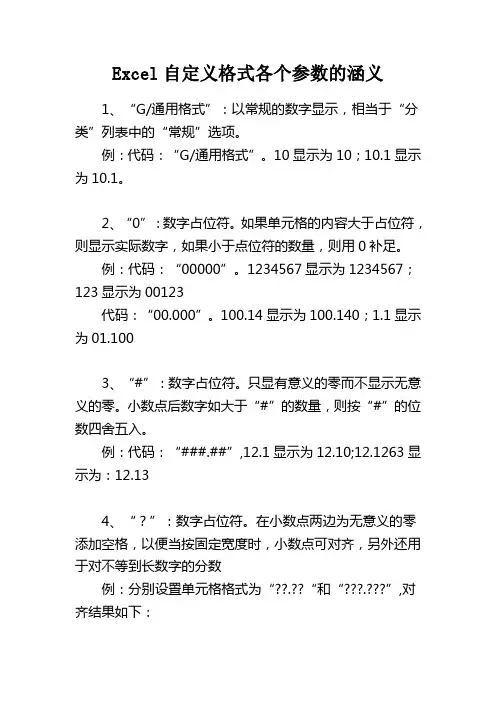
Excel自定义格式各个参数的涵义1、“G/通用格式”:以常规的数字显示,相当于“分类”列表中的“常规”选项。
例:代码:“G/通用格式”。
10显示为10;10.1显示为10.1。
2、“0”:数字占位符。
如果单元格的内容大于占位符,则显示实际数字,如果小于点位符的数量,则用0补足。
例:代码:“00000”。
1234567显示为1234567;123显示为00123代码:“00.000”。
100.14显示为100.140;1.1显示为01.1003、“#”:数字占位符。
只显有意义的零而不显示无意义的零。
小数点后数字如大于“#”的数量,则按“#”的位数四舍五入。
例:代码:“###.##”,12.1显示为12.10;12.1263显示为:12.134、“?”:数字占位符。
在小数点两边为无意义的零添加空格,以便当按固定宽度时,小数点可对齐,另外还用于对不等到长数字的分数例:分别设置单元格格式为“??.??“和“???.???”,对齐结果如下:例:设置单元格自定义格式“# ??/???”。
“1.25”显示为“1 1/4”5、“.”:小数点。
如果外加双引号则为字符。
例:代码“0.#”。
“11.23”显示为“11.2”6、“%”:百分比。
例:代码“#%”。
“0.1”显示为“10%”7、“,”:千位分隔符。
数字使用千位分隔符。
如时在代码中“,”后空,则把原来的数字缩小1000倍。
例:代码:“#,###”。
“10000”显示为“10,000”代码:“#,”。
10000显示为10。
代码:“#,,”。
“1000000”显示为“1”。
8、“/”:显示下一个字符。
和“”””用途相同都是显是输入的文本,且输入后会自动转变为双引号表达。
不同的“/”是显后面的文本,双引号是显示双引中间的文本。
例:代码“\ABC”或“”ABC””。
均显示为“ABC”9、“*”:重复下一次字符,直到充满列宽。
例:代码:“@*-”。
“ABC”显示“ABC-------------------”10、“_”(下划线):留下一个和下一个字符同等宽度的空格例:代码:$#,##0.00_);($#,##0.00)11、“文本”:显示双引号中的文本。
EXCEL单元格格式自定义如何使用Excel单元格格式的自定义是指用户可以按照自己的需要对单元格进行设置,改变单元格的样式、字体、颜色、对齐方式等。
在Excel中,使用以下步骤可以对单元格格式进行自定义:1.选择需要进行格式自定义的单元格或单元格范围。
2.右键单击选中的单元格或单元格范围,选择“格式单元格”。
3.在弹出的“格式单元格”对话框中,可以看到多个选项卡,如“数字”、“对齐”、“字体”、“边框”、“填充”等。
不同选项卡上的设置对应着不同的格式。
4.在“数字”选项卡中,可以设置单元格数值的显示格式。
例如,选择“货币”可以将单元格中的数值格式化为货币形式。
5.在“对齐”选项卡中,可以设置单元格中的文本对齐方式,如水平对齐和垂直对齐。
可以选择居中对齐、左对齐、右对齐等。
6.在“字体”选项卡中,可以设置单元格中的字体样式、大小、颜色等。
7.在“边框”选项卡中,可以设置单元格的边框样式和边框颜色。
8.在“填充”选项卡中,可以设置单元格的背景颜色、纹理和模式。
除了上述方法外,还可以使用快捷键来快速设置单元格格式:1. 数字格式:按下Ctrl+1,然后选择“数字”选项卡,在“类别”列表中选择所需的数字格式。
2. 对齐方式:按下Ctrl+1,然后选择“对齐”选项卡,在水平对齐和垂直对齐的下拉菜单中选择所需的对齐方式。
3. 字体设置:按下Ctrl+1,然后选择“字体”选项卡,在相关设置中选择字体样式、大小和颜色。
使用自定义格式可以使Excel表格更加美观,同时也可以根据具体需求对数据进行更好的展示。
无论是制作报表、制作图表还是进行数据分析,都可以通过自定义格式让数据更加直观、易读。
Excel单元格格式设置占位符0(零)如果数字的位数少于格式中的零的个数,则会显示无效零;如果单元格的内容大于占位符,则显示实际数字;如果小数点后面的位数大于占位符的位数,则四舍五入。
如果想要在单元格格式中让0(零)不做占位符如下:\0或者”0”#遵循与0(零)相同的规则。
但是只显示有效零,无意义的零不显示。
?遵循与0(零)相同的规则。
在小数点两边为无意义的零添加空格。
以便当按固定宽度时,小数点可对齐。
另外还用于对不等长数字的分数。
@文本占位符,作用是引用原始文本。
可重复使用。
但是只能引用文本,如果输入的是数字,则不会引用,还是显示原来的数字。
如下图所示. (句点)在数字中显示小数点1、如果数字的小数点右侧的位数大于格式中的占位符数,则该数字的小数位数会舍入与占位符相同的位数中。
2、如果数字的小数点左侧的位数大于格式中的占位符数,则显示实际的位数。
3、如果格式中仅在小数点的左侧包含苏子几号“#”,则小于1的数字都已小数点开头。
如.47 ,(逗点)在数字中显示千位分隔符。
如果格式包含两旁带有数字记号#或0的逗号,则会同逗号分隔符。
跟随在数字占位符后面的逗号会以1,000的位数绽放数字。
* (重复字符)\用这种格式显示下一个字符。
各””用途相同都是显示输入的文本。
且输入后会自动转变为引_ 添加空格符在数字格式中创建一个字符宽度的空格,并在后面跟随要使用的字符。
如下:!分号显示符用于显示分号”。
如下表所示:[] 使用颜色代码或使用条件颜色:用指定的颜色显示字符颜色有八种用方括号括起来[黑色] [白色] [红色] [黄色] [绿色] [蓝色] [洋红色] [蓝绿色][颜色N]:显示调色板中的颜色。
N是0~56之间的整数。
[条件]可在单元格内容判断后再设置格式。
条件格式只限于使用三个条件,其中前面两个条件是明确的,另外一个是“所有的其他”。
有关日期和时间格式的准则年月日英文是周日-周六如下表所示:小时分秒基于12 小时制显示小时。
Excel单元格自定义格式一一、代码结构组代码结构组成分为四个部分,中间用“;”号分隔,具体如下:正数格式;负数格式;零格式;文本格式二、各个参数的涵义1、“G/通用格式”:以常规的数字显示,相当于“分类”列表中的“常规”选项。
例:代码:“G/通用格式”。
10显示为10;显示为。
2、“0”:数字占位符。
如果单元格的内容大于占位符,则显示实际数字,如果小于点位符的数量,则用0补足。
例:代码:“00000”。
1234567显示为1234567;123显示为00123代码:“”。
显示为;显示为(3、“#”:数字占位符。
只显有意义的零而不显示无意义的零。
小数点后数字如大于“#”的数量,则按“#”的位数四舍五入。
例:代码:“###.##”,显示为;显示为:4、“”:数字占位符。
在小数点两边为无意义的零添加空格,以便当按固定宽度时,小数点可对齐,另外还用于对不等到长数字的分数。
例:代码:分别设置单元格格式为“.“和“.”,对齐结果为以小数点对齐。
代码:设置单元格自定义格式“#/”。
“”显示为数学上的1又4分之1的写法。
5、“.”:小数点。
如果外加双引号则为字符。
例:代码:“0.#”。
“”显示为“”6、“%”:百分比。
例:代码:“#%”。
“”显示为“10%”7、“,”:千位分隔符。
数字使用千位分隔符。
如时在代码中“,”后空,则把原来的数字缩小1000倍。
]例:代码:“#,###”。
“10000”显示为“10,000”代码:“#,”。
10000显示为10。
代码:“#,,”。
“1000000”显示为“1”。
8、”@”:文本占位符。
如果只使用单个@,作用是引用原始文本,要在输入数字数据之前自动添加文本,使用自定义格式为:"文本内容"@;要在输入数字数据之后自动添加文本,使用自定义格式为:@"文本内容"。
@符号的位置决定了Excel输入的数字数据相对于添加文本的位置。
如果使用多个@,则可以重复文本。
EXCEL中单元格格式的自定义详解教程Excel是一款非常强大的电子表格软件,可以用于各种数据处理和分析任务。
其中一个重要的功能是可以自定义单元格的格式,包括数字、文本、日期和时间等不同类型的数据。
在Excel中,可以通过以下步骤来自定义单元格格式:1. 选择单元格或一组单元格,右键点击并选择“格式单元格”选项,或者使用快捷键Ctrl + 1打开格式单元格对话框。
2.在格式单元格对话框中,有多个选项卡可以用于选择不同的格式类型。
下面详细介绍每个选项卡的用途和常用格式设置。
-数字选项卡:用于设置以数字形式显示的内容的格式。
例如,可以设置小数位数、千位分隔符、货币符号等。
还可以选择科学计数法、分数或日期选项。
-对齐选项卡:用于设置文本在单元格中的对齐方式。
可以设置水平对齐方式(左对齐、居中对齐、右对齐)、垂直对齐方式(上对齐、居中对齐、下对齐)以及文本方向。
-字体选项卡:用于设置字体的样式、大小、颜色以及效果(粗体、斜体、下划线等)。
-边框选项卡:用于设置单元格的边框样式和颜色。
可以选择边框线的粗细和位置,还可以设置边框线的样式(实线、虚线等)。
-填充选项卡:用于设置单元格的背景色和图案。
可以选择不同的颜色和图案样式,还可以调整图案的透明度。
3.在每个选项卡中,可以根据需要进行不同的设置。
每个选项卡下方都有一个预览窗格,可以实时查看应用设置后的效果。
4.一旦完成所需的设置,可以单击“确定”按钮来应用设置并关闭格式单元格对话框。
也可以点击“取消”按钮来放弃更改。
除了在格式单元格对话框中设置单元格格式之外,还可以使用条件格式化功能对单元格进行格式化。
条件格式化可以根据特定的条件,如数值大小、文本内容和日期范围等,自动应用不同的格式。
如果需要将自定义的单元格格式应用到其他单元格或工作簿中的单元格,可以使用复制和粘贴功能。
可以选择需要复制的单元格,然后使用复制快捷键Ctrl + C,最后选择要粘贴到的位置,按下粘贴快捷键Ctrl + V即可。
excel自定义单元格格式中各种符号的含义和示例介绍在Excel中,自定义单元格格式允许用户根据自己的需求设置特定的格式。
下面是一些常见的符号和它们的含义以及示例介绍:1. 数字格式:- 0: 表示数字必须显示,如果没有则显示0。
例如,使用格式“0.00”将会显示为“1.23”,如果没有小数,则会显示为“1.00”。
- #: 表示数字必须显示,如果没有则无效。
例如,使用格式“#.00”将会显示为“1.23”,如果没有小数,则会显示为“1”。
- ?: 表示数字可以显示也可以不显示。
例如,使用格式“??”将会显示为“12”,而使用格式“”则会显示为“1234”。
2. 百分比格式:- %: 将数值乘以100,并在末尾添加百分号。
例如,使用格式“0.00%”将会将数字1显示为“100.00%”。
- \_: 在数字或百分比之前添加空格。
例如,使用格式“\_0.00%”将会将数字1显示为“ 100.00%”。
3. 货币格式:- $: 在数字前添加货币符号。
例如,使用格式“$0.00”将会将数字1显示为“$1.00”。
- [$xxx]:指定特定的货币符号。
例如,使用格式“[¥]0.00”将会将数字1显示为“¥1.00”。
4. 日期和时间格式:- d: 显示日期的天数。
例如,使用格式“d/m/yyyy”将会将日期显示为“1/1/2022”。
- m: 显示日期的月份。
例如,使用格式“m/d/yyyy”将会将日期显示为“1/1/2022”。
- y: 显示日期的年份。
例如,使用格式“m/d/yy”将会将日期显示为“1/1/22”。
- h: 显示时间的小时。
例如,使用格式“h:mm AM/PM”将会将时间显示为“1:30 PM”。
- s: 显示时间的秒数。
例如,使用格式“h:mm:ss”将会将时间显示为“1:30:00”。
这些仅是一些常见的自定义单元格格式符号和示例。
根据你的需要,你可以使用更多的符号来创造出符合你要求的格式。
Excel单元格自定义格式一一、代码结构组代码结构组成分为四个部分,中间用“;”号分隔,具体如下:正数格式;负数格式;零格式;文本格式二、各个参数的涵义1、“G/通用格式”:以常规的数字显示,相当于“分类”列表中的“常规”选项。
例:代码:“G/通用格式”。
10显示为10;10.1显示为10.1。
2、“0”:数字占位符。
如果单元格的内容大于占位符,则显示实际数字,如果小于点位符的数量,则用0补足。
例:代码:“00000”。
1234567显示为1234567;123显示为00123代码:“00.000”。
100.14显示为100.140;1.1显示为01.1003、“#”:数字占位符。
只显有意义的零而不显示无意义的零。
小数点后数字如大于“#”的数量,则按“#”的位数四舍五入。
例:代码:“###.##”,12.1显示为12.10;12.1263显示为:12.134、“?”:数字占位符。
在小数点两边为无意义的零添加空格,以便当按固定宽度时,小数点可对齐,另外还用于对不等到长数字的分数。
例:代码:分别设置单元格格式为“??.??“和“???.???”,对齐结果为以小数点对齐。
代码:设置单元格自定义格式“#??/???”。
“1.25”显示为数学上的1又4分之1的写法。
5、“.”:小数点。
如果外加双引号则为字符。
例:代码:“0.#”。
“11.23”显示为“11.2”6、“%”:百分比。
例:代码:“#%”。
“0.1”显示为“10%”7、“,”:千位分隔符。
数字使用千位分隔符。
如时在代码中“,”后空,则把原来的数字缩小1000倍。
例:代码:“#,###”。
“10000”显示为“10,000”代码:“#,”。
10000显示为10。
代码:“#,,”。
“1000000”显示为“1”。
8、”@”:文本占位符。
如果只使用单个@,作用是引用原始文本,要在输入数字数据之前自动添加文本,使用自定义格式为:"文本内容"@;要在输入数字数据之后自动添加文本,使用自定义格式为:@"文本内容"。
@符号的位置决定了Excel输入的数字数据相对于添加文本的位置。
如果使用多个@,则可以重复文本。
例:代码:"集团"@"部"财务显示为:集团财务部代码:"@@@",财务显示为:财务财务财务9、“/”:显示下一个字符。
和“”””用途相同都是显是输入的文本,且输入后会自动转变为双引号表达。
不同的“/”是显后面的文本,双引号是显示双引中间的文本。
例:代码:“\ABC”或“”ABC””。
均显示为“ABC”10、“*”:重复下一次字符,直到充满列宽。
例:代码:“@*-”。
“ABC”显示为“ABC-------------------”11、“_”(下划线):留下一个和下一个字符同等宽度的空格“文本”:显示双引号中的文本。
例:代码:“”中国”@”显示为“中国河南”12、[颜色]:用指定的颜色显示字符。
可有八种颜色可选:红色、黑色、黄色,绿色、白色、兰色、青色和洋红。
例:代码:“[青色];[红色];[黄色];[兰色]”。
显示结果为正数为青色,负数显示红色,零显示黄色,文本则显示为兰色13、[颜色N]:是调用调色板中颜色,N是0~56之间的整数。
例:代码:“[颜色3]”。
单元格显示的颜色为调色板上第3种颜色。
14、[条件]:可以单元格内容判断后再设置格式。
条件格式化只限于使用三个条件,其中两个条件是明确的,另个是“所有的其他”。
条件要放到方括号中。
必须进行简单的比较。
例:代码:“[>0]”正数”;[=0];”零”;负数”。
显示结果是单元格数值大于零显示正数,等于0显示零,小于零显示“负数”。
15、“!”:显示“"”。
由于引号是代码常用的符号。
在单元格中是无法用"""来显示出来“"”。
要想显示出来,须在前加入“!”例:代码:“#!"”。
“10”显示“10"”代码:“#!"!"”。
“10”显示“10""”16、时间和日期代码代码:“YYYY”或“YY”:按四位(1900~9999)或两位(00~99)显示年“MM”或“M”:以两位(01~12)或一位(1~12)表示月。
“DD”或“D”:以两位(01~31)或一位(1-31)来表示天。
例:代码:“YYYY-MM-DD”。
2005年1月10日显示为:“2005-01-10”代码:“YY-M-D”。
2005年10月10日显示为:“05-1-10”代码:“AAAA”:日期显示为星期。
代码:“H”或“HH”:以一位(0~23)或两位(01~23)显示小时代码:“M”或“MM”:以一位(0~59)或两位(01~59)显示分钟代码:“S”或“SS”:以一位(0~59)或两位(01~59)显示秒代码:“HH:MM:SS”。
“23:1:15”显示为“23:01:15”或:显示大于24小时的小时或显示大于60的分或秒。
三、下面介绍几个常遇到的实例例1:把12345显示为1.2代码:“0.,”例2:设置千元显示且四舍五入保留两位小数要求:把“12345”显示为:12.35代码:“#.00,”例3:在数字中任意插入字符要求:把“20050512”设置为:2005-05-12代码:“0000-00-00”例4:在文本或数字前添加字符要求:“郑州市”显示为“河南省郑州市”代码:“"河南省"@”例5:要求:“1035010121”显示为“手机号码1034010121”代码:“"手机号码"@”或“"手机号码"#”四、关于特殊数字的显示中文小写数字[DBNum1][$-804]G/通用格式例:代码:“[DBNum1][$-804]G/通用格式”。
“1”显示为“一”代码:“[DBNum1][$-804]G/通用格式”。
“13”显示为“一十三”中文小写数字[DBNum2][$-804]G/通用格式例:代码:“[DBNum2][$-804]G/通用格式”。
“1”显示为“壹”代码:“[DBNum2][$-804]G/通用格式”。
“13”显示为“壹拾叁”中文小写数字[DBNum3][$-804]G/通用格式例:代码:“[DBNum3][$-804]G/通用格式”。
“123”显示为“1百2十3”五、特殊说明因为参数的特殊性,所以自定义的参数也是有关键字的。
如函数=TEXT(A1,"b0000")就会显示错误。
因为“b”就是保留的关键字,在自定义格式输入“b”系统就会自动填入“bb”。
bb就是佛历年份,即以公元前543年为纪年元年,对1900年以后的日期有效。
“bbbb”就是四位佛历年份。
要解决=TEXT(A1,"b0000")的错误问题,需要这样定义函数=TEXT(A1,"""b""0000")。
在自定义格式中定义就是“"b"0000”。
其它的关键字自己体会如:“d”、“e”............Excel单元格自定义格式二在Excel中自定义数字格式虽然Excel为用户提供了大量的数字格式,但还是有许多用户因为工作、学习方面的特殊要求,需要使用一些Excel未提供的数字格式,这时我们就需要利用Excel的自定义数字格式功能来帮助实现用户的这些特殊要求。
一、在Excel中创建自定义数字格式的方法1、选择要设置格式的单元格或单元格区域。
2、单击“格式”菜单中的“单元格”命令,然后单击“数字”选项卡。
3、在“分类”列表中,单击“自定义”选项。
4、在“类型”框中,编辑数字格式代码以创建所需的格式。
在Excel自定义数字格式使用如下的表达方式在Excel自定义数字格式的格式代码中,用户最多可以指定四个节;每个节之间用分号进行分隔,这四个节顺序定义了格式中的正数、负数、零和文本。
如果用户在表达方式中只指定两个节,则第一部分用于表示正数和零,第二部分用于表示负数。
如果用户在表达方式中只指定了一个节,那么所有数字都会使用该格式。
如果在表达方式中要跳过某一节,则对该节仅使用分号即可。
二、自定义数字格式实例(一)自动添加文本(1)要在输入数据之后自动添加文本,使用自定义格式为:@"文本内容";要在输入数据之前自动添加文本,使用自定义格式为:"文本内容"@。
@符号的位置决定了Excel输入的数字数据相对于添加文本的位置,双引号得用英文状态下的。
实例一:在学生姓名前添加“初二(2)班”字样,就可以创建:"初二(2)班"@(2)在输入数字之后自动添加文本。
实例二:如在日常财务工作中,常常需要在金额数字后加单位“元”,这时就可以使用:0.00"元"或0"元"(二)在自定义数字格式中使用颜色要设置格式中某一部分的颜色,只要在该部分对应位置用方括号键入颜色名称或颜色编号即可。
Excel中可以使用的颜色名称有[黑色]、[蓝色]、[青色]、[绿色]、[洋红]、[红色]、[白色]、[黄色]八种不同的颜色,此外Excel还可以使用[颜色X]的方式来设置颜色,其中X为1-56之间的数字,代表了56种不同的颜色。
例如:当用户需要将单元格中的负数数字用蓝色来表示,只要使用“#,##0.00;[蓝色]-#,##0.00”自定义数字格式,用户在单元格中录入负数时,Excel就会将数字以蓝色显示。
(三)在自定义数字格式中使用条件格式在Excel自定义数字格式中用户可以进行条件格式的设置。
当单元格中数字满足指定的条件时,Excel可以自动将条件格式应用于单元格。
Excel自定义数字格式中可以使用如下六种标准的比较运算符:例如:在学生成绩工作表中,当我们想以红色字体显示大于等于90分的成绩,以蓝色字体显示小于60分的成绩时,其余的成绩则以黑色字体显示,这时只需将自定义数字格式设置为“[红色][>=90];[蓝色][<60];[黑色]”即可。
值得注意的是,当你在以后需要继续使用刚才所创建的成绩条件自定义数字格式时,你会发现在“单元格格式”的“自定义”分类类型中找不到“[红色][>=90];[蓝色][<60];[黑色]”格式,这是因为Excel自动将你所创建的“[红色][>=90];[蓝色][<60]”格式修改成“[[红色][>=90]G/通用格式;[蓝色][<60]G/通用格式;[黑色]G/通用格式”,你只需选择此格式即可达到同样的使用效果。
实例一:在工人奖金列表中,当我们想以小于50的显示“低”,50至100间显示“中等”,大于100的显示“高”。