PS基础素材处理
- 格式:ppt
- 大小:20.50 MB
- 文档页数:94
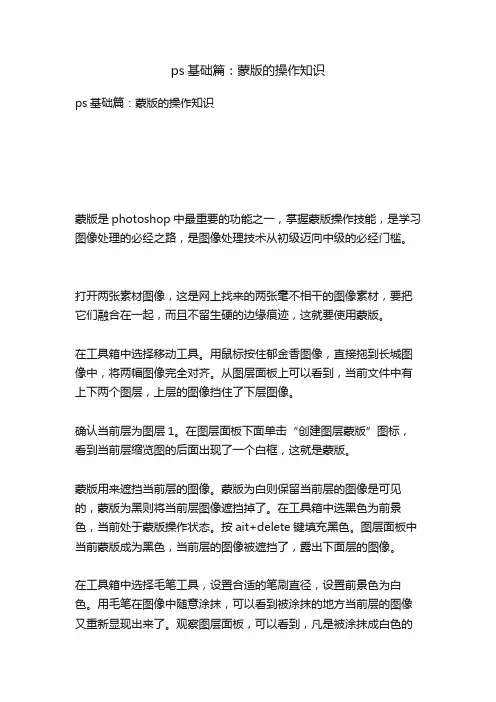
ps基础篇:蒙版的操作知识ps基础篇:蒙版的操作知识蒙版是photoshop中最重要的功能之一,掌握蒙版操作技能,是学习图像处理的必经之路,是图像处理技术从初级迈向中级的必经门槛。
打开两张素材图像,这是网上找来的两张毫不相干的图像素材,要把它们融合在一起,而且不留生硬的边缘痕迹,这就要使用蒙版。
在工具箱中选择移动工具。
用鼠标按住郁金香图像,直接拖到长城图像中,将两幅图像完全对齐。
从图层面板上可以看到,当前文件中有上下两个图层,上层的图像挡住了下层图像。
确认当前层为图层1。
在图层面板下面单击“创建图层蒙版”图标,看到当前层缩览图的后面出现了一个白框,这就是蒙版。
蒙版用来遮挡当前层的图像。
蒙版为白则保留当前层的图像是可见的,蒙版为黑则将当前层图像遮挡掉了。
在工具箱中选黑色为前景色,当前处于蒙版操作状态。
按ait+delete键填充黑色。
图层面板中当前蒙版成为黑色,当前层的图像被遮挡了,露出下面层的图像。
在工具箱中选择毛笔工具,设置合适的笔刷直径,设置前景色为白色。
用毛笔在图像中随意涂抹,可以看到被涂抹的地方当前层的图像又重新显现出来了。
观察图层面板,可以看到,凡是被涂抹成白色的地方,当前层的图像就能显现,凡是黑色的地方,当前层的图像就被遮挡掉了。
如果用白色把画面全部填充,则当前层的图像就完全显现出来了。
在工具箱中仍选中毛笔工具,前景色改为黑色。
用这个黑毛笔在图像中再次涂抹,可以看到图像中被黑色涂抹的地方,当前层的图像又被遮挡了。
用渐变做无痕遮挡:在工具箱中选渐变工具,前景色背景色设置为默认的黑白色。
上边的选项栏中设置渐变颜色为前景色到背景色(我的版本没有这个选项,我设置的渐变模式为线性光),渐变方式为线性渐变。
在图像中用渐变工具拉出水平渐变线,在图层蒙版中可以看到,黑色的部分当前层的图像被遮挡掉,露出了下层的图像,而白色的部分当前层的图像被保留。
中间灰色过渡的部分,随着从白到黑的逐渐过渡,当前层的图像被逐渐遮挡。

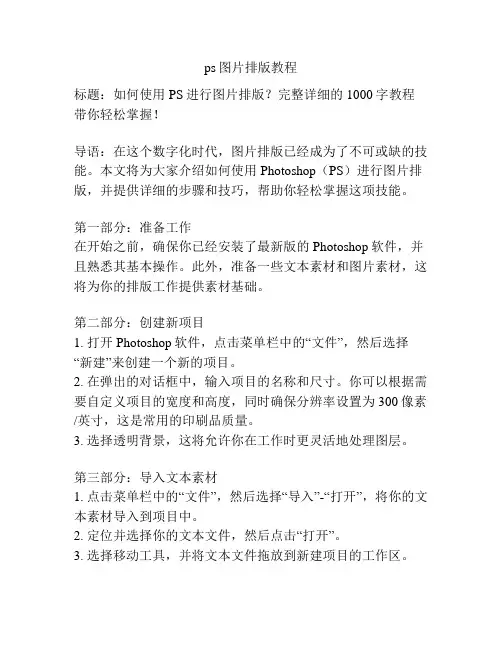
ps图片排版教程标题:如何使用PS进行图片排版?完整详细的1000字教程带你轻松掌握!导语:在这个数字化时代,图片排版已经成为了不可或缺的技能。
本文将为大家介绍如何使用Photoshop(PS)进行图片排版,并提供详细的步骤和技巧,帮助你轻松掌握这项技能。
第一部分:准备工作在开始之前,确保你已经安装了最新版的Photoshop软件,并且熟悉其基本操作。
此外,准备一些文本素材和图片素材,这将为你的排版工作提供素材基础。
第二部分:创建新项目1. 打开Photoshop软件,点击菜单栏中的“文件”,然后选择“新建”来创建一个新的项目。
2. 在弹出的对话框中,输入项目的名称和尺寸。
你可以根据需要自定义项目的宽度和高度,同时确保分辨率设置为300像素/英寸,这是常用的印刷品质量。
3. 选择透明背景,这将允许你在工作时更灵活地处理图层。
第三部分:导入文本素材1. 点击菜单栏中的“文件”,然后选择“导入”-“打开”,将你的文本素材导入到项目中。
2. 定位并选择你的文本文件,然后点击“打开”。
3. 选择移动工具,并将文本文件拖放到新建项目的工作区。
第四部分:字体设置1. 选中导入的文本层,你可以在图层面板中找到它。
2. 点击顶部工具栏的“字符”工具,这将打开字符面板。
3. 在字符面板中,选择你喜欢的字体、字号和字距,并进行其他的文本设置,比如对齐方式等。
第五部分:图像处理1. 导入你的图像素材,将其拖放到新建项目的工作区。
2. 使用剪切工具裁剪和调整图像大小,以适应你的排版需要。
3. 添加图像效果如滤镜、调整亮度/对比度等,以增强图像的视觉效果。
第六部分:图层管理1. 在图层面板中,确保文本图层位于最上面,以避免遮挡其他图层。
2. 调整文本图层的位置、大小和角度,以使其与图像素材相互配合。
3. 对于多个文本图层,可以使用图层组来管理和组织它们,以便更好地控制整体排版。
第七部分:添加其他元素1. 可以在项目中添加其他元素,比如形状、线条、图标等,以增强排版效果。
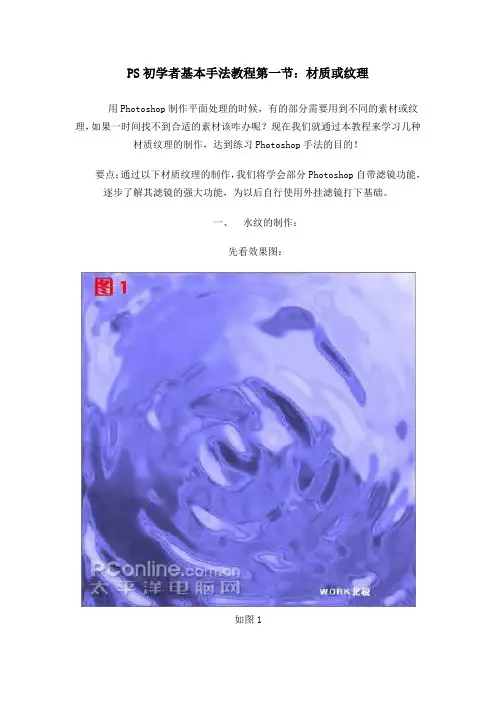
PS初学者基本手法教程第一节:材质或纹理用Photoshop制作平面处理的时候,有的部分需要用到不同的素材或纹理,如果一时间找不到合适的素材该咋办呢?现在我们就通过本教程来学习几种材质纹理的制作,达到练习Photoshop手法的目的!要点:通过以下材质纹理的制作,我们将学会部分Photoshop自带滤镜功能,逐步了解其滤镜的强大功能,为以后自行使用外挂滤镜打下基础。
一、水纹的制作:先看效果图:如图1在这个材质纹理的制作中主要运用到:云彩滤镜头、径向模糊、烙黄等。
A:新建文件400X400,背景为白色,前景色为黑色。
点OK。
(小贴士:按下快捷键D,即刻调整前、后景色分别为黑色和白色。
)B:执行菜单-滤镜-渲染---云彩,添加效果如图2。
C:执行菜单-滤镜-模糊-径向迷糊,调整数量为50,模糊方式为旋转,品质为好,OK。
如图3。
(小贴士:这里有两种旋转方式,一种为放射性的,可以用来制作阳光等,旋转的可以用来制作旋涡,宇宙等效果。
)如图2。
图2D:执行菜单-滤镜-素描-基低突现细节为13,平滑度为10,光照为右上。
如图3。
图3E:执行菜单-滤镜-素描-烙黄细节为5,平滑为2。
如图4。
图4D:下面为上色。
执行菜单-图像-调整-通道混合,调整数值为,输出通道为蓝,蓝色设置为200,其他OK。
如图5。
图5这样就得到了水面波纹效果。
二、制作火焰素材:A:新建文件500×500,设置前后景色分别为黑色和白色,执行菜单-滤镜-渲染-云彩;之后再执行菜单-滤镜-渲染-分层云彩,并按CTRL+F三次进行滤镜处理,达到火苗缭绕的效果。
如图6。
图6B:将背景层复制一层,改变图层属性为"线性减淡",并调整合适的不透明度;选择背景层CTRL+F两次进行滤镜重复,得到图的效果。
如图7。
图7C:点"创建新的填充或调整图层"按扭选择"渐变"填充黑色到透明渐变,样式为"线性",角度为负90度,缩放为50%,然后将本层图层模式修改为"线性光",不透明度80%。
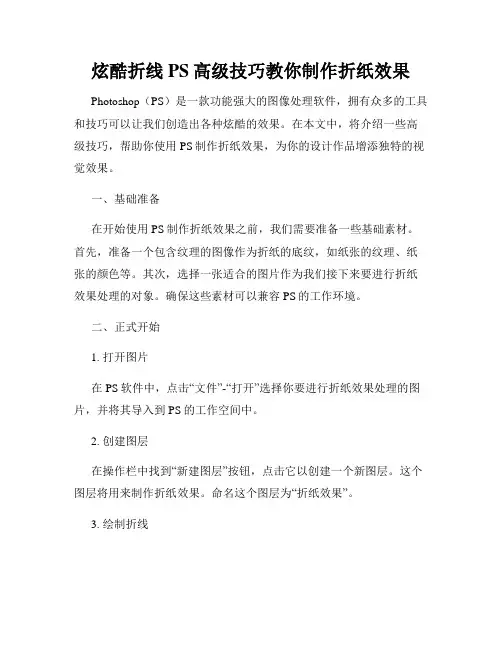
炫酷折线PS高级技巧教你制作折纸效果Photoshop(PS)是一款功能强大的图像处理软件,拥有众多的工具和技巧可以让我们创造出各种炫酷的效果。
在本文中,将介绍一些高级技巧,帮助你使用PS制作折纸效果,为你的设计作品增添独特的视觉效果。
一、基础准备在开始使用PS制作折纸效果之前,我们需要准备一些基础素材。
首先,准备一个包含纹理的图像作为折纸的底纹,如纸张的纹理、纸张的颜色等。
其次,选择一张适合的图片作为我们接下来要进行折纸效果处理的对象。
确保这些素材可以兼容PS的工作环境。
二、正式开始1. 打开图片在PS软件中,点击“文件”-“打开”选择你要进行折纸效果处理的图片,并将其导入到PS的工作空间中。
2. 创建图层在操作栏中找到“新建图层”按钮,点击它以创建一个新图层。
这个图层将用来制作折纸效果。
命名这个图层为“折纸效果”。
3. 绘制折线选择“画笔工具”,在工具栏中找到宽度适中的画笔,选择合适的颜色。
在折纸效果图层上,通过绘制折线来模拟折纸的纹理。
根据实际情况,可以绘制直线、曲线或者其他形状的折线。
4. 添加阴影效果为了增强折纸效果的真实感,我们可以在折纸效果图层上添加一些阴影。
选择“阴影效果”,参数设置为合适的值,比如阴影的颜色、大小和透明度等。
通过调整阴影效果的参数,可以让折纸效果更加逼真。
5. 调整透明度与合并图层根据实际需求,调整折纸效果图层的透明度,使得折线看起来更加自然。
同时,合并折纸效果图层与原图层,以便后续的处理。
6. 添加纹理在图层样式中,选择“纹理”,为折纸效果图层添加纹理样式。
根据实际需求,调整纹理的大小和颜色等参数,使其与底纹相匹配。
7. 调整图像亮度与对比度为了让折纸效果更加突出,可以调整原图层的亮度和对比度。
通过增加对比度,让折线更加明显,使整个效果更加炫酷。
8. 完善细节在折纸效果制作完成后,可以进一步调整一些细节,使整个效果更加完美。
尝试使用其他工具和滤镜,如加入阴影、高光、模糊等,以营造出不同的折纸效果。

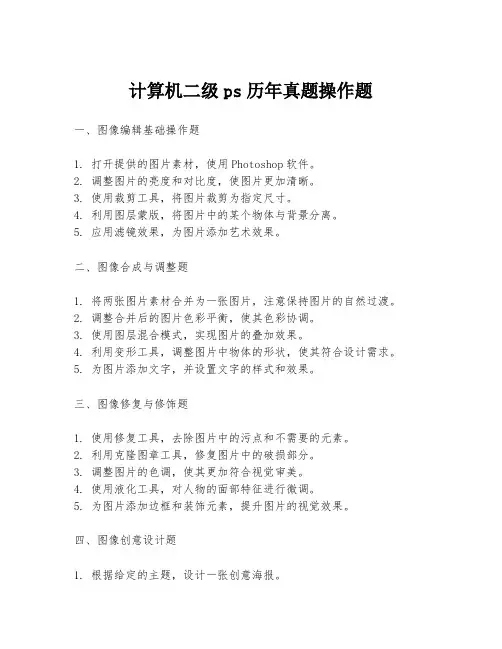
计算机二级ps历年真题操作题一、图像编辑基础操作题1. 打开提供的图片素材,使用Photoshop软件。
2. 调整图片的亮度和对比度,使图片更加清晰。
3. 使用裁剪工具,将图片裁剪为指定尺寸。
4. 利用图层蒙版,将图片中的某个物体与背景分离。
5. 应用滤镜效果,为图片添加艺术效果。
二、图像合成与调整题1. 将两张图片素材合并为一张图片,注意保持图片的自然过渡。
2. 调整合并后的图片色彩平衡,使其色彩协调。
3. 使用图层混合模式,实现图片的叠加效果。
4. 利用变形工具,调整图片中物体的形状,使其符合设计需求。
5. 为图片添加文字,并设置文字的样式和效果。
三、图像修复与修饰题1. 使用修复工具,去除图片中的污点和不需要的元素。
2. 利用克隆图章工具,修复图片中的破损部分。
3. 调整图片的色调,使其更加符合视觉审美。
4. 使用液化工具,对人物的面部特征进行微调。
5. 为图片添加边框和装饰元素,提升图片的视觉效果。
四、图像创意设计题1. 根据给定的主题,设计一张创意海报。
2. 使用Photoshop中的绘图工具,绘制简单的图形和图案。
3. 利用图层样式,为图形添加阴影、发光等效果。
4. 将设计好的元素组合成一张完整的海报。
5. 导出设计的海报,并保存为指定格式。
五、图像处理综合应用题1. 打开多张图片素材,进行筛选和排序。
2. 对选定的图片进行色彩校正和细节增强。
3. 应用Photoshop中的高级工具,如通道混合器、色彩平衡等,进行色彩调整。
4. 利用图层和蒙版技术,实现复杂的图像合成。
5. 完成图像处理后,进行最终的输出设置,包括分辨率、色彩模式等,并保存为适合打印或网络分享的格式。
请注意:以上题目仅为示例,具体操作题内容应根据历年真题的具体要求进行调整。
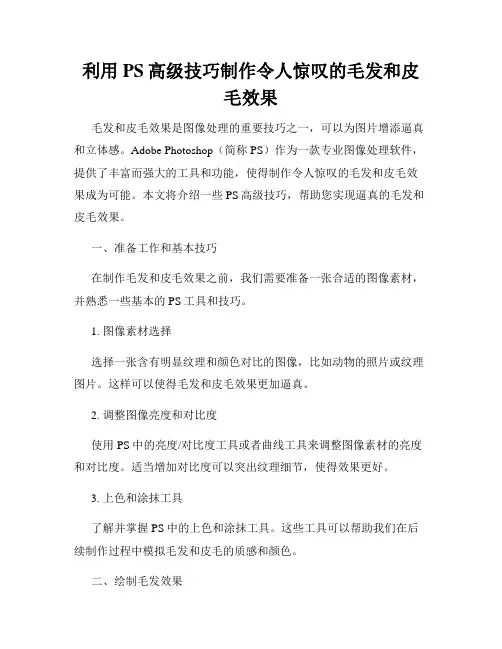
利用PS高级技巧制作令人惊叹的毛发和皮毛效果毛发和皮毛效果是图像处理的重要技巧之一,可以为图片增添逼真和立体感。
Adobe Photoshop(简称PS)作为一款专业图像处理软件,提供了丰富而强大的工具和功能,使得制作令人惊叹的毛发和皮毛效果成为可能。
本文将介绍一些PS高级技巧,帮助您实现逼真的毛发和皮毛效果。
一、准备工作和基本技巧在制作毛发和皮毛效果之前,我们需要准备一张合适的图像素材,并熟悉一些基本的PS工具和技巧。
1. 图像素材选择选择一张含有明显纹理和颜色对比的图像,比如动物的照片或纹理图片。
这样可以使得毛发和皮毛效果更加逼真。
2. 调整图像亮度和对比度使用PS中的亮度/对比度工具或者曲线工具来调整图像素材的亮度和对比度。
适当增加对比度可以突出纹理细节,使得效果更好。
3. 上色和涂抹工具了解并掌握PS中的上色和涂抹工具。
这些工具可以帮助我们在后续制作过程中模拟毛发和皮毛的质感和颜色。
二、绘制毛发效果制作毛发效果需要结合利用PS中的画笔工具、涂抹工具以及图层模式等高级技巧。
1. 创建新图层首先,在图像中创建一个新的图层,命名为“毛发”。
我们将在这个图层上绘制模拟毛发的效果。
2. 选择合适的画笔工具选择一款适合绘制毛发效果的画笔工具,比如细长型或仿制型画笔。
调整画笔的大小和硬度,根据需要设置画笔大小和硬度,模拟不同粗细和质地的毛发。
3. 使用涂抹工具在画笔工具选取毛发颜色后,可以选择涂抹工具来模拟毛发的纹理和质感。
在“毛发”图层上,利用涂抹工具轻轻涂抹绘制的毛发,使其看起来更加自然。
4. 设置图层模式为了让绘制的毛发与图像底部融合,可以尝试不同的图层模式,如正片叠底、柔光等,看哪种效果最佳。
5. 添加细节和修饰在绘制毛发的过程中,可以随时切换不同的画笔工具、涂抹工具或橡皮擦工具来添加、调整或修饰毛发细节,使其更加逼真。
三、制作皮毛效果除了绘制毛发效果外,利用PS高级技巧还能制作出令人惊叹的皮毛效果。
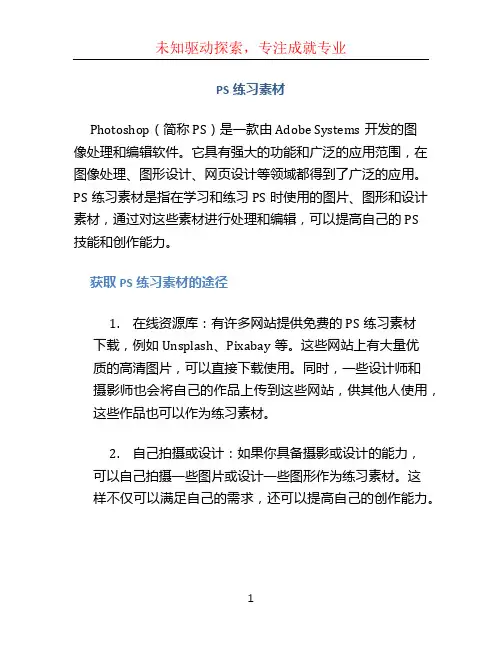
PS练习素材Photoshop(简称PS)是一款由Adobe Systems开发的图像处理和编辑软件。
它具有强大的功能和广泛的应用范围,在图像处理、图形设计、网页设计等领域都得到了广泛的应用。
PS练习素材是指在学习和练习PS时使用的图片、图形和设计素材,通过对这些素材进行处理和编辑,可以提高自己的PS技能和创作能力。
获取PS练习素材的途径1.在线资源库:有许多网站提供免费的PS练习素材下载,例如Unsplash、Pixabay等。
这些网站上有大量优质的高清图片,可以直接下载使用。
同时,一些设计师和摄影师也会将自己的作品上传到这些网站,供其他人使用,这些作品也可以作为练习素材。
2.自己拍摄或设计:如果你具备摄影或设计的能力,可以自己拍摄一些图片或设计一些图形作为练习素材。
这样不仅可以满足自己的需求,还可以提高自己的创作能力。
3.图片搜索引擎:使用Google、百度等搜索引擎可以找到大量的图片资源,可以根据关键词搜索到自己需要的素材。
注意要选择合适的使用许可,避免侵权问题。
PS练习素材的种类1.风景照片:风景照片是最常见的PS练习素材之一。
通过处理和编辑风景照片,可以学习和练习调整光线、色彩、对比度等方面的技巧,也可以尝试添加滤镜、修复瑕疵等操作。
2.人像照片:人像照片是另一个常用的PS练习素材。
通过对人像照片的处理和美化,可以学习和练习涉及到肤色、眼睛、头发等方面的技巧,还可以尝试进行人像合成、背景更换等操作。
3.抽象图形:抽象图形是一种非常灵活的PS练习素材。
通过对抽象图形的处理和变形,可以学习和练习各种变换、扭曲、倾斜等操作,还可以尝试使用滤镜和图层效果进行创作。
4.平面设计:平面设计作为一种重要的应用领域,也提供了丰富的PS练习素材。
通过对海报、名片、书籍封面等平面设计作品进行处理和编辑,可以学习和练习排版、颜色搭配、字体选择等技巧。
5.UI设计:UI设计是指用户界面设计,也是PS的重要应用之一。
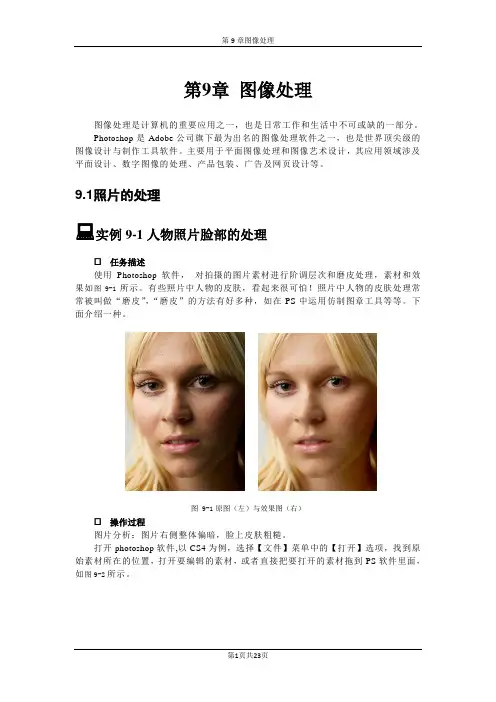
第9章图像处理图像处理是计算机的重要应用之一,也是日常工作和生活中不可或缺的一部分。
Photoshop是Adobe公司旗下最为出名的图像处理软件之一,也是世界顶尖级的图像设计与制作工具软件。
主要用于平面图像处理和图像艺术设计,其应用领域涉及平面设计、数字图像的处理、产品包装、广告及网页设计等。
9.1照片的处理实例9-1人物照片脸部的处理☐任务描述使用Photoshop软件,对拍摄的图片素材进行阶调层次和磨皮处理,素材和效果如图 9-1所示。
有些照片中人物的皮肤,看起来很可怕!照片中人物的皮肤处理常常被叫做“磨皮”,“磨皮”的方法有好多种,如在PS中运用仿制图章工具等等。
下面介绍一种。
图 9-1原图(左)与效果图(右)☐操作过程图片分析:图片右侧整体偏暗,脸上皮肤粗糙。
打开photoshop软件,以CS4为例,选择【文件】菜单中的【打开】选项,找到原始素材所在的位置,打开要编辑的素材,或者直接把要打开的素材拖到PS软件里面,如图9-2所示。
图9-2打开素材 首先把照片背景层拖动到“创建新图层”按钮上或按“Ctrl+J ”组合键复制一份,如图9-3所示。
由于要对背景图像进行处理,通常会复制一份以备恢复,这一步骤是使用photoshop 时的一个好习惯,可以避免破坏原图。
图9-3复制背景图层由于此图的右半部分明显偏暗,点击背景副本图层,先将图片过暗的部分调亮。
用套索工具将暗部选出来,同时右击选择“羽化”,羽化半径选择50像素,点击确定按钮,如图 9-4所示。
图 9-4选区羽化需要建立一个纯色层,点击右下角“创建新的填充或调整图层”按钮,选择“纯色”选项,如图 9-5所示。
图 9-5纯色选项选择一种跟皮肤相近的颜色,也可以使用鼠标点击照片脸部左侧的颜色作为相近色,如图 9-6所示。
图 9-6选择颜色图层模式设置为“柔光”,右侧过暗部分明显得到改善,如效果不佳,可多次反复使用纯色图层调节,如图 9-7所示。

PS抠图方法一、魔术棒法——最直观的方法适用范围:图像和背景色色差明显,背景色单一,图像边界清晰。
方法意图:通过删除背景色来获取图像。
方法缺陷:对散乱的毛发没有用。
使用方法:1、点击“魔术棒”工具;2、在“魔术棒”工具条中,在“连续”项前打勾;3、“容差”值填入“20”。
(值可以看之后的效果好坏进行调节);4、用魔术棒点背景色,会出现虚框围住背景色;5、如果对虚框的范围不满意,可以先按CTRL+D取消虚框,再对上一步的“容差”值进行调节;6、如果对虚框范围满意,按键盘上的DELE键,删除背景色,就得到了单一的图像。
二、色彩范围法——快速适用范围:图像和背景色色差明显,背景色单一,图像中无背景色。
方法意图:通过背景色来抠图。
方法缺陷:对图像中带有背景色的不适用。
使用方法:1、颜色吸管拾取背景色;2、点击菜单中“选择”功能里的“色彩范围”功能;3、在“反相”项前打勾,确定后就选中图像了。
三、磁性索套法——方便、精确、快速和我常用的方法适用范围:图像边界清晰。
方法意图:磁性索套会自动识别图像边界,并自动黏附在图像边界上。
方法缺陷:边界模糊处需仔细放置边界点。
使用方法:1、右击“索套”工具,选中“磁性索套”工具;2、用“磁性索套”工具,沿着图像边界放置边界点,两点之间会自动产生一条线,并黏附在图像边界上。
3、边界模糊处需仔细放置边界点。
4、索套闭合后,抠图就完成了。
四、(索套)羽化法——粗加工适用范围:粗略的抠图。
方法意图:粗略抠图,不求精确。
方法缺陷:图像边界不精确。
使用方法:1、点击“索套”工具;2、用索套粗略地围住图像,边框各处要与图像边界有差不多的距离;这点能保证之后羽化范围的一致性,提高抠图的精确性;3、右击鼠标,选择“羽化”功能;4、调节羽化值,一般填入“20”,确定后就粗略选中图像了。
羽化值的大小,要根据前一步边框与图像的间距大小调节。
五、(索套)钢笔工具法——最精确最花工夫的方法适用范围:图像边界复杂,不连续,加工精度度高。
如何用PS处理证件照的面部变白?
操作步骤如下:
1、首先打开ps软件,选择【文件】-【打开】(快捷键ctrl+o),找到你要处理的证件照片。
2、打开素材文件后,选中素材所在的图层,ctrl+J复制图层。
然后在复制图层上进行操作。
3、选中“复制图层”,按【ctrl+M】键,弹出曲线面板,调节曲线面板中的线条的节点,调节线条的弯曲程度改变画面的明亮度。
也可以直接输入数值。
在输出和输入框内,然后【确定】。
4、这时候就可以看到素材照片的明暗程度已经很明显对比之前的图片来看,这时候我们稍加处理下,ctrl+U调节色相饱和度。
一边调整,一边看着证件照的变化,稍作调整完成后【确定】。
5、最后我们可以看到,处理之后的照片肤色与步骤一中的证件照初始时的肤色对比十分明显。
(如图所示),最后查看证件照片可以了,另存为即可。
快速掌握PS高级技巧制作逼真的金属和铁锈效果Photoshop(简称PS)作为一款强大的图像处理软件,广泛应用于各个领域。
在图像处理过程中,制作逼真的金属和铁锈效果是一项常见的需求。
本文将介绍一些PS高级技巧,帮助您快速掌握制作逼真的金属和铁锈效果的方法。
步骤一:准备工作在开始制作逼真的金属和铁锈效果之前,我们需要准备一张待处理的图像。
选择一个清晰的金属或铁锈的纹理图像作为素材,这将有助于我们更好地完成效果的制作。
步骤二:创建基础效果1. 打开PS软件,将待处理的图像导入到PS工作区。
2. 在图像上创建一个新的透明图层,用于添加后续效果。
3. 使用矩形工具或椭圆工具在透明图层中创建一个形状,模拟金属或铁锈的基础效果。
选择适当的颜色和渐变来填充形状。
步骤三:添加纹理效果1. 导入金属或铁锈的纹理图像到PS工作区。
2. 将纹理图像拖拽到待处理图像上方的透明图层中。
3. 调整纹理图像的大小和位置,使其覆盖基础效果。
4. 在纹理图层上应用混合模式,以融合纹理与基础效果。
常用的混合模式有叠加、柔光和浮雕等,根据实际需求选择合适的模式。
步骤四:调整光影效果1. 在图层面板中,选择透明图层。
2. 进入“滤镜”菜单,选择“渲染”或“光效”相关的滤镜。
3. 调整滤镜参数,增加或减少光照的角度、强度和颜色,以达到更加真实的金属或铁锈效果。
可以尝试使用“方向光”、“聚光灯”或“环形光”等滤镜。
步骤五:添加细节效果1. 创建一个新的图层,用于添加金属或铁锈的细节效果。
2. 使用画笔工具或选取合适的纹理图像,绘制或粘贴一些细小的金属斑点或锈迹。
注意细节的分布和色调要与整体效果保持一致。
3. 在细节图层上应用适当的混合模式和不透明度,以便细节与底层的效果更好地融合。
步骤六:调整整体效果1. 整体效果完成后,可以对整张图像进行一些微调,以达到更好的视觉效果。
2. 调整色调、亮度和对比度,让图像的金属或铁锈效果更加逼真。
3. 使用PS的调节图层功能,对光照、色彩和饱和度等进行细致的调整。