插入折线图
- 格式:pptx
- 大小:39.85 MB
- 文档页数:7
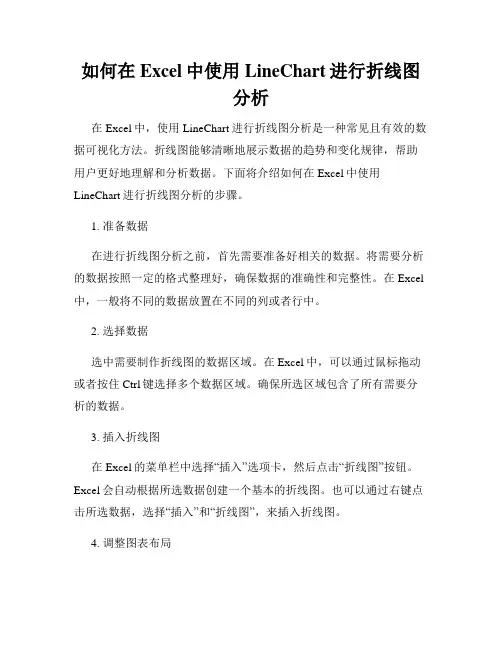
如何在Excel中使用LineChart进行折线图分析在Excel中,使用LineChart进行折线图分析是一种常见且有效的数据可视化方法。
折线图能够清晰地展示数据的趋势和变化规律,帮助用户更好地理解和分析数据。
下面将介绍如何在Excel中使用LineChart进行折线图分析的步骤。
1. 准备数据在进行折线图分析之前,首先需要准备好相关的数据。
将需要分析的数据按照一定的格式整理好,确保数据的准确性和完整性。
在Excel 中,一般将不同的数据放置在不同的列或者行中。
2. 选择数据选中需要制作折线图的数据区域。
在Excel中,可以通过鼠标拖动或者按住Ctrl键选择多个数据区域。
确保所选区域包含了所有需要分析的数据。
3. 插入折线图在Excel的菜单栏中选择“插入”选项卡,然后点击“折线图”按钮。
Excel会自动根据所选数据创建一个基本的折线图。
也可以通过右键点击所选数据,选择“插入”和“折线图”,来插入折线图。
4. 调整图表布局在Excel中,可以对插入的折线图进行一系列的调整,以满足分析需求。
通过点击图表上的元素,可以对标题、坐标轴、数据标签等进行编辑。
通过更改图表的样式,可以调整折线的颜色、粗细等。
5. 添加数据标签数据标签是折线图的重要组成部分,可以显示每个数据点的具体数值。
可以选择在每个数据点上显示数值,或者在每条折线上显示数值,或者同时显示两者。
通过点击折线图上的数据点,右键选择“添加数据标签”,即可添加数据标签。
6. 格式化折线图通过选中折线图上的任意部分,可以对其进行格式化。
可以调整折线的颜色、粗细、样式,添加网格线,调整坐标轴的刻度和标签等。
通过折线图工具栏中的各种选项,可以灵活地对折线图进行修改。
7. 分析折线图在完成折线图的制作后,可以根据具体需要进行折线图分析。
通过观察折线的走势和变化规律,可以对数据的趋势和相关关系进行分析。
可以根据需要,将不同的折线图进行对比,以便更好地理解数据之间的差异和联系。
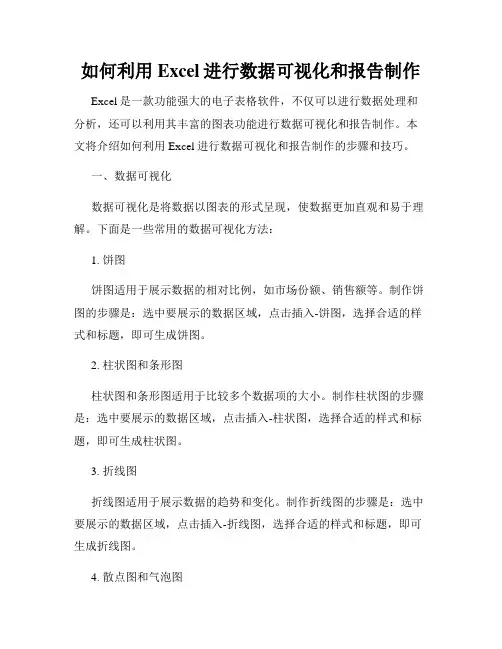
如何利用Excel进行数据可视化和报告制作Excel是一款功能强大的电子表格软件,不仅可以进行数据处理和分析,还可以利用其丰富的图表功能进行数据可视化和报告制作。
本文将介绍如何利用Excel进行数据可视化和报告制作的步骤和技巧。
一、数据可视化数据可视化是将数据以图表的形式呈现,使数据更加直观和易于理解。
下面是一些常用的数据可视化方法:1. 饼图饼图适用于展示数据的相对比例,如市场份额、销售额等。
制作饼图的步骤是:选中要展示的数据区域,点击插入-饼图,选择合适的样式和标题,即可生成饼图。
2. 柱状图和条形图柱状图和条形图适用于比较多个数据项的大小。
制作柱状图的步骤是:选中要展示的数据区域,点击插入-柱状图,选择合适的样式和标题,即可生成柱状图。
3. 折线图折线图适用于展示数据的趋势和变化。
制作折线图的步骤是:选中要展示的数据区域,点击插入-折线图,选择合适的样式和标题,即可生成折线图。
4. 散点图和气泡图散点图和气泡图适用于展示两个或更多变量之间的关系。
制作散点图的步骤是:选中要展示的数据区域,点击插入-散点图,选择合适的样式和标题,即可生成散点图。
5. 瀑布图和漏斗图瀑布图和漏斗图适用于展示数据的流程和分布。
制作瀑布图的步骤是:选中要展示的数据区域,点击插入-瀑布图,选择合适的样式和标题,即可生成瀑布图。
以上是Excel中常用的数据可视化方法,通过选择合适的图表类型和样式,可以直观地展示数据的分布、趋势和关系。
二、报告制作在数据可视化的基础上,可以利用Excel进行报告制作,使报告更加专业和有条理。
下面是一些报告制作的技巧:1. 设置报告标题和页眉页脚在Excel的工作表顶部插入一个单元格,设置为报告的标题,并将字体加粗、居中对齐。
在页面底部插入页脚,可以显示文档的页码和作者等信息。
2. 选择合适的字体和字号在报告中选择合适的字体和字号,使文字易于阅读。
一般推荐使用宋体或微软雅黑字体,字号可以根据需要进行设置。

excel2020的折线图制作方法
excel2007的折线图制作方法:
折线图制作步骤2:Excel2007表格打开以后,在新建的表格上
面制作一个简单的成绩分数表格
折线图制作步骤3:制成简单分数表格以后,点击Excel2007表
格功能栏上面的插入功能
折线图制作步骤4:点击插入功能以后出现插入工具栏,然后再
插入工具栏上面点击图表工具
折线图制作步骤5:点击图表工具以后,会出现图表的样式窗口,在上面点击选择折线图,然后再折线图下面的类型上面选择二维折
线图
折线图制作步骤6:选择好折线图的样式以后,这时按简单的成
绩分数表格制作的折线图就会出现在表格上面
折线图制作步骤7:鼠标移到折线图的各个折线位置,就会显示
出相应的成绩分数,学会啦吗。
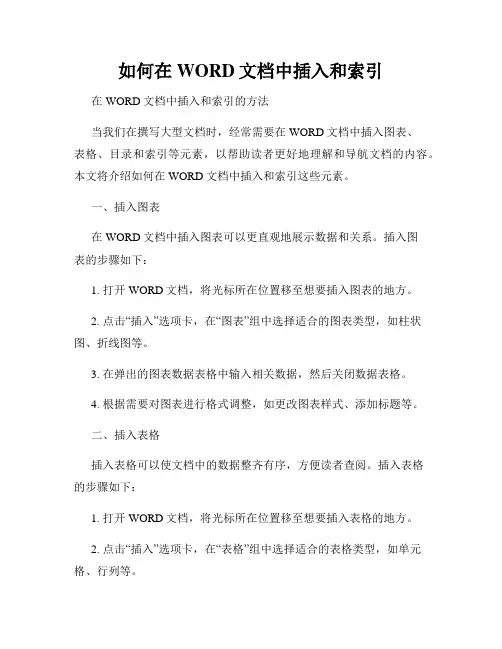
如何在WORD文档中插入和索引在WORD文档中插入和索引的方法当我们在撰写大型文档时,经常需要在WORD文档中插入图表、表格、目录和索引等元素,以帮助读者更好地理解和导航文档的内容。
本文将介绍如何在WORD文档中插入和索引这些元素。
一、插入图表在WORD文档中插入图表可以更直观地展示数据和关系。
插入图表的步骤如下:1. 打开WORD文档,将光标所在位置移至想要插入图表的地方。
2. 点击“插入”选项卡,在“图表”组中选择适合的图表类型,如柱状图、折线图等。
3. 在弹出的图表数据表格中输入相关数据,然后关闭数据表格。
4. 根据需要对图表进行格式调整,如更改图表样式、添加标题等。
二、插入表格插入表格可以使文档中的数据整齐有序,方便读者查阅。
插入表格的步骤如下:1. 打开WORD文档,将光标所在位置移至想要插入表格的地方。
2. 点击“插入”选项卡,在“表格”组中选择适合的表格类型,如单元格、行列等。
3. 在弹出的对话框中设置表格的行数和列数,并点击确定。
4. 在表格中输入相关数据,根据需要进行格式调整,如合并单元格、调整列宽等。
三、插入目录插入目录可以为文档提供清晰的大纲结构和导航,方便读者快速定位到所需内容。
插入目录的步骤如下:1. 打开WORD文档,将光标所在位置移至想要插入目录的地方。
2. 点击“引用”选项卡,在“目录”组中选择“目录”命令。
3. 在弹出的目录对话框中选择合适的样式,如常用样式、带页码的样式等。
4. WORD会根据文档的标题和段落样式自动生成目录,如果需要手动添加条目,可以使用“添加文本”功能。
四、插入索引插入索引可以为文档提供关键词的索引目录,方便读者快速查找到相关内容。
插入索引的步骤如下:1. 打开WORD文档,将光标所在位置移至想要插入索引的地方。
2. 点击“引用”选项卡,在“索引”组中选择“标记条目”命令。
3. 在弹出的标记对话框中输入要标记的索引关键词,并选择合适的标记类型,如主要项、次要项等。
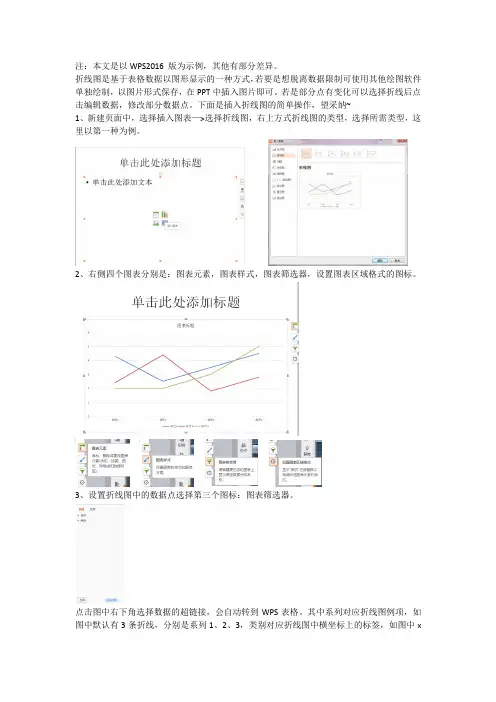
注:本文是以WPS2016 版为示例,其他有部分差异。
折线图是基于表格数据以图形显示的一种方式,若要是想脱离数据限制可使用其他绘图软件单独绘制,以图片形式保存,在PPT中插入图片即可。
若是部分点有变化可以选择折线后点击编辑数据,修改部分数据点。
下面是插入折线图的简单操作,望采纳~
1、新建页面中,选择插入图表—>选择折线图,右上方式折线图的类型,选择所需类型,这里以第一种为例。
2、右侧四个图表分别是:图表元素,图表样式,图表筛选器,设置图表区域格式的图标。
3、设置折线图中的数据点选择第三个图标:图表筛选器。
点击图中右下角选择数据的超链接,会自动转到WPS表格。
其中系列对应折线图例项,如图中默认有3条折线,分别是系列1、2、3,类别对应折线图中横坐标上的标签,如图中x
轴上有四个标签。
在这里可以设置折线的条数和轴标签的个数,以默认设置为例。
4、确认后,在表格中修改相应数据。
数据纯属胡诌^ ^
或者选择上方菜单栏中的快捷键:编辑数据
5、对应的折线图如下所示,图表名称在图中自行修改。
6、图中折线是以表格中列项为点绘制的,折线间的间距是列项间的差距。
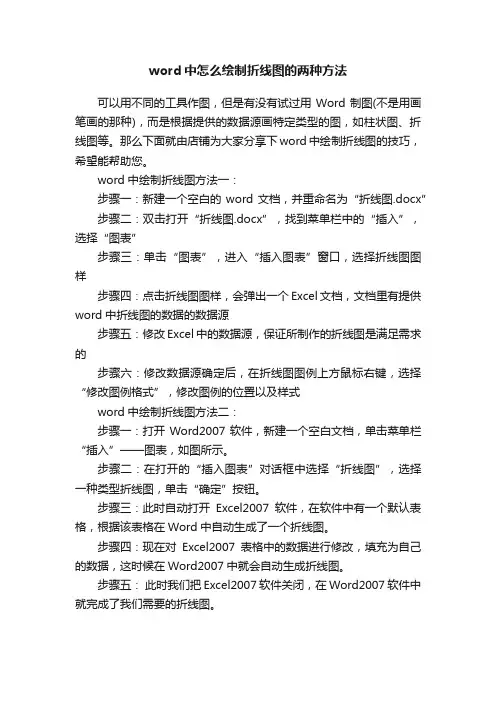
word中怎么绘制折线图的两种方法
可以用不同的工具作图,但是有没有试过用Word制图(不是用画笔画的那种),而是根据提供的数据源画特定类型的图,如柱状图、折线图等。
那么下面就由店铺为大家分享下word中绘制折线图的技巧,希望能帮助您。
word中绘制折线图方法一:
步骤一:新建一个空白的word文档,并重命名为“折线图.docx”
步骤二:双击打开“折线图.docx”,找到菜单栏中的“插入”,选择“图表”
步骤三:单击“图表”,进入“插入图表”窗口,选择折线图图样
步骤四:点击折线图图样,会弹出一个Excel文档,文档里有提供word中折线图的数据的数据源
步骤五:修改Excel中的数据源,保证所制作的折线图是满足需求的
步骤六:修改数据源确定后,在折线图图例上方鼠标右键,选择“修改图例格式”,修改图例的位置以及样式
word中绘制折线图方法二:
步骤一:打开Word2007软件,新建一个空白文档,单击菜单栏“插入”——图表,如图所示。
步骤二:在打开的“插入图表”对话框中选择“折线图”,选择一种类型折线图,单击“确定”按钮。
步骤三:此时自动打开Excel2007软件,在软件中有一个默认表格,根据该表格在Word中自动生成了一个折线图。
步骤四:现在对Excel2007表格中的数据进行修改,填充为自己的数据,这时候在Word2007中就会自动生成折线图。
步骤五:此时我们把Excel2007软件关闭,在Word2007软件中就完成了我们需要的折线图。
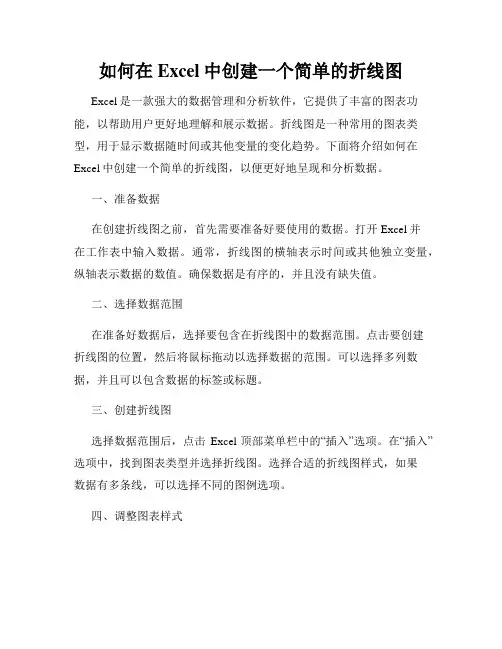
如何在Excel中创建一个简单的折线图Excel是一款强大的数据管理和分析软件,它提供了丰富的图表功能,以帮助用户更好地理解和展示数据。
折线图是一种常用的图表类型,用于显示数据随时间或其他变量的变化趋势。
下面将介绍如何在Excel中创建一个简单的折线图,以便更好地呈现和分析数据。
一、准备数据在创建折线图之前,首先需要准备好要使用的数据。
打开Excel并在工作表中输入数据。
通常,折线图的横轴表示时间或其他独立变量,纵轴表示数据的数值。
确保数据是有序的,并且没有缺失值。
二、选择数据范围在准备好数据后,选择要包含在折线图中的数据范围。
点击要创建折线图的位置,然后将鼠标拖动以选择数据的范围。
可以选择多列数据,并且可以包含数据的标签或标题。
三、创建折线图选择数据范围后,点击Excel顶部菜单栏中的“插入”选项。
在“插入”选项中,找到图表类型并选择折线图。
选择合适的折线图样式,如果数据有多条线,可以选择不同的图例选项。
四、调整图表样式创建折线图后,可以对其进行进一步的样式调整,以满足特定的需求。
可以通过选中图表元素并使用Excel的格式化工具栏来调整线条的颜色、粗细以及标记点的形状。
另外,可以调整横轴和纵轴的标签、标题等,以使图表更加清晰明了。
可以通过双击图表元素或右键单击图表来进行进一步的设置和调整。
五、添加数据标签如果需要在折线图中显示具体的数据数值,可以添加数据标签。
选中折线图上的数据点,然后右键单击,选择“添加数据标签”选项。
数据标签将显示在每个数据点上,帮助读者更好地理解数据。
六、保存和分享图表完成折线图的创建和调整后,可以将其保存为图片或将整个工作表保存,并与他人分享。
点击Excel顶部菜单栏中的“文件”选项,选择“另存为”或“导出”。
选择合适的格式进行保存,如JPEG、PNG或PDF 等。
在Excel中创建简单的折线图并不难,只需要准备好数据并按照上述步骤操作即可。
折线图能够直观地展示数据的变化趋势,帮助用户更好地分析和理解数据。
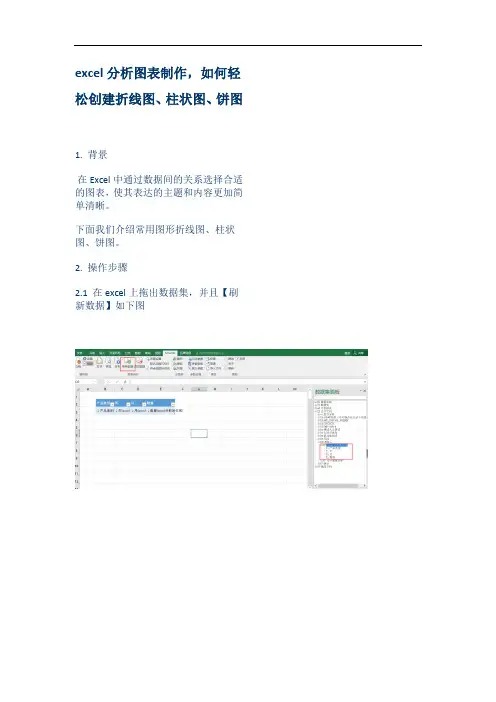
excel分析图表制作,如何轻松创建折线图、柱状图、饼图
1. 背景
在Excel中通过数据间的关系选择合适的图表,使其表达的主题和内容更加简单清晰。
下面我们介绍常用图形折线图、柱状图、饼图。
2. 操作步骤
2.1 在excel上拖出数据集,并且【刷新数据】如下图
2.2 刷新数据后,全选数据,在【插入】选项卡上选择【数据透视表】,如下图
点击【确定】,操作数据透视表,可以拖动字段在【行】、【列】里面,如下图,
选择【插入】选项卡
选择【推荐的图表】
2.3 先插入柱形图,效果如下:
折线图:
饼图:
3. 总结
本文通过Smartbi数据服务能力+Excel 本身的图表实现的,你在Smartbi平台还可以通过其他方式实现不同的业务需求、图表展现形式。
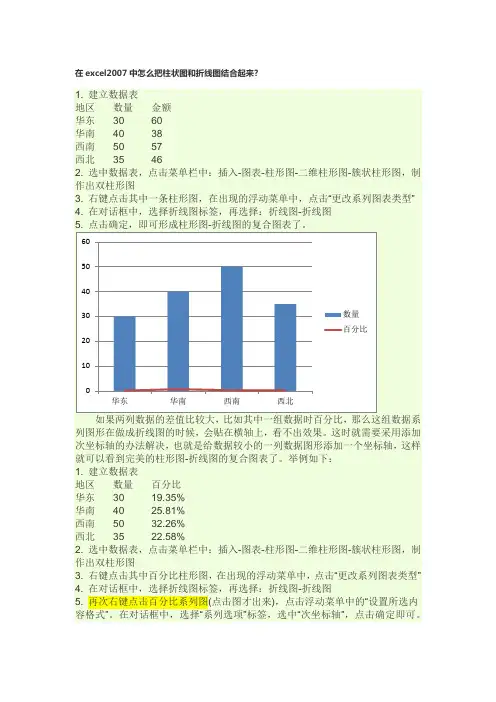
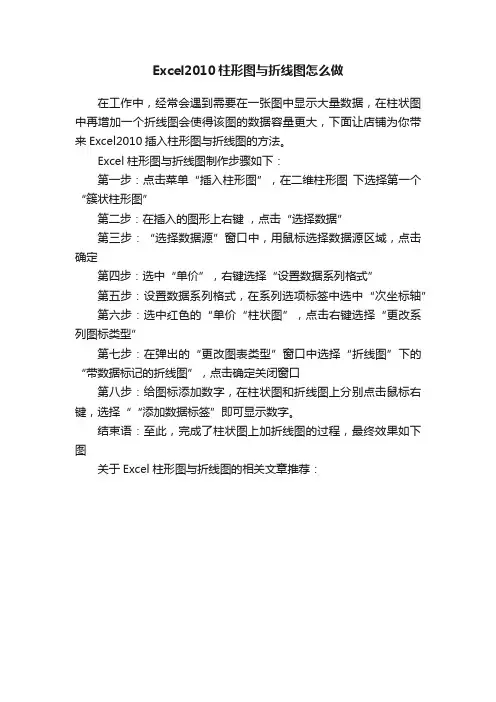
Excel2010柱形图与折线图怎么做
在工作中,经常会遇到需要在一张图中显示大量数据,在柱状图中再增加一个折线图会使得该图的数据容量更大,下面让店铺为你带来Excel2010插入柱形图与折线图的方法。
Excel柱形图与折线图制作步骤如下:
第一步:点击菜单“插入柱形图”,在二维柱形图下选择第一个“簇状柱形图”
第二步:在插入的图形上右键,点击“选择数据”
第三步:“选择数据源”窗口中,用鼠标选择数据源区域,点击确定
第四步:选中“单价”,右键选择“设置数据系列格式”
第五步:设置数据系列格式,在系列选项标签中选中“次坐标轴”
第六步:选中红色的“单价“柱状图”,点击右键选择“更改系列图标类型”
第七步:在弹出的“更改图表类型”窗口中选择“折线图”下的“带数据标记的折线图”,点击确定关闭窗口
第八步:给图标添加数字,在柱状图和折线图上分别点击鼠标右键,选择““添加数据标签”即可显示数字。
结束语:至此,完成了柱状图上加折线图的过程,最终效果如下图
关于Excel柱形图与折线图的相关文章推荐:。
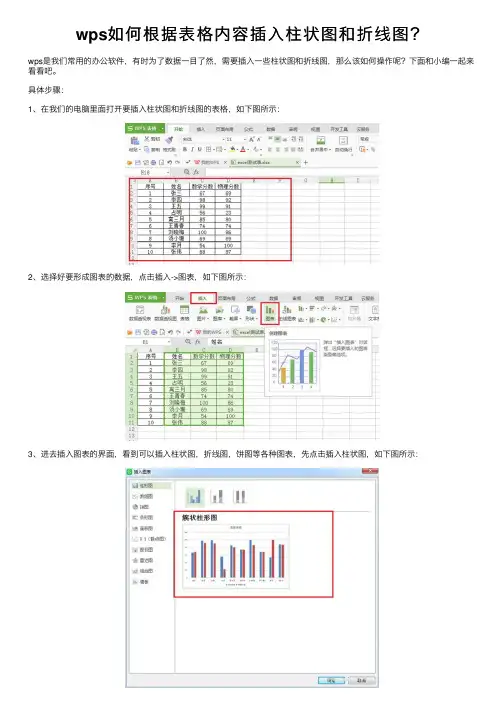
wps如何根据表格内容插⼊柱状图和折线图?
wps是我们常⽤的办公软件,有时为了数据⼀⽬了然,需要插⼊⼀些柱状图和折线图,那么该如何操作呢?下⾯和⼩编⼀起来看看吧。
具体步骤:
1、在我们的电脑⾥⾯打开要插⼊柱状图和折线图的表格,如下图所⽰:
2、选择好要形成图表的数据,点击插⼊->图表,如下图所⽰:
3、进去插⼊图表的界⾯,看到可以插⼊柱状图,折线图,饼图等各种图表,先点击插⼊柱状图,如下图所⽰:
4、点击确定之后,可以看到表格上已经插⼊了⼀个柱状图,如下图所⽰:
5、在插⼊图表的界⾯,我们也可以选择插⼊折线图,点击折线图之后,上⾯可以选择折线的样式,如下图所⽰:
6、点击确定之后,就成功插⼊了折线图,如下图所⽰:
以上就是wps如何根据表格内容插⼊柱状图和折线图的介绍。
相信看完之后对⼤家⼀定有所帮助。
更多软件教程请继续关注!。
如何在Excel中创建折线图或柱状图Excel作为一款强大的电子表格软件,广泛应用于数据的整理和可视化展示。
在Excel中,我们可以使用折线图或柱状图来直观地展示数据的变化趋势和比较不同数据之间的差异。
本文将介绍如何在Excel中创建折线图或柱状图,以及一些常用的图表编辑和设置操作。
一、创建折线图或柱状图的步骤1. 打开Excel软件,并导入需要进行可视化展示的数据。
2. 选中需要创建图表的数据范围,包括横轴和纵轴的数据。
3. 在Excel菜单栏中的“插入”选项卡中,找到“图表”组,点击“折线图”或“柱状图”图标。
4. 选择所需的折线图或柱状图样式,Excel将自动生成相应的图表,并将其插入到当前工作表中。
5. 点击图表中的元素,如标题、数据标签等,进行编辑和设置。
可以通过右键单击所选元素或调用“布局”选项卡和“格式”选项卡中的命令进行操作。
二、折线图编辑和设置1. 图表标题:在折线图中,可以添加标题以描述图表的主题或目的。
选中图表,点击图表上方的“布局”选项卡中的“图表标题”的命令,并选择相应的位置。
2. 数据标签:数据标签可以在折线图上显示具体的数据数值,方便观察者对数据点的准确理解。
选中图表,点击图表上方的“布局”选项卡中的“数据标签”的命令,并选择合适的显示选项。
3. 横轴和纵轴标签:横轴和纵轴标签用于描述图表的横纵坐标。
选中图表,点击图表上方的“布局”选项卡中的“轴标题”的命令,并选择需要的标签位置和样式。
4. 数据系列:在一个折线图中,可以添加多个数据系列,以便对比不同的数据趋势。
选中图表,点击图表上方的“布局”选项卡中的“数据系列”的命令,并选择添加、删除或修改数据系列。
5. 图表样式:通过修改图表的样式,可以使得折线图更加美观和直观。
选中图表,点击图表上方的“格式”选项卡中的“图表样式”的命令,并选择合适的样式。
三、柱状图编辑和设置1. 图表标题:同样,柱状图也可以添加图表标题以描述图表的主题或目的。
柱状图添加折线图组合的画法:
1、做销售量和增长率的组合图
2、首先选中销售量和增长率两列数据
3、插入柱状图
4、鼠标放在该柱状图上,点击右键,点击选择数据
5、点击这里的编辑,可以编辑横坐标的数据
6、选择表格中的年份中的2008到2016区域
7、点击左侧的编辑,可以编辑列数据
8、把销售量和增长率都添加进去
9、添加完成后得到如果所示的界面,然后确定
10、接着点击设置数据系列格式
11、勾选次坐标轴
12、再在红色部分点击右键,几点更改系列图标类型
13、选择折线图
14、勾选数据标签,即可得到下图
至此,作图完成。
第一步:先在excel中输入以下表格
第二步:点击插入→图表
第三步部:选择折线图→子图表类型的第二行第一个
第四步:点击下一步第五步:点击系列
第六步:点击添加
第七步:在名称一栏输入:销售收入,在值一栏清空然后选中销售收入的整行
第八步:按照上述方法依次添加输入经营成本和建安投资的系列
第九步:在上述对话框的分类X轴标志的右面空格里选中变动幅度的那一行
第十步:点击下一步
第十一步:在对话框的空格处依次输入以下文字
第十二步:点击对话框的坐标轴第十三步:点击网格线
第十四步:依次点击图例、数据标志、数据表等信息修改成你想要的东西→然后点击完成,在excel中出现如下图表:
第十五步:右击变动幅度的X轴→坐标轴格式,出现如下对话框
第十六步:去掉数轴Y轴位置与分类之间前面的对勾
第十七步:excel图表变成如下样子
第十八步:继续右键点击变动幅度X轴→坐标轴格式→刻度在刻度一栏的数值Y轴交叉与分类数的空格里数字填为4
第十九步:点击确定,即出现如下图表
完成。
Excel表绘制技巧如何制作专业的折线柱状和饼Excel表绘制技巧如何制作专业的折线、柱状和饼状图Excel是一款功能强大的电子表格软件,它不仅可以用于数据的录入和计算,还可以绘制各种类型的图表,包括折线图、柱状图和饼状图等。
对于许多工作和学习中需要展示数据的场景来说,制作专业且美观的图表显得尤为重要。
本文将介绍一些Excel表绘制技巧,帮助你更好地制作折线图、柱状图和饼状图。
一、制作折线图的技巧折线图是一种通过连线来表示数据变化趋势的图表,它常用于展示时间序列数据或者各个类别之间的比较。
以下是一些制作折线图的技巧:1.选择合适的数据:在制作折线图之前,首先需要选择合适的数据。
通常情况下,折线图由两列数据构成,一列用于横坐标,一列用于纵坐标。
2.选中数据并插入图表:选中需要用于制作折线图的数据,然后点击Excel界面上的图表插入按钮,选择合适的折线图类型,即可生成折线图。
3.格式调整:生成折线图后,可以进行一些格式的调整,比如修改轴标签、添加图例、调整线条样式等,以使图表更加清晰和易读。
二、制作柱状图的技巧柱状图是一种通过不同长度的柱子来表示数据大小的图表,它常用于展示各个类别之间的比较。
以下是一些制作柱状图的技巧:1.选择合适的数据:与制作折线图类似,制作柱状图也要先选择合适的数据。
通常情况下,柱状图由至少两列数据构成,一列用于横坐标,一列或多列用于纵坐标。
2.选中数据并插入图表:选中需要用于制作柱状图的数据,然后点击Excel界面上的图表插入按钮,选择合适的柱状图类型,即可生成柱状图。
3.格式调整:生成柱状图后,可以进行一些格式的调整,比如修改轴标签、调整柱子的宽度和间距、添加数据标签等,以使图表更加美观和易读。
三、制作饼状图的技巧饼状图是一种通过扇形的面积来表示数据占比的图表,它常用于展示各个类别在总体中的比例关系。
以下是一些制作饼状图的技巧:1.选择合适的数据:与制作折线图和柱状图类似,制作饼状图也要先选择合适的数据。