教你怎么样用ps排列图片
- 格式:doc
- 大小:1.15 MB
- 文档页数:5
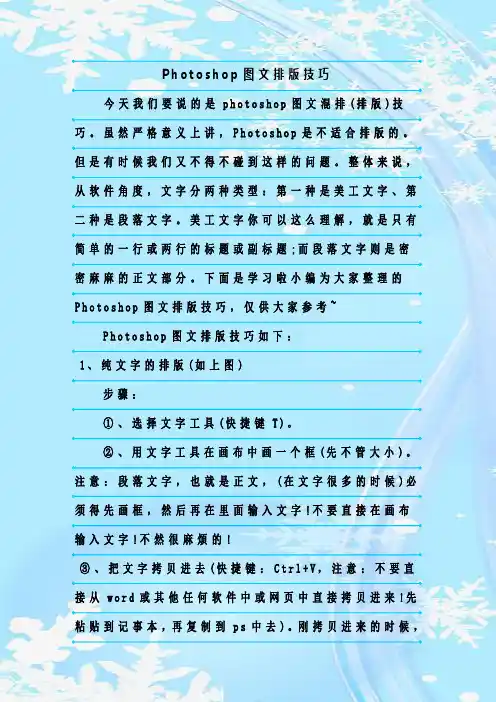
P h o t o s h o p图文排版技巧今天我们要说的是p h o t o s h o p图文混排(排版)技巧。
虽然严格意义上讲,P h o t o s h o p是不适合排版的。
但是有时候我们又不得不碰到这样的问题。
整体来说,从软件角度,文字分两种类型:第一种是美工文字、第二种是段落文字。
美工文字你可以这么理解,就是只有简单的一行或两行的标题或副标题;而段落文字则是密密麻麻的正文部分。
下面是学习啦小编为大家整理的P h o t o s h o p图文排版技巧,仅供大家参考~P h o t o s h o p图文排版技巧如下:1、纯文字的排版(如上图)步骤:①、选择文字工具(快捷键T)。
②、用文字工具在画布中画一个框(先不管大小)。
注意:段落文字,也就是正文,(在文字很多的时候)必须得先画框,然后再在里面输入文字!不要直接在画布输入文字!不然很麻烦的!③、把文字拷贝进去(快捷键:C t r l+V,注意:不要直接从w o r d或其他任何软件中或网页中直接拷贝进来!先粘贴到记事本,再复制到p s中去)。
刚拷贝进来的时候,右侧是不对齐的!(默认的就是不对齐)④、选中右侧的文字图层,然后在属性栏中点击切换字符和段落面板(下图右上角红色方框内的图标),调整文字的属性右侧对齐。
当然,如果你希望排版再舒服一点,你还需要在p s里面调整字距(字与字之间的举例)、行距(行与行之间的举例)等细节。
如下图(),记住,千万不要死记硬背参数。
你调整参数后,看画面。
觉得合适的时候就O K了。
但是有一点很重要:行距肯定是明显要大于字距的,不然排版出来的文字很奇怪、识别性也非常低。
另外,在p s图文混排中,你也可以调整段落文字(正文)的宽度、高度。
你只需要把光标插进文字任意处,然后鼠标放在以下8个方格中的任意一点进行拖动就O K了!如下图。
2、造型内排版(如上图)步骤:①、用钢笔工具(P)绘制任意造型,记得路径要闭合哦。
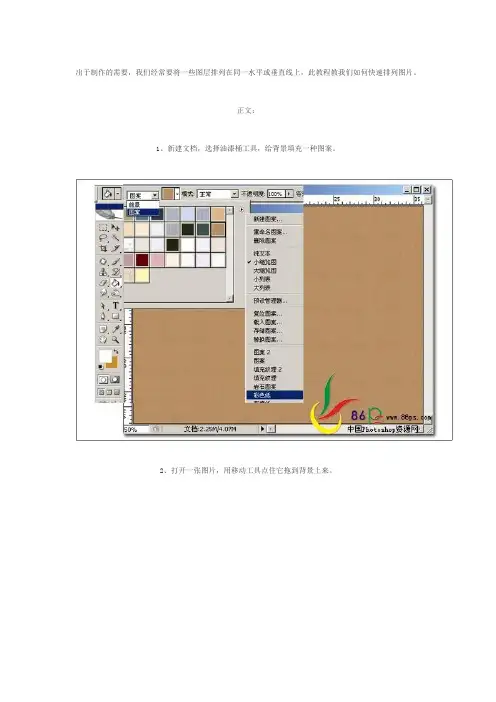
出于制作的需要,我们经常要将一些图层排列在同一水平或垂直线上,此教程教我们如何快速排列图片。
正文:1、新建文档,选择油漆桶工具,给背景填充一种图案。
2、打开一张图片,用移动工具点住它拖到背景上来。
3、按Ctrl+T键缩放调整图片的大小,按回车键确认调整。
4、新建一个图层,放到照片层之下,用矩形选框工具画一个框,我们要给照片做一个边框。
5、将前景设为白色,选择油漆桶工具,给选框填充前景色,Ctrl+D取消选区。
设置如图:6、这时候关键的一步来了。
我们的目的是想把照片放于白框的正中,让白框形成照片的边框,所以无论是横向还是纵向都是应该是正中,应该怎么办呢?光靠我们眼睛是没那么精确的。
方法如下:首先选择它们其中一个图层,再按住Ctrl键点击另外一个图层,将这两个图层选中,选择移动工具,这时候属性栏上面就有一些对齐的按钮了。
点一下垂直居中对齐,照片与白框在一条水平线上对齐了7、再点一下水平居中对齐,这样照片与白框就是正中对齐了。
8、按Ctrl+E将两层合并到一层,再双击图层,设置投影,如下:得到效果如下:9、当我们想让照片跟背景对齐的时候,比如我想让这张照片位于画布的左上角,同样我们就选中照片跟背景的图层,点一下左对齐和顶对齐,如图:10、当你想让谁与谁对齐的时候,你必须要选中它们所在的图层照片与背景居中对齐:(有没有想到一个问题:既然是对齐,那么谁和谁对齐呢?我们在排队的时候,随着一声“向右看齐”!,每一行都以最右边的一个人作为基准进行排列。
这里的图层对齐也要有个基准层。
基准层保持保持不动,其他图层参照基准层进行移动。
那如何确定谁是基准层呢?这要分开2种情况来说。
一是同时选择多个图层的情况下(无论这些层是否被链接)。
向上看齐(即顶对齐)就以原先位于最顶部(仅限于所选择的图层中)的图层为基准层,那么向下看齐(即底对齐)就是以原先位于最底部的层为基准层。
垂直中齐则两个(或多个)图层同时向中心位置移动。
)引用于大师之路如下图,同时选中多张图片点击右对齐,大家哗啦一下全以最右边的这张图片为准右对齐了,其它对齐也同理。
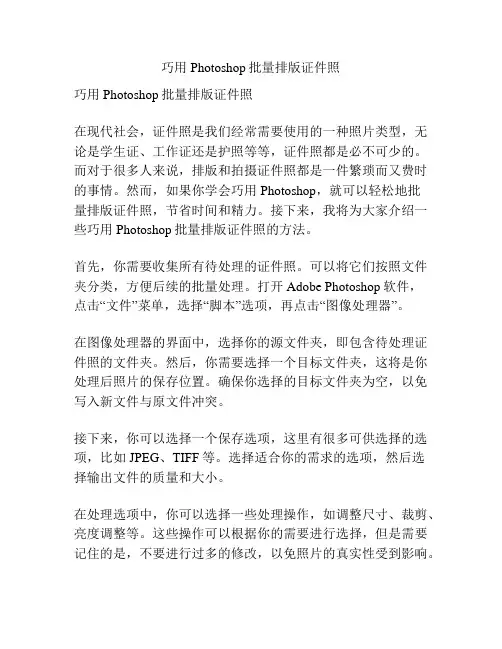
巧用Photoshop批量排版证件照巧用Photoshop批量排版证件照在现代社会,证件照是我们经常需要使用的一种照片类型,无论是学生证、工作证还是护照等等,证件照都是必不可少的。
而对于很多人来说,排版和拍摄证件照都是一件繁琐而又费时的事情。
然而,如果你学会巧用Photoshop,就可以轻松地批量排版证件照,节省时间和精力。
接下来,我将为大家介绍一些巧用Photoshop批量排版证件照的方法。
首先,你需要收集所有待处理的证件照。
可以将它们按照文件夹分类,方便后续的批量处理。
打开Adobe Photoshop软件,点击“文件”菜单,选择“脚本”选项,再点击“图像处理器”。
在图像处理器的界面中,选择你的源文件夹,即包含待处理证件照的文件夹。
然后,你需要选择一个目标文件夹,这将是你处理后照片的保存位置。
确保你选择的目标文件夹为空,以免写入新文件与原文件冲突。
接下来,你可以选择一个保存选项,这里有很多可供选择的选项,比如JPEG、TIFF等。
选择适合你的需求的选项,然后选择输出文件的质量和大小。
在处理选项中,你可以选择一些处理操作,如调整尺寸、裁剪、亮度调整等。
这些操作可以根据你的需要进行选择,但是需要记住的是,不要进行过多的修改,以免照片的真实性受到影响。
在图像处理器的界面的右下角,你会看到一个复选框,名为“保存排列”,勾选它可以将所有处理后的图片保存在一个文档中,方便你查看和打印。
如果你不需要保存排列,可以取消勾选该复选框。
点击“运行”按钮,Photoshop将开始自动处理所有的证件照。
这个过程可能需要一些时间,具体时间取决于你所选择的处理选项和待处理照片的数量。
当处理完成后,你可以打开目标文件夹,查看和确认处理后的证件照。
如果你选择了保存排列,你可以打开生成的文档,查看所有证件照的排列效果。
除了以上的方法,你还可以使用脚本或动作来批量处理证件照。
通过编写脚本或录制动作,你可以一次性完成多个操作,进一步提高处理效率。
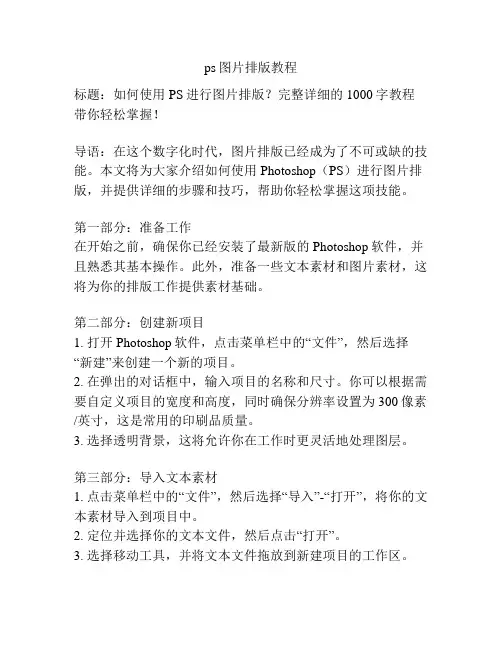
ps图片排版教程标题:如何使用PS进行图片排版?完整详细的1000字教程带你轻松掌握!导语:在这个数字化时代,图片排版已经成为了不可或缺的技能。
本文将为大家介绍如何使用Photoshop(PS)进行图片排版,并提供详细的步骤和技巧,帮助你轻松掌握这项技能。
第一部分:准备工作在开始之前,确保你已经安装了最新版的Photoshop软件,并且熟悉其基本操作。
此外,准备一些文本素材和图片素材,这将为你的排版工作提供素材基础。
第二部分:创建新项目1. 打开Photoshop软件,点击菜单栏中的“文件”,然后选择“新建”来创建一个新的项目。
2. 在弹出的对话框中,输入项目的名称和尺寸。
你可以根据需要自定义项目的宽度和高度,同时确保分辨率设置为300像素/英寸,这是常用的印刷品质量。
3. 选择透明背景,这将允许你在工作时更灵活地处理图层。
第三部分:导入文本素材1. 点击菜单栏中的“文件”,然后选择“导入”-“打开”,将你的文本素材导入到项目中。
2. 定位并选择你的文本文件,然后点击“打开”。
3. 选择移动工具,并将文本文件拖放到新建项目的工作区。
第四部分:字体设置1. 选中导入的文本层,你可以在图层面板中找到它。
2. 点击顶部工具栏的“字符”工具,这将打开字符面板。
3. 在字符面板中,选择你喜欢的字体、字号和字距,并进行其他的文本设置,比如对齐方式等。
第五部分:图像处理1. 导入你的图像素材,将其拖放到新建项目的工作区。
2. 使用剪切工具裁剪和调整图像大小,以适应你的排版需要。
3. 添加图像效果如滤镜、调整亮度/对比度等,以增强图像的视觉效果。
第六部分:图层管理1. 在图层面板中,确保文本图层位于最上面,以避免遮挡其他图层。
2. 调整文本图层的位置、大小和角度,以使其与图像素材相互配合。
3. 对于多个文本图层,可以使用图层组来管理和组织它们,以便更好地控制整体排版。
第七部分:添加其他元素1. 可以在项目中添加其他元素,比如形状、线条、图标等,以增强排版效果。
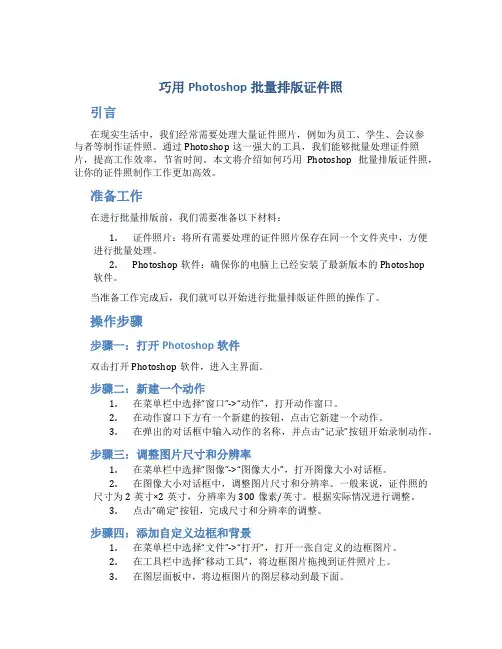
巧用Photoshop批量排版证件照引言在现实生活中,我们经常需要处理大量证件照片,例如为员工、学生、会议参与者等制作证件照。
通过Photoshop这一强大的工具,我们能够批量处理证件照片,提高工作效率,节省时间。
本文将介绍如何巧用Photoshop批量排版证件照,让你的证件照制作工作更加高效。
准备工作在进行批量排版前,我们需要准备以下材料:1.证件照片:将所有需要处理的证件照片保存在同一个文件夹中,方便进行批量处理。
2.Photoshop软件:确保你的电脑上已经安装了最新版本的Photoshop软件。
当准备工作完成后,我们就可以开始进行批量排版证件照的操作了。
操作步骤步骤一:打开Photoshop软件双击打开Photoshop软件,进入主界面。
步骤二:新建一个动作1.在菜单栏中选择“窗口”->“动作”,打开动作窗口。
2.在动作窗口下方有一个新建的按钮,点击它新建一个动作。
3.在弹出的对话框中输入动作的名称,并点击“记录”按钮开始录制动作。
步骤三:调整图片尺寸和分辨率1.在菜单栏中选择“图像”->“图像大小”,打开图像大小对话框。
2.在图像大小对话框中,调整图片尺寸和分辨率。
一般来说,证件照的尺寸为2英寸×2英寸,分辨率为300像素/英寸。
根据实际情况进行调整。
3.点击“确定”按钮,完成尺寸和分辨率的调整。
步骤四:添加自定义边框和背景1.在菜单栏中选择“文件”->“打开”,打开一张自定义的边框图片。
2.在工具栏中选择“移动工具”,将边框图片拖拽到证件照片上。
3.在图层面板中,将边框图片的图层移动到最下面。
4.在图层面板中选择证件照的图层,并使用“魔棒工具”选择证件照的背景。
5.反选背景,按下“Delete”键删除背景。
6.完成背景的删除后,可以对边框进行一些细微的调整,以达到更好的视觉效果。
步骤五:应用动作1.停止动作的录制,点击动作窗口底部的“停止记录”按钮。
2.在文件菜单中选择“脚本”->“图像处理器”,打开图像处理器对话框。
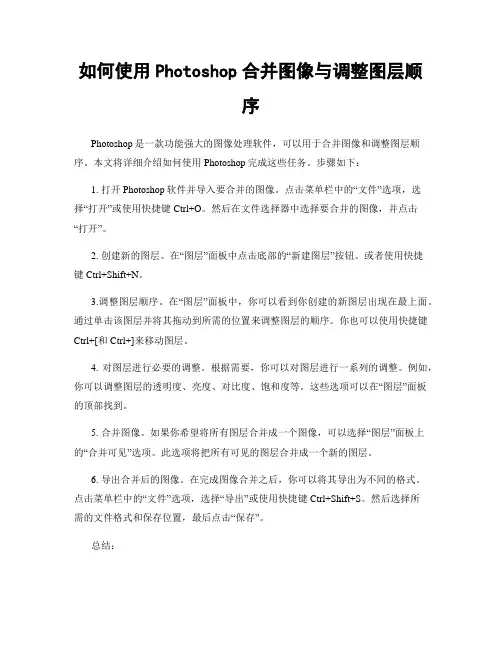
如何使用Photoshop合并图像与调整图层顺序Photoshop是一款功能强大的图像处理软件,可以用于合并图像和调整图层顺序。
本文将详细介绍如何使用Photoshop完成这些任务。
步骤如下:1. 打开Photoshop软件并导入要合并的图像。
点击菜单栏中的“文件”选项,选择“打开”或使用快捷键Ctrl+O。
然后在文件选择器中选择要合并的图像,并点击“打开”。
2. 创建新的图层。
在“图层”面板中点击底部的“新建图层”按钮。
或者使用快捷键Ctrl+Shift+N。
3.调整图层顺序。
在“图层”面板中,你可以看到你创建的新图层出现在最上面。
通过单击该图层并将其拖动到所需的位置来调整图层的顺序。
你也可以使用快捷键Ctrl+[和Ctrl+]来移动图层。
4. 对图层进行必要的调整。
根据需要,你可以对图层进行一系列的调整。
例如,你可以调整图层的透明度、亮度、对比度、饱和度等。
这些选项可以在“图层”面板的顶部找到。
5. 合并图像。
如果你希望将所有图层合并成一个图像,可以选择“图层”面板上的“合并可见”选项。
此选项将把所有可见的图层合并成一个新的图层。
6. 导出合并后的图像。
在完成图像合并之后,你可以将其导出为不同的格式。
点击菜单栏中的“文件”选项,选择“导出”或使用快捷键Ctrl+Shift+S。
然后选择所需的文件格式和保存位置,最后点击“保存”。
总结:使用Photoshop合并图像和调整图层顺序是一个相对简单而强大的操作。
只需按照上述步骤打开图像、创建图层、调整图层顺序、对图层进行必要的调整、合并图像和导出即可。
掌握这些技巧可以帮助你在图像处理方面更加灵活和专业。
通过不断练习和实践,你可以更好地掌握Photoshop的功能,并将其应用于各种创意和设计项目中。
快来体验这个令人兴奋的图像处理软件吧!。
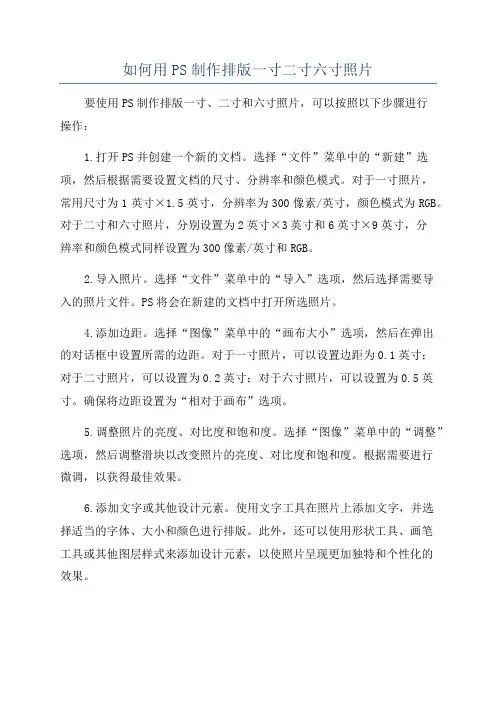
如何用PS制作排版一寸二寸六寸照片要使用PS制作排版一寸、二寸和六寸照片,可以按照以下步骤进行操作:1.打开PS并创建一个新的文档。
选择“文件”菜单中的“新建”选项,然后根据需要设置文档的尺寸、分辨率和颜色模式。
对于一寸照片,常用尺寸为1英寸×1.5英寸,分辨率为300像素/英寸,颜色模式为RGB。
对于二寸和六寸照片,分别设置为2英寸×3英寸和6英寸×9英寸,分辨率和颜色模式同样设置为300像素/英寸和RGB。
2.导入照片。
选择“文件”菜单中的“导入”选项,然后选择需要导入的照片文件。
PS将会在新建的文档中打开所选照片。
4.添加边距。
选择“图像”菜单中的“画布大小”选项,然后在弹出的对话框中设置所需的边距。
对于一寸照片,可以设置边距为0.1英寸;对于二寸照片,可以设置为0.2英寸;对于六寸照片,可以设置为0.5英寸。
确保将边距设置为“相对于画布”选项。
5.调整照片的亮度、对比度和饱和度。
选择“图像”菜单中的“调整”选项,然后调整滑块以改变照片的亮度、对比度和饱和度。
根据需要进行微调,以获得最佳效果。
6.添加文字或其他设计元素。
使用文字工具在照片上添加文字,并选择适当的字体、大小和颜色进行排版。
此外,还可以使用形状工具、画笔工具或其他图层样式来添加设计元素,以使照片呈现更加独特和个性化的效果。
7.保存和打印。
在完成排版后,选择“文件”菜单中的“保存”选项将照片保存为所需格式,如JPEG或PNG。
然后,可以使用打印机将照片打印出来,按照相应尺寸进行裁剪后即可得到一寸、二寸或六寸的照片。
以上是使用PS制作一寸、二寸和六寸照片的简要步骤。
具体操作可以根据实际需要进行适当调整和变动,以获得最佳效果。

怎么用PS排版1寸照片8张1、打开照片2、用“裁剪工具”裁剪大小,在属性栏设置宽度2.5厘米,高度3.5厘米,分辨率300像素。
3、图像/画布大小/设置宽度0.4厘米,高度0.4厘米,确定。
4、编辑/定义图案,名称:输入你要的单寸照片名称,确定。
5、新建图层,宽度11.6厘米,高度7.8厘米,分辨率300像素,颜色模式:RGB颜色。
6、编辑/填充/填充图案,完成。
5寸相纸上,用ps快速排版8张一寸照片因为不方便拿人的照片来练手,我找了一张小狗照片来演示,它不会找我要版权登录/注册后可看大图制作要点:1. 加白边的普通1寸证件照尺寸:照片2.78cm *3.8Cm, 加白边后为:3.1cm *4.2cm2. 身份证大头照尺寸:3.3cm * 2.2cm(通常派出所不会同意自己PS这种证件照的,所以本文略过此尺寸。
还有无白边证件照、护照证件照、签证证件照,等等,仅仅是尺寸不同,制作原理一样,所以也略过。
)3. 5寸相纸尺寸:12.7cm * 8.9cm4. 照片分辨率最好为300像素/英寸,至少不能小于120像素/英寸,否则影响冲印效果。
5. 在普通电脑显示器上PS图像时,如果图片分辨率大于72像素/英寸,显示器上的图像会比照片实际尺寸大很多,这很正常,不必刻意缩小图片。
步骤如下:1. 打开一张照片,最好是在红或蓝或白等单色背景下照的照片,这样更符合证件照的规定,也省去后期ps修改背景的麻烦。
本文随便选了一张照片作演示。
用剪裁工具,剪裁成普通证件照尺寸,如图所示设置尺寸和分辨率2. 设置背景色为白色,点击菜单:图像-- > 画布大小, 给照片加白边3. 点击菜单:编辑-- > 定义图案,任意起名,比如起名“证件1”4. 重新新建一个文件,5寸相纸尺寸,参数如图5. 点击菜单:编辑-- > 填充,使用“图案”,在自定图案栏点击黑色小三角,选择刚才定义的图案“证件1”6. 用剪裁工具, 设置如图参数,裁掉多余部分,完成怎么用PS排版1寸照片8张.网上找得资料你看看有没有用吧1 寸的相片的有效尺寸为宽2.7 厘米,高3.6 厘米,以分辨率为300 像素/英寸换算,像素值应该是300*450,英寸为1:1.4。
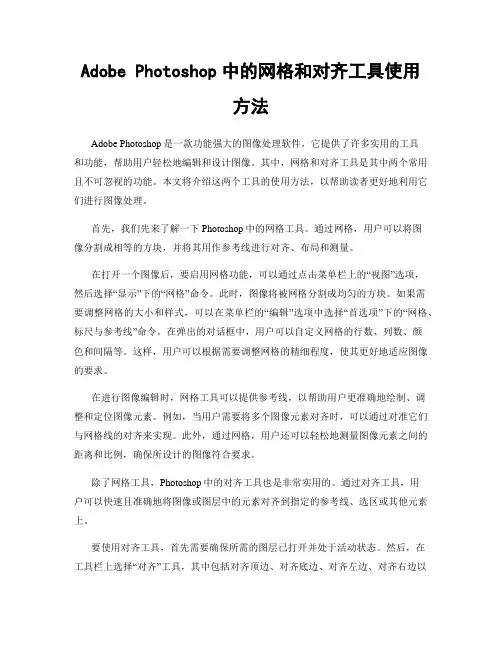
Adobe Photoshop中的网格和对齐工具使用方法Adobe Photoshop是一款功能强大的图像处理软件,它提供了许多实用的工具和功能,帮助用户轻松地编辑和设计图像。
其中,网格和对齐工具是其中两个常用且不可忽视的功能。
本文将介绍这两个工具的使用方法,以帮助读者更好地利用它们进行图像处理。
首先,我们先来了解一下Photoshop中的网格工具。
通过网格,用户可以将图像分割成相等的方块,并将其用作参考线进行对齐、布局和测量。
在打开一个图像后,要启用网格功能,可以通过点击菜单栏上的“视图”选项,然后选择“显示”下的“网格”命令。
此时,图像将被网格分割成均匀的方块。
如果需要调整网格的大小和样式,可以在菜单栏的“编辑”选项中选择“首选项”下的“网格、标尺与参考线”命令。
在弹出的对话框中,用户可以自定义网格的行数、列数、颜色和间隔等。
这样,用户可以根据需要调整网格的精细程度,使其更好地适应图像的要求。
在进行图像编辑时,网格工具可以提供参考线,以帮助用户更准确地绘制、调整和定位图像元素。
例如,当用户需要将多个图像元素对齐时,可以通过对准它们与网格线的对齐来实现。
此外,通过网格,用户还可以轻松地测量图像元素之间的距离和比例,确保所设计的图像符合要求。
除了网格工具,Photoshop中的对齐工具也是非常实用的。
通过对齐工具,用户可以快速且准确地将图像或图层中的元素对齐到指定的参考线、选区或其他元素上。
要使用对齐工具,首先需要确保所需的图层已打开并处于活动状态。
然后,在工具栏上选择“对齐”工具,其中包括对齐顶边、对齐底边、对齐左边、对齐右边以及对齐水平中心和垂直中心等选项。
接下来,选择需要对齐的图层或图像元素,并在图像窗口中拖动鼠标,将其对准所需的参考线或元素上即可。
当元素对齐到指定位置时,Photoshop会自动显示对齐参考线,帮助用户准确判断对齐情况。
此外,对齐工具还提供了一些常用的对齐功能,如分布对齐、水平分布和垂直分布等,以帮助用户实现更复杂的对齐操作。
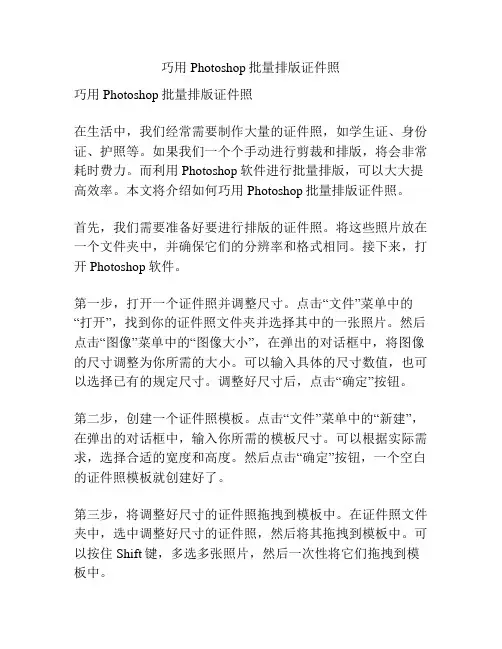
巧用Photoshop批量排版证件照巧用Photoshop批量排版证件照在生活中,我们经常需要制作大量的证件照,如学生证、身份证、护照等。
如果我们一个个手动进行剪裁和排版,将会非常耗时费力。
而利用Photoshop软件进行批量排版,可以大大提高效率。
本文将介绍如何巧用Photoshop批量排版证件照。
首先,我们需要准备好要进行排版的证件照。
将这些照片放在一个文件夹中,并确保它们的分辨率和格式相同。
接下来,打开Photoshop软件。
第一步,打开一个证件照并调整尺寸。
点击“文件”菜单中的“打开”,找到你的证件照文件夹并选择其中的一张照片。
然后点击“图像”菜单中的“图像大小”,在弹出的对话框中,将图像的尺寸调整为你所需的大小。
可以输入具体的尺寸数值,也可以选择已有的规定尺寸。
调整好尺寸后,点击“确定”按钮。
第二步,创建一个证件照模板。
点击“文件”菜单中的“新建”,在弹出的对话框中,输入你所需的模板尺寸。
可以根据实际需求,选择合适的宽度和高度。
然后点击“确定”按钮,一个空白的证件照模板就创建好了。
第三步,将调整好尺寸的证件照拖拽到模板中。
在证件照文件夹中,选中调整好尺寸的证件照,然后将其拖拽到模板中。
可以按住Shift键,多选多张照片,然后一次性将它们拖拽到模板中。
第四步,调整证件照在模板中的位置和大小。
使用自动定位工具(自动选择工具)或手动选择工具(矩形选框工具)将证件照选中,然后拖拽它们到适合的位置。
修改证件照的大小,以使其适应模板。
第五步,保存模板。
点击“文件”菜单中的“另存为”,在弹出的对话框中,选择一个合适的保存位置和文件名,并将文件格式设置为“Photoshop文件(.psd)”。
点击“保存”按钮,你的证件照模板就保存好了。
第六步,批量排版证件照。
点击“文件”菜单中的“脚本”选项,选择“图像处理器”。
在弹出的对话框中,选择你的证件照模板文件作为“来源文件夹”。
选择一个文件夹作为“输出文件夹”,这个文件夹将会存储你排版好的证件照。
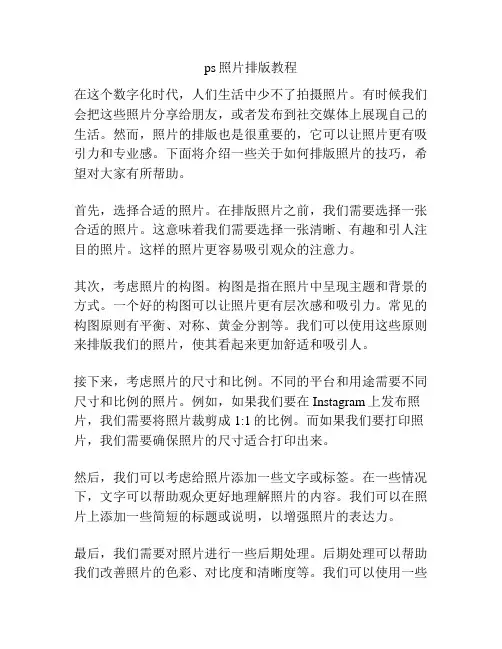
ps照片排版教程在这个数字化时代,人们生活中少不了拍摄照片。
有时候我们会把这些照片分享给朋友,或者发布到社交媒体上展现自己的生活。
然而,照片的排版也是很重要的,它可以让照片更有吸引力和专业感。
下面将介绍一些关于如何排版照片的技巧,希望对大家有所帮助。
首先,选择合适的照片。
在排版照片之前,我们需要选择一张合适的照片。
这意味着我们需要选择一张清晰、有趣和引人注目的照片。
这样的照片更容易吸引观众的注意力。
其次,考虑照片的构图。
构图是指在照片中呈现主题和背景的方式。
一个好的构图可以让照片更有层次感和吸引力。
常见的构图原则有平衡、对称、黄金分割等。
我们可以使用这些原则来排版我们的照片,使其看起来更加舒适和吸引人。
接下来,考虑照片的尺寸和比例。
不同的平台和用途需要不同尺寸和比例的照片。
例如,如果我们要在Instagram上发布照片,我们需要将照片裁剪成1:1的比例。
而如果我们要打印照片,我们需要确保照片的尺寸适合打印出来。
然后,我们可以考虑给照片添加一些文字或标签。
在一些情况下,文字可以帮助观众更好地理解照片的内容。
我们可以在照片上添加一些简短的标题或说明,以增强照片的表达力。
最后,我们需要对照片进行一些后期处理。
后期处理可以帮助我们改善照片的色彩、对比度和清晰度等。
我们可以使用一些图片处理软件(如Photoshop或Lightroom)来编辑我们的照片,使其达到我们想要的效果。
在总结一下,照片排版是一项重要的技巧,它可以让我们的照片更有吸引力和专业感。
通过选择合适的照片、构图、尺寸、文字和后期处理,我们可以大大提升照片的质量和吸引力。
希望上述技巧对大家在照片排版方面有所帮助。
ps图片如何排版_ps图片简单的排版
现在好多人都用indesign即id进行排版,但是有的小伙伴对id 并不熟悉,那么用什么软件进行排版呢?下面由店铺为大家整理的ps 图片排版教程,希望大家喜欢!
ps图片排版教程
1、打开ps,新建文件,根据大小而定,一般就是a4或a3,分辨率选300dpi,点击确定,确定好模式是cmyk还是rgb。
2、左键双击软件空白处,将需要排版的图片倒进ps软件,可以多选哦,这样快点,也方便。
3、将需要排版的图片拖进刚才新建的画布里,ctrl+t,进行大小的缩放变形,大小确定后,放到该放的位置。
4、按快捷键ctrl+r,调出标尺,这样能让要排版的图片大小都更加规范,有一个衡量的标准,如图所示。
5、将第二张图片拖进画布,利用同样的办法ctrl+t,变形缩放,和第一张图片大小一样,放到第一张图的后面,如图所示
6、同理,将需要排版的图片都进行同样的处理,排好后在进行细微的调节等,这样一幅拍好的版面就出来了哦。
ps图片如何排版_ps图片简单的排版将本文的Word文档下载到电脑,方便收藏和打印推荐度:点击下载文档文档为doc格式。
PS中两个图片如何快速排版对齐
新学者有时需要将一张图片上的两个图案水平或垂直对齐,这就是图片的排版,那么如何对图片排版对齐呢?下面由店铺为大家整理的ps排版对齐教程,希望大家喜欢!
ps排版对齐教程
1、打开Photoshop图像处理软件,鼠标左键在菜单【文件】>>【打开】单击,在文件夹下找到一张卡通小动物的图片将其打开,此时PS软件就会打开当前的图片,对此文件进行操作。
2、鼠标左键在文件上方,标尺的位置拉出一条参考线,放在图片中最下方的图案上(大象卡通图),准备将蛇卡通图与它水平对齐。
3、将蛇的卡通图选取出来后,将其复制。
然后鼠标左键在菜单【文件】>>【新建】,在新建的空白文件上,将蛇的卡通图粘贴出来。
4、在打开的卡通小动物图片上,将蛇的卡通图删除,此时可看见图片的左上方虚线框里已经留白了。
5、在卡通小动物图片上,右边的【图层】面板上新建一个透明图层。
然后将新建文件上蛇的卡通图,拖动到小动物图片上。
6、在小动物的卡通图上,鼠标左键在左边工具栏上,单击【移动工具】。
然后将蛇的卡通图,移动到参考线上,这样就大象的卡通图水平对齐了。
PS中如何快速将两张照⽚并排放置呢?诀窍就在这⾥Photoshop是⼤家常⽤的后期处理软件,它的最美妙的地⽅之⼀就是⼏乎每个⽅法都有好⼏种不同的实现⽅式,本⽂详细介绍如何快速地将两张相关照⽚并排放置,并将它们与Photoshop合并成⼀个组合图像!1.⼯具/原料Adobe Photoshop 软件2.本⽂涉及思维导图3.本⽂学习到的内容本⽂您将学习如何⽴即将两个图像加载到同⼀个Photoshop⽂档中。
然后将向您展⽰如何展开画布,同时并排移动图像。
最后,您将学习如何将图像的位置从⼀边交换到另⼀边上,简单⼏步操作就可以实现这些操作。
4.详细操作步骤:(1)选择“将⽂件加载到堆栈”命令默认情况下,Photoshop是在各⾃的⽂档中打开图像的,由于我们希望并排显⽰图像,所以我们需要它们在同⽂件。
因此,需要选择将⽂件加载到堆栈中。
操作就是执⾏“⽂件”>“脚本”>“将⽂件加载到堆栈”,这样就可以将两张图⽚放在同⽂件⾥。
具体位置如下图所⽰:(2)选择需要排列的图像执⾏好“将⽂件加载到堆栈”命令后,在“载⼊图层”对话框中,设置使⽤到⽂件,然后单击浏览,这时单击第⼀个图像,然后按下Ctrl同时单击第⼆个图像。
这将同时选择两个图像,点击打开就好,最后点击确认按钮,效果如下图所⽰:注意:注意:由于图像是相互叠加在⼀起的,所以⼀次只能看到⼀幅图像。
如果我通过单击顶层的可见性图标关闭顶层时,就可以看到下⾯⼀张图⽚,效果如下图所⽰:(3)选择移动⼯具这两个图像都在同⼀个⽂档中,我们如何将它们并排放置呢?⼀种⽅法是增加更多画布空间使⽤Photoshop的画布⼤⼩命令到⽂档中,然后将其中⼀个图像拖到新空间中。
但实际上我们可以做这两件事,移动图像和同时添加更多的画布空间,使⽤另外⼀个简单的技巧就是在⼯具栏中的选择移动⼯具。
将图像拖到另⼀个图像的⼀侧(4)将图像拖到另⼀个图像的⼀侧选择好移动⼯具后,单击⽂档中的图像并开始将其拖到其下⽅图像的最左侧或最右侧。
Photoshop中的自动对齐和拼接技巧Photoshop是一款广泛应用于图像处理与编辑的软件,它拥有许多强大的功能,其中包括自动对齐和拼接技巧。
本文将详细介绍如何在Photoshop中利用这些技巧来处理图像。
第一部分:自动对齐技巧1. 打开Photoshop软件并导入需要处理的图像。
- 单击“文件”->“打开”,选择图像文件并单击“打开”按钮。
2. 确保图像层是分开的。
- 如果图像层已经被合并,可以选择图像层并右键单击,在弹出菜单中选择“解锁图层”。
- 如果有多个图像层,可通过选择所有图像层并右键单击,在弹出菜单中选择“合并图层”。
3. 选择需要对齐的图像层。
- 单击并拖动鼠标选择需要对齐的图像层。
- 按住Ctrl键选择多个图像层。
4. 进入“编辑”菜单并选择“自动对齐图层”。
- 单击“编辑”->“自动对齐图层”。
- 在弹出的对话框中,选择对齐的方式。
根据图像的特点,可以选择不同的对齐方式。
5. 点击“确定”按钮进行自动对齐。
- Photoshop会根据选定的对齐方式,自动调整图像层的位置,使它们对齐。
第二部分:自动拼接技巧1. 选择需要拼接的图像层。
- 单击并拖动鼠标选择需要拼接的图像层。
2. 进入“编辑”菜单并选择“自动拼接图层”。
- 单击“编辑”->“自动拼接图层”。
- Photoshop会根据图像的重叠部分,自动拼接图像层。
3. 调整拼接后的图像。
- 如果拼接后的图像大小不理想,可以使用“裁剪工具”来调整图像的尺寸。
4. 保存拼接后的图像。
- 单击“文件”->“保存”来保存拼接后的图像,选择保存的格式和路径。
总结:Photoshop中的自动对齐和拼接技巧极大地方便了图像处理与编辑的工作。
通过简单的几个步骤,我们可以轻松地将图像层自动对齐和拼接,并且可以进行进一步的调整和保存操作。
无论是处理照片、设计海报还是进行图像合成等任务,这些技巧都能帮助我们提高工作效率和图像质量。
教你怎么样用ps排列图片
1.先将图片打开,点击“文件——打开”,选择好要使用的图片。
1.选择一张图片作为背景图片,接着就是创建画布,点击“图像——画布大小”,或者按
alt+ctri+c,可以自己定义画布的宽度和高度,我们以将图片排成一竖列为例,上面的宽度即为图片的宽度,高度可以设置大一点,定位的意思就是该张图片在排列中所处的位置。
我们将该背景图片放第一张,选择“↑”。
2.创建好的画布与背景图片的位置关系。
(白色区域为所创建的画布)
3.选择第二张图片,点击工具栏里面的“移动工具”将图片直接拖入该画布中,如图所示。
4.选中第二张图片的图层,按ctrl+t,对所拖入的第二张图片进行大小调整,使图片的边
界与画布的边界对齐,之后再按回车键。
5.同理,第三张图片的操作和第二张是一样的,当图片排列完之后,还要去除多余的画布。
点击工具栏中的“裁剪工具”,选择你所要保留的图片区域之后按回车,再以jpg格式另
存为即可。