PS各种工具介绍
- 格式:doc
- 大小:1.17 MB
- 文档页数:11
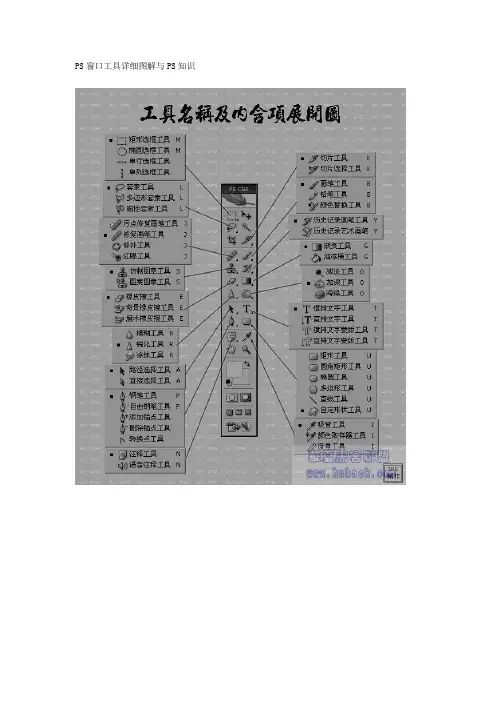
PS窗口工具详细图解与PS知识这里个人给PS初学者一点建议:1.你要学习PS要么得系统的学习,你才能掌握各个工具的功能。
如果没有条件系统的学习,那么你多看教程,从简单的入手,在学习教程的过程中自然就会熟悉各个工具了,但是并不能十分全面。
2.多尝试,一张图片的PS效果可以有很多种,不要仅仅拘泥于教程。
完全按照教程来做的话,你也只是如同操作傀儡一般,没有自己的想法。
初学者可以先按照教程做一遍,然后根据你自己积累的经验去修缮教程中的步骤。
有些不一定要按照教程来,说不定你的方法更好。
在尝试中积累经验,以后你看见某张图你可以想,它的效果是如何做到的,然后你按照自己的想法做一次,看看能否达到效果。
如果能做到这点,半个高手形成!~3......(以后补充)PS初学者必看第一课:一个PS高手的话这是一个PS高手的体会,希望能对大家有所启迪。
1.不要看到别人的作品第一句话就说:给个教程吧!你应该想这个是怎么做出来的。
当你自己想出来,再对照别人的教程的时候,你就知道自己和别人的思路的差异2.初学者请不要看太多太多的书那会误人子弟的,先找本系统的学,很多人用了很久PS,都是只对部分功能熟悉而已,不系统还是不够的3.看help,不要因为他们很难而我们自己是初学者所以就不看;帮助永远是最好的参考手册,虽然帮助的文字有时候很难看懂,总觉得不够直观4.不要被蒙版,通道等词汇所迷惑;通道就是选区,呵呵5.不要放过任何一个看上去很简单的小问题——他们往往并不那么简单,或者可以引伸出很多知识点;不会举一反三你就永远不等于会了PS6.会用PS处理相片,并不说明你会设计;7.学PS并不难,AI,CD等等也不过如此——难的是长期坚持实践和不遗余力的博览群书;8.看再多PS的书,是学不全PS的,要多实践浮躁的人容易问:我到底该学什么;——别问,学就对了;浮躁的人容易问:PS有钱途吗;——建议你去抢银行;浮躁的人容易说:我要中文版!我英文不行!——不行?学呀!浮躁的人分两种:a)只观望而不学的人;只学而不坚持的人;9.把时髦的技术挂在嘴边,还不如把过时的技术记在心里;10.学习PS最好的方法之一就是多练习;11.在任何时刻都不要认为自己手中的书已经足够了;12.看得懂的书,请仔细看;看不懂的书,请硬着头皮看;13.别指望看第一遍书就能记住和掌握什么——请看第二遍、第三遍;14.请把书上的例子亲手到电脑上实践,即使配套光盘中有源文件;15.把在书中看到的有意义的例子扩充;并将其切实的运用到自己的工作中;16.不要漏掉书中任何一个练习——请全部做完并记录下思路;17.当你用PS到一半却发现自己用的方法很拙劣时,请不要马上停手;请尽快将余下的部分粗略的完成以保证这个设计的完整性,然后分析自己的错误并重新设计和工作;18.别心急,用PS确实不容易;水平是在不断的实践中完善和发展的;19.每学到一个PS难点的时候,尝试着对别人讲解这个知识点并让他理解——你能讲清楚才说明你真的理解了;20.记录下在和别人交流时发现的自己忽视或不理解的知识点;21.保存好你做过的所有的源文件——那是你最好的积累之一;22.请不要做浮躁的人。
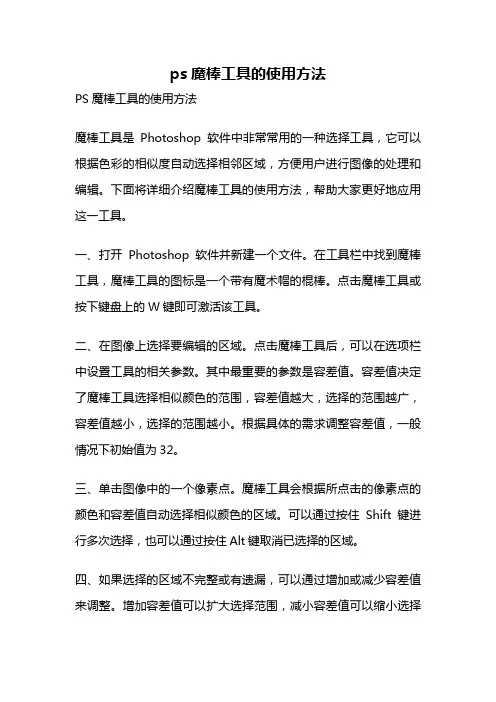
ps魔棒工具的使用方法PS魔棒工具的使用方法魔棒工具是Photoshop软件中非常常用的一种选择工具,它可以根据色彩的相似度自动选择相邻区域,方便用户进行图像的处理和编辑。
下面将详细介绍魔棒工具的使用方法,帮助大家更好地应用这一工具。
一、打开Photoshop软件并新建一个文件。
在工具栏中找到魔棒工具,魔棒工具的图标是一个带有魔术帽的棍棒。
点击魔棒工具或按下键盘上的W键即可激活该工具。
二、在图像上选择要编辑的区域。
点击魔棒工具后,可以在选项栏中设置工具的相关参数。
其中最重要的参数是容差值。
容差值决定了魔棒工具选择相似颜色的范围,容差值越大,选择的范围越广,容差值越小,选择的范围越小。
根据具体的需求调整容差值,一般情况下初始值为32。
三、单击图像中的一个像素点。
魔棒工具会根据所点击的像素点的颜色和容差值自动选择相似颜色的区域。
可以通过按住Shift键进行多次选择,也可以通过按住Alt键取消已选择的区域。
四、如果选择的区域不完整或有遗漏,可以通过增加或减少容差值来调整。
增加容差值可以扩大选择范围,减小容差值可以缩小选择范围。
可以在工具选项栏中直接修改容差值,也可以使用快捷键进行调整。
按住Shift键并同时按下+]可以增加容差值,按住Shift键并同时按下[-]可以减小容差值。
五、使用魔棒工具选择完区域后,可以进行各种操作和编辑。
可以使用快捷键Ctrl+C和Ctrl+V复制粘贴所选择的区域,也可以进行颜色、亮度、对比度等的调整。
还可以使用其他工具对所选择的区域进行进一步的修饰,比如使用画笔工具进行绘画,使用修复工具修复瑕疵等。
六、如果需要反选已选择的区域,可以使用快捷键Ctrl+Shift+I。
这样就可以方便地对选中区域以外的区域进行操作。
七、除了使用魔棒工具选择单个区域外,还可以使用魔棒工具选择多个区域。
可以按住Shift键点击多个像素点,魔棒工具会自动选择相似颜色的多个区域。
也可以按住Shift键拖动魔棒工具,将魔棒工具移动到需要选择的区域,魔棒工具会自动选择相似颜色的区域。

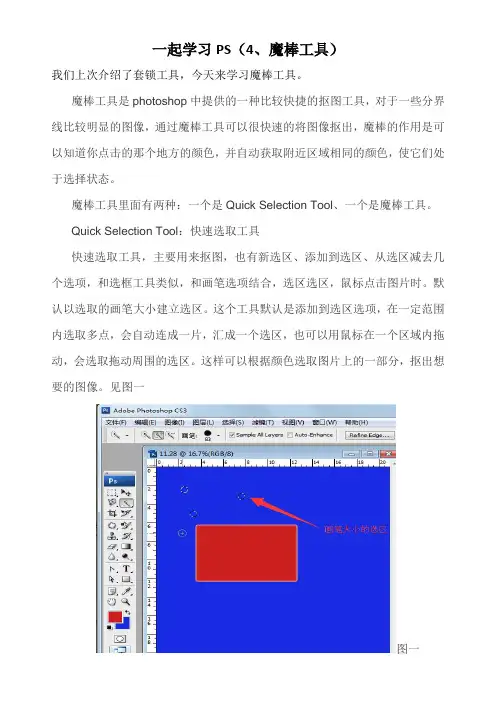
一起学习PS(4、魔棒工具)我们上次介绍了套锁工具,今天来学习魔棒工具。
魔棒工具是photoshop中提供的一种比较快捷的抠图工具,对于一些分界线比较明显的图像,通过魔棒工具可以很快速的将图像抠出,魔棒的作用是可以知道你点击的那个地方的颜色,并自动获取附近区域相同的颜色,使它们处于选择状态。
魔棒工具里面有两种:一个是Quick Selection Tool、一个是魔棒工具。
Quick Selection Tool:快速选取工具快速选取工具,主要用来抠图,也有新选区、添加到选区、从选区减去几个选项,和选框工具类似,和画笔选项结合,选区选区,鼠标点击图片时。
默认以选取的画笔大小建立选区。
这个工具默认是添加到选区选项,在一定范围内选取多点,会自动连成一片,汇成一个选区,也可以用鼠标在一个区域内拖动,会选取拖动周围的选区。
这样可以根据颜色选取图片上的一部分,抠出想要的图像。
见图一图一魔棒工具:魔棒工具,也有和选框工具一样的,新选区、添加到选区、从选区减去、与选区交叉的选项,还有容差、消除锯齿、连续、对所有图层取样的可选项。
容差:指你所选取图像的颜色接近度,也就是说容差越大,图像颜色的接近度也就越小,选择的区域也就相对变大了;消除锯齿:是选取边缘更圆滑,减小锯齿毛刺现象。
连续:指你选择图像颜色的时候只能选择一个区域当中的颜色,不能跨区域选择,比如如果一个图像中有几个相同颜色的圆,当然它们都不相交,当我选择了连续,在一个圆中选择,这样只能选择到一个圆,如果没点连续,那么整张图片中的相同颜色的圆都能被选中;用于所有图层:选中了这个选项,整个图层当中相同颜色的区域都会被选中,没点的话就只会选中单个图层的颜色;见图二、图三图二:不勾选连续图三:勾选连续对所有图层选样:再勾选这个选项时,并同时勾选连续选项时,魔棒工具会选中多个图层中的看上去区域相交同一颜色的区域,当不勾选连续选项时会选中多个图层相交和不想交的所有同一颜色的区域。
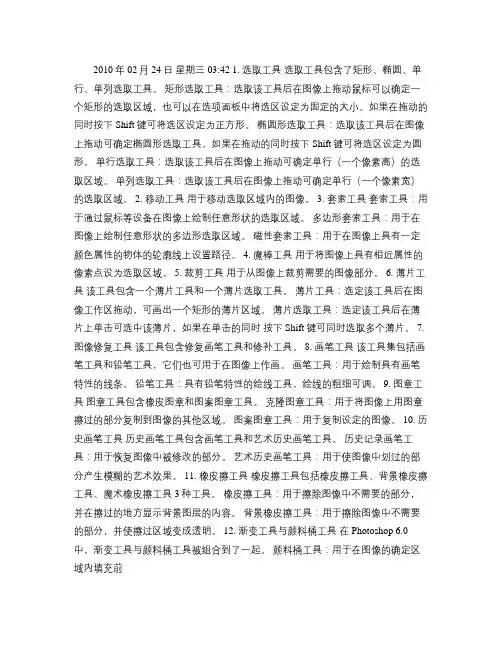
2010年02月24日星期三 03:42 1. 选取工具选取工具包含了矩形、椭圆、单行、单列选取工具。
矩形选取工具:选取该工具后在图像上拖动鼠标可以确定一个矩形的选取区域,也可以在选项面板中将选区设定为固定的大小。
如果在拖动的同时按下Shift键可将选区设定为正方形。
椭圆形选取工具:选取该工具后在图像上拖动可确定椭圆形选取工具,如果在拖动的同时按下Shift键可将选区设定为圆形。
单行选取工具:选取该工具后在图像上拖动可确定单行(一个像素高)的选取区域。
单列选取工具:选取该工具后在图像上拖动可确定单行(一个像素宽)的选取区域。
2. 移动工具用于移动选取区域内的图像。
3. 套索工具套索工具:用于通过鼠标等设备在图像上绘制任意形状的选取区域。
多边形套索工具:用于在图像上绘制任意形状的多边形选取区域。
磁性套索工具:用于在图像上具有一定颜色属性的物体的轮廓线上设置路径。
4. 魔棒工具用于将图像上具有相近属性的像素点设为选取区域。
5. 裁剪工具用于从图像上裁剪需要的图像部分。
6. 薄片工具该工具包含一个薄片工具和一个薄片选取工具。
薄片工具:选定该工具后在图像工作区拖动,可画出一个矩形的薄片区域。
薄片选取工具:选定该工具后在薄片上单击可选中该薄片,如果在单击的同时按下Shift键可同时选取多个薄片。
7. 图像修复工具该工具包含修复画笔工具和修补工具。
8. 画笔工具该工具集包括画笔工具和铅笔工具,它们也可用于在图像上作画。
画笔工具:用于绘制具有画笔特性的线条。
铅笔工具:具有铅笔特性的绘线工具,绘线的粗细可调。
9. 图章工具图章工具包含橡皮图章和图案图章工具。
克隆图章工具:用于将图像上用图章擦过的部分复制到图像的其他区域。
图案图章工具:用于复制设定的图像。
10. 历史画笔工具历史画笔工具包含画笔工具和艺术历史画笔工具。
历史记录画笔工具:用于恢复图像中被修改的部分。
艺术历史画笔工具:用于使图像中划过的部分产生模糊的艺术效果。
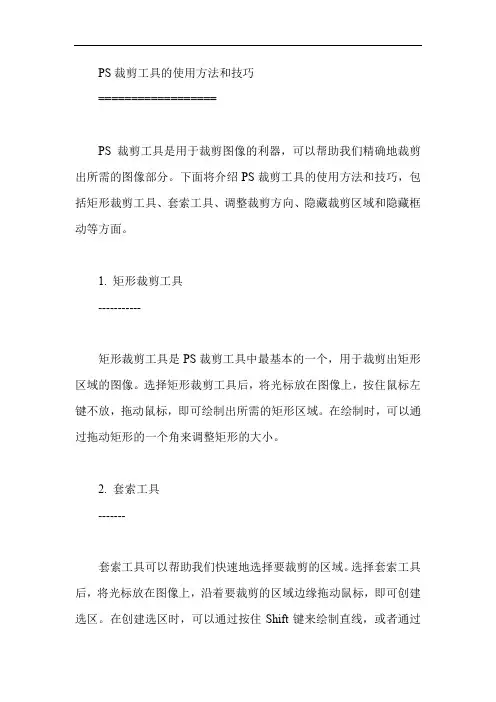
PS裁剪工具的使用方法和技巧==================PS裁剪工具是用于裁剪图像的利器,可以帮助我们精确地裁剪出所需的图像部分。
下面将介绍PS裁剪工具的使用方法和技巧,包括矩形裁剪工具、套索工具、调整裁剪方向、隐藏裁剪区域和隐藏框动等方面。
1. 矩形裁剪工具-----------矩形裁剪工具是PS裁剪工具中最基本的一个,用于裁剪出矩形区域的图像。
选择矩形裁剪工具后,将光标放在图像上,按住鼠标左键不放,拖动鼠标,即可绘制出所需的矩形区域。
在绘制时,可以通过拖动矩形的一个角来调整矩形的大小。
2. 套索工具-------套索工具可以帮助我们快速地选择要裁剪的区域。
选择套索工具后,将光标放在图像上,沿着要裁剪的区域边缘拖动鼠标,即可创建选区。
在创建选区时,可以通过按住Shift键来绘制直线,或者通过双击鼠标来闭合选区。
3. 调整裁剪方向---------在裁剪图像时,有时候需要调整裁剪的方向。
要调整裁剪方向,可以使用裁剪框的控制柄。
将光标放在裁剪框的角上,当光标变成双向箭头时,按住鼠标左键不放,拖动鼠标即可调整裁剪方向。
4. 隐藏裁剪区域---------在裁剪图像时,有时候会干扰到图像的其他部分。
要隐藏裁剪区域,可以使用“隐藏”选项。
选择裁剪工具后,在属性栏中选择“隐藏”选项,即可隐藏裁剪区域。
此时,可以更加专注于图像的裁剪。
5. 隐藏框动-------在裁剪图像时,有时候会出现裁剪框的移动。
要隐藏框动,可以使用“固定”选项。
选择裁剪工具后,在属性栏中选择“固定”选项,即可固定裁剪框的位置。
此时,可以更加专注于图像的裁剪。
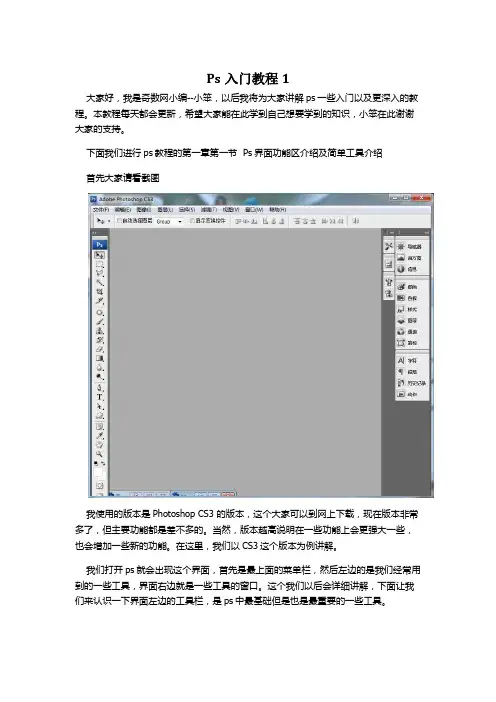
Ps入门教程1大家好,我是奇数网小编--小笨,以后我将为大家讲解ps一些入门以及更深入的教程。
本教程每天都会更新,希望大家能在此学到自己想要学到的知识,小笨在此谢谢大家的支持。
下面我们进行ps教程的第一章第一节 Ps界面功能区介绍及简单工具介绍首先大家请看截图我使用的版本是Photoshop CS3 的版本,这个大家可以到网上下载,现在版本非常多了,但主要功能都是差不多的。
当然,版本越高说明在一些功能上会更强大一些,也会增加一些新的功能。
在这里,我们以CS3这个版本为例讲解。
我们打开ps就会出现这个界面,首先是最上面的菜单栏,然后左边的是我们经常用到的一些工具,界面右边就是一些工具的窗口。
这个我们以后会详细讲解,下面让我们来认识一下界面左边的工具栏,是ps中最基础但是也是最重要的一些工具。
我们开始从第一个工具开始,这节课我们只是简单的介绍一下这些工具的功能,下节课我们开始具体详细的介绍。
1、移动工具对各个图层中的色块进行移动,如果同时打开几个图片的话,也可以直接将一张图片拖移到另外一张图片中去。
2、矩形选择工具也可以进行椭圆选择、单行选框、单列选框功能,可以在点击矩形选择工具后,鼠标左键长按矩形选框工具,就会出现前面三个选项,可以根据你的需要进行选择。
3、套索工具也可以进行多边形套索、磁性套索的功能,套索工具是对不规则物体进行选择的工具,但并不能精确的进行选择。
4、魔棒工具鼠标对图像中某颜色单击一下即可完成对图像中某一颜色的选择,选择的颜色范围是相同的颜色,其相同程度可对魔棒工具双击,在屏幕右上角上容差值处调整容差度,数值越大,表示魔棒所选择的颜色差别大,反之,颜色差别小。
5、裁剪工具用于对图片大小的剪裁。
6、切片工具切片工具多用于制作网页后进行切片的作用,可将成型的网页切割成几个部分,存为web所用的格式,然后导入dreamweaver中,进行网页的制作。
7、修补工具用于修改图片,例如人物脸上的斑点瑕疵等,多用于影楼处理婚纱照片。
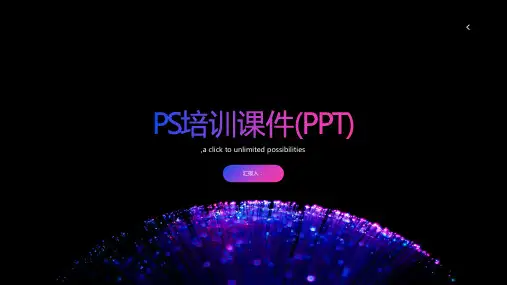
![[free] PS功能详细介绍](https://uimg.taocdn.com/8fd8ec99dd88d0d233d46a45.webp)
Photoshop功能详细介绍第一节Photoshop基础知识 (1)第二节命令及工具使用(一) (3)第三节命令及工具使用(二) (4)第四节套索工具 (5)第五节渐变工具 (6)第六节画笔工具 (7)第七节橡皮工具 (8)第八节修复工具 (8)第九节文字工具 (9)第十节钢笔工具 (9)第11节自定义形状工具 (10)第12节图层样式 (10)第13节蒙版 (11)第14节通道 (11)第15节动画编辑 (12)第16节辅助工具 (12)第17节文件菜单 (13)第18节编辑菜单及辅助工具 (13)第19节图像菜单 (14)第一节Photoshop基础知识一、软件相关知识1、Photoshop是美国Adobe公司开发的图像处理软件2、Photoshop功能:摄影师:图像处理,修饰照片,合成图像设计:用于广告设计,空间无限印刷:扫描、修改、印刷到产品上二、启动:1、窗口组成:标题栏、菜单栏、属性栏、工具箱、面板、状态栏、文件编辑区2、打开:在灰色区域双击(Ctrl+O)3、新建:按Ctrl双击灰色区域(Ctrl+N)1)名称:文件名2)预设:Photoshop提供的预设文件大小3)宽度、高度:自定义文件大小(单位:默认单位为像素px)4)分辩率:(练习——72像素/英寸;打印——300像素/英寸或更高)5)颜色模式:颜色显示模式。
(常用包括RGB模式、CMYK模式、灰度模式)6)背景内容:选择一种背景色(白色、背景色、透明)三、概念:1、像素:构成图像的最基本(最小)的单位2、分辨率:单位面积上像素点的多少,分辨率用PPI来表示3、图像分类:(1)位图:又称点阵图或光栅图,一般用于照片品质的图像处理,放大后失真,位图分辨率有关,分辨率越大,图像越清晰(2)矢量图:放大后不失真,一般用于工程图四、工具介绍:选取工具(M)1、矩形/椭圆选框工具:结合Shift键可绘制正方或正圆形2、单行或单列选框工具:可选择一行或一列像素点选择/修改:重新修改选区五、快捷键:D:默认前/背X:交换前/背前景色填充:Alt+Delete 背景色填充:Ctrl+Delete取消选区:Ctrl+D 撤消多步:Ctrl+Alt+Z选择背景色:按Ctrl键,点左键删除:DeleteAlt:减选区shift:加选区六、保存:1、文件存储Ctrl+S 存储为Ctrl+Shift+S2、默认扩展名:.psd第二节命令及工具使用(一)一、概念模式:色彩的构成方式(1)RGB模式(R:红;G:绿;B:蓝):光色模式又称真彩色模式,其中每种颜色都包含256种亮度级别,三个通道(颜色)合起来显示完整的色彩图像,有1670多万种颜色。
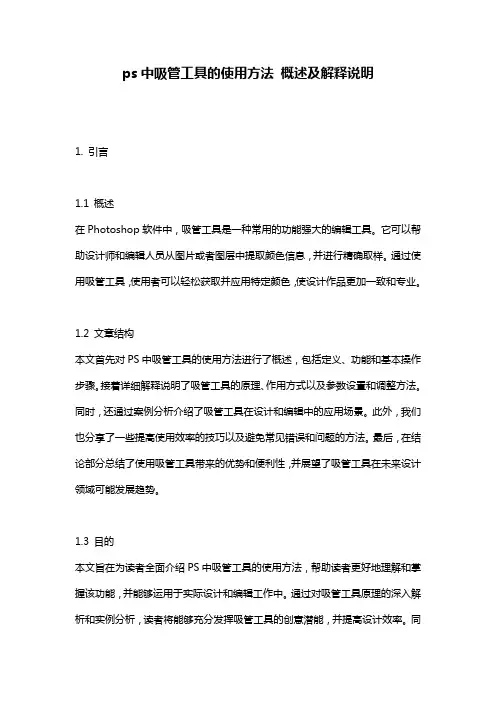
ps中吸管工具的使用方法概述及解释说明1. 引言1.1 概述在Photoshop软件中,吸管工具是一种常用的功能强大的编辑工具。
它可以帮助设计师和编辑人员从图片或者图层中提取颜色信息,并进行精确取样。
通过使用吸管工具,使用者可以轻松获取并应用特定颜色,使设计作品更加一致和专业。
1.2 文章结构本文首先对PS中吸管工具的使用方法进行了概述,包括定义、功能和基本操作步骤。
接着详细解释说明了吸管工具的原理、作用方式以及参数设置和调整方法。
同时,还通过案例分析介绍了吸管工具在设计和编辑中的应用场景。
此外,我们也分享了一些提高使用效率的技巧以及避免常见错误和问题的方法。
最后,在结论部分总结了使用吸管工具带来的优势和便利性,并展望了吸管工具在未来设计领域可能发展趋势。
1.3 目的本文旨在为读者全面介绍PS中吸管工具的使用方法,帮助读者更好地理解和掌握该功能,并能够运用于实际设计和编辑工作中。
通过对吸管工具原理的深入解析和实例分析,读者将能够充分发挥吸管工具的创意潜能,并提高设计效率。
同时,我们也希望通过展望未来吸管工具的发展趋势,让读者对该功能的前景有更多的了解和思考。
2. PS中吸管工具的使用方法概述2.1 吸管工具的定义和功能在Photoshop(PS)中,吸管工具是一种用于选取颜色样本并将其应用到其他地方的强大工具。
吸管工具可以帮助用户快速获取图像中的特定颜色,并将其保存为前景或背景色,以供后续使用。
2.2 吸管工具的基本操作步骤使用吸管工具非常简单,以下是基本的操作步骤:第一步:选择吸管工具在Photoshop工具栏中,找到并选择吸管工具。
通常,它位于左侧垂直排列的调色板下方。
第二步:获取颜色样本将光标移动到所需颜色区域,并单击鼠标左键。
此时,吸管工具会采集该点处的颜色样本,并在“前景色”或“背景色”区域显示相应的颜色值。
第三步:应用颜色样本获取颜色样本后,您可以使用所选的颜色来绘制线条、填充形状、涂抹等。
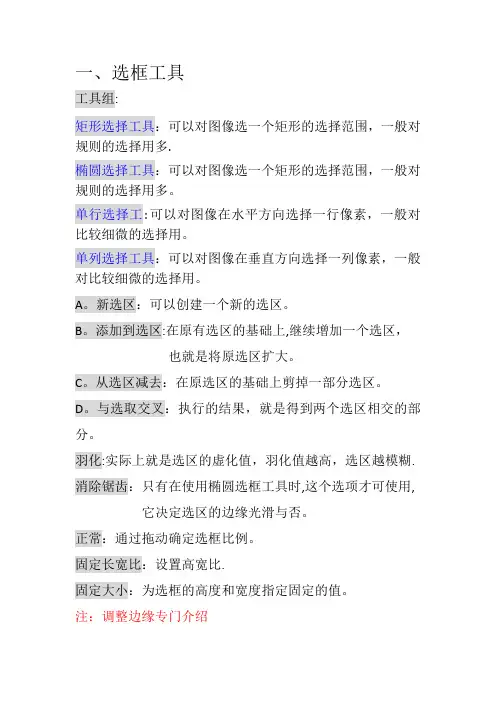
一、选框工具工具组:矩形选择工具:可以对图像选一个矩形的选择范围,一般对规则的选择用多.椭圆选择工具:可以对图像选一个矩形的选择范围,一般对规则的选择用多。
单行选择工:可以对图像在水平方向选择一行像素,一般对比较细微的选择用。
单列选择工具:可以对图像在垂直方向选择一列像素,一般对比较细微的选择用。
A。
新选区:可以创建一个新的选区。
B。
添加到选区:在原有选区的基础上,继续增加一个选区,也就是将原选区扩大。
C。
从选区减去:在原选区的基础上剪掉一部分选区。
D。
与选取交叉:执行的结果,就是得到两个选区相交的部分。
羽化:实际上就是选区的虚化值,羽化值越高,选区越模糊. 消除锯齿:只有在使用椭圆选框工具时,这个选项才可使用, 它决定选区的边缘光滑与否。
正常:通过拖动确定选框比例。
固定长宽比:设置高宽比.固定大小:为选框的高度和宽度指定固定的值。
注:调整边缘专门介绍二、套索工具工具组:普通套索工具、多边形套索工具、磁性套索工具. 注:退出编辑按“ESC”键,撤销描点按“DEL”键普通套索工具:适合用于制作不规则选区,按住鼠标左键沿着主体边缘拖动,就会生成没有锚点(又称紧固点)的线条。
只有线条闭合后才能松开左键,否则首尾会自动闭合。
多边形套索工具:对于绘制选区边框的直边线段十分有用。
用鼠标左键沿主体边缘边前进边单击,就会产生一个个直线相连的锚点,当首尾连接时,鼠标符号多了个圆点,这最后一次单击即产生闭合选区.千万别在一个位置上双击。
无论哪种套索,双击会使首尾自动相连,你犯的这个错误的后果与用普通套索时松手一样。
多边索套工具特殊选区建立:按Shift键可约束画线的角度为水平、垂直径45度.磁性套索工具:用鼠标左键单击起点,再沿主体边缘移动鼠标,会产生自动识别边缘的一个个相连的锚点。
首尾相遇时双击左键,闭合选区产生.它适合用于制作边界明显的选区. 注:磁性套索工具不可用于32位通道图像。
正确设定磁性套索工具选项栏:羽化——既然要精确抠图,当然要先设为0。
Photoshop CS5基本界面与工具介绍(上)一、Photoshop简介Photoshop是在设计、绘画、图像处理等方面广泛使用的软件,主要用于像素图像的编辑,在较新的几个版本可以进行3D、视频处理(比较鸡肋).由Adobe公司出品,目前最新版本为CC。
CS后版本间差别不大,只有一些不太常用新功能加入。
二、基本界面(注:接下来的介绍,我将部分采用网络现有的教程。
)1、菜单栏:所有的功能都涵盖在菜单栏中。
分为文件、编辑、图层等多个子菜单。
(1)文件菜单:基本的新建、保存等文件处理。
脚本和批处理可实现半智能化的图片处理。
常用快捷键:Ctrl+n新建,Ctrl+s保存.新建:新建窗口中,根据需求设置宽度、高度和分辨率。
打开:打开psd、jpg等图片文件,直接将文件拖入ps中可实现快速打开文件。
保存:保存有多个格式,PSD(ps文件,可存储所有操作、图层)Jpeg(最常用图片文件,存储时改变品质可改变文件大小)、PNG(可存储透明信息的图片,但需要透明图片时选用)。
自动:批处理可结合动作完成大批量图片处理、photomerge可实现全景照片合成,HDR可实现多张照片合成HDR照片效果.(2)编辑菜单:基本操作,设置.常用快捷键:ctrl+alt+z还原、ctrl+x剪切、ctrl+c复制、ctrl+v粘帖,ctrl+shift+c合成复制、ctrl+a全选。
重要:打开最下方首选项-常规,完成1)勾选用滚轮缩放.2)性能中将历史记录状态调高3)暂存盘将其他盘符选上对后期的使用有很大的帮助和便利。
(3)图像菜单:对图像以及画布进行操作。
调整:对图片色调、饱和度、对比度等基本属性进行调节,基本功能收录在调整面板中,后面介绍。
图像大小:修改图片分别率使用,但一般采用更改画布大小,在使用移动工具缩放更方便.裁剪:结合选择工具能快速更改图像大小。
图像旋转:可实现旋转、翻转。
(4)图层菜单:关于图层的操作,基本能在图层面板中完成,后期介绍。
ps魔术棒工具的使用方法PS魔术棒工具是一种非常实用的选择工具,可以用于快速选择图像中的特定区域。
本文将介绍魔术棒工具的使用方法,帮助读者更好地利用这一功能。
一、选择魔术棒工具在PS软件中,魔术棒工具位于工具栏中,可以通过点击工具栏上的魔术棒图标来选择该工具。
也可以使用快捷键W进行选择。
二、调整魔术棒工具的属性在使用魔术棒工具之前,我们可以通过调整其属性来适应不同的选择需求。
在工具栏上可以看到魔术棒工具的选项栏,其中包含了一些重要的属性选项。
1.容差:容差指的是选择像素的范围,即选择时允许的颜色差异范围。
容差值越大,选择的范围越广;容差值越小,选择的范围越精确。
根据实际需求,可以通过输入数值或使用滑动条来调整容差值。
2.连续性:连续性选项用于指定选择像素的方式。
默认情况下,选择的像素是连续的,即相邻的像素颜色相似时会自动选择。
如果不需要连续的选择,可以取消勾选连续性选项。
3.抗锯齿:抗锯齿选项用于使选择边缘更加平滑,避免出现锯齿状的边缘。
勾选抗锯齿选项可以提高选择的质量。
三、使用魔术棒工具选择图像区域在调整完魔术棒工具的属性后,我们可以开始使用魔术棒工具进行图像的选择。
1.单击选择:将鼠标移动到想要选择的区域内,单击鼠标左键即可完成选择。
根据魔术棒工具的属性设置,PS会自动选择与点击位置相似的像素区域。
2.添加选择:如果想要选择多个不相邻的区域,可以按住Shift键,然后用魔术棒工具点击其他区域即可。
PS会将新选择的区域添加到已选择区域中。
3.减少选择:如果想要取消已选择的区域,可以按住Alt键,然后用魔术棒工具点击已选择的区域即可。
PS会将该区域从已选择区域中减少。
四、优化选择结果有时候,魔术棒工具选择的结果可能并不理想,此时我们可以通过一些技巧来优化选择的结果。
1.调整容差值:如果选择的范围太大或太小,可以通过调整容差值来进行优化。
增大容差值可以扩大选择区域,减小容差值可以缩小选择区域。
2.使用其他选择工具:如果魔术棒工具无法满足需求,可以尝试其他选择工具,如套索工具、快速选择工具等。
PS 中各个工具的使用方法与技巧1.挪动工具,能够对 PHOTOSHOP 里的图层进行移动图层。
2.矩形选择工具,能够对图像选一个矩形的选择范围,一般对规则的选择用多。
3.椭圆选择工具,能够对图像选一个矩形的选择范围,一般对规则的选择用多。
4.单行选择工具,能够对图像在水平方向选择一行像素,一般对照较细微的选择用。
5.单列选择工具,能够对图像在垂直方向选择一列像素,一般对照较细微的选择用。
6.裁切工具,能够对图像进行剪裁,前裁选择后一般出现八个节点框,用户用鼠标对着节点进行缩放,用鼠标对着框外能够对选择框进行旋转,用鼠标对着选7.择框双击或打回车键即能够结束裁切。
8.套索工具,可随意按住鼠标不放并拖动进行选择一个不规则的选择范围,一般关于一些粗心的选择可用。
9.多边形套索工具,可用鼠标在图像上某点定一点,而后进行多线选中要选择的范围,没有圆弧的图像勾边能够用这个工具,但不可以勾出弧线,所勾出的选择地区都是由多条线构成的10.磁性套索工具,这个工具仿佛有磁力同样,不须按鼠标左键而直接挪动鼠标,在工具头处会出现自动追踪的线,这条线老是走向颜色与颜色界限处,界限越显然磁力越强,将首尾连结后可达成选择,一般用于颜色与颜色差异比较大的图像选择。
魔棒工具,用鼠标对图像中某颜色单击一下对图像颜色进行选择,选择的颜色范围要求是同样的颜色,其同样程度可对魔棒工具双击,在屏幕右上角上容差值处调整容差度,数值越大,表示魔棒所选择的颜色差异大,反之,颜色差异小。
11.喷枪工具,主要用来对图像上色,上色的压力可由右上角的选项调整压力,上色的大小可由右侧的画笔处选择自已所须的笔头大小,上色的颜色可由右侧的色板或颜色处选择所须的颜色。
12.画笔工具,同喷枪工具基本上同样,也是用来对图像进行上色,只可是笔头的蒙边比喷枪稍少一些。
13.橡皮图章工具,主要用来对图像的修复用多,亦能够理解为局部复制。
先按住 Alt 键,再用鼠标在图像中需要复制或要修复取样点处单击一左键,再在右侧的画笔处选用一个适合的笔头,就能够在图像中修复图像。
免责声明:本文章转载网络只供学习使用,请勿他用,后果自负pstools工具使用方法(1)psexecpsexec是一个远程执行工具,你可以像使用telnet一样使用它。
它的使用格式为:psexec \\远程机器ip [-u username [-p password]] [-c [-f]] [-i][-d] program [arguments]它的参数有:-u后面跟用户名 -p后面是跟密码的,如果建立ipc连接后这两个参数则不需要。
(如果没有-p参数,则输入命令后会要求你输入密码)-c <[路径]文件名>:拷贝文件到远程机器并运行(注意:运行结束后文件会自动删除)(比如要让远程机器运行tftp服务端的时候使用,不然psexec -d 不等待程序执行完就返回,命令会一直等待tftp程序结束才会返回)-i 在远程机器上运行一个名为psexesvc进程,(到底什么用弄不明白)假设我在远程机器ip有一个账号,账号名是:abc 密码是:123比如想要用telnet一样在远程系统上执行命令可以打:psexec \\远程机器ip -u abc -p 123 cmd如果想要远程机器执行本地c:\srm.exe文件可以打:psexec \\远程机器ip -u abc -p 123 -c c:\srm.exe如果想要让远程机器执行本地上tftp服务端,(假设tftp服务端在本地c:\tftp32.exe),可以打:psexec \\远程机器ip -u abc -p 123 -c c:\tftp32.exe -d(后面例子不再重复-u和-p的用法)(2)psservicepsservice是一个服务管理程序。
它的使用格式为:psservice [\\远程机器ip [-u username] [-p password]]它的参数只有:-u 后面跟用户名 -p后面是跟密码的,如果建立ipc连接后这两个参数则不需要。
PS基础移动到菜单栏或属性栏。
①双击打开:双击空白工作区可以打开文件。
3.置入(在工作区域内):拖拽到画布中,需确定置入命令,可直接按回车确定。
4.保存(快捷键ctrl+s):psd格式留给设计师自己的源文件可再次修改,jpg图片格式不可修改,png透底图,背景透明。
5.另存为:快捷键ctrl+shift+s。
6.存储为web所用格式:快捷键ctrl+shift+alt+s。
三、PS笔记(一)移动工具(快捷键V)1.移动工具可以移动,可以复制,还可以跨画布复制。
2.对齐:必须有两个及以上图层。
3.分布:必须有三个及以上图层。
4.快速选择图层:移动工具下按住ctrl可以临时切换到自动选择模式,同时按住shift可以进行加选或减选。
辅助操作:1.调整PS:编辑-首选项-暂存盘,快捷键ctrl+k,勾选所有硬盘可缓解卡顿。
2.放大缩小画布:alt+鼠标滚轮或ctrl+加减键或缩放工具(alt缩小)。
3.百分之百显示:ctrl+1,根据显示器显示:ctrl+0(零)。
4.移动画板:按住空格键可临时切换为抓手工具鼠标左键拖拽即可。
5.撤销一步:ctrl+z,撤销多步:ctrl+alt+z,还原多步:ctrl+shift+z。
6.自由变换:ctrl+t。
普通变换:通过对角点拉伸,鼠标放在对角(出现弯箭头)旋转。
按alt(中心点)和shift(等比)以中心点等比例缩放。
(二)图层基本操作1.解锁背景图层:点击图层后方锁头解锁。
2.显示隐藏图层:点击该图层前的眼睛图标。
3.删除图层:选中图层按delete键删除或选中图层后点击下方垃圾桶图标或选中图层拖拽至垃圾桶图标上。
4.创建新图层:点击垃圾桶左侧的图标(快捷键ctrl+alt+shift+n)。
5.复制图层:①移动工具下,按住alt点击并拖拽可以复制,按住shift可以控制复制的图层水平或垂直方向平移。
①原位复制,快捷键ctrl+j。
6.编组:ctrl+g取消编组:ctrl+shift+g。