惠普台式电脑怎么重装系统
- 格式:docx
- 大小:18.47 KB
- 文档页数:2
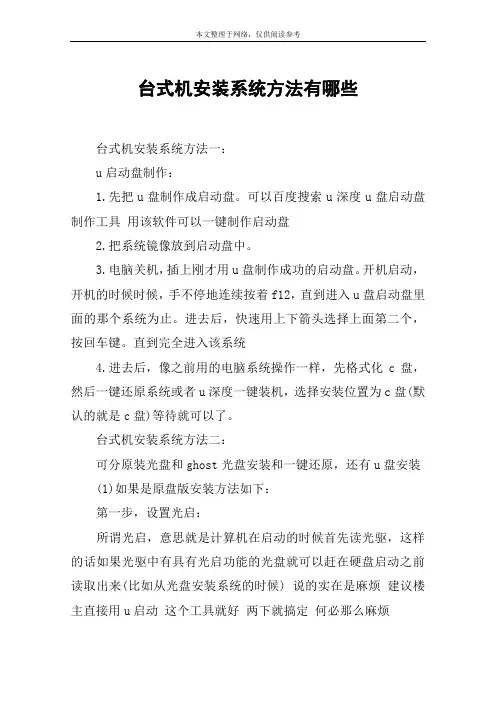
台式机安装系统方法有哪些台式机安装系统方法一:u启动盘制作:1.先把u盘制作成启动盘。
可以百度搜索u深度u盘启动盘制作工具用该软件可以一键制作启动盘2.把系统镜像放到启动盘中。
3.电脑关机,插上刚才用u盘制作成功的启动盘。
开机启动,开机的时候时候,手不停地连续按着f12,直到进入u盘启动盘里面的那个系统为止。
进去后,快速用上下箭头选择上面第二个,按回车键。
直到完全进入该系统4.进去后,像之前用的电脑系统操作一样,先格式化c盘,然后一键还原系统或者u深度一键装机,选择安装位置为c盘(默认的就是c盘)等待就可以了。
台式机安装系统方法二:可分原装光盘和ghost光盘安装和一键还原,还有u盘安装(1)如果是原盘版安装方法如下:第一步,设置光启:所谓光启,意思就是计算机在启动的时候首先读光驱,这样的话如果光驱中有具有光启功能的光盘就可以赶在硬盘启动之前读取出来(比如从光盘安装系统的时候) 说的实在是麻烦建议楼主直接用u启动这个工具就好两下就搞定何必那么麻烦台式机安装系统方法三:安装系统并不复杂,你按照下面的方法见也很快给你的电脑装好系统:1.到电脑城买软件的商店,买一张winxp sp3的克隆光盘,你跟售货员一讲他就知道了,最好买一个最新版本的。
或者到网上搜索下载winxpghost.iso克隆光盘映像文件刻录成光盘。
2.将电脑设置成光驱启动(在启动电脑时,连续按del键或(笔记本电脑)按f2进入cmos设置并按f10保存),3.将系统克隆光盘放入光驱,启动电脑,进入光盘启动菜单,一般选择第一项,将winxp操作系统安装到c盘,并确定,这时电脑将自动将winxp操作系统安装到电脑的c盘,大约10分钟左右就可以全部安装好(包括电脑所有的驱动程序和常用软件)。
整个操作过程完全自动化,不要管理。
4.一般用这种克隆光盘安装的xp操作系统都带有一键还原功能,你可以使用一键还原软件将新安装的系统做好备份,当然在做备份前最好将你所需要的软件安装好,再做备份。
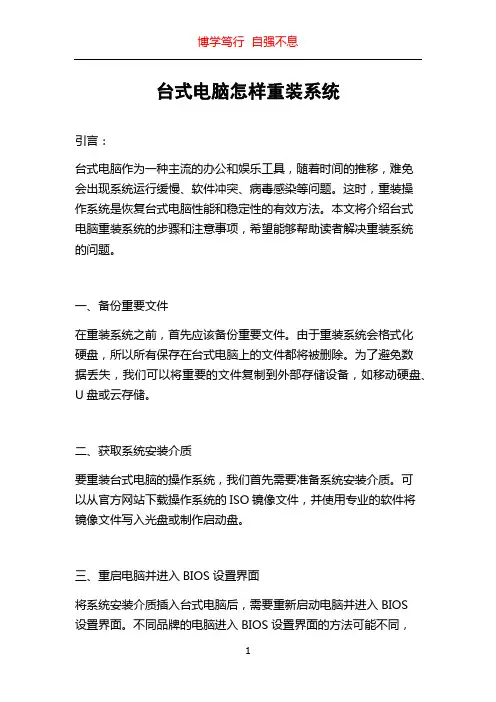
台式电脑怎样重装系统引言:台式电脑作为一种主流的办公和娱乐工具,随着时间的推移,难免会出现系统运行缓慢、软件冲突、病毒感染等问题。
这时,重装操作系统是恢复台式电脑性能和稳定性的有效方法。
本文将介绍台式电脑重装系统的步骤和注意事项,希望能够帮助读者解决重装系统的问题。
一、备份重要文件在重装系统之前,首先应该备份重要文件。
由于重装系统会格式化硬盘,所以所有保存在台式电脑上的文件都将被删除。
为了避免数据丢失,我们可以将重要的文件复制到外部存储设备,如移动硬盘、U盘或云存储。
二、获取系统安装介质要重装台式电脑的操作系统,我们首先需要准备系统安装介质。
可以从官方网站下载操作系统的ISO镜像文件,并使用专业的软件将镜像文件写入光盘或制作启动盘。
三、重启电脑并进入BIOS设置界面将系统安装介质插入台式电脑后,需要重新启动电脑并进入BIOS设置界面。
不同品牌的电脑进入BIOS设置界面的方法可能不同,一般来说,在开机启动过程中按下相应的按键(如F2、Del键)即可进入。
四、选择启动项为光驱或USB进入BIOS设置界面后,我们需要将启动项设置为光驱或USB设备,以便从系统安装介质启动。
这样,台式电脑将会先加载安装介质中的系统文件。
五、安装操作系统接下来,进入系统安装界面后,我们需要按照提示进行安装操作系统的步骤。
通常,我们需要选择安装语言、接受许可协议、选择安装目标位置等等。
根据个人需求和系统要求进行相关设置。
六、格式化硬盘并重新分区在进行操作系统安装之前,我们需要进行硬盘格式化,以清除原有系统文件和分区信息。
安装界面通常会提供格式化和分区的选项,我们可以选择全盘格式化或者选择具体的分区进行格式化。
七、安装系统驱动程序在完成操作系统的安装后,我们需要为台式电脑安装相应的系统驱动程序。
这些驱动程序能够使硬件设备正确工作,并确保系统的稳定性和性能。
可以通过从设备官方网站下载最新的驱动程序,或者使用系统自带的驱动程序进行安装。
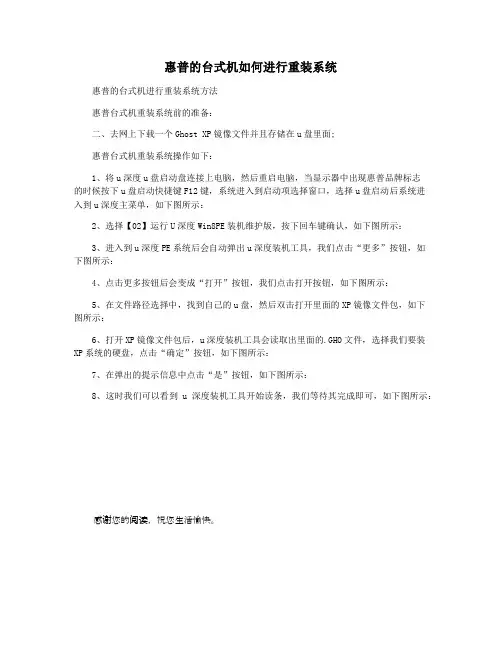
惠普的台式机如何进行重装系统
惠普的台式机进行重装系统方法
惠普台式机重装系统前的准备:
二、去网上下载一个Ghost XP镜像文件并且存储在u盘里面;
惠普台式机重装系统操作如下:
1、将u深度u盘启动盘连接上电脑,然后重启电脑,当显示器中出现惠普品牌标志
的时候按下u盘启动快捷键F12键,系统进入到启动项选择窗口,选择u盘启动后系统进
入到u深度主菜单,如下图所示:
2、选择【02】运行U深度Win8PE装机维护版,按下回车键确认,如下图所示:
3、进入到u深度PE系统后会自动弹出u深度装机工具,我们点击“更多”按钮,如
下图所示:
4、点击更多按钮后会变成“打开”按钮,我们点击打开按钮,如下图所示:
5、在文件路径选择中,找到自己的u盘,然后双击打开里面的XP镜像文件包,如下
图所示:
6、打开XP镜像文件包后,u深度装机工具会读取出里面的.GHO文件,选择我们要装XP系统的硬盘,点击“确定”按钮,如下图所示:
7、在弹出的提示信息中点击“是”按钮,如下图所示:
8、这时我们可以看到u深度装机工具开始读条,我们等待其完成即可,如下图所示:
感谢您的阅读,祝您生活愉快。
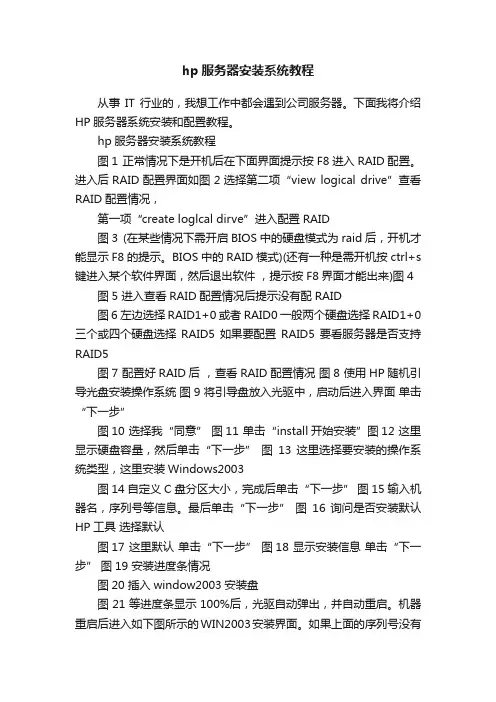
hp服务器安装系统教程从事IT行业的,我想工作中都会遇到公司服务器。
下面我将介绍HP服务器系统安装和配置教程。
hp服务器安装系统教程图1 正常情况下是开机后在下面界面提示按F8进入RAID配置。
进入后RAID配置界面如图2选择第二项“view logical drive”查看RAID配置情况,第一项“create loglcal dirve”进入配置RAID图3 (在某些情况下需开启BIOS中的硬盘模式为raid后,开机才能显示F8的提示。
BIOS中的RAID模式)(还有一种是需开机按ctrl+s 键进入某个软件界面,然后退出软件,提示按F8界面才能出来)图4 图5 进入查看RAID配置情况后提示没有配RAID图6 左边选择RAID1+0 或者RAID0 一般两个硬盘选择RAID1+0三个或四个硬盘选择RAID5 如果要配置RAID5 要看服务器是否支持RAID5图7 配置好RAID后,查看RAID配置情况图8 使用HP随机引导光盘安装操作系统图9 将引导盘放入光驱中,启动后进入界面单击“下一步”图10 选择我“同意” 图11 单击“install开始安装”图12 这里显示硬盘容量,然后单击“下一步” 图13 这里选择要安装的操作系统类型,这里安装Windows2003图14 自定义C盘分区大小,完成后单击“下一步” 图15 输入机器名,序列号等信息。
最后单击“下一步” 图16 询问是否安装默认HP工具选择默认图17 这里默认单击“下一步” 图18 显示安装信息单击“下一步” 图19 安装进度条情况图20 插入window2003安装盘图21等进度条显示100%后,光驱自动弹出,并自动重启。
机器重启后进入如下图所示的WIN2003安装界面。
如果上面的序列号没有输错,下面的安装步骤会自动安装,如果序列号输入错误,在安装过程中重新输入正确的序列号即可9WIN2003安装完成后,进入系统对余下的分区进行分区。
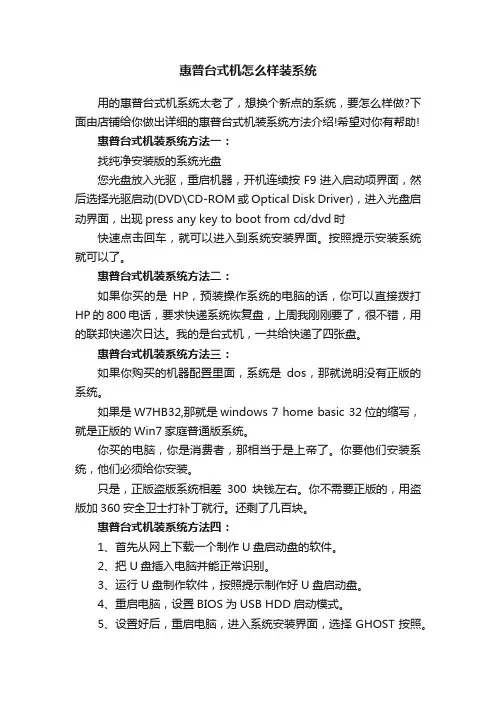
惠普台式机怎么样装系统用的惠普台式机系统太老了,想换个新点的系统,要怎么样做?下面由店铺给你做出详细的惠普台式机装系统方法介绍!希望对你有帮助!惠普台式机装系统方法一:找纯净安装版的系统光盘您光盘放入光驱,重启机器,开机连续按F9进入启动项界面,然后选择光驱启动(DVD\CD-ROM或Optical Disk Driver),进入光盘启动界面,出现press any key to boot from cd/dvd时快速点击回车,就可以进入到系统安装界面。
按照提示安装系统就可以了。
惠普台式机装系统方法二:如果你买的是HP,预装操作系统的电脑的话,你可以直接拨打HP的800电话,要求快递系统恢复盘,上周我刚刚要了,很不错,用的联邦快递次日达。
我的是台式机,一共给快递了四张盘。
惠普台式机装系统方法三:如果你购买的机器配置里面,系统是dos,那就说明没有正版的系统。
如果是W7HB32,那就是windows 7 home basic 32位的缩写,就是正版的Win7家庭普通版系统。
你买的电脑,你是消费者,那相当于是上帝了。
你要他们安装系统,他们必须给你安装。
只是,正版盗版系统相差300块钱左右。
你不需要正版的,用盗版加360安全卫士打补丁就行。
还剩了几百块。
惠普台式机装系统方法四:1、首先从网上下载一个制作U盘启动盘的软件。
2、把U盘插入电脑并能正常识别。
3、运行U盘制作软件,按照提示制作好U盘启动盘。
4、重启电脑,设置BIOS为USB HDD启动模式。
5、设置好后,重启电脑,进入系统安装界面,选择GHOST按照。
注:我刚刚用U盘安装的系统,很好用。
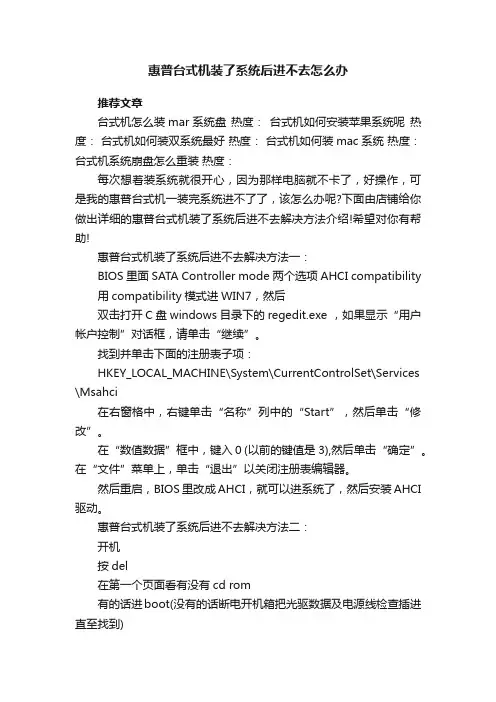
惠普台式机装了系统后进不去怎么办推荐文章台式机怎么装mar系统盘热度:台式机如何安装苹果系统呢热度:台式机如何装双系统最好热度:台式机如何装mac系统热度:台式机系统崩盘怎么重装热度:每次想着装系统就很开心,因为那样电脑就不卡了,好操作,可是我的惠普台式机一装完系统进不了了,该怎么办呢?下面由店铺给你做出详细的惠普台式机装了系统后进不去解决方法介绍!希望对你有帮助!惠普台式机装了系统后进不去解决方法一:BIOS里面SATA Controller mode两个选项 AHCI compatibility 用compatibility模式进WIN7,然后双击打开C盘windows目录下的regedit.exe ,如果显示“用户帐户控制”对话框,请单击“继续”。
找到并单击下面的注册表子项:HKEY_LOCAL_MACHINE\System\CurrentControlSet\Services \Msahci在右窗格中,右键单击“名称”列中的“Start”,然后单击“修改”。
在“数值数据”框中,键入 0 (以前的键值是3),然后单击“确定”。
在“文件”菜单上,单击“退出”以关闭注册表编辑器。
然后重启,BIOS里改成AHCI,就可以进系统了,然后安装AHCI 驱动。
惠普台式机装了系统后进不去解决方法二:开机按del在第一个页面看有没有cd rom有的话进boot(没有的话断电开机箱把光驱数据及电源线检查插进直至找到)first boot device按上下方向及回车键调整为cd rom保存设置并退出或者开机插入启动光盘重启按f8手动选择启动驱动器选cd rom惠普台式机装了系统后进不去解决方法三:因为你的硬盘是SATA的,请在BIOS设置里改一下设置,具体的可打电话问一下HP的工程师。
因为不同型号的BIOS不一样的。
还有就是买一张盗版的集成SATA驱动的WINXP回去装,就不会出英文啦。
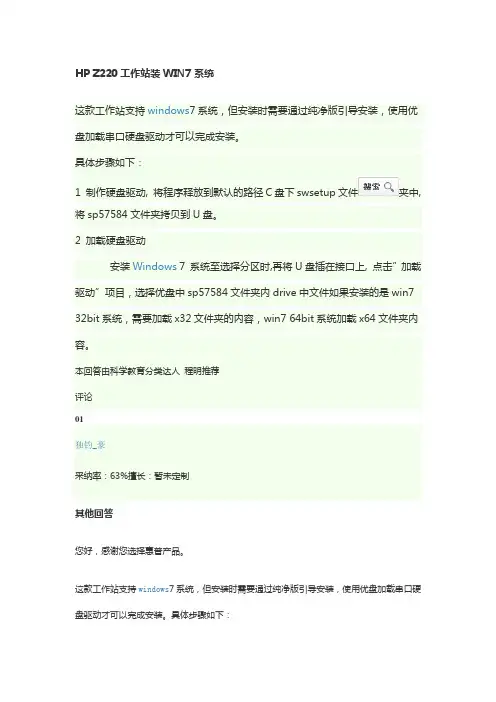
HP Z220工作站装WIN7系统这款工作站支持windows7系统,但安装时需要通过纯净版引导安装,使用优盘加载串口硬盘驱动才可以完成安装。
具体步骤如下:1 制作硬盘驱动, 将程序释放到默认的路径C盘下swsetup文件夹中, 将sp57584文件夹拷贝到U盘。
2 加载硬盘驱动安装Windows 7 系统至选择分区时,再将U盘插在接口上, 点击”加载驱动”项目,选择优盘中sp57584文件夹内drive中文件如果安装的是win7 32bit系统,需要加载x32文件夹的内容,win7 64bit系统加载x64文件夹内容。
本回答由科学教育分类达人程明推荐评论01独钓_豪采纳率:63%擅长:暂未定制其他回答您好,感谢您选择惠普产品。
这款工作站支持windows7系统,但安装时需要通过纯净版引导安装,使用优盘加载串口硬盘驱动才可以完成安装。
具体步骤如下:一、制作硬盘驱动硬盘驱动下载链接如下:ftp:///pub/softpaq/sp57501-58000/sp57584.exe在其它任一台电脑上运行, 将程序释放到默认的路径C盘下swsetup文件夹中, 将sp57584文件夹拷贝到U盘。
二、加载硬盘驱动安装Windows 7 系统至选择分区时,再将U盘插在接口上, 点击”加载驱动”项目,选择优盘中sp57584文件夹内drive中文件如果安装的是win7 32bit系统,需要加载x32文件夹的内容,win7 64bit系统加载x64文件夹内容。
不能通过克隆版(ghost)或winPE等快速自动方式安装系统,这种系统安装时没有安装系统过程的逐步识别硬件操作和串口硬盘驱动加载,是通过此软件强制覆盖数据到硬盘内,数据拷贝过程可能会出现无法实现安装或安装后功能运行不稳定、无法使用的现象。
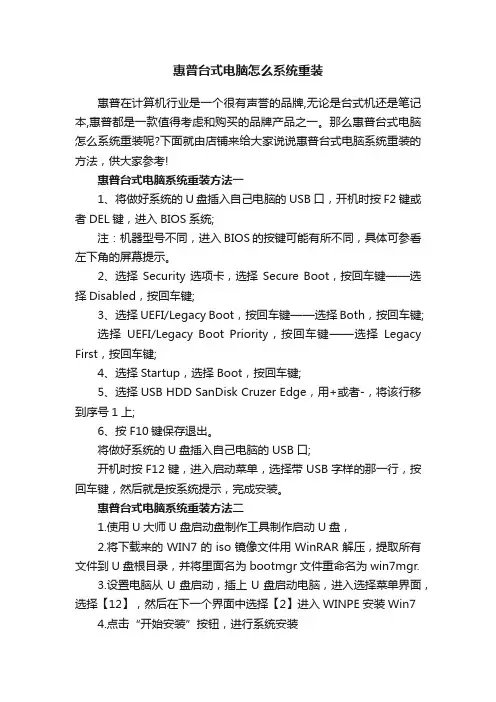
惠普台式电脑怎么系统重装惠普在计算机行业是一个很有声誉的品牌,无论是台式机还是笔记本,惠普都是一款值得考虑和购买的品牌产品之一。
那么惠普台式电脑怎么系统重装呢?下面就由店铺来给大家说说惠普台式电脑系统重装的方法,供大家参考!惠普台式电脑系统重装方法一1、将做好系统的U盘插入自己电脑的USB口,开机时按F2键或者DEL键,进入BIOS系统;注:机器型号不同,进入BIOS的按键可能有所不同,具体可参看左下角的屏幕提示。
2、选择Security选项卡,选择Secure Boot,按回车键——选择Disabled,按回车键;3、选择UEFI/Legacy Boot,按回车键——选择Both,按回车键;选择UEFI/Legacy Boot Priority,按回车键——选择Legacy First,按回车键;4、选择Startup,选择Boot,按回车键;5、选择USB HDD SanDisk Cruzer Edge,用+或者-,将该行移到序号1上;6、按F10键保存退出。
将做好系统的U盘插入自己电脑的USB口;开机时按F12键,进入启动菜单,选择带USB字样的那一行,按回车键,然后就是按系统提示,完成安装。
惠普台式电脑系统重装方法二1.使用U大师U盘启动盘制作工具制作启动U盘,2.将下载来的WIN7的iso镜像文件用WinRAR解压,提取所有文件到U盘根目录,并将里面名为bootmgr文件重命名为win7mgr.3.设置电脑从U盘启动,插上U盘启动电脑,进入选择菜单界面,选择【12】,然后在下一个界面中选择【2】进入WINPE安装Win74.点击“开始安装”按钮,进行系统安装5.勾选“我接受许可条款”,单击“下一步”按钮6.选择“自定义”安装7.选择系统安装路径8.将事先准备好的密钥输入,点击“下一步”。
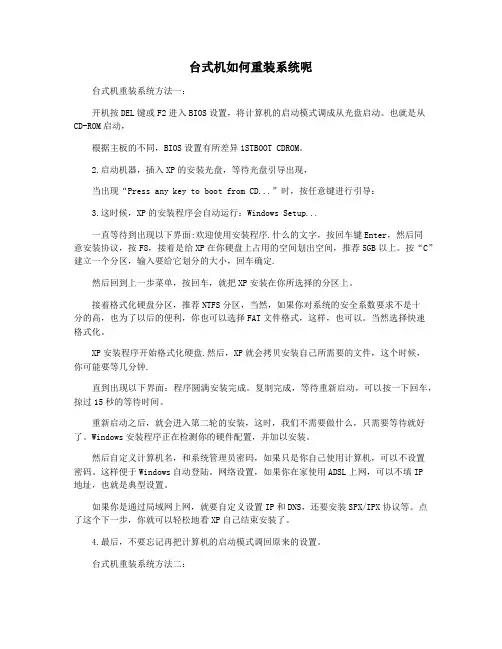
台式机如何重装系统呢台式机重装系统方法一:开机按DEL键或F2进入BIOS设置,将计算机的启动模式调成从光盘启动。
也就是从CD-ROM启动,根据主板的不同,BIOS设置有所差异1STBOOT CDROM。
2.启动机器,插入XP的安装光盘,等待光盘引导出现,当出现“Press any key to boot from CD...”时,按任意键进行引导:3.这时候,XP的安装程序会自动运行:Windows Setup...一直等待到出现以下界面:欢迎使用安装程序.什么的文字,按回车键Enter,然后同意安装协议,按F8,接着是给XP在你硬盘上占用的空间划出空间,推荐5GB以上。
按“C”建立一个分区,输入要给它划分的大小,回车确定.然后回到上一步菜单,按回车,就把XP安装在你所选择的分区上。
接着格式化硬盘分区,推荐NTFS分区,当然,如果你对系统的安全系数要求不是十分的高,也为了以后的便利,你也可以选择FAT文件格式,这样,也可以。
当然选择快速格式化。
XP安装程序开始格式化硬盘.然后,XP就会拷贝安装自己所需要的文件,这个时候,你可能要等几分钟.直到出现以下界面:程序圆满安装完成。
复制完成,等待重新启动,可以按一下回车,掠过15秒的等待时间。
重新启动之后,就会进入第二轮的安装,这时,我们不需要做什么,只需要等待就好了。
Windows安装程序正在检测你的硬件配置,并加以安装。
然后自定义计算机名,和系统管理员密码,如果只是你自己使用计算机,可以不设置密码。
这样便于Windows自动登陆。
网络设置,如果你在家使用ADSL上网,可以不填IP地址,也就是典型设置。
如果你是通过局域网上网,就要自定义设置IP和DNS,还要安装SPX/IPX协议等。
点了这个下一步,你就可以轻松地看XP自己结束安装了。
4.最后,不要忘记再把计算机的启动模式调回原来的设置。
台式机重装系统方法二:用光盘重装系统的步骤如下:直接启动电脑,按f2或者f12进入bios,设置光盘优先启动放入光盘,bios配置界面按f10,选择保存并退出之后电脑会加载光盘里面的系统安装文件选择好要安装的分区之后,直接选择下一步下一步,即可完成重新安装台式机重装系统方法三:台式电脑用光盘重装系统,分WINDOWS XP 3原盘版,和GHOST版两种形式:它们的装法是不同的:1如果是原盘版安装方法如下:第一步,设置光启:所谓光启,意思就是计算机在启动的时候首先读光驱,这样的话如果光驱中有具有光启功能的光盘就可以赶在硬盘启动之前读取出来比如从光盘安装系统的时候。

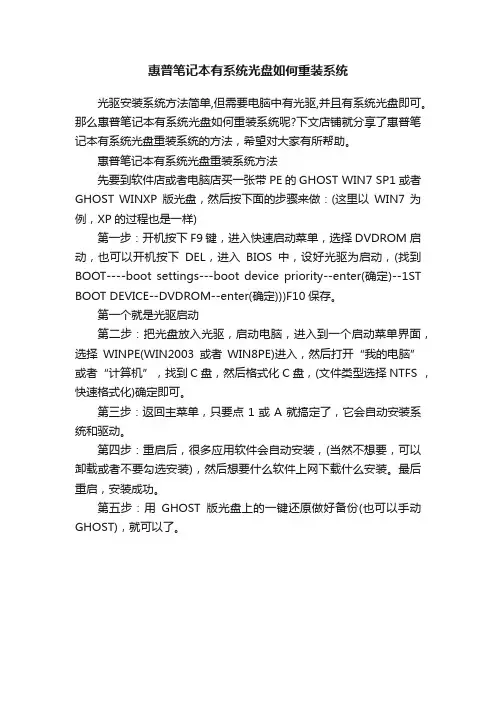
惠普笔记本有系统光盘如何重装系统
光驱安装系统方法简单,但需要电脑中有光驱,并且有系统光盘即可。
那么惠普笔记本有系统光盘如何重装系统呢?下文店铺就分享了惠普笔记本有系统光盘重装系统的方法,希望对大家有所帮助。
惠普笔记本有系统光盘重装系统方法
先要到软件店或者电脑店买一张带PE的GHOST WIN7 SP1或者GHOST WINXP版光盘,然后按下面的步骤来做:(这里以WIN7 为例,XP的过程也是一样)
第一步:开机按下F9键,进入快速启动菜单,选择DVDROM启动,也可以开机按下DEL,进入BIOS中,设好光驱为启动,(找到BOOT----boot settings---boot device priority--enter(确定)--1ST BOOT DEVICE--DVDROM--enter(确定)))F10保存。
第一个就是光驱启动
第二步:把光盘放入光驱,启动电脑,进入到一个启动菜单界面,选择WINPE(WIN2003或者WIN8PE)进入,然后打开“我的电脑”或者“计算机”,找到C盘,然后格式化C盘,(文件类型选择NTFS ,快速格式化)确定即可。
第三步:返回主菜单,只要点1或A就搞定了,它会自动安装系统和驱动。
第四步:重启后,很多应用软件会自动安装,(当然不想要,可以卸载或者不要勾选安装),然后想要什么软件上网下载什么安装。
最后重启,安装成功。
第五步:用GHOST版光盘上的一键还原做好备份(也可以手动GHOST),就可以了。
HP Z820工作站安装WIN7系统近日因工作原因,需要重装一台HP Z820工作站的Windows系统。
本以为是手到擒来的事情,真正开始的时候才发现困难重重,其难度大大出乎意料。
无奈下四处搜集整理资料,经过学习,终于把安装过程梳理清楚,鉴于过程稍微复杂,特写此篇技术小文,希望能够帮到需要的人。
宋子岳,2019-4-4。
首先解释一下Z820为何会装不上系统,通过一般的ghost镜像、WinPE下和光盘启动下的正常安装模式,都会报无法识别硬盘、无法复制文件或者蓝屏的错误提示。
究其原因是因为Z820主板的特殊性导致,Z820采用了新Intel C600 Chipset 平台,在安装单独的Windows 7系统时需要加载Intel ESRT 控制器驱动才可以。
如上图所示,Z820主板自带两组硬盘接口,上方白色的为SATA 接口,下方为SAS接口,而这两种接口都需要安装阵列卡驱动才能正常访问、安装系统。
这就是为什么总是安装失败的原因。
现在切入正题:一、需要提前做的准备:1、W IN7原装安装光盘一张(下载原版镜像刻录一张即可)。
2、优盘一个(大于2G即可)。
3、提前下载阵列卡驱动。
(sas接口下载LSI2308阵列卡驱动,SATA接口下载inter SATA驱动,文章末尾会提供下载地址)。
二、安装系统:1、首先明确硬盘到底接在哪种接口,保证连线正确。
2、开机按F10进入BIOS,选择Storage-Storage Options-SATAMode,修改硬盘模式为IDE模式。
3、开机后按F9选择优盘启动,进入PE后,修改硬盘模式为GUID模式(注意此时只能使用USB2.0接口,USB3.0接口此时识别不到优盘)。
4、此步骤最为关键,也是最容易出问题的,务必仔细阅读:启动电脑按F9,选择光盘引导(选择Legacy Boot Sources 下的光驱)。
进入WIN7光盘引导界面,按照提示操作,选择自定义(高级)模式安装5、出现“未找到任何驱动器。
惠普笔记本重装系统安装步骤惠普电脑质量比较高,不仅仅技术先进,而且设计更加符合人性化,拥有一款惠普电脑是一个不错的选择,那么一旦出了什么问题该如何重装系统来解决呢?今天店铺与大家分享下惠普笔记本重装系统安装的具体操作步骤,有需要的朋友不妨了解下。
惠普笔记本重装系统安装步骤由于格式化了HP笔记本电脑硬盘然后再重新安装的,在重新安装XP时提示:安装程序没有找到安装在此计算机上的硬盘驱动器。
请确认硬盘驱动器已联通电源,并更计算机链接是正确的;同时,请确认与磁盘有关的配置是正确的。
这可能需要硬件制造厂商提供车诊断程序或安装程序。
安装程序无法继续,要推出安装程序,请按F3 思考好久,终于找到解决办法,供大家分享。
解决方法:初始化bios 后设置system configuration ------ SATA native surport 属性为 disabled ,即可安装。
原因分析:XP系统对STAT硬盘支持不够好。
现在的HP本本基本都采用了SATA硬盘,当重新安装系统时,如果使用未集成SATA驱动的系统光盘直接安装,电脑会提示找不到硬盘。
开机按F10,进入BIOS找到SATA设置将SATA设置成Disable。
这样设置完以后就可以正常安装系统了。
如果安装光盘已经直接集成了硬盘SATA驱动,那么就不需要这样设置,可以直接安装。
硬盘SATA驱动的安装,有以下几种方法:1,用软盘制作SATA驱动盘,然后利用外接软驱在系统安装过程中,按F6加载SATA驱动。
这种方法需要再购置一个外接软驱;2,利用网上有现成的集成SATA驱动的安装盘,如番茄花园版,网中漫步版等等。
选择好带SATA驱动的系统,就可以安装了。
补充:HP OEM XP的操作系统,是目前最好的最小的系统,和普通XP相比,它不是精简版,功能并不少,体积却只有497M,比普通版少了近200M。
更重要的是OEM版系统相当于正版,享受完整的服务,无后顾之忧!一、使用集成SATA驱动的系统光盘安装新出的HP基本都采用了SATA硬盘,当重新安装系统时,如果使用未集成SATA驱动的系统光盘直接安装,电脑会提示找不到硬盘。
如何重装系统win8的五种方法重装系统是指将计算机上的操作系统移除并重新安装,常用于解决系统故障或提高计算机性能。
对于使用Windows 8操作系统的用户来说,以下是五种常见的重装系统方法:1. 使用Windows 8系统自带的恢复功能:Windows 8系统提供了恢复功能,可以轻松恢复到初始状态。
首先,打开控制面板,选择「恢复」选项,在「恢复」界面中点击「从恢复驱动器恢复计算机」。
接下来,选择使用网络恢复或从恢复驱动器中恢复系统,按照提示进行操作即可。
2. 使用Windows 8系统安装盘进行重装:如果系统无法正常启动,可以使用Windows 8系统安装盘进行重装。
首先,插入系统安装盘并重启计算机,然后按照显示的提示进入安装界面。
在安装界面中,选择适当的选项,如语言、时间和键盘布局等。
接下来,选择「安装」并同意许可协议。
在安装类型中,选择「自定义」选项,并选择要安装的磁盘分区。
最后,按照界面提示进行操作,等待系统自动安装完成。
3. 使用恢复分区进行重装:许多计算机制造商在预装Windows 8的计算机上配置了恢复分区,可以用于重装系统。
首先,重启计算机,然后在开机过程中按下恢复分区快捷键,通常是F11或F12。
接下来,选择使用恢复分区进行系统重装,按照界面提示操作即可完成系统的重装。
4. 使用重启和安装功能进行重装:Windows 8系统引入了一种名为「刷新您的电脑」的功能,可以将系统恢复到初始状态并保留个人文件。
首先,打开「设置」,然后选择「更改PC设置」。
在「更改PC设置」界面中,选择「更新和恢复」,然后在左侧选择「恢复」。
在「恢复」界面中,选择「开始」按钮下的「刷新您的电脑」。
接下来,按照提示操作,等待系统刷新完成。
5. 使用第三方软件进行系统重装:除了以上方法,还可以利用一些第三方软件来进行系统重装。
备受推荐的软件包括Rufus、WinSetupFromUSB和EasyBCD等。
这些软件可以帮助用户制作可引导的安装U盘,从而实现系统重装。
惠普台式电脑怎么重装系统惠普在pc行业上取得很高的好评,很多人喜欢惠普的产品认为它生产的产品质量都比较好,在购买台式机的时候也不例外,有些人会考虑买惠普台式机,但是在购买后部分用户却不知道怎么来对惠普台式机重装系统。
今天店铺就来教大家为惠普重装系统的方法。
惠普台式电脑重装系统方法步骤1.修改BIOS设置使用光盘重装系统之前,我们首先需要修改计算机系统内部的BIOS设置,将光盘启动系统设置为最先优先权,这样才能保证计算机在读取系统的时候首先读取光盘。
惠普进入BIOS界面的指令按键是F12,我们按下主机上的开机按键,等显示器上的屏幕出现界面或logo时立即按下F12,这样就进入了BIOS。
使用键盘上的方向键操作光标使其移动到修改系统启动优先权的选项卡,并在相关的操作提示和说明下将从DVD启动的一项移动到第一位,点击F10保存,并装入光盘。
步骤2.重装Windows7系统完成前面的操作之后我们就可以开始Windows的系统重装了。
首先重启计算机,计算机会首先读取光盘的内容,然后安装相关提示进入光盘的窗口。
选择简体中文美式键盘重装系统,确定没有错误之后点击“下一步”,进入下一个操作界面。
点击“现在安装”,计算机进入正式的安装程序。
此时画面提示安装程序正在启动,之后勾选协议书上的同意,并在后面的窗口中勾选“自定义安装”,同时选择相关的分区,一般我们默认将系统分区至计算机磁盘的C盘上,点击“下一步”。
点击下一步后,窗口会提示正在安装,这个时候一般需要我们等上20分钟左右,且中间不能够进行任何操作,只需要安静地等着就可以了。
安装过程结束后,界面提示会提示你“安装程序正在启动服务”和“安装程序正在重启计算机”两个提示,这时候计算机会自动重启,并出现了Windows7的经典开机界面和关于“安装程序正在为首次使用计算机做准备”等提示。
这时候我们只需要耐心等待就行。
安装完成后,我们按照计算机的提示输入计算机的名称和用户密码以及产品秘钥,没有秘钥的话就直接点击下一步,这样系统的重装就差不多完成了。
惠普台式机使用u盘怎样装系统使用惠普台式机的用户越来越多了,但是对于如何来对惠普台式机进行系统重装很多人却不知道,那么惠普台式机使用u盘怎样装系统呢?下面店铺就为大家带来了惠普台式机使用u盘装系统的方法。
惠普台式机使用u盘装系统方法1、将我们的系统光盘放进光驱,然后电脑开机,电脑就会去读取我们的系统光盘,然后开始进入光盘的“安装windows”,第一步会让我们选择语言,选择“中文”即可,然后就可以进行下一步了。
2、语言选择好了之后,就到了安装准备的阶段了,这一步系统会检查我们的电脑和即将要安装的系统版本的兼容性,因为现在win7系统可以跑在目前主流配置的任何电脑上,所以这一步基本上都可以跳过,所以我们点击“现在安装”继续下一步。
3、请阅读许可条款,这一步大家在安装大多数软件的时候都会遇到,基本大家都会勾选“我接受许可条款的”的,因为不接受的话,重装win7系统就没有办法往下进行了。
4、安装类型选择:这一步有两个选项让我们选择,一个是升级安装,一个是自定义安装。
升级安装就是系统从较低版本升级到win7版本。
这个类型的安装会保留原来的系统文件,自定义安装包括我们的同版本重装win7系统,或者系统出现问题要重装的情况。
大家根据自己的情况作出选择,然后点击之后就可以进行下一步了。
5、磁盘分区阶段,如果是第一次安装win7操作系统的话,我们的物理硬盘是一整块的,安装程序也只会识别到标号为“磁盘0”的未分配磁盘空间,点击“驱动器选项(高级)”按钮,就可以将我们的磁盘分成不同的分区。
6、开始安装阶段,在我们将硬盘分区设置好了之后,点击下一步之后,安装程序就会自动将我们的磁盘划分成几个分区,然后这个过程完成之后,系统的安装程序就会开始进行系统安装过程。
7、设置阶段,在等待系统安装程序完成之后,电脑会重新启动一次,系统会自动检查系统的配置和性能,然后做出对应的设置。
8、系统激活,在我们的系统安装完成之后,通过查看我们的系统信息,这个时候显示的是“未激活的”系统,如果系统没有激活的话,那只有30天的使用期。
惠普G4怎么重装系统惠普g4笔记本电脑预装了windows7系统,在电脑中毒或误删系统软件的情况下,我们可以采用一键恢复预装系统的办法进行系统重装。
如果你的电脑预装系统损坏或预装恢复系统启动不了该怎么办?下面,店铺就给大家介绍几种惠普g4重装系统的方法。
惠普(HP)公司是面向个人用户大中小型企业和研究机构的全球技术解决方案提供商。
惠普笔记本分为家用和商用两大产品线,而在这两大产品线中,又都有自己的中高端和中低端型号。
家用产品线的中高端型号是HP Pavilion(畅游人)系列,中低端则是HP Compaq Presario(自由人)系列,值得一提的是,原本属于Pavilion系列中的HDX的近期被独立出来,成为家用产品线的第三大系列,定位高端市场;商用产品线的中高端型号是HP EliteBook系列,中低端则是HP Compaq系列。
惠普g4重装系统的方法有三种,一种是通过光驱进行安装。
一种是通过U盘进行安装。
一种是通过硬盘进行安装。
U盘系统重装。
如果你的惠普g4光驱坏掉了,就可以用这个方法进行重装系统。
与光驱安装步骤基本相同,学会了光驱安装系统方法,U盘安装操作就轻车熟路了。
与光驱安装步骤不同的是,在进行安装之前,我么需要制作U盘系统安装盘,我们将一个完整的系统安装镜像下载到U盘中,就可以进行系统启动项的设置。
惠普g4启动后,按住F10进入bios开始设置,将第一启动项设置为U盘启动。
重启电脑进入安装程序就开始安装了。
硬盘系统重装。
如果你的惠普g4能够进入到系统界面,我们可以简单的利用硬盘进行系统重装就好了。
网络和论坛中有很多的硬盘安装系统程序,我们将它下载到硬盘中,点击运行就会自动进行安装了。
这里需要注意的是,下载的系统程序不能放在C盘中,C盘是系统的默认安装盘,系统软件放在里面是不能运行的。
除了C盘,系统软件可以下载到任意的一个硬盘分区中去。
光驱系统重装。
我们都知道台式电脑进行光盘系统重装的话需要先进行一个启动方式的设置,在笔记本电脑中同样需要这样一个启动方式的设置。
惠普台式电脑怎么重装系统
惠普台式电脑重装系统方法
步骤1.修改bios设置
使用光盘重装系统之前,我们首先需要修改计算机系统内部的bios设置,将光盘启动系统设置为最先优先权,这样才能保证计算机在读取系统的时候首先读取光盘。
惠普进入bios界面的指令按键是f12,我们按下主机上的开机按键,等显示器上的屏幕出现界面或logo时立即按下f12,这样就进入了bios。
使用键盘上的方向键操作光标使其移动到修改系统启动优先权的选项卡,并在相关的操作提示和说明下将从dvd启动的一项移动到第一位,点击f10保存,并装入光盘。
步骤2.重装windows7系统
完成前面的操作之后我们就可以开始windows的系统重装了。
首先重启计算机,计算机会首先读取光盘的内容,然后安装相关提示进入光盘的窗口。
选择简体中文美式键盘重装系统,确定没有错误之后点击“下一步”,进入下一个操作界面。
点击“现在安装”,计算机进入正式的安装程序。
此时画面提示安装程序正在启动,之后勾选协议书上的同意,并在后面的窗口中勾选“自定义安装”,同时选择相关的分区,一般我们默认将系统分区至计算机磁盘的c盘上,点击“下一步”。
点击下一步后,窗口会提示正在安装,这个时候一般需要我们等上20分钟左右,且中间不能够进行任何操作,只需要安静地等着就可以了。
安装过程结束后,界面提示会提示你“安装程序正在启动服务”和“安装程序正在重启计算机”两个提示,这时候计算机会自动重启,并出现了windows7的经典开机界面和关于“安装程序正在为首次使用计算机做准备”等提示。
这时候我们只需要耐心等待就行。
安装完成后,我们按照计算机的提示输入计算机的名称和用户密码以及产品秘钥,没有秘钥的话就直接点击下一步,这样系统的重装就差不多完成了。
步骤3.激活系统
激活系统是非常重要的一步,如果不对计算机进行系统激活,那么系统就只能用30天,一般情况下,正版光盘中都附带有激活的小工具,因此我们不用担心这个问题,如果没有的话可以去网络上下载。
以上操作就是关于惠普台式机或其他计算机的windows7重装步骤,严格来说,这个操作并不困难,相信大家都能看明白。