centos 查看磁盘空间大小的命令
- 格式:docx
- 大小:12.25 KB
- 文档页数:4
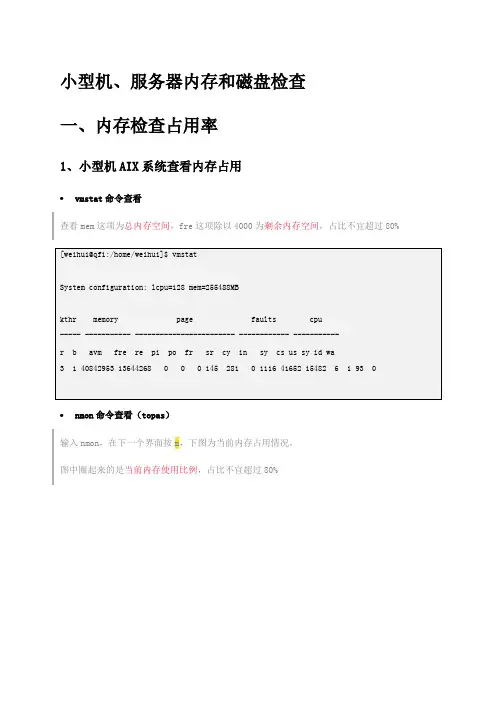
小型机、服务器内存和磁盘检查
一、内存检查占用率
1、小型机AIX系统查看内存占用
•vmstat命令查看
查看mem这项为总内存空间,fre这项除以4000为剩余内存空间,占比不宜超过80%
•nmon命令查看(topas)
输入nmon,在下一个界面按m,下图为当前内存占用情况,
图中圈起来的是当前内存使用比例,占比不宜超过80%
2、服务器LINUX系统查看内存占用
•free命令查看
mem这行为内存,swap这行为交换分区
total这列为总容量,used这列为使用容量,计算占比,即为内存使用率,占比不宜超过80%
•top命令查看
第四行Mem,total为总容量,used为使用容量,计算出来占比即为内存使用率,占比不宜超过80%
二、磁盘空间检查
1、AIX磁盘占用检查
第一步:查看%used这列,使用率有没有超过80%
如果有超过80%的,进入该目录查看,执行第二步、第三步,反复执行
2、LINUX磁盘占用检查
第一步:查看%used这列,使用率有没有超过80%
如果有超过80%的,进入该目录查看,执行第二步、第三步,反复执行
3、SC服务器磁盘占用清理1、2号线数据库备份清理,步骤如下
3号线SC数据库备份清理如下。
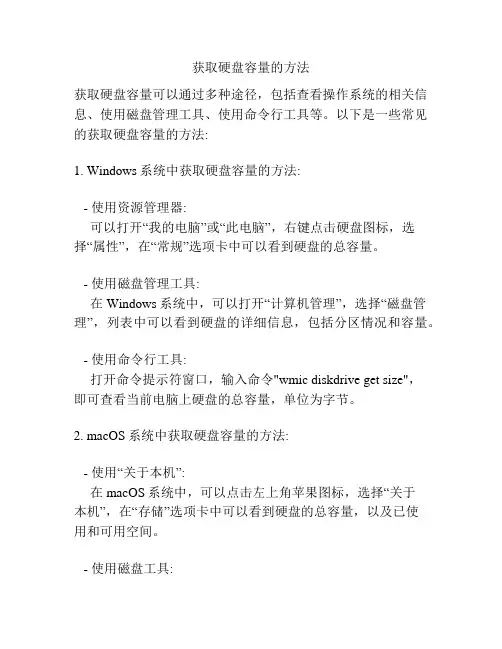
获取硬盘容量的方法获取硬盘容量可以通过多种途径,包括查看操作系统的相关信息、使用磁盘管理工具、使用命令行工具等。
以下是一些常见的获取硬盘容量的方法:1. Windows系统中获取硬盘容量的方法:- 使用资源管理器:可以打开“我的电脑”或“此电脑”,右键点击硬盘图标,选择“属性”,在“常规”选项卡中可以看到硬盘的总容量。
- 使用磁盘管理工具:在Windows系统中,可以打开“计算机管理”,选择“磁盘管理”,列表中可以看到硬盘的详细信息,包括分区情况和容量。
- 使用命令行工具:打开命令提示符窗口,输入命令"wmic diskdrive get size",即可查看当前电脑上硬盘的总容量,单位为字节。
2. macOS系统中获取硬盘容量的方法:- 使用“关于本机”:在macOS系统中,可以点击左上角苹果图标,选择“关于本机”,在“存储”选项卡中可以看到硬盘的总容量,以及已使用和可用空间。
- 使用磁盘工具:在“实用工具”文件夹中找到“磁盘工具”,打开后会显示所有硬盘的详细信息,包括容量、已使用和可用空间等。
- 使用命令行工具:打开终端窗口,输入命令"diskutil list",可以列出所有硬盘的相关信息,包括容量。
3. Linux系统中获取硬盘容量的方法:- 使用命令行工具:打开终端窗口,输入命令"df -h",可以列出系统中所有硬盘的相关信息,包括容量、已使用和可用空间等。
- 查看分区信息:输入命令"lsblk",可以列出所有硬盘的分区情况,包括每个分区的容量。
- 查看磁盘详细信息:输入命令"sudo fdisk -l",可以列出所有硬盘的详细信息,包括容量、分区表等。
以上是一些常见操作系统中获取硬盘容量的方法,通过这些方法可以方便地获取硬盘的总容量以及其他相关信息。
不同的操作系统可能有不同的方法,但总体思路是相似的,可以根据具体的操作系统版本和个人需求选择合适的方法来获取硬盘容量。
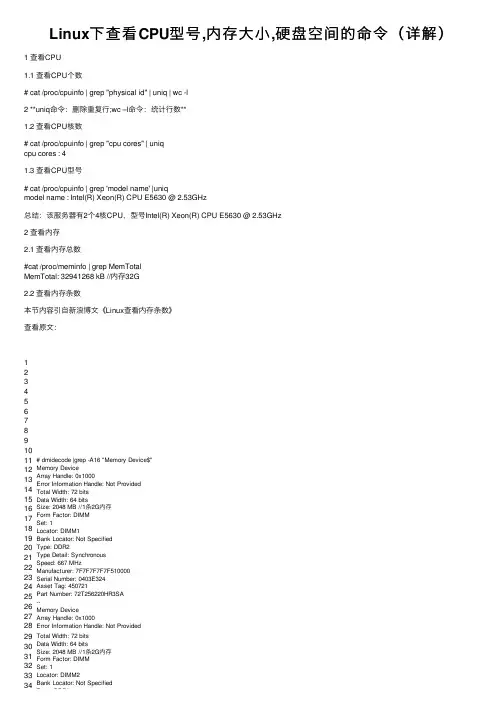
Linux下查看CPU型号,内存⼤⼩,硬盘空间的命令(详解)1 查看CPU1.1 查看CPU个数# cat /proc/cpuinfo | grep "physical id" | uniq | wc -l2 **uniq命令:删除重复⾏;wc –l命令:统计⾏数**1.2 查看CPU核数# cat /proc/cpuinfo | grep "cpu cores" | uniqcpu cores : 41.3 查看CPU型号# cat /proc/cpuinfo | grep 'model name' |uniqmodel name : Intel(R) Xeon(R) CPU E5630 @ 2.53GHz总结:该服务器有2个4核CPU,型号Intel(R) Xeon(R) CPU E5630 @ 2.53GHz2 查看内存2.1 查看内存总数#cat /proc/meminfo | grep MemTotalMemTotal: 32941268 kB //内存32G2.2 查看内存条数本节内容引⾃新浪博⽂《Linux查看内存条数》查看原⽂:1234567891011 12 13 14 15 16 17 18 19 20 21 22 23 24 25 26 27 28 29 30 31 32 33 34# dmidecode |grep -A16 "Memory Device$" Memory DeviceArray Handle: 0x1000Error Information Handle: Not Provided Total Width: 72 bitsData Width: 64 bitsSize: 2048 MB //1条2G内存Form Factor: DIMMSet: 1Locator: DIMM1Bank Locator: Not SpecifiedType: DDR2Type Detail: SynchronousSpeed: 667 MHzManufacturer: 7F7F7F7F7F510000Serial Number: 0403E324Asset Tag: 450721Part Number: 72T256220HR3SA--Memory DeviceArray Handle: 0x1000Error Information Handle: Not Provided Total Width: 72 bitsData Width: 64 bitsSize: 2048 MB //1条2G内存Form Factor: DIMMSet: 1Locator: DIMM2Bank Locator: Not SpecifiedType: DDR234 35 36 37 38 39 40 41 42 43 44 45 46 47 48 49 50 51 52 53 54 55 56 57 58 59 60 61 62 63 64 65 66 67 68 69 70 71 72 73 74 75 76 77 78 79 80 81 82 83 84 85 86 87 88 89 90 91 92 93 94 95 96 97 98 99 100 101 102Type: DDR2Type Detail: SynchronousSpeed: 667 MHzManufacturer: 7F7F7F7F7F510000 Serial Number: 0403E324Asset Tag: 450721Part Number: 72T256220HR3SA--Memory DeviceArray Handle: 0x1000Error Information Handle: Not Provided Total Width: 72 bitsData Width: 64 bitsSize: No Module Installed //1个内存空槽Form Factor: DIMMSet: 2Locator: DIMM3Bank Locator: Not SpecifiedType: DDR2Type Detail: SynchronousSpeed: UnknownManufacturer:Serial Number:Asset Tag:Part Number:--Memory DeviceArray Handle: 0x1000Error Information Handle: Not Provided Total Width: 72 bitsData Width: 64 bitsSize: No Module Installed //1个内存空槽Form Factor: DIMMSet: 2Locator: DIMM4Bank Locator: Not SpecifiedType: DDR2Type Detail: SynchronousSpeed: UnknownManufacturer:Serial Number:Asset Tag:Part Number:--Memory DeviceArray Handle: 0x1000Error Information Handle: Not Provided Total Width: 72 bitsData Width: 64 bitsSize: No Module Installed //1个内存空槽Form Factor: DIMMSet: 3Locator: DIMM5Bank Locator: Not SpecifiedType: DDR2Type Detail: SynchronousSpeed: UnknownManufacturer:Serial Number:Asset Tag:Part Number:--Memory DeviceArray Handle: 0x1000Error Information Handle: Not Provided Total Width: 72 bitsData Width: 64 bitsSize: No Module Installed //1个内存空槽Form Factor: DIMMSet: 3Locator: DIMM6Bank Locator: Not SpecifiedType: DDR2Type Detail: SynchronousSpeed: UnknownManufacturer:Serial Number:Asset Tag:Part Number:102103104105106107108总结:该服务器有两条2G内存,空余4个插槽3 查看硬盘3.1 查看硬盘⼤⼩# fdisk -l | grep DiskDisk /dev/cciss/c0d0: 146.7 GB, 146778685440 bytes 总结:硬盘⼤⼩146.7G,即⼚商标称的160G。
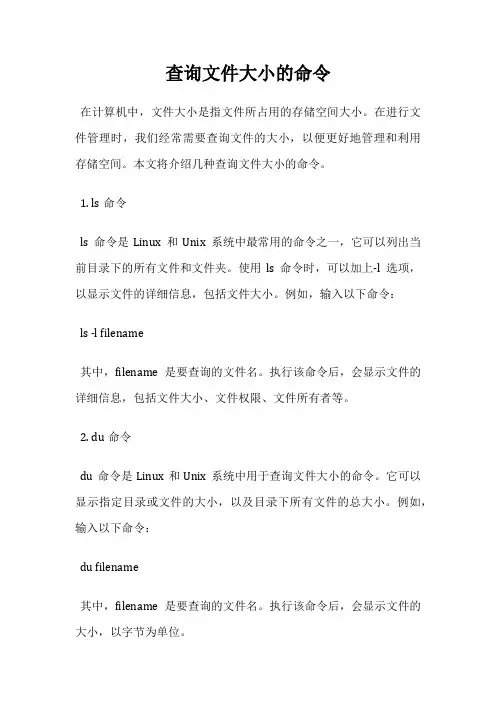
查询文件大小的命令在计算机中,文件大小是指文件所占用的存储空间大小。
在进行文件管理时,我们经常需要查询文件的大小,以便更好地管理和利用存储空间。
本文将介绍几种查询文件大小的命令。
1. ls命令ls命令是Linux和Unix系统中最常用的命令之一,它可以列出当前目录下的所有文件和文件夹。
使用ls命令时,可以加上-l选项,以显示文件的详细信息,包括文件大小。
例如,输入以下命令:ls -l filename其中,filename是要查询的文件名。
执行该命令后,会显示文件的详细信息,包括文件大小、文件权限、文件所有者等。
2. du命令du命令是Linux和Unix系统中用于查询文件大小的命令。
它可以显示指定目录或文件的大小,以及目录下所有文件的总大小。
例如,输入以下命令:du filename其中,filename是要查询的文件名。
执行该命令后,会显示文件的大小,以字节为单位。
3. stat命令stat命令是Linux和Unix系统中用于查询文件状态的命令。
它可以显示文件的详细信息,包括文件大小、文件类型、文件权限等。
例如,输入以下命令:stat filename其中,filename是要查询的文件名。
执行该命令后,会显示文件的详细信息,包括文件大小、文件类型、文件权限等。
4. Windows系统中的命令在Windows系统中,查询文件大小的命令有多种。
其中,最常用的是dir命令和fsutil命令。
例如,输入以下命令:dir filename其中,filename是要查询的文件名。
执行该命令后,会显示文件的详细信息,包括文件大小、文件创建时间、文件修改时间等。
总结查询文件大小是文件管理中的重要操作之一。
本文介绍了几种查询文件大小的命令,包括ls命令、du命令、stat命令和Windows系统中的命令。
在实际操作中,可以根据需要选择合适的命令,以便更好地管理和利用存储空间。
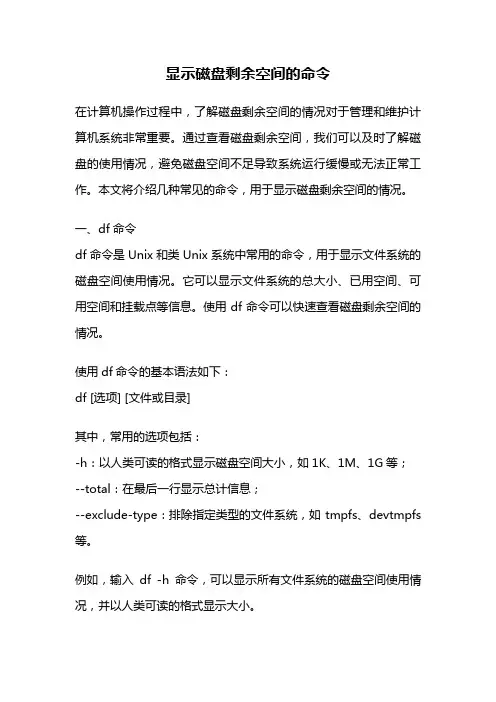
显示磁盘剩余空间的命令在计算机操作过程中,了解磁盘剩余空间的情况对于管理和维护计算机系统非常重要。
通过查看磁盘剩余空间,我们可以及时了解磁盘的使用情况,避免磁盘空间不足导致系统运行缓慢或无法正常工作。
本文将介绍几种常见的命令,用于显示磁盘剩余空间的情况。
一、df命令df命令是Unix和类Unix系统中常用的命令,用于显示文件系统的磁盘空间使用情况。
它可以显示文件系统的总大小、已用空间、可用空间和挂载点等信息。
使用df命令可以快速查看磁盘剩余空间的情况。
使用df命令的基本语法如下:df [选项] [文件或目录]其中,常用的选项包括:-h:以人类可读的格式显示磁盘空间大小,如1K、1M、1G等;--total:在最后一行显示总计信息;--exclude-type:排除指定类型的文件系统,如tmpfs、devtmpfs 等。
例如,输入df -h命令,可以显示所有文件系统的磁盘空间使用情况,并以人类可读的格式显示大小。
二、du命令du命令是Unix和类Unix系统中用于估算文件空间使用量的命令。
它可以递归地统计文件或目录的大小,并显示每个文件或目录的磁盘空间占用情况。
通过使用du命令,我们可以了解某个文件或目录占用的磁盘空间大小。
使用du命令的基本语法如下:du [选项] [文件或目录]其中,常用的选项包括:-h:以人类可读的格式显示文件或目录的大小;-s:只显示总计信息,不显示每个文件或目录的详细信息;--exclude:排除指定的文件或目录。
例如,输入du -h命令,可以递归地统计当前目录下所有文件和目录的大小,并以人类可读的格式显示大小。
三、ls命令ls命令是Unix和类Unix系统中常用的命令,用于显示文件和目录的信息。
虽然ls命令的主要功能是列出文件和目录的详细信息,但它也可以显示文件的大小信息。
通过使用ls命令,我们可以快速查看某个文件的大小。
使用ls命令的基本语法如下:ls [选项] [文件或目录]其中,常用的选项包括:-l:以长格式显示文件和目录的详细信息,包括文件大小信息;-h:以人类可读的格式显示文件大小。
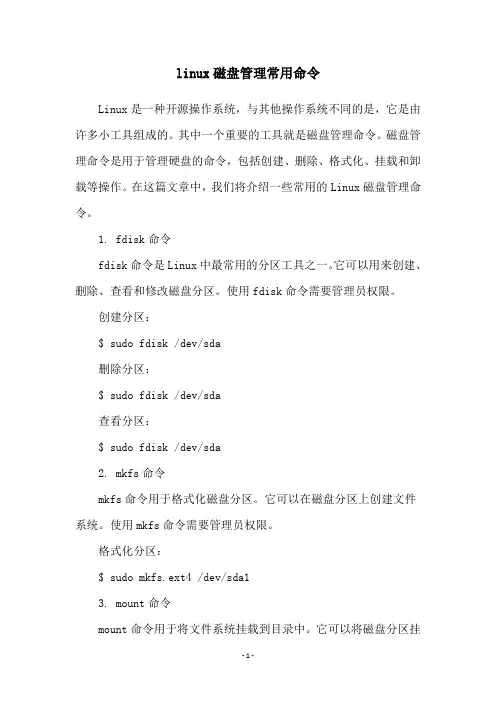
linux磁盘管理常用命令Linux是一种开源操作系统,与其他操作系统不同的是,它是由许多小工具组成的。
其中一个重要的工具就是磁盘管理命令。
磁盘管理命令是用于管理硬盘的命令,包括创建、删除、格式化、挂载和卸载等操作。
在这篇文章中,我们将介绍一些常用的Linux磁盘管理命令。
1. fdisk命令fdisk命令是Linux中最常用的分区工具之一。
它可以用来创建、删除、查看和修改磁盘分区。
使用fdisk命令需要管理员权限。
创建分区:$ sudo fdisk /dev/sda删除分区:$ sudo fdisk /dev/sda查看分区:$ sudo fdisk /dev/sda2. mkfs命令mkfs命令用于格式化磁盘分区。
它可以在磁盘分区上创建文件系统。
使用mkfs命令需要管理员权限。
格式化分区:$ sudo mkfs.ext4 /dev/sda13. mount命令mount命令用于将文件系统挂载到目录中。
它可以将磁盘分区挂载到Linux系统中的任何目录上。
使用mount命令需要管理员权限。
挂载分区:$ sudo mount /dev/sda1 /mnt卸载分区:$ sudo umount /mnt4. df命令df命令用于查看文件系统的磁盘使用情况。
它可以显示文件系统的总大小、已使用的空间和可用的空间等信息。
查看分区使用情况:$ df -h5. du命令du命令用于查看目录或文件的磁盘使用情况。
它可以显示目录或文件的磁盘使用量。
查看目录或文件使用情况:$ du -h /home/user6. fdisk -l命令fdisk -l命令用于列出系统中所有的磁盘分区信息。
它可以显示磁盘分区的大小、类型和文件系统等信息。
列出系统中所有磁盘分区:$ sudo fdisk -l7. shred命令shred命令用于安全地删除文件和目录。
它可以将文件或目录覆盖多次,以确保其无法恢复。
安全删除文件或目录:$ shred -v /home/user/file总结在Linux系统中,磁盘管理命令是非常重要的。
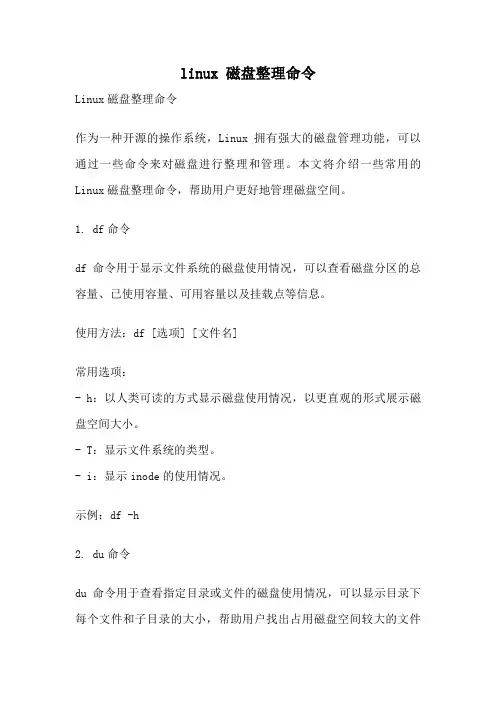
linux 磁盘整理命令Linux磁盘整理命令作为一种开源的操作系统,Linux拥有强大的磁盘管理功能,可以通过一些命令来对磁盘进行整理和管理。
本文将介绍一些常用的Linux磁盘整理命令,帮助用户更好地管理磁盘空间。
1. df命令df命令用于显示文件系统的磁盘使用情况,可以查看磁盘分区的总容量、已使用容量、可用容量以及挂载点等信息。
使用方法:df [选项] [文件名]常用选项:- h:以人类可读的方式显示磁盘使用情况,以更直观的形式展示磁盘空间大小。
- T:显示文件系统的类型。
- i:显示inode的使用情况。
示例:df -h2. du命令du命令用于查看指定目录或文件的磁盘使用情况,可以显示目录下每个文件和子目录的大小,帮助用户找出占用磁盘空间较大的文件或目录。
使用方法:du [选项] [文件名]常用选项:- h:以人类可读的方式显示磁盘使用情况。
- s:只显示总的磁盘使用情况,不显示详细的文件和目录大小。
- a:显示所有文件和目录的大小,而不仅仅是目录的总大小。
示例:du -h /home3. fdisk命令fdisk命令用于对磁盘进行分区操作,可以创建、删除、调整磁盘分区,是管理磁盘分区的重要工具。
使用方法:fdisk [选项] [设备文件]常用选项:- l:列出所有的磁盘分区信息。
- n:创建一个新的分区。
- d:删除一个分区。
- p:显示分区表。
示例:fdisk -l /dev/sda4. mkfs命令mkfs命令用于创建文件系统,可以将分区格式化为指定的文件系统类型,如ext4、xfs等。
使用方法:mkfs [选项] [设备文件]常用选项:- t:指定文件系统的类型。
- L:设置文件系统的卷标。
- m:指定文件系统的最大inode数目。
示例:mkfs -t ext4 /dev/sda15. mount命令mount命令用于挂载文件系统,将文件系统连接到指定的挂载点,使其可被访问。
使用方法:mount [选项] [设备文件] [挂载点]常用选项:- t:指定文件系统的类型。
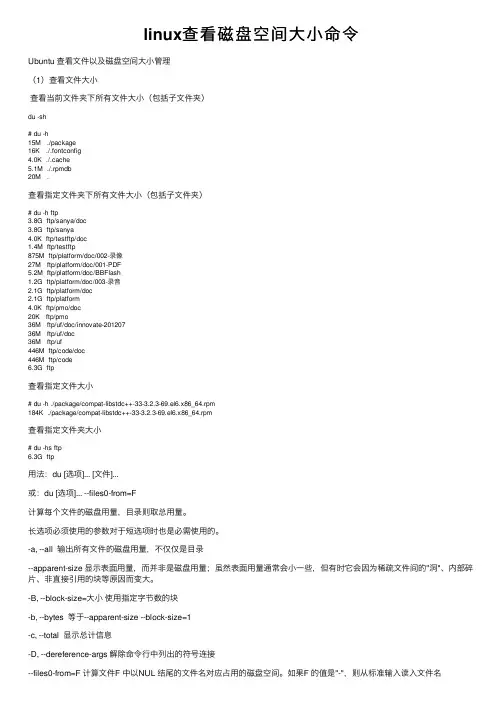
linux查看磁盘空间⼤⼩命令Ubuntu 查看⽂件以及磁盘空间⼤⼩管理(1)查看⽂件⼤⼩查看当前⽂件夹下所有⽂件⼤⼩(包括⼦⽂件夹)du -sh# du -h15M ./package16K ./.fontconfig4.0K ./.cache5.1M ./.rpmdb20M .查看指定⽂件夹下所有⽂件⼤⼩(包括⼦⽂件夹)# du -h ftp3.8G ftp/sanya/doc3.8G ftp/sanya4.0K ftp/testftp/doc1.4M ftp/testftp875M ftp/platform/doc/002-录像27M ftp/platform/doc/001-PDF5.2M ftp/platform/doc/BBFlash1.2G ftp/platform/doc/003-录⾳2.1G ftp/platform/doc2.1G ftp/platform4.0K ftp/pmo/doc20K ftp/pmo36M ftp/uf/doc/innovate-20120736M ftp/uf/doc36M ftp/uf446M ftp/code/doc446M ftp/code6.3G ftp查看指定⽂件⼤⼩# du -h ./package/compat-libstdc++-33-3.2.3-69.el6.x86_64.rpm184K ./package/compat-libstdc++-33-3.2.3-69.el6.x86_64.rpm查看指定⽂件夹⼤⼩# du -hs ftp6.3G ftp⽤法:du [选项]... [⽂件]...或:du [选项]... --files0-from=F计算每个⽂件的磁盘⽤量,⽬录则取总⽤量。
长选项必须使⽤的参数对于短选项时也是必需使⽤的。
-a, --all 输出所有⽂件的磁盘⽤量,不仅仅是⽬录--apparent-size 显⽰表⾯⽤量,⽽并⾮是磁盘⽤量;虽然表⾯⽤量通常会⼩⼀些,但有时它会因为稀疏⽂件间的"洞"、内部碎⽚、⾮直接引⽤的块等原因⽽变⼤。
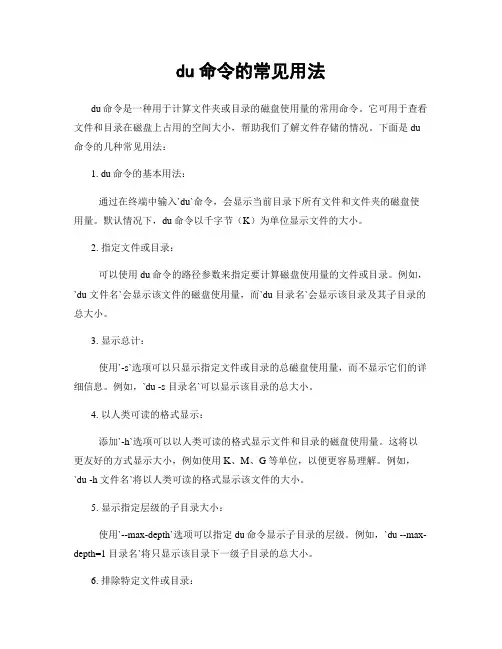
du命令的常见用法du命令是一种用于计算文件夹或目录的磁盘使用量的常用命令。
它可用于查看文件和目录在磁盘上占用的空间大小,帮助我们了解文件存储的情况。
下面是du 命令的几种常见用法:1. du命令的基本用法:通过在终端中输入`du`命令,会显示当前目录下所有文件和文件夹的磁盘使用量。
默认情况下,du命令以千字节(K)为单位显示文件的大小。
2. 指定文件或目录:可以使用du命令的路径参数来指定要计算磁盘使用量的文件或目录。
例如,`du 文件名`会显示该文件的磁盘使用量,而`du 目录名`会显示该目录及其子目录的总大小。
3. 显示总计:使用`-s`选项可以只显示指定文件或目录的总磁盘使用量,而不显示它们的详细信息。
例如,`du -s 目录名`可以显示该目录的总大小。
4. 以人类可读的格式显示:添加`-h`选项可以以人类可读的格式显示文件和目录的磁盘使用量。
这将以更友好的方式显示大小,例如使用K、M、G等单位,以便更容易理解。
例如,`du -h 文件名`将以人类可读的格式显示该文件的大小。
5. 显示指定层级的子目录大小:使用`--max-depth`选项可以指定du命令显示子目录的层级。
例如,`du --max-depth=1 目录名`将只显示该目录下一级子目录的总大小。
6. 排除特定文件或目录:使用`--exclude`选项可以排除特定名称的文件或目录,以便在计算磁盘使用量时不考虑它们。
例如,`du --exclude=文件名目录名`将计算该目录下除指定文件外的其余文件和目录的大小。
总结:du命令是一种用于计算文件夹或目录磁盘使用量的实用命令,它可帮助我们了解文件存储的情况。
通过基本用法、指定文件或目录、显示总计、以人类可读的格式显示、显示指定层级的子目录大小以及排除特定文件或目录等常见用法,我们可以有效地使用du命令来管理磁盘空间。
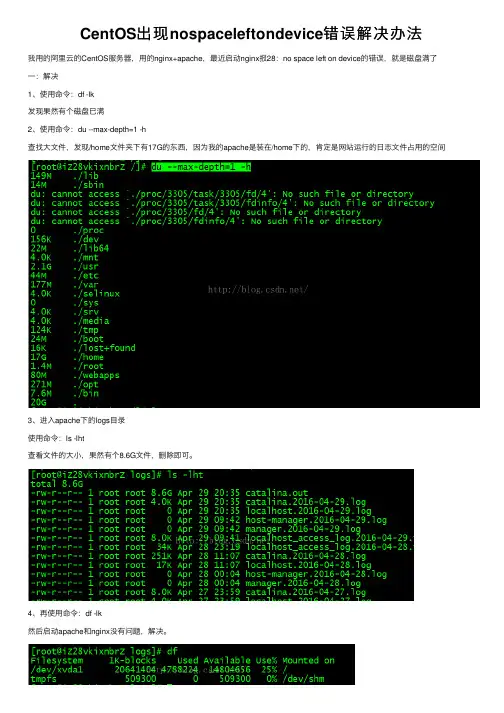
CentOS出现nospaceleftondevice错误解决办法
我⽤的阿⾥云的CentOS服务器,⽤的nginx+apache,最近启动nginx报28:no space left on device的错误,就是磁盘满了⼀:解决
1、使⽤命令:df -lk
发现果然有个磁盘已满
2、使⽤命令:du --max-depth=1 -h
查找⼤⽂件,发现/home⽂件夹下有17G的东西,因为我的apache是装在/home下的,肯定是⽹站运⾏的⽇志⽂件占⽤的空间
3、进⼊apache下的logs⽬录
使⽤命令:ls -lht
查看⽂件的⼤⼩,果然有个8.6G⽂件,删除即可。
4、再使⽤命令:df -lk
然后启动apache和nginx没有问题,解决。
⼆:总结
刚开始遇到错误感觉不应该啊,因为觉得空间应该是⾜够的,然后也是⽹上搜索⼀下⽅法和Linux磁盘⽅⾯的命令,⼀步步解决。
总之遇到错误应该感到庆幸,因为⼜可以学到东西了。
感谢阅读,希望能帮助到⼤家,谢谢⼤家对本站的⽀持!。
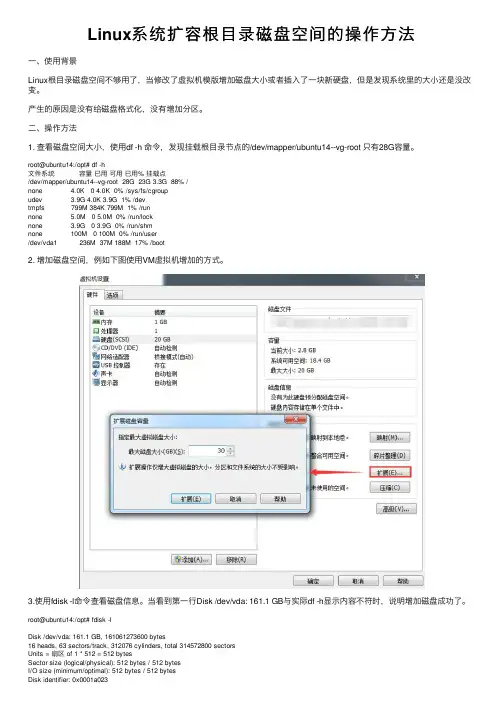
Linux系统扩容根⽬录磁盘空间的操作⽅法⼀、使⽤背景Linux根⽬录磁盘空间不够⽤了,当修改了虚拟机模版增加磁盘⼤⼩或者插⼊了⼀块新硬盘,但是发现系统⾥的⼤⼩还是没改变。
产⽣的原因是没有给磁盘格式化,没有增加分区。
⼆、操作⽅法1. 查看磁盘空间⼤⼩,使⽤df -h 命令,发现挂载根⽬录节点的/dev/mapper/ubuntu14--vg-root 只有28G容量。
root@ubuntu14:/opt# df -h⽂件系统容量已⽤可⽤已⽤% 挂载点/dev/mapper/ubuntu14--vg-root 28G 23G 3.3G 88% /none 4.0K 0 4.0K 0% /sys/fs/cgroupudev 3.9G 4.0K 3.9G 1% /devtmpfs 799M 384K 799M 1% /runnone 5.0M 0 5.0M 0% /run/locknone 3.9G 0 3.9G 0% /run/shmnone 100M 0 100M 0% /run/user/dev/vda1 236M 37M 188M 17% /boot2. 增加磁盘空间,例如下图使⽤VM虚拟机增加的⽅式。
3.使⽤fdisk -l命令查看磁盘信息。
当看到第⼀⾏Disk /dev/vda: 161.1 GB与实际df -h显⽰内容不符时,说明增加磁盘成功了。
root@ubuntu14:/opt# fdisk -lDisk /dev/vda: 161.1 GB, 161061273600 bytes16 heads, 63 sectors/track, 312076 cylinders, total 314572800 sectorsUnits = 扇区 of 1 * 512 = 512 bytesSector size (logical/physical): 512 bytes / 512 bytesI/O size (minimum/optimal): 512 bytes / 512 bytesDisk identifier: 0x0001a023设备启动起点终点块数 Id 系统/dev/vda1 * 2048 499711 248832 83 Linux/dev/vda2 501758 62912511 31205377 5 扩展/dev/vda5 501760 62912511 31205376 8e Linux LVMDisk /dev/mapper/ubuntu14--vg-root: 29.8 GB, 29804724224 bytes255 heads, 63 sectors/track, 3623 cylinders, total 58212352 sectorsUnits = 扇区 of 1 * 512 = 512 bytesSector size (logical/physical): 512 bytes / 512 bytesI/O size (minimum/optimal): 512 bytes / 512 bytesDisk identifier: 0x00000000Disk /dev/mapper/ubuntu14--vg-root doesn't contain a valid partition tableDisk /dev/mapper/ubuntu14--vg-swap_1: 2147 MB, 2147483648 bytes255 heads, 63 sectors/track, 261 cylinders, total 4194304 sectorsUnits = 扇区 of 1 * 512 = 512 bytesSector size (logical/physical): 512 bytes / 512 bytesI/O size (minimum/optimal): 512 bytes / 512 bytesDisk identifier: 0x00000000Disk /dev/mapper/ubuntu14--vg-swap_1 doesn't contain a valid partition table4.使⽤fdisk /dev/vda, 创建新分区。
linux中查看文件大小的命令Linux中查看文件大小的命令是非常有用的,特别是在需要检查磁盘空间占用情况时。
在本文档中,我们将介绍常见的Linux文件大小命令,包括ls,du和df,以及如何使用它们来检查文件和目录的大小以及磁盘空间使用情况。
一、ls命令ls命令是Linux中最常用的命令之一,通常用于列出文件和目录的内容。
ls命令还可以用于查看文件的大小。
要查看文件的大小,可以使用“-l”选项来显示文件的详细信息。
例如,使用以下命令列出当前目录下所有文件和目录的详细信息:ls -l此命令将显示当前目录下所有文件和目录列表,包括名称、权限、所有者、组、大小、最后修改时间和日期。
在文件详细信息列表中,文件大小显示在第5列中。
例如,要查看名为“example.txt”的文件的大小,请运行以下命令:ls -l example.txt这将在终端中显示文件的详细信息,并且文件大小将显示在第5列中。
二、du命令du命令是Linux的另一个强大的工具,用于计算文件和目录的磁盘空间使用情况。
它可以用于检查文件和目录的总大小,以及它们占用磁盘空间的情况。
要查看当前目录占用的磁盘空间,请使用以下命令:du -sh该命令将显示当前目录的总大小,以人类可读的格式显示。
以下是示例输出:1.2G .此输出表明当前目录的总大小为1.2 GB。
要查看单个文件或目录的大小,请使用以下命令:du -sh filename命令将输出文件的大小(如上所述)。
三、df命令df命令是Linux中另一个有用的工具,用于查看磁盘使用情况。
它可以显示文件系统的总大小、可用空间和已使用空间。
要查看文件系统的使用情况,请使用以下命令:df -h该命令显示每个挂载点的文件系统的磁盘使用情况。
以下是示例输出:Filesystem Size Used Avail Use% Mountedon /dev/sda1 20G 16G 3.2G 83% / udev 16G 0 16G 0% /dev tmpfs 3.2G35M 3.2G 2% /run none 5.0M 05.0M 0% /run/lock none 16G 016G 0% /run/shm总大小,已使用空间,可用空间和文件系统的挂载点都在输出中显示。
CentOS查看进程、杀死进程、启动进程等常⽤命令关键字: linux 查进程、杀进程、起进程1.查进程ps命令查找与进程相关的PID号:ps a 显⽰现⾏终端机下的所有程序,包括其他⽤户的程序。
ps -A 显⽰所有程序。
ps c 列出程序时,显⽰每个程序真正的指令名称,⽽不包含路径,参数或常驻服务的标⽰。
ps -e 此参数的效果和指定"A"参数相同。
ps e 列出程序时,显⽰每个程序所使⽤的环境变量。
ps f ⽤ASCII字符显⽰树状结构,表达程序间的相互关系。
ps -H 显⽰树状结构,表⽰程序间的相互关系。
ps -N 显⽰所有的程序,除了执⾏ps指令终端机下的程序之外。
ps s 采⽤程序信号的格式显⽰程序状况。
ps S 列出程序时,包括已中断的⼦程序资料。
ps -t<终端机编号> 指定终端机编号,并列出属于该终端机的程序的状况。
ps u 以⽤户为主的格式来显⽰程序状况。
ps x 显⽰所有程序,不以终端机来区分。
最常⽤的⽅法是ps aux,然后再通过管道使⽤grep命令过滤查找特定的进程,然后再对特定的进程进⾏操作。
ps aux | grep program_filter_word,ps -ef |grep tomcatps -ef|grep java|grep -v grep 显⽰出所有的java进程,去处掉当前的grep进程。
2.杀进程使⽤kill命令结束进程:kill xxx常⽤:kill -9 324Linux下还提供了⼀个killall命令,可以直接使⽤进程的名字⽽不是进程标识号,例如:# killall -9 NAME3.进⼊到进程的执⾏⽂件所在的路径下,执⾏⽂件 ./⽂件名附:这是本⼈花了两天时间整理得来的,⼀些最常⽤的地球⼈都知道的命令就省去啦!最后提供pdf⼿册下载1. 更改档案拥有者命令 : chown [-cfhvR] [--help] [--version] user[:group] file...功能 : 更改⽂件或者⽂件夹的拥有者参数格式 : user : 新的档案拥有者的使⽤者 IDgroup : 新的档案拥有者的使⽤者群体(group) -c : 若该档案拥有者确实已经更改,才显⽰其更改动作 -f : 若该档案拥有者⽆法被更改也不要显⽰错误讯息 -h : 只对于连结(link)进⾏变更,⽽⾮该 link 真正指向的档案 -v : 显⽰拥有者变更的详细资料 -R : 对⽬前⽬录下的所有档案与⼦⽬录进⾏相同的拥有者变更(即以递回的⽅式逐个变更)例如:chown -R oracle:oinstall /oracle/u01/app/oracle更改⽬录拥有者为oracle2. 修改权限命令:chmod (change mode)功能:改变⽂件的读写和执⾏权限。
Linux中使用du命令查看文件和的磁盘使用情况Linux中使用du命令查看文件和磁盘使用情况在Linux系统中,du(Disk Usage)命令被广泛应用于查看文件和目录的磁盘使用情况。
它可以帮助我们了解文件和目录的大小,以及磁盘空间的占用情况。
本文将介绍du命令的基本用法以及一些常见的选项和示例。
一、du命令的基本用法du命令的基本语法如下:```du [选项] [文件或目录]```其中,选项是可选的,用于控制du命令的行为。
如果不指定文件或目录,du命令将默认显示当前目录的磁盘使用情况。
二、常见的du命令选项1. -h或--human-readable:以人类可读的格式显示文件和目录的大小。
该选项将以K、M、G等单位来表示文件和目录的大小,方便阅读。
2. -s或--summarize:仅显示总的磁盘使用情况,而不显示每个文件和目录的大小。
这在查看某个目录下的所有文件和子目录的总大小时非常有用。
3. -c或--total:显示每个文件和目录的大小,并显示总的磁盘使用情况。
这个选项通常与-s选项一起使用,用于汇总并显示磁盘使用情况。
4. -a或--all:显示所有文件和目录的大小,包括隐藏文件和目录。
默认情况下,du命令将不显示以点开头的隐藏文件和目录。
三、du命令的示例1. 查看当前目录的磁盘使用情况:```$ du```该命令将显示当前目录下所有文件和目录的大小。
2. 查看指定目录的磁盘使用情况:```$ du 目录路径```将目录路径替换为实际的目录路径,即可查看该目录的磁盘使用情况。
3. 使用-h选项以人类可读的格式显示文件和目录的大小:```$ du -h```该命令将以K、M、G等单位来表示文件和目录的大小。
4. 使用-s选项仅显示总的磁盘使用情况:```$ du -s```该命令将仅显示当前目录下所有文件和子目录的总大小。
5. 使用-c选项显示每个文件和目录的大小,并显示总的磁盘使用情况:```$ du -c```该命令将显示当前目录下每个文件和目录的大小,同时显示总的磁盘使用情况。
磁盘管理的命令
磁盘管理是操作系统的重要组成部分,它包含了许多命令,用于管理磁盘的分区、格式化、挂载和卸载等操作。
下面是一些常用的磁盘管理命令:
1. fdisk:用于编辑磁盘分区表,包括创建、删除、修改分区等操作。
2. mkfs:用于格式化文件系统,常用的格式有ext2、ext3、ext4、NTFS等。
3. mount:用于挂载文件系统到指定的目录,使得文件系统中的文件可以被访问。
4. umount:用于卸载已经挂载的文件系统,使得文件系统中的文件不再可访问。
5. df:用于显示磁盘空间的使用情况,包括磁盘总容量、已使用容量和可用容量等信息。
6. du:用于显示文件或目录的磁盘空间占用情况,包括占用的磁盘容量大小和占用的inode数量。
7. fdisk -l:用于列出系统中所有的磁盘分区信息。
8. mkswap:用于创建交换分区,使得系统可以使用交换空间来扩展内存。
9. swapon:用于启用交换分区,使得系统可以使用交换空间来扩展内存。
10. swapoff:用于禁用交换分区,使得系统不再使用交换空间
来扩展内存。
以上是一些常用的磁盘管理命令,它们可以帮助我们更好地管理系统中的磁盘空间。
如何在Linux系统中查看磁盘分区情况在Linux系统中,了解和掌握磁盘分区情况是非常重要的,可以帮助我们更好地管理和优化系统。
本文将介绍在Linux系统中如何查看磁盘分区情况的方法。
1. 使用df命令查看整体磁盘使用情况df命令可以用来显示文件系统的整体磁盘使用情况。
```shelldf -h```-h参数意味着以人类可读的方式显示磁盘使用情况,其中包括磁盘总容量、已使用容量、可用容量以及使用百分比等信息。
通过df命令,我们可以了解整个系统磁盘分区的使用情况。
2. 使用fdisk命令查看磁盘分区信息fdisk命令是一个强大的磁盘分区工具,它允许我们查看分区信息、创建、删除和调整分区等操作。
```shellfdisk -l```-l参数表示列出系统中的所有磁盘分区信息。
通过fdisk命令,我们可以获取磁盘的分区表、分区类型、起始扇区、分区大小等详细信息。
3. 使用parted命令查看磁盘分区信息parted命令是另一个功能强大的磁盘工具,它提供了比fdisk命令更多的功能和选项。
```shellparted -l```-l参数表示列出系统中的所有磁盘分区信息。
通过parted命令,我们可以获取磁盘的分区表类型、分区索引、分区大小、文件系统类型等详细信息,并且支持更多的磁盘分区操作。
4. 使用lsblk命令查看磁盘分区信息lsblk命令可以用来显示系统中的块设备信息,包括磁盘和分区等。
```shelllsblk```通过lsblk命令,我们可以查看整个系统的磁盘分区情况,包括分区的挂载点、分区大小、磁盘类型等信息。
5. 使用blkid命令查看磁盘分区的UUIDblkid命令可以查看磁盘分区的UUID(Universally Unique Identifier),UUID是一个唯一标识符,可以用来唯一识别磁盘分区。
```shellblkid```通过blkid命令,我们可以获取磁盘分区的UUID,以便在配置文件或者挂载分区时使用。
CentOS 查看磁盘空间大小的命令
在 CentOS 系统中,我们经常需要查看磁盘空间的大小,以便了解磁盘的使用情况和剩余空间。
本文将介绍一些常用的命令,帮助你在 CentOS 系统中查看磁盘空间大小。
1. df 命令
df 命令是一个常用的用于查看文件系统磁盘空间使用情况的命令。
它会显示每个
文件系统的总大小、已使用大小、可用大小以及挂载点。
df -h
该命令会以人类可读的方式显示磁盘空间大小,例如:
Filesystem Size Used Avail Use% Mounted on
/dev/sda1 20G 5.2G 14G 28% /
tmpfs 3.9G 0 3.9G 0% /dev/shm
/dev/sdb1 100G 50G 50G 50% /data
其中,Size 表示总大小,Used 表示已使用大小,Avail 表示可用大小,Use% 表
示已使用百分比,Mounted on 表示挂载点。
2. du 命令
du 命令用于查看指定目录或文件的磁盘空间使用情况。
它会递归地计算目录下所
有文件的大小,并显示总大小。
du -sh /path/to/directory
该命令会以人类可读的方式显示目录的总大小,例如:
10G /path/to/directory
其中,-s 表示只显示总大小,-h 表示以人类可读的方式显示大小。
3. lsblk 命令
lsblk 命令用于列出块设备的信息,包括磁盘和分区。
它会显示每个块设备的名称、大小、类型等信息。
lsblk
该命令会显示类似下面的输出:
NAME MAJ:MIN RM SIZE RO TYPE MOUNTPOINT
sda 8:0 0 20G 0 disk
└─sda1 8:1 0 20G 0 part /
sdb 8:16 0 100G 0 disk
└─sdb1 8:17 0 100G 0 part /data
其中,NAME 表示设备名称,SIZE 表示设备大小,TYPE 表示设备类型,MOUNTPOINT 表示设备的挂载点。
4. fdisk 命令
fdisk 命令用于查看和管理磁盘分区。
它可以列出磁盘的分区表和分区信息。
fdisk -l
该命令会显示类似下面的输出:
Disk /dev/sda: 20 GiB, 21474836480 bytes, 41943040 sectors
Disk model: Virtual disk
Units: sectors of 1 * 512 = 512 bytes
Sector size (logical/physical): 512 bytes / 512 bytes
I/O size (minimum/optimal): 512 bytes / 512 bytes
Device Boot Start End Sectors Size Id Type
/dev/sda1 * 2048 41940991 41938944 20G 83 Linux
Disk /dev/sdb: 100 GiB, 107374182400 bytes, 209715200 sectors
Disk model: Virtual disk
Units: sectors of 1 * 512 = 512 bytes
Sector size (logical/physical): 512 bytes / 512 bytes
I/O size (minimum/optimal): 512 bytes / 512 bytes
Device Boot Start End Sectors Size Id Type
/dev/sdb1 2048 209715166 209713119 100G 83 Linux
其中,Disk 表示磁盘名称,Size 表示磁盘大小,Type 表示分区类型。
5. parted 命令
parted 命令是一个强大的磁盘分区工具,除了可以查看磁盘分区信息外,还可以创建、删除和调整分区等操作。
parted /dev/sda print
该命令会显示磁盘的分区表和分区信息,例如:
Model: Virtual disk (scsi)
Disk /dev/sda: 20.0GB
Sector size (logical/physical): 512B/512B
Partition Table: msdos
Disk Flags:
Number Start End Size Type File system Flags
1 1049kB 20.0GB 20.0GB primary ext4 boot
其中,Number 表示分区编号,Start 表示分区起始位置,End 表示分区结束位置,Size 表示分区大小,Type 表示分区类型,File system 表示文件系统,Flags 表示分区标志。
6. ls 命令
ls 命令用于列出文件和目录。
通过查看根目录下的文件和目录大小,可以大致了
解磁盘的使用情况。
ls -lh /
该命令会列出根目录下的文件和目录,并以人类可读的方式显示它们的大小,例如:
dr-xr-xr-x. 2 root root 4.0K Aug 26 2020 bin
dr-xr-xr-x. 5 root root 4.0K Aug 26 2020 boot
drwxr-xr-x. 20 root root 4.0K Sep 14 2021 dev
drwxr-xr-x. 89 root root 12K Sep 14 2021 etc
drwxr-xr-x. 4 root root 4.0K Aug 26 2020 home
...
其中,d 表示目录,- 表示文件,rwx 表示文件或目录的权限,root 表示所有者,root 表示所属组,4.0K 表示大小,Aug 26 2020 表示最后修改时间,bin 表示文件或目录的名称。
7. find 命令
find 命令用于查找文件和目录。
通过查找特定大小的文件,可以了解磁盘上占用
空间较大的文件。
find / -size +1G
该命令会查找所有大小大于 1GB 的文件,并显示它们的路径,例如:
/var/log/syslog
/home/user/bigfile.txt
...
8. ncdu 命令
ncdu 命令是一个交互式的磁盘使用情况分析工具,它可以以图形界面的方式显示
磁盘空间使用情况,并允许用户浏览和删除文件。
安装 ncdu 命令:
yum install ncdu
使用 ncdu 命令:
ncdu /
该命令会以图形界面的方式显示根目录的磁盘空间使用情况,例如:
ncdu 1.15.1 ~ Use the arrow keys to navigate, press ? for help
--- / ---------------------------------------------------------
7.9 GiB [##########] /usr
3.2 GiB [##### ] /var
2.4 GiB [### ] /opt
1.9 GiB [## ] /lib
1.5 GiB [# ] /home
256.6 MiB [ ] /boot
56.7 MiB [ ] /etc
48.7 MiB [ ] /root
40.7 MiB [ ] /run
16.0 MiB [ ] /tmp
12.0 KiB [ ] /lost+found
8.0 KiB [ ] /media
4.0 KiB [ ] /srv
e 4.0 KiB [ ] /selinux
e 4.0 KiB [ ] /mnt
e 4.0 KiB [ ] /home/user
. 0.0 B [ ] /sys
. 0.0 B [ ] /proc
. 0.0 B [ ] /dev
其中,GiB 表示吉字节,MiB 表示兆字节,KiB 表示千字节,# 表示占用空间的百分比。
以上就是在 CentOS 系统中查看磁盘空间大小的一些常用命令。
通过这些命令,你可以方便地了解磁盘的使用情况和剩余空间,从而做出相应的调整和优化。
希望本文对你有所帮助!。