关于word中用查找替换解决将答案替换为空白的操作方法
- 格式:doc
- 大小:32.50 KB
- 文档页数:2
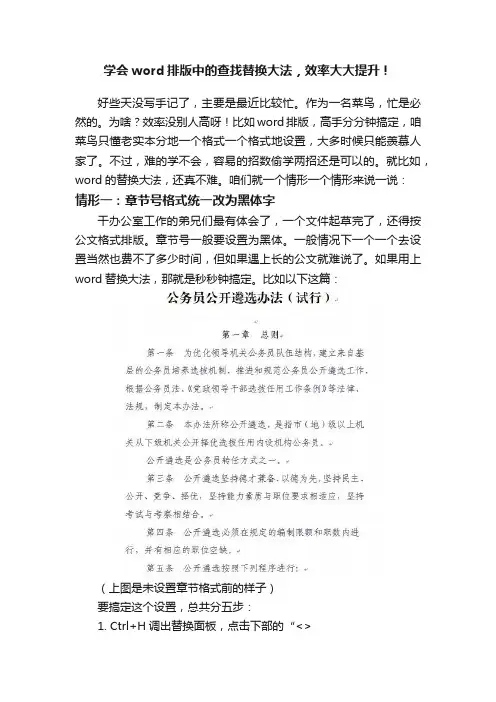
学会word排版中的查找替换大法,效率大大提升!好些天没写手记了,主要是最近比较忙。
作为一名菜鸟,忙是必然的。
为啥?效率没别人高呀!比如word排版,高手分分钟搞定,咱菜鸟只懂老实本分地一个格式一个格式地设置,大多时候只能羡慕人家了。
不过,难的学不会,容易的招数偷学两招还是可以的。
就比如,word的替换大法,还真不难。
咱们就一个情形一个情形来说一说:情形一:章节号格式统一改为黑体字干办公室工作的弟兄们最有体会了,一个文件起草完了,还得按公文格式排版。
章节号一般要设置为黑体。
一般情况下一个一个去设置当然也费不了多少时间,但如果遇上长的公文就难说了。
如果用上word替换大法,那就是秒秒钟搞定。
比如以下这篇:(上图是未设置章节格式前的样子)要搞定这个设置,总共分五步:1.Ctrl+H调出替换面板,点击下部的“<>2.选中“使用通配符”。
3.在上方“查找内容”中输入“(第?条)”,注意:引号内才是要输入的内容,小括号和问号都是半角的,一个问号代表任意一个字。
如果要把“第*章”设置为黑体,那就在这里输入“(第?章)”。
4.点中“替换为”输入框。
5.点击下方的“格式”按钮。
选中“字体”菜单,在弹出的选择框中,将“中文字体”设置为黑体,然后“确定”,这个时候,可以看到“替换为”输入框下方会出现“字体(中文)黑体”字样。
点“全部替换”按钮,搞定!(上图是步骤1-5)设置字体(上图是搞定的样子)真的搞定了么?菜鸟一检查,发现还有些问题。
节号是个位数的确是全搞定了,但是两位数的就还是老样子,如“第十三条”还是原来的仿宋体字。
怎么回事?原来前面使用的问号通配符只能代表一个字,如果替换二个字,还得加个问号。
于是,再次Ctrl+H调出替换面板,在“查找内容”中输入“(第??条)”,再来一遍。
这下是真的搞定了。
情景二:在查找的内容后面加入内容有时从网上下载的公文,排版后会把节号后空格处理没了,不好看清楚。
比如这个样子:(上图是箭头处没有空格的样子,很难看)利用替换大法,可以很方便要在所有节号后加两个空格。
![WORD常用高级替换技巧[即清除多余空格、空行]](https://uimg.taocdn.com/13754279b84ae45c3b358c7c.webp)
WORD常用高级替换技巧[即清除多余空格、空行]论坛里大多朋友都是从事打字复印的,经常需要用到WORD排版,现从网上转发一个WORD 使用技巧,这个技巧可以说是一个批处理,免去了你一个一个去删除一些多余的格式。
1.删除白色空格(空白区域)操作方法:选择要替换的内容,按下ctrl+H组合键,打开“查找与替换”对话框。
在查找内容中输入[^w],替换中什么也不输。
相关解释及说明:^w代表文档中所有的半角空格(^32)、全角空格、不间断空格(^s)(是通过Ctrl+Shift+Space输入的)以及制表符(^t)(通过按Tab键输入的)的任意组合。
2.不连续段落的删除操作方法:选择要替换的内容,按下ctrl+H组键,打开“查找与替换”对话框。
在查打中输入[^p^p],替换中输入[^p]。
相关解释及说明:3.操作方法:选择要替换的内容,按下Ctrl+H组合键,打开“查找和替换”对话框,“勾选使用通配符”,在查找中输入[([!。
:……?!)])^13{1,}],在替换中输入[\\1]。
相关解释及说明:4.将数字中的句号改为小数点要求:仅替换数字中的句号,而中文标点仍旧保留。
操作方法:选择要查找的内容,按下5. 化学分子式的处理要求:将文档中所有的H2O替换为H2O在文档中录入正确的分子式操作方法:在查找中输入[H2O],在替换中输入[^c]。
相关解释及说明:^c表示Windows剪贴板的内容。
6. 对未设大纲级别的文档自动设置操作方法:选择要替换内容,按下Ctrl+H组合键,“勾选使用通配符”,在查找中输入[[一二三四五六七八九十]@、],在替换中什么也不输入,但要在通过Ctrl+H打开“查找和替换”对话框后,点击“高级”,则“高级”变为“常规”,在下面的“格式”下拉菜单可以看到“字体”、“段落”、“样式”等,如点击其中的“样式”,就可以选择“标题1”。
如下图。
相关解释及说明:表示将含有“一、”“二、”……“十一、”等的段落,设置为标题1。

如何在WORD中有效使用查找与替换功能在日常文档编辑中,MicrosoftWord的查找与替换功能无疑是一个强大的工具。
利用这个功能,可以高效地对文档中的内容进行管理和编辑,尤其是在处理长篇文本时更为显著。
这一技巧不仅能够提高工作效率,还能减少人为错误,确保文档的一致性。
查找功能的基本运用非常简单。
用户只需按下Ctrl+F键,或在工具栏上点击“查找”,便可打开查找面板。
可以输入需要查找的词汇或短语。
Word会高亮显示所有匹配项,帮助用户快速定位所需信息。
这对于频繁修改的文档尤其便利,例如论文、报告或长篇文章。
借助查找功能,用户还可以通过更多的选项进行深入搜索。
例如,可以选择“区分大小写”,这对于一些特定的词汇至关重要。
再者,利用“完整单词匹配”选项,可以防止查找到类似词根的词汇,保障查找的精准性。
这对于需要精确编辑的用户来说意义重大。
在查找的基础上,替换功能增加了更多的灵活性。
与查找相比,替换的操作步骤略有不同。
按下Ctrl+H键,或从工具栏点击“替换”,即进入替换面板。
在此,用户可以输入需要替换的词汇,并提供新的替换内容。
这样的操作可以大大节省改动所需的时间和精力,尤其在需要统一术语或进行格式调整时。
对于批量替换内容的情况,这一功能的效果尤为明显。
例如,一个报告中可能反复提到某个术语,如“绿色技术”。
若需将其替换为“生态科技”,只需一次操作,Word便会自动在整份文档中完成。
这不仅避免了手动逐一查找的繁琐,还能确保替换的一致性。
可以利用通配符进行更加复杂的搜索与替换。
当需要查找某种模式或特定格式的内容时,通配符的使用大大扩展了查找与替换的灵活性。
比如,如果想要查找所有包含数字的句子,可以使用“0-9”这样的表达式。
通过这样的方式,用户能够做到按需筛选,精确定位文档中的关键内容。
值得注意的是,查找与替换功能并非仅限于文字,Word也允许用户进行格式的查找和替换。
通过点击“格式”选项,用户可以选择替换不同的字体、段落或样式。
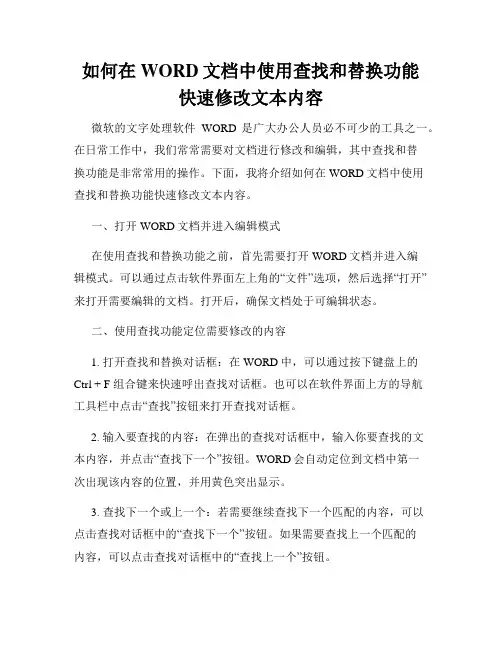
如何在WORD文档中使用查找和替换功能快速修改文本内容微软的文字处理软件WORD是广大办公人员必不可少的工具之一。
在日常工作中,我们常常需要对文档进行修改和编辑,其中查找和替换功能是非常常用的操作。
下面,我将介绍如何在WORD文档中使用查找和替换功能快速修改文本内容。
一、打开WORD文档并进入编辑模式在使用查找和替换功能之前,首先需要打开WORD文档并进入编辑模式。
可以通过点击软件界面左上角的“文件”选项,然后选择“打开”来打开需要编辑的文档。
打开后,确保文档处于可编辑状态。
二、使用查找功能定位需要修改的内容1. 打开查找和替换对话框:在WORD中,可以通过按下键盘上的Ctrl + F 组合键来快速呼出查找对话框。
也可以在软件界面上方的导航工具栏中点击“查找”按钮来打开查找对话框。
2. 输入要查找的内容:在弹出的查找对话框中,输入你要查找的文本内容,并点击“查找下一个”按钮。
WORD会自动定位到文档中第一次出现该内容的位置,并用黄色突出显示。
3. 查找下一个或上一个:若需要继续查找下一个匹配的内容,可以点击查找对话框中的“查找下一个”按钮。
如果需要查找上一个匹配的内容,可以点击查找对话框中的“查找上一个”按钮。
三、使用替换功能修改文本内容当我们找到需要修改的内容后,可以使用替换功能来快速修改文本内容。
1. 打开替换对话框:在查找对话框中,点击“替换”选项卡,即可打开替换对话框。
2. 输入需替换的内容:在替换对话框中,输入你需要替换的文本内容,并在“替换为”框中输入你想将其替换为的新内容。
3. 替换操作:替换操作有多种方式可选。
你可以点击“替换”按钮,将光标所在位置的内容替换为指定的内容,并自动定位到下一个匹配项。
你也可以点击“全部替换”按钮,将全文中所有匹配的内容替换为指定的内容。
此外,还可以通过点击“逐个替换”按钮,逐个修改匹配的内容,或点击“忽略此处”按钮,跳过不需要替换的内容。
四、使用高级选项进一步修改文本内容除了基本的查找和替换功能外,WORD还提供了一些高级选项,可以根据需要进一步修改文本内容。
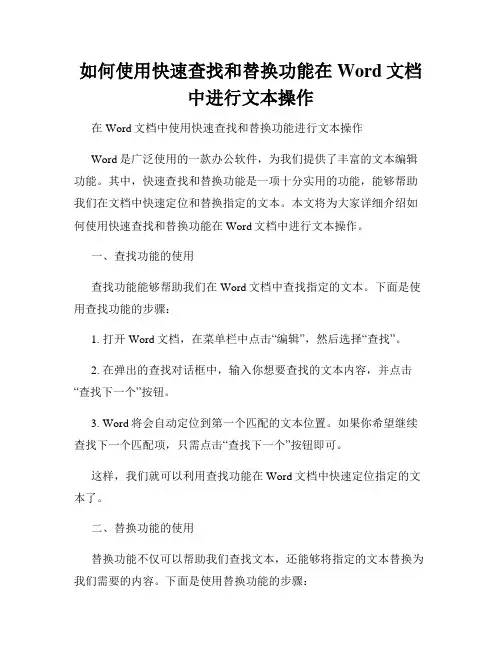
如何使用快速查找和替换功能在Word文档中进行文本操作在Word文档中使用快速查找和替换功能进行文本操作Word是广泛使用的一款办公软件,为我们提供了丰富的文本编辑功能。
其中,快速查找和替换功能是一项十分实用的功能,能够帮助我们在文档中快速定位和替换指定的文本。
本文将为大家详细介绍如何使用快速查找和替换功能在Word文档中进行文本操作。
一、查找功能的使用查找功能能够帮助我们在Word文档中查找指定的文本。
下面是使用查找功能的步骤:1. 打开Word文档,在菜单栏中点击“编辑”,然后选择“查找”。
2. 在弹出的查找对话框中,输入你想要查找的文本内容,并点击“查找下一个”按钮。
3. Word将会自动定位到第一个匹配的文本位置。
如果你希望继续查找下一个匹配项,只需点击“查找下一个”按钮即可。
这样,我们就可以利用查找功能在Word文档中快速定位指定的文本了。
二、替换功能的使用替换功能不仅可以帮助我们查找文本,还能够将指定的文本替换为我们需要的内容。
下面是使用替换功能的步骤:1. 打开Word文档,在菜单栏中点击“编辑”,然后选择“替换”。
2. 在弹出的替换对话框中,点击“查找”选项卡并输入你想要替换的文本内容。
3. 然后,点击“替换”选项卡并输入你希望替换成的文本内容。
4. 点击“全部替换”按钮,Word将会自动将所有匹配的文本替换成你指定的内容。
需要注意的是,替换功能是一次性替换所有匹配项,如果你只想逐个替换,请点击“替换”按钮。
三、高级选项的使用除了基本的查找和替换功能外,Word还提供了一些高级选项,可以帮助我们更加灵活地进行文本操作。
下面是一些常用的高级选项:1. 匹配大小写:勾选此选项,可以确保查找和替换时区分大小写。
2. 全字匹配:勾选此选项,可以确保查找和替换时只匹配整个单词,而不匹配单词中的部分。
3. 使用通配符:勾选此选项,可以使用通配符进行模糊匹配。
比如,使用“*”代表任意长度的字符,使用“?”代表单个字符。
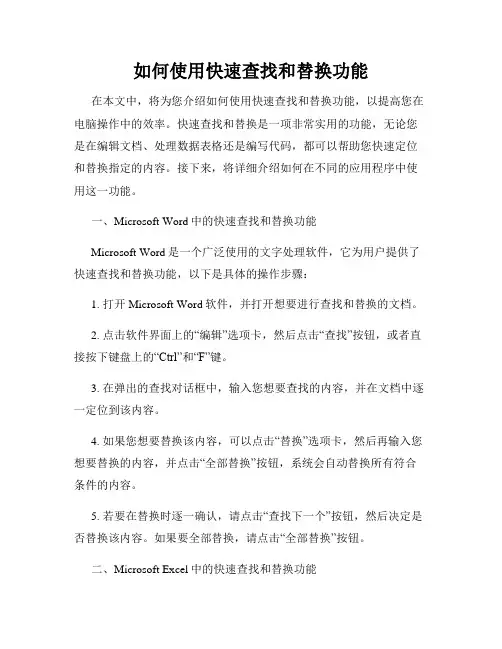
如何使用快速查找和替换功能在本文中,将为您介绍如何使用快速查找和替换功能,以提高您在电脑操作中的效率。
快速查找和替换是一项非常实用的功能,无论您是在编辑文档、处理数据表格还是编写代码,都可以帮助您快速定位和替换指定的内容。
接下来,将详细介绍如何在不同的应用程序中使用这一功能。
一、Microsoft Word中的快速查找和替换功能Microsoft Word是一个广泛使用的文字处理软件,它为用户提供了快速查找和替换功能,以下是具体的操作步骤:1. 打开Microsoft Word软件,并打开想要进行查找和替换的文档。
2. 点击软件界面上的“编辑”选项卡,然后点击“查找”按钮,或者直接按下键盘上的“Ctrl”和“F”键。
3. 在弹出的查找对话框中,输入您想要查找的内容,并在文档中逐一定位到该内容。
4. 如果您想要替换该内容,可以点击“替换”选项卡,然后再输入您想要替换的内容,并点击“全部替换”按钮,系统会自动替换所有符合条件的内容。
5. 若要在替换时逐一确认,请点击“查找下一个”按钮,然后决定是否替换该内容。
如果要全部替换,请点击“全部替换”按钮。
二、Microsoft Excel中的快速查找和替换功能Microsoft Excel是一款功能强大的电子表格软件,它也提供了快速查找和替换功能,以下是具体的操作步骤:1. 打开Microsoft Excel软件,并打开想要进行查找和替换的工作表。
2. 点击软件界面上的“开始”选项卡,然后点击“查找和选择”按钮,或直接按下键盘上的“Ctrl”和“F”键。
3. 在弹出的查找对话框中,输入您想要查找的内容,并点击“查找下一个”按钮,系统会定位到第一个符合条件的单元格。
4. 如果您想要替换该内容,可以点击“替换”选项卡,然后再输入您想要替换的内容,并点击“替换”按钮,系统会替换当前定位到的单元格。
5. 如果您希望全部替换符合条件的内容,请点击“替换全部”按钮,系统会自动替换所有符合条件的内容。
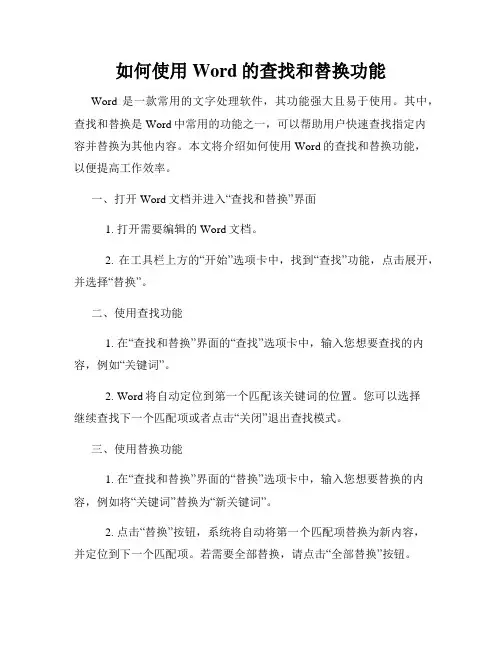
如何使用Word的查找和替换功能Word是一款常用的文字处理软件,其功能强大且易于使用。
其中,查找和替换是Word中常用的功能之一,可以帮助用户快速查找指定内容并替换为其他内容。
本文将介绍如何使用Word的查找和替换功能,以便提高工作效率。
一、打开Word文档并进入“查找和替换”界面1. 打开需要编辑的Word文档。
2. 在工具栏上方的“开始”选项卡中,找到“查找”功能,点击展开,并选择“替换”。
二、使用查找功能1. 在“查找和替换”界面的“查找”选项卡中,输入您想要查找的内容,例如“关键词”。
2. Word将自动定位到第一个匹配该关键词的位置。
您可以选择继续查找下一个匹配项或者点击“关闭”退出查找模式。
三、使用替换功能1. 在“查找和替换”界面的“替换”选项卡中,输入您想要替换的内容,例如将“关键词”替换为“新关键词”。
2. 点击“替换”按钮,系统将自动将第一个匹配项替换为新内容,并定位到下一个匹配项。
若需要全部替换,请点击“全部替换”按钮。
四、使用替换功能时的注意事项1. 在进行替换操作前,请确保所要替换的内容符合要求,以免出现错误替换。
2. 替换是按照文档中的出现顺序进行的,若有特定要求,请确保逐步替换。
3. 可以在替换之前先进行查找操作,确保需要替换的内容符合预期,以避免替换错误。
五、使用高级选项1. 在“查找和替换”界面的“高级”选项卡中,您可以进行更进一步的设置。
2. 您可以选择大小写敏感、全字匹配、通配符匹配等选项,以便更精确地查找和替换指定内容。
通过学习本文,您已经了解了如何使用Word的查找和替换功能。
掌握这一功能可以提高编辑和处理Word文档的效率,避免手动查找和逐个替换的繁琐工作。
希望本文对您有所帮助!。
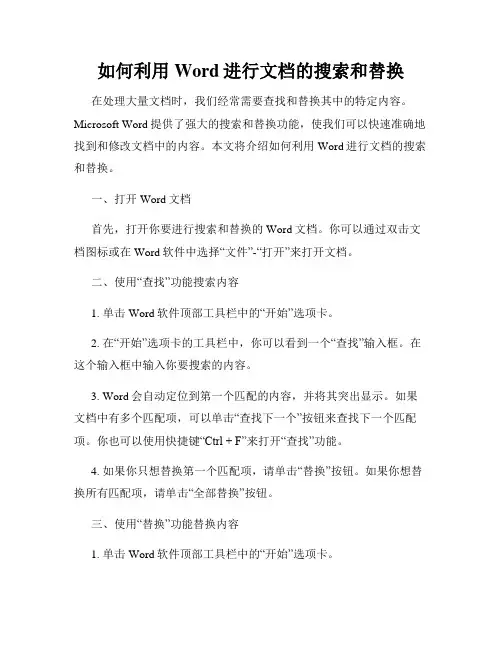
如何利用Word进行文档的搜索和替换在处理大量文档时,我们经常需要查找和替换其中的特定内容。
Microsoft Word提供了强大的搜索和替换功能,使我们可以快速准确地找到和修改文档中的内容。
本文将介绍如何利用Word进行文档的搜索和替换。
一、打开Word文档首先,打开你要进行搜索和替换的Word文档。
你可以通过双击文档图标或在Word软件中选择“文件”-“打开”来打开文档。
二、使用“查找”功能搜索内容1. 单击Word软件顶部工具栏中的“开始”选项卡。
2. 在“开始”选项卡的工具栏中,你可以看到一个“查找”输入框。
在这个输入框中输入你要搜索的内容。
3. Word会自动定位到第一个匹配的内容,并将其突出显示。
如果文档中有多个匹配项,可以单击“查找下一个”按钮来查找下一个匹配项。
你也可以使用快捷键“Ctrl + F”来打开“查找”功能。
4. 如果你只想替换第一个匹配项,请单击“替换”按钮。
如果你想替换所有匹配项,请单击“全部替换”按钮。
三、使用“替换”功能替换内容1. 单击Word软件顶部工具栏中的“开始”选项卡。
2. 在“开始”选项卡的工具栏中,你可以看到一个“查找”输入框和一个“替换”输入框。
在“查找”输入框中输入你要查找的内容,在“替换”输入框中输入你要替换成的内容。
3. 单击“替换”按钮,Word会自动替换第一个匹配项,并将其突出显示。
如果你想逐个替换每个匹配项,请单击“下一个”按钮来查找下一个匹配项并替换。
你也可以使用快捷键“Ctrl + H”来打开“替换”功能。
4. 如果你想一次替换所有匹配项,请单击“全部替换”按钮。
四、使用高级选项进行搜索和替换除了基本的搜索和替换功能外,Word还提供了一些高级选项来满足更复杂的需求。
你可以通过单击“查找”和“替换”对话框中的“高级”按钮来访问这些选项。
在“高级”选项卡中,你可以设置搜索和替换的范围、大小写敏感、通配符等参数。
你还可以使用“格式”选项来仅搜索特定格式的内容,比如标题、正文、脚注等。
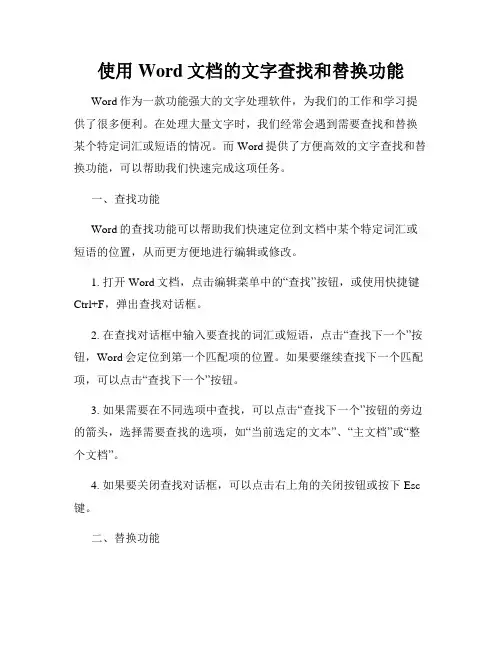
使用Word文档的文字查找和替换功能Word作为一款功能强大的文字处理软件,为我们的工作和学习提供了很多便利。
在处理大量文字时,我们经常会遇到需要查找和替换某个特定词汇或短语的情况。
而Word提供了方便高效的文字查找和替换功能,可以帮助我们快速完成这项任务。
一、查找功能Word的查找功能可以帮助我们快速定位到文档中某个特定词汇或短语的位置,从而更方便地进行编辑或修改。
1. 打开Word文档,点击编辑菜单中的“查找”按钮,或使用快捷键Ctrl+F,弹出查找对话框。
2. 在查找对话框中输入要查找的词汇或短语,点击“查找下一个”按钮,Word会定位到第一个匹配项的位置。
如果要继续查找下一个匹配项,可以点击“查找下一个”按钮。
3. 如果需要在不同选项中查找,可以点击“查找下一个”按钮的旁边的箭头,选择需要查找的选项,如“当前选定的文本”、“主文档”或“整个文档”。
4. 如果要关闭查找对话框,可以点击右上角的关闭按钮或按下Esc 键。
二、替换功能除了查找功能外,Word还提供了替换功能,可以帮助我们快速将文档中的某个特定词汇或短语替换为其他内容。
1. 打开Word文档,在编辑菜单中选择“替换”,或使用快捷键Ctrl+H,弹出替换对话框。
2. 在替换对话框中,将要查找的词汇或短语输入到“查找内容”框中,将要替换的内容输入到“替换为”框中。
3. 可以选择全部替换、“替换”按钮用于逐个替换、或者“查找下一个”按钮用于查找下一个匹配项并确认是否替换。
点击“替换”按钮后,Word会自动将第一个匹配项替换为所填写的内容。
4. 如果需要将某个匹配项跳过而不进行替换,可以点击“查找下一个”按钮,并在提示框中选择“跳过”,或者直接点击“全部替换”按钮来替换所有匹配项。
5. 同样地,如果要在不同选项中进行替换,可以点击“查找下一个”按钮旁边的下拉箭头,选择相应的选项。
6. 如果要关闭替换对话框,可以点击右上角的关闭按钮或按下Esc 键。
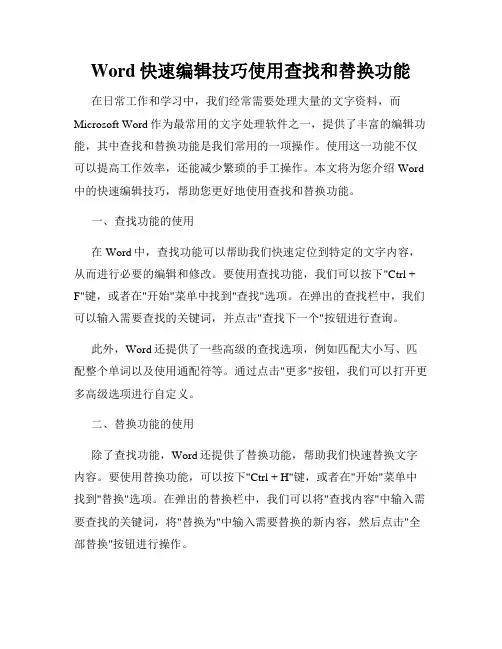
Word快速编辑技巧使用查找和替换功能在日常工作和学习中,我们经常需要处理大量的文字资料,而Microsoft Word作为最常用的文字处理软件之一,提供了丰富的编辑功能,其中查找和替换功能是我们常用的一项操作。
使用这一功能不仅可以提高工作效率,还能减少繁琐的手工操作。
本文将为您介绍Word 中的快速编辑技巧,帮助您更好地使用查找和替换功能。
一、查找功能的使用在Word中,查找功能可以帮助我们快速定位到特定的文字内容,从而进行必要的编辑和修改。
要使用查找功能,我们可以按下"Ctrl + F"键,或者在"开始"菜单中找到"查找"选项。
在弹出的查找栏中,我们可以输入需要查找的关键词,并点击"查找下一个"按钮进行查询。
此外,Word还提供了一些高级的查找选项,例如匹配大小写、匹配整个单词以及使用通配符等。
通过点击"更多"按钮,我们可以打开更多高级选项进行自定义。
二、替换功能的使用除了查找功能,Word还提供了替换功能,帮助我们快速替换文字内容。
要使用替换功能,可以按下"Ctrl + H"键,或者在"开始"菜单中找到"替换"选项。
在弹出的替换栏中,我们可以将"查找内容"中输入需要查找的关键词,将"替换为"中输入需要替换的新内容,然后点击"全部替换"按钮进行操作。
与查找功能一样,替换功能也提供了一些高级选项,例如匹配大小写、匹配整个单词、使用通配符、范围设置等。
通过点击"更多"按钮,我们可以进行进一步的设置。
三、批量替换的操作技巧有时候,我们需要将文字中的某个特定部分进行批量替换,而不仅仅是单个词语或段落的替换。
在这种情况下,我们可以将查找和替换功能进行巧妙的结合,达到快速批量替换的效果。
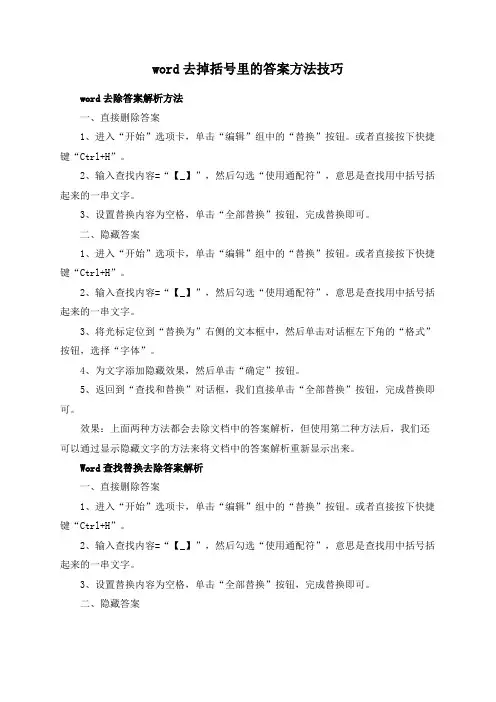
word去掉括号里的答案方法技巧word去除答案解析方法一、直接删除答案1、进入“开始”选项卡,单击“编辑”组中的“替换”按钮。
或者直接按下快捷键“Ctrl+H”。
2、输入查找内容=“【_】”,然后勾选“使用通配符”,意思是查找用中括号括起来的一串文字。
3、设置替换内容为空格,单击“全部替换”按钮,完成替换即可。
二、隐藏答案1、进入“开始”选项卡,单击“编辑”组中的“替换”按钮。
或者直接按下快捷键“Ctrl+H”。
2、输入查找内容=“【_】”,然后勾选“使用通配符”,意思是查找用中括号括起来的一串文字。
3、将光标定位到“替换为”右侧的文本框中,然后单击对话框左下角的“格式”按钮,选择“字体”。
4、为文字添加隐藏效果,然后单击“确定”按钮。
5、返回到“查找和替换”对话框,我们直接单击“全部替换”按钮,完成替换即可。
效果:上面两种方法都会去除文档中的答案解析,但使用第二种方法后,我们还可以通过显示隐藏文字的方法来将文档中的答案解析重新显示出来。
Word查找替换去除答案解析一、直接删除答案1、进入“开始”选项卡,单击“编辑”组中的“替换”按钮。
或者直接按下快捷键“Ctrl+H”。
2、输入查找内容=“【_】”,然后勾选“使用通配符”,意思是查找用中括号括起来的一串文字。
3、设置替换内容为空格,单击“全部替换”按钮,完成替换即可。
二、隐藏答案1、进入“开始”选项卡,单击“编辑”组中的“替换”按钮。
或者直接按下快捷键“Ctrl+H”。
2、输入查找内容=“【_】”,然后勾选“使用通配符”,意思是查找用中括号括起来的一串文字。
3、将光标定位到“替换为”右侧的文本框中,然后单击对话框左下角的“格式”按钮,选择“字体”。
4、为文字添加隐藏效果,然后单击“确定”按钮。
5、返回到“查找和替换”对话框,我们直接单击“全部替换”按钮,完成替换即可。
效果:上面两种方法都会去除文档中的答案解析,但使用第二种方法后,我们还可以通过显示隐藏文字的方法来将文档中的答案解析重新显示出来。
Word中的全文搜索和替换技巧一、全文搜索和替换技巧在日常使用Microsoft Word进行文档编辑的过程中,有时候需要对文档中的某个词语、短语或者特定的格式进行替换或搜索,以提高工作效率和准确性。
本文将介绍几种Word中的全文搜索和替换技巧,帮助您轻松完成文档编辑工作。
1. 使用快捷键进行全文搜索和替换Word提供了一些快捷键来进行全文搜索和替换操作,极大地方便了用户的操作。
例如,按下"Ctrl + F"组合键,会弹出查找和替换的对话框,可以输入关键字进行搜索;按下"Ctrl + H"组合键,则可以打开替换对话框,进行替换操作。
这两个快捷键可以大大提高搜索查找和替换的效率,不需要通过菜单栏进行繁琐的操作。
2. 高级搜索选项Word的搜索功能并不限于简单的文字搜索,还提供了高级搜索选项,可以在搜索过程中设置更多的条件。
在查找和替换对话框中,点击“高级”按钮,可以选择不同的搜索选项。
例如,可以选择是否区分大小写,是否全字匹配,以及是否搜索特定的对象(如标题、页眉、脚注等)。
这些高级搜索选项提供了更多的灵活性,可以更加准确地进行搜索和替换。
3. 使用通配符进行搜索通配符是一种特殊的符号,在搜索时可以代替其他符号或者字符。
在查找和替换对话框的“高级”选项中,可以勾选“使用通配符”选项,然后使用通配符进行搜索。
例如,使用"*"代表任意字符,使用"?"代表单个字符。
通过使用通配符,可以更加灵活地进行搜索和替换操作。
4. 批量替换如果需要替换文档中的多个相同内容,可以使用Word的批量替换功能。
在替换对话框中,点击“全部替换”按钮,可以一次性将文档中的所有匹配项全部替换为指定内容。
这个功能特别适用于文档中需要进行大量重复替换的情况,能够节省大量时间和精力。
5. 在多个文档中进行搜索和替换除了在当前文档中进行搜索和替换,Word还提供了在多个文档中进行批量搜索和替换的功能。
快速搜索Word中的查找和替换功能在日常的办公、学习和写作中,我们经常需要对文档进行查找和替换操作。
Microsoft Word作为常用的办公软件之一,提供了快速、便捷的查找和替换功能,使我们能够高效地完成任务。
本文将为您详细介绍Word中的查找和替换功能的使用方法。
一、查找功能的使用方法在Word中,查找功能可以帮助我们迅速定位到文档中的指定内容。
下面是使用查找功能的步骤:1. 打开需要查找内容的Word文档,点击菜单栏上的“开始”选项。
2. 在“开始”选项中,可以看到“查找”按钮。
点击“查找”按钮后,会弹出一个查找对话框。
3. 在查找对话框中,输入您要查找的内容,并点击“查找下一个”按钮。
Word会自动定位到第一个匹配此内容的位置。
4. 如果您想继续查找下一个匹配项,只需点击查找对话框中的“查找下一个”按钮即可。
如果您想返回上一个匹配项,可以点击“查找上一个”按钮。
5. 如果您想一次性查找文档中所有匹配的内容,可以勾选查找对话框中的“区分大小写”或“全字匹配”选项,然后点击“全部替换”按钮。
二、替换功能的使用方法除了查找功能,Word还提供了替换功能,可以帮助我们将指定内容替换为其他内容。
下面是使用替换功能的步骤:1. 在打开的Word文档中,点击菜单栏上的“开始”选项。
2. 在“开始”选项中,可以看到“查找”按钮旁边有一个“替换”按钮。
点击“替换”按钮后,会弹出一个替换对话框。
3. 在替换对话框中,输入您要查找的内容和替换的内容,并点击“查找下一个”按钮。
Word会找到第一个匹配项。
4. 如果您想替换当前匹配项,请点击“替换”按钮。
如果您想跳过当前匹配项并继续查找下一个匹配项,请点击“查找下一个”按钮。
5. 如果您确定要将文档中所有匹配项替换为新内容,请点击“全部替换”按钮。
6. 如果您只想逐个确认每个替换是否正确,可以点击“逐个替换”按钮。
三、应用示例以“快速搜索Word中的查找和替换功能”的文章标题为例,假设我们需要将文档中所有的“查找和替换”替换为“搜索和替代”。
word去除参考答案Word去除参考答案在学习和写作过程中,我们经常会使用到Microsoft Word这个文档处理软件。
无论是写作论文、编辑报告还是整理笔记,Word都是我们的得力助手。
然而,在使用Word时,有时候我们会遇到一些烦恼,比如在复制粘贴内容时,参考答案也一同被复制了进来。
这个问题可能会导致我们的文档看起来杂乱无章,给阅读和理解带来困扰。
那么,如何去除Word文档中的参考答案呢?下面我将分享几种方法。
方法一:使用查找和替换功能Word提供了查找和替换功能,可以帮助我们快速找到并替换文档中的内容。
我们可以利用这个功能去除参考答案。
具体步骤如下:1. 打开你的Word文档,点击键盘上的Ctrl + H,或者在菜单栏中选择“编辑”-“查找”-“替换”。
2. 在“查找”框中输入你要去除的参考答案内容,比如“参考答案:”,然后将“替换为”框中的内容留空。
3. 点击“全部替换”按钮,Word会自动将文档中所有的参考答案内容删除。
这种方法适用于参考答案的格式比较统一的情况,如果参考答案的格式各异,可以尝试使用方法二。
方法二:使用正则表达式删除正则表达式是一种强大的文本匹配和处理工具,可以在Word中使用正则表达式删除参考答案。
下面是具体操作步骤:1. 打开你的Word文档,按下Ctrl + H键,或者选择“编辑”-“查找”-“替换”。
2. 在“查找”框中输入正则表达式,比如“参考答案:.*”,其中“.*”表示匹配任意字符。
3. 将“替换为”框中的内容留空。
4. 点击“全部替换”按钮,Word会根据正则表达式将文档中所有匹配的内容删除。
使用正则表达式删除参考答案可以更加灵活和精确,但需要一定的正则表达式基础。
如果你对正则表达式不熟悉,可以尝试使用方法三。
方法三:手动删除如果你的文档中的参考答案比较少,或者格式比较复杂,使用查找和替换功能可能不太方便。
这时,你可以选择手动删除参考答案。
具体步骤如下:1. 打开你的Word文档,找到第一个参考答案。
Word中的快速查找与替换微软Word是一款功能强大的文字处理软件,它提供了许多便捷的功能,其中之一就是快速查找与替换。
通过使用该功能,用户可以方便地查找文档中的特定内容,并进行批量替换。
本文将介绍如何在Word中使用快速查找与替换功能,以及一些实用技巧和注意事项。
1. 查找特定内容在Word中,查找特定内容非常方便。
只需按下组合键Ctrl + F,或者点击主页工具栏上的“查找”按钮,即可打开查找功能。
在弹出的对话框中输入待查找的关键词,并点击“查找下一个”按钮,Word会自动定位到第一个匹配的结果。
用户还可以选择“查找上一个”进行反向查找。
2. 替换特定内容在Word中,替换特定内容同样便捷。
用户可以按下组合键Ctrl + H,或者在主页工具栏上点击“替换”按钮,打开替换功能。
在弹出的对话框中,输入待查找的关键词和替换内容,然后点击“替换”按钮即可将第一个匹配的结果进行替换。
若需批量替换,可以选择“全部替换”按钮。
3. 使用通配符进行高级查找和替换除了普通查找与替换外,Word还支持使用通配符进行高级查找和替换。
通配符是一种特殊字符,代表不确定的内容。
常见的通配符有:- ?:表示一个任意字符;- *:表示任意数量(包括0个)的任意字符;- #:表示一个数字。
用户可以在查找或替换功能的对话框中勾选“使用通配符”选项,然后按照需要输入通配符和其他关键词,进行更精准的查找和替换操作。
4. 使用格式选项进行查找和替换除了文本内容外,Word还提供了格式选项,使用户能够根据特定的格式进行查找和替换。
在查找或替换功能的对话框中,点击“格式”按钮,可以选择要查找或替换的特定格式,如字体、段落格式、样式等。
这种功能在处理特定格式要求的文档时非常有用。
5. 快速查找和替换的快捷键除了通过点击工具栏上的按钮,用户还可以使用快捷键来实现快速查找和替换。
例如,按下组合键Ctrl + F打开查找功能,按下F3键查找下一个匹配项,按下Shift + F3切换大小写。
Word的查找和替换功能的使用方法Word的查找和替换功能是我们在日常办公中经常使用的工具之一。
它可以帮助我们快速找到需要的内容,并且可以替换其中的部分或全部内容。
下面我将详细介绍一下Word的查找和替换功能的使用方法。
首先,我们需要打开Word文档。
在打开的文档中,我们可以使用快捷键Ctrl+F来打开查找和替换的对话框。
也可以在右上角的搜索框中输入需要查找的内容,然后按下回车键。
在查找和替换的对话框中,有两个选项卡:查找和替换。
我们先来看一下查找选项卡。
在查找选项卡中,我们可以输入需要查找的内容。
Word会自动定位到第一个匹配的位置,并且将其高亮显示。
如果需要查找下一个匹配的位置,可以点击“下一个”按钮或者按下F3键。
在查找选项卡中,还有一些高级选项可以帮助我们更精确地查找内容。
比如,我们可以选择区分大小写,这样就可以区分大写和小写字母;还可以选择全字匹配,这样就只会查找完全匹配的单词,而不是包含该单词的其他单词。
接下来,我们来看一下替换选项卡。
在替换选项卡中,我们可以输入需要查找和替换的内容。
Word会自动定位到第一个匹配的位置,并且将其高亮显示。
如果需要替换该位置的内容,可以点击“替换”按钮;如果需要替换所有匹配的位置,可以点击“全部替换”按钮。
在替换选项卡中,还有一些高级选项可以帮助我们更精确地替换内容。
比如,我们可以选择是否区分大小写,这样就可以区分大写和小写字母;还可以选择是否仅替换全字匹配的内容,这样就只会替换完全匹配的单词,而不是包含该单词的其他单词。
除了使用查找和替换的对话框,我们还可以使用快捷键来进行查找和替换操作。
比如,按下Ctrl+H可以直接打开替换选项卡;按下Ctrl+G可以直接打开查找选项卡,并且将光标定位到“行号”输入框中,可以直接输入需要跳转到的行号。
在使用查找和替换功能时,我们还可以使用通配符来进行更灵活的查找和替换。
比如,使用“*”代表任意字符,使用“?”代表一个字符。
关于word中用查找替换将答案替换为空白的操作方法1选择题用替换功能,执行下面四个替换就行,这样做可有效防止将文档中的别的括号给替换掉。
(A)替换成()(B)替换成()(C)替换成()(D)替换成()2填空题把带下划线的答案变成空的下划线,也就是空格加下划线的形式,有什么办法不?于是问度娘,果然是无所不知的度娘,她告诉我:1、编辑-替换2、查找内容:A?高级-格式-字体-下划线-选择下划线格式为文档中的下划线样子就行了一般为长实下划线3、替换为:一个空格格式-字体-下划线4、全部替换果然威武,显示替换了2000多处,要是我自己一一来换,会做到吐啊。
不过我的文档处理后感觉下划线高低不平,不知道大家的怎么样?打印会不会有影响。
经过钻研那些高低不平的下划线终于被我弄平了。
如果不弄平打印时也会有影响。
首先要明白不平的原因。
不平的原因是因为下划线格式不同。
第①种下划线是字体的下划线格式,也就是按那个shift+U后再用空格打出来的。
第②种下划线不是字体格式的下划线,是直接在英文状态下按shift+-(0 后面的那个键)打出来的,这两种下划线格式不一样,所以在word中高低不一。
还有第③种下划线是在化学方程式中有的会有下标,使下划线会下降一磅。
在字体高级里面设置提升1磅能解决,不过2003好象没有字体高级选项。
我们只要知道了不平的原因,办法就简单了。
方法为:在查找的时候第②种下划线直接复制粘贴到查找框,格式字体里面下划线那设置为无,替换框格式字体里面下划线那设置为第①种下划线,全部替换就行了。
第③种下划线在查找的时候格式字体里面下划线样子选好后,再把下标打上钩让那个灰色钩变为真黑色,格式处为下划线,下标;替换框格式字体里面下划线那设置为第①种下划线,再把下标打上钩让那个灰色钩变为真黑色,再变为空白,替换框下的格式处显示为下划线,非上标/下标,再全部替换就行了。
事后,思考了一下原理:八加特定内容是一些控制符的写法,那么加?是表示所有的字符,那么查找内容就是所有加下划线的内容,最后被替换成空格加下划线的形式,所以就达成了我需要效果。
关于word中用查找替换将答案替换为
空白的操作方法
1选择题
用替换功能,执行下面四个替换就行,这样做可有效防止将文档中的别的括号给替换掉。
(A)替换成()
(B)替换成()
(C)替换成()
(D)替换成()
2填空题
把带下划线的答案变成空的下划线,也就是空格加下划线的形式,有什么办法不?
于是问度娘,果然是无所不知的度娘,她告诉我:
1、编辑-替换
2、查找内容:^? 高级-格式-字体-下划线-选择下划线格式为文档中的下划线样子就行了一般为长实下划线
3、替换为:一个空格格式-字体-下划线
4、全部替换
果然威武,显示替换了2000多处,要是我自己一一来换,会做到吐啊。
不过我的文档处理后感觉下划线高低不平,不知道大家的怎么样?打印会不会有影响。
经过钻研那些高低不平的下划线终于被我弄平了。
如果不弄平打印时也会有影响。
首先要明白不平的原因。
不平的原因是因为下划线格式不同。
第①种下划线是字体的下划线格式,也就是按那个shift+U后再用空格打出来的。
第②种下划线不是字体格式的下划线,是直接在英文状态下按shift+-(0后面的那个键)打出来的,这两种下划线格式不一样,所以在word中高低不一。
还有第③种下划线是在化学方程式中有的会有下标,使下划线会下降一磅。
在字体高级里面设置提升1磅能解决,不过2003好象没有字体高级选项。
我们只要知道了不平的原因,办法就简单了。
方法为:
在查找的时候第②种下划线直接复制粘贴到查找框,格式字体里面下划线那设置为无,替换框格式字体里面下划线那设置为第①种下划线,全部替换就行了。
第③种下划线在查找的时候格式字体里面下划线样子选好后,再把下标打上钩让那个灰色钩变为真黑色,格式处为下划线,下标;替换框格式字体里面下划线那设置为第①种下划线,再把下标打上钩让那个灰色钩变为真黑色,再变为空白,替换框下的格式处显示为下划线,非上标/下标,再全部替换就行了。
事后,思考了一下原理:
^加特定内容是一些控制符的写法,那么加?是表示所有的字符,那么查找内容就是所有加下划线的内容,最后被替换成空格加下划线的形式,所以就达成了我需要效果。
再问度娘,有哪些控制符?以后记下好用啊。
慷慨无私的度娘再一次倾囊相助:(以下引自网络)
在word里,有很多段落标记,可以在“工具”-->“选项”-->“视图”-->“格式标记”下面选择框打勾选择是否在文档中显示这些标记。
^p:段落标记
^t:制表符
^?:任意字符
^#:任意数字
^$:任意字母
^^:脱字号
^n:分栏符
^i:省略号
^j:全角省略号
^+:长划线
^q:?长划线
^=:短划线
^x:无宽可选分隔符
^z:无宽非分隔符
^e:尾注标记
^d:域
^f:脚注标记
^g:图形
^l:手动换行符
^m:手动分页符
^~:不间断连字符
^s:不间断空格
^-:可选连字符
^b:分节符
^w:空白区域
在文档编辑过程中,有时候很长的文档需要整理,如有很多空行,我们就可以在“替换”弹出框中输入查找内容"^p^P"替换为"^p";如把段落末尾的空格去掉可以填入查找内容" ^p"替换为"^p"。
这些段落标记符号在"替换"-->"高级"-->"特殊字符"里可以选择。
最后,又发现一问题,替换过后,很多地方出现了系统自作聪明的换行:
再劳烦下度娘吧。
原来是:系统默认西文版式中不允许在单词中间换行,如果有空格,通常也被与上一个词断在一行中,它自动进行了断句。
只要在段落----格式中将“中文版式”标签下的“允许西文在单词中间换行”这一选项选中,就OK了。