office,excel模板
- 格式:docx
- 大小:40.85 KB
- 文档页数:20
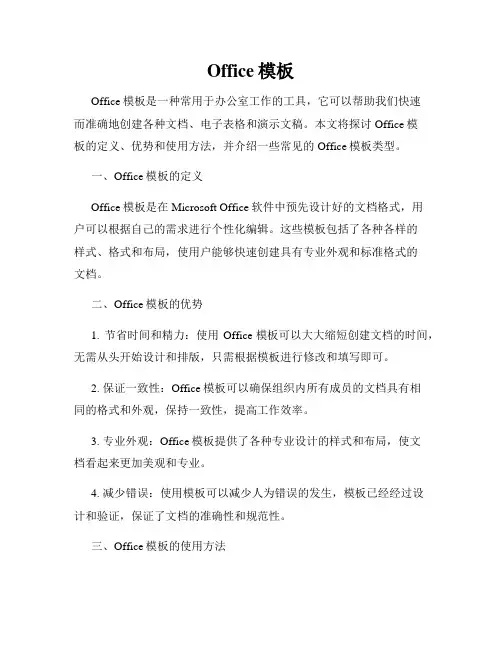
Office模板Office模板是一种常用于办公室工作的工具,它可以帮助我们快速而准确地创建各种文档、电子表格和演示文稿。
本文将探讨Office模板的定义、优势和使用方法,并介绍一些常见的Office模板类型。
一、Office模板的定义Office模板是在Microsoft Office软件中预先设计好的文档格式,用户可以根据自己的需求进行个性化编辑。
这些模板包括了各种各样的样式、格式和布局,使用户能够快速创建具有专业外观和标准格式的文档。
二、Office模板的优势1. 节省时间和精力:使用Office模板可以大大缩短创建文档的时间,无需从头开始设计和排版,只需根据模板进行修改和填写即可。
2. 保证一致性:Office模板可以确保组织内所有成员的文档具有相同的格式和外观,保持一致性,提高工作效率。
3. 专业外观:Office模板提供了各种专业设计的样式和布局,使文档看起来更加美观和专业。
4. 减少错误:使用模板可以减少人为错误的发生,模板已经经过设计和验证,保证了文档的准确性和规范性。
三、Office模板的使用方法1. 打开Office软件(如Word、Excel、PowerPoint)并选择文件新建。
2. 在新建页面上方的搜索框中输入关键词,如“报告”、“日程安排”、“名片”等,或者浏览模板库中的不同类别。
3. 选择一个合适的模板,预览并点击“创建”按钮。
4. 根据需要编辑和填写模板,插入自己的内容、调整格式、更改字体和颜色等。
5. 完成编辑后,保存文档并进行必要的打印或分享。
四、常见的Office模板类型1. 个人办公类模板:如个人简历、求职信、商务信函等。
2. 会议和报告类模板:如会议议程、报告文稿、会议纪要等。
3. 表格和数据类模板:如项目计划表、预算表、工作日程表等。
4. 营销和宣传类模板:如宣传海报、传单、名片等。
5. 学术和教育类模板:如学术论文、教学计划、课程表等。
总结:Office模板是一种方便、实用的办公工具,它可以帮助我们节省时间和精力,保证文档的一致性和专业外观。
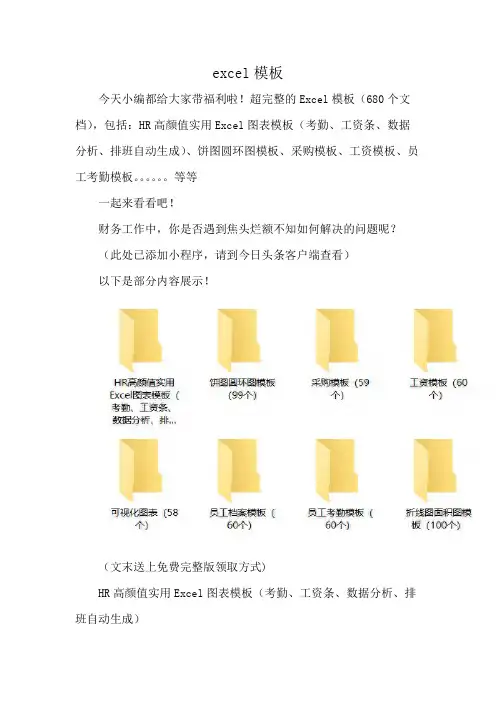
excel模板
今天小编都给大家带福利啦!超完整的Excel模板(680个文档),包括:HR高颜值实用Excel图表模板(考勤、工资条、数据分析、排班自动生成)、饼图圆环图模板、采购模板、工资模板、员工考勤模板。
等等
一起来看看吧!
财务工作中,你是否遇到焦头烂额不知如何解决的问题呢?
(此处已添加小程序,请到今日头条客户端查看)
以下是部分内容展示!
(文末送上免费完整版领取方式)
HR高颜值实用Excel图表模板(考勤、工资条、数据分析、排班自动生成)
饼图圆环图模板(99个)
采购模板(59个)
工资模板(60个)
员工考勤模板(60个)
绩效考核模板(60个)
折线图面积图模板(100个)
好了,由于篇幅原因,就和大家分享到这里,资料已打包好,需要史上最强Excel模板(680个文档)的小伙伴,看文末。
通知获取
1、下方评论区:领取,并转发收藏;
2、然后点击小编头像,找到私信功能、私我回复:【学习】,即可免费领取。
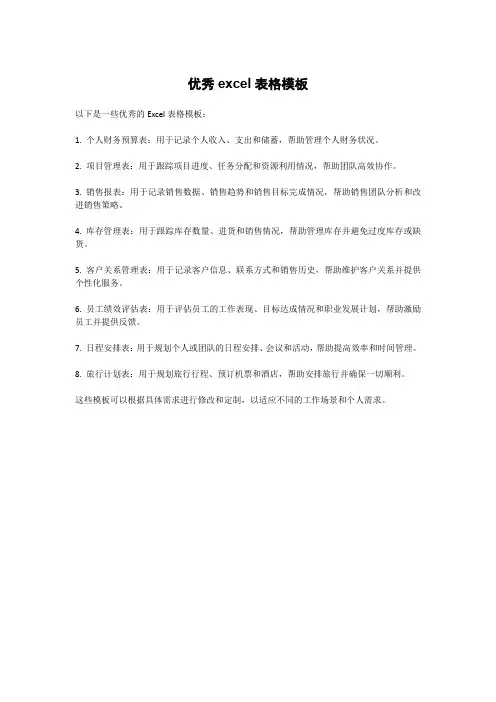
优秀excel表格模板
以下是一些优秀的Excel表格模板:
1. 个人财务预算表:用于记录个人收入、支出和储蓄,帮助管理个人财务状况。
2. 项目管理表:用于跟踪项目进度、任务分配和资源利用情况,帮助团队高效协作。
3. 销售报表:用于记录销售数据、销售趋势和销售目标完成情况,帮助销售团队分析和改进销售策略。
4. 库存管理表:用于跟踪库存数量、进货和销售情况,帮助管理库存并避免过度库存或缺货。
5. 客户关系管理表:用于记录客户信息、联系方式和销售历史,帮助维护客户关系并提供个性化服务。
6. 员工绩效评估表:用于评估员工的工作表现、目标达成情况和职业发展计划,帮助激励员工并提供反馈。
7. 日程安排表:用于规划个人或团队的日程安排、会议和活动,帮助提高效率和时间管理。
8. 旅行计划表:用于规划旅行行程、预订机票和酒店,帮助安排旅行并确保一切顺利。
这些模板可以根据具体需求进行修改和定制,以适应不同的工作场景和个人需求。
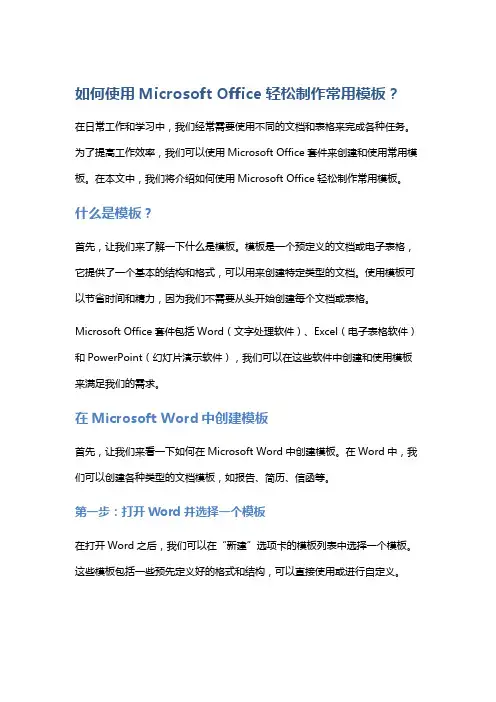
如何使用Microsoft Office轻松制作常用模板?在日常工作和学习中,我们经常需要使用不同的文档和表格来完成各种任务。
为了提高工作效率,我们可以使用Microsoft Office套件来创建和使用常用模板。
在本文中,我们将介绍如何使用Microsoft Office轻松制作常用模板。
什么是模板?首先,让我们来了解一下什么是模板。
模板是一个预定义的文档或电子表格,它提供了一个基本的结构和格式,可以用来创建特定类型的文档。
使用模板可以节省时间和精力,因为我们不需要从头开始创建每个文档或表格。
Microsoft Office套件包括Word(文字处理软件)、Excel(电子表格软件)和PowerPoint(幻灯片演示软件),我们可以在这些软件中创建和使用模板来满足我们的需求。
在Microsoft Word中创建模板首先,让我们来看一下如何在Microsoft Word中创建模板。
在Word中,我们可以创建各种类型的文档模板,如报告、简历、信函等。
第一步:打开Word并选择一个模板在打开Word之后,我们可以在“新建”选项卡的模板列表中选择一个模板。
这些模板包括一些预先定义好的格式和结构,可以直接使用或进行自定义。
如果我们想要自定义模板,可以根据需要修改字体、颜色、边距等样式设置。
还可以在模板中添加自己的公司标志或其他个性化信息。
完成后,我们可以将模板另存为一个新的文件,以便以后使用。
第三步:保存模板在保存模板时,我们需要将文件类型更改为“模板”。
这样,当我们打开模板时,Word将创建一个新的文档副本,而不是直接修改模板本身。
第四步:使用模板保存好模板之后,我们可以在需要创建新文档时使用它。
只需打开该模板,填写所需的内容,然后保存为新文档即可。
在Microsoft Excel中创建模板接下来,让我们来看一下如何在Microsoft Excel中创建模板。
Excel是一个功能强大的电子表格程序,我们可以创建各种类型的工作簿和表格模板。
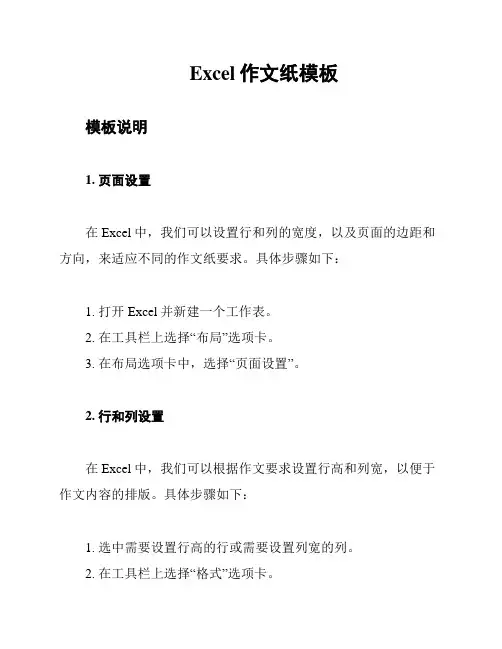
Excel作文纸模板模板说明1. 页面设置在Excel中,我们可以设置行和列的宽度,以及页面的边距和方向,来适应不同的作文纸要求。
具体步骤如下:1. 打开Excel并新建一个工作表。
2. 在工具栏上选择“布局”选项卡。
3. 在布局选项卡中,选择“页面设置”。
2. 行和列设置在Excel中,我们可以根据作文要求设置行高和列宽,以便于作文内容的排版。
具体步骤如下:1. 选中需要设置行高的行或需要设置列宽的列。
2. 在工具栏上选择“格式”选项卡。
3. 在格式选项卡中,选择“行高”或“列宽”。
3. 编辑和保存在Excel中,我们可以通过直接在单元格中书写作文内容,并保存为Excel文件。
使用示例下面是一个示例,展示了如何使用Excel作文纸模板:1. 打开Excel并新建一个工作表。
2. 在页面设置中,设置纸张大小为A4,边距为2厘米。
3. 在行高中,设置行高为2厘米。
4. 在列宽中,设置列宽为4厘米。
5. 在第一个单元格中,书写作文开头。
6. 在下一个单元格中,书写作文主体。
7. 在最后一个单元格中,书写作文结尾。
8. 保存Excel文件,并根据需要进行打印或分享。
注意事项- 请确保在使用Excel作文纸模板时,电脑已安装Microsoft Office或其他兼容的软件。
- 在使用Excel作文纸模板时,请注意作文要求的格式和要求,避免超出纸张范围或排版错误。
- 在保存作文时,请选择合适的文件格式,如.xlsx或.xls。
希望Excel作文纸模板能够帮助到您,如有任何问题或建议,请随时联系我们。
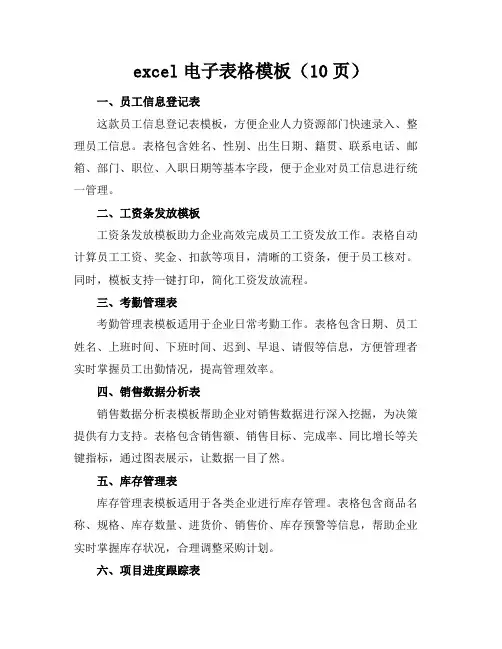
excel电子表格模板(10页)一、员工信息登记表这款员工信息登记表模板,方便企业人力资源部门快速录入、整理员工信息。
表格包含姓名、性别、出生日期、籍贯、联系电话、邮箱、部门、职位、入职日期等基本字段,便于企业对员工信息进行统一管理。
二、工资条发放模板工资条发放模板助力企业高效完成员工工资发放工作。
表格自动计算员工工资、奖金、扣款等项目,清晰的工资条,便于员工核对。
同时,模板支持一键打印,简化工资发放流程。
三、考勤管理表考勤管理表模板适用于企业日常考勤工作。
表格包含日期、员工姓名、上班时间、下班时间、迟到、早退、请假等信息,方便管理者实时掌握员工出勤情况,提高管理效率。
四、销售数据分析表销售数据分析表模板帮助企业对销售数据进行深入挖掘,为决策提供有力支持。
表格包含销售额、销售目标、完成率、同比增长等关键指标,通过图表展示,让数据一目了然。
五、库存管理表库存管理表模板适用于各类企业进行库存管理。
表格包含商品名称、规格、库存数量、进货价、销售价、库存预警等信息,帮助企业实时掌握库存状况,合理调整采购计划。
六、项目进度跟踪表项目进度跟踪表模板适用于项目经理监控项目进度。
表格包含项目名称、任务、开始时间、结束时间、完成度、负责人等字段,便于项目经理合理安排资源和调整进度。
七、财务报表模板财务报表模板帮助企业轻松编制财务报表。
表格包含资产负债表、利润表、现金流量表等,自动计算各项财务指标,为企业决策提供数据支持。
八、客户管理表客户管理表模板适用于企业销售部门,方便对客户信息进行分类、管理。
表格包含客户姓名、联系方式、公司名称、需求、跟进状态等字段,提高客户跟进效率。
九、采购订单模板采购订单模板帮助企业规范采购流程,提高采购效率。
表格包含供应商信息、商品名称、规格、数量、单价、总价等字段,便于采购人员与供应商沟通、对账。
十、员工培训计划表员工培训计划表模板适用于企业培训管理部门。
表格包含培训课程、培训时间、培训讲师、参训人员、培训地点等信息,帮助企业有序开展员工培训工作。
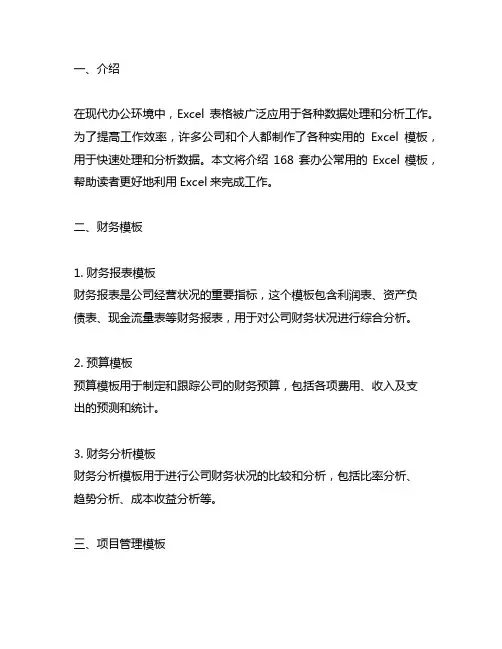
一、介绍在现代办公环境中,Excel表格被广泛应用于各种数据处理和分析工作。
为了提高工作效率,许多公司和个人都制作了各种实用的Excel模板,用于快速处理和分析数据。
本文将介绍168套办公常用的Excel模板,帮助读者更好地利用Excel来完成工作。
二、财务模板1. 财务报表模板财务报表是公司经营状况的重要指标,这个模板包含利润表、资产负债表、现金流量表等财务报表,用于对公司财务状况进行综合分析。
2. 预算模板预算模板用于制定和跟踪公司的财务预算,包括各项费用、收入及支出的预测和统计。
3. 财务分析模板财务分析模板用于进行公司财务状况的比较和分析,包括比率分析、趋势分析、成本收益分析等。
三、项目管理模板1. 项目进度模板项目进度模板用于规划和跟踪项目的进度,包括项目计划、里程碑、任务分配等信息。
2. 项目成本模板项目成本模板用于预算和追踪项目的成本,包括项目费用、人力成本、材料采购等信息。
3. 项目风险模板项目风险模板用于识别和评估项目可能面临的风险,帮助项目团队采取相应的措施进行风险管理。
四、人力资源模板1. 员工考勤模板员工考勤模板用于记录员工的考勤情况,包括上下班时间、加班情况等信息。
2. 薪酬管理模板薪酬管理模板用于计算员工的工资和福利,包括基本工资、奖金、社保、公积金等。
3. 绩效评估模板绩效评估模板用于评估员工的工作表现和绩效,帮助公司进行人才管理和激励。
五、营销模板1. 销售报表模板销售报表模板用于统计和分析公司的销售情况,包括销售额、客户订单、产品销售情况等。
2. 市场调研模板市场调研模板用于进行市场调查和竞争分析,帮助公司了解市场需求和竞争对手情况。
3. 营销计划模板营销计划模板用于制定公司的营销策略和计划,包括市场定位、营销目标、营销活动等。
六、其他模板1. 数据分析模板数据分析模板用于对大量数据进行统计和分析,包括数据可视化、数据透视表、数据筛选等功能。
2. 日程安排模板日程安排模板用于规划个人或团队的工作日程,包括会议安排、任务分配、工作计划等。
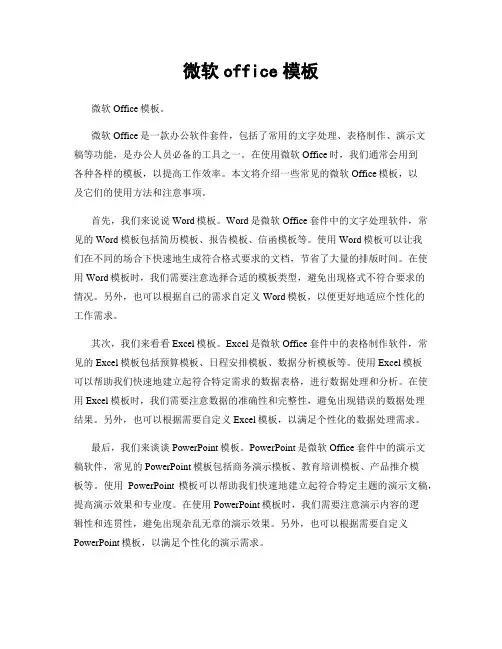
微软office模板微软Office模板。
微软Office是一款办公软件套件,包括了常用的文字处理、表格制作、演示文稿等功能,是办公人员必备的工具之一。
在使用微软Office时,我们通常会用到各种各样的模板,以提高工作效率。
本文将介绍一些常见的微软Office模板,以及它们的使用方法和注意事项。
首先,我们来说说Word模板。
Word是微软Office套件中的文字处理软件,常见的Word模板包括简历模板、报告模板、信函模板等。
使用Word模板可以让我们在不同的场合下快速地生成符合格式要求的文档,节省了大量的排版时间。
在使用Word模板时,我们需要注意选择合适的模板类型,避免出现格式不符合要求的情况。
另外,也可以根据自己的需求自定义Word模板,以便更好地适应个性化的工作需求。
其次,我们来看看Excel模板。
Excel是微软Office套件中的表格制作软件,常见的Excel模板包括预算模板、日程安排模板、数据分析模板等。
使用Excel模板可以帮助我们快速地建立起符合特定需求的数据表格,进行数据处理和分析。
在使用Excel模板时,我们需要注意数据的准确性和完整性,避免出现错误的数据处理结果。
另外,也可以根据需要自定义Excel模板,以满足个性化的数据处理需求。
最后,我们来谈谈PowerPoint模板。
PowerPoint是微软Office套件中的演示文稿软件,常见的PowerPoint模板包括商务演示模板、教育培训模板、产品推介模板等。
使用PowerPoint模板可以帮助我们快速地建立起符合特定主题的演示文稿,提高演示效果和专业度。
在使用PowerPoint模板时,我们需要注意演示内容的逻辑性和连贯性,避免出现杂乱无章的演示效果。
另外,也可以根据需要自定义PowerPoint模板,以满足个性化的演示需求。
总的来说,微软Office模板是我们办公工作中不可或缺的利器,能够帮助我们快速地生成符合要求的文档、数据表格和演示文稿。

excel 组织架构模板
《Excel组织架构模板》
在管理和组织工作中,组织架构图是一个非常重要的工具,它可以清晰地展示一个公司或机构
的内部结构和人员之间的关系。
借助Excel软件,我们可以方便地创建和编辑组织架构图,使
其更符合实际情况。
以下是一个简单的Excel组织架构模板,可供参考:
1. 主管层次
- 首席执行官 (CEO)
- 首席运营官 (COO)
- 首席财务官 (CFO)
2. 部门层次
- 技术部
- 开发团队
- 测试团队
- 销售部
- 区域销售
- 渠道销售
- 人力资源部
- 招聘团队
- 培训团队
3. 员工层次
- 经理
- 技术部经理
- 销售部经理
- 人力资源部经理
- 员工
- 技术部员工
- 销售部员工
- 人力资源部员工
在Excel中,可以使用形状、线条和连接箭头,轻松绘制这样的组织架构图。
另外,还可以利
用Excel的表格功能将人员信息和部门关系整合到一起,利用筛选功能方便地查找和过滤信息。
通过这个模板,管理者可以更加清晰地了解公司的组织结构,部门之间的联系,以及员工的层
级关系。
同时,可以根据实际情况对模板进行灵活的修改和完善,满足公司不同阶段和需求的
管理和组织需求。
Excel组织架构模板为公司提供了一个简单、方便的管理工具,有助于提高工作效率和组织协调。
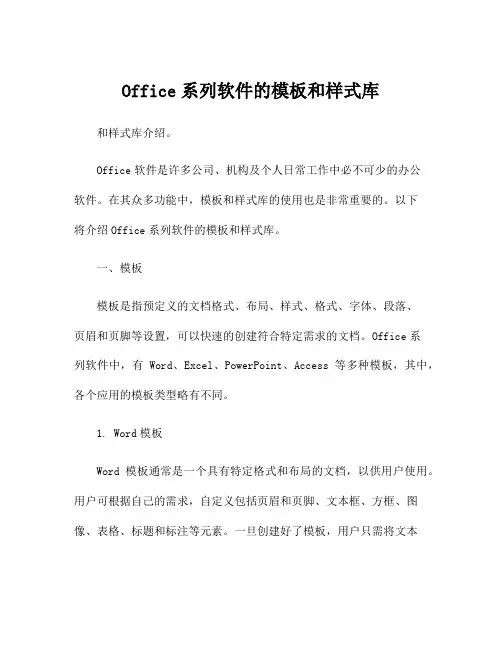
Office系列软件的模板和样式库和样式库介绍。
Office软件是许多公司、机构及个人日常工作中必不可少的办公软件。
在其众多功能中,模板和样式库的使用也是非常重要的。
以下将介绍Office系列软件的模板和样式库。
一、模板模板是指预定义的文档格式、布局、样式、格式、字体、段落、页眉和页脚等设置,可以快速的创建符合特定需求的文档。
Office系列软件中,有Word、Excel、PowerPoint、Access等多种模板,其中,各个应用的模板类型略有不同。
1. Word模板Word模板通常是一个具有特定格式和布局的文档,以供用户使用。
用户可根据自己的需求,自定义包括页眉和页脚、文本框、方框、图像、表格、标题和标注等元素。
一旦创建好了模板,用户只需将文本和元素插入到模板中,即可创建出用途相同但格式不同的文档。
Word模板的种类主要包括常规文档、简历、信函、报告、卡片和标签等。
2. Excel模板Excel模板通常是一个预设好的电子表格,已包含计算公式、格式和样式。
用户可以根据自己的需求,对模板进行编辑和自定义,包括列宽和行高、边框、数字格式、列宽、列排序等。
Excel模板主要包括预算、计算表单、财务报表、订单表和物流表等。
3. PowerPoint模板PowerPoint模板通常是为了演示设计特定的演示文稿模板,包括多个布局和设计,例如主题页、标题页、列表页、图片页和数据页等。
用户可以根据自己的主题、颜色、图像和字体,自定义模板设计。
PowerPoint模板主要包括商业演示、教育演示和图表演示等。
4. Access模板Access模板通常是一个应用程序,提供了用于简化和自动化许多常见工作的程序和方法。
Access模板主要用于创建数据库,包括美术馆、物流和库存、人力资源和客户关系等。
二、样式库样式库是一种用于定义文档中样式属性和格式的组合,包括字体、颜色、段落间距、编号等。
Office系列软件中,样式库包含多种类型,主要包括以下类型。
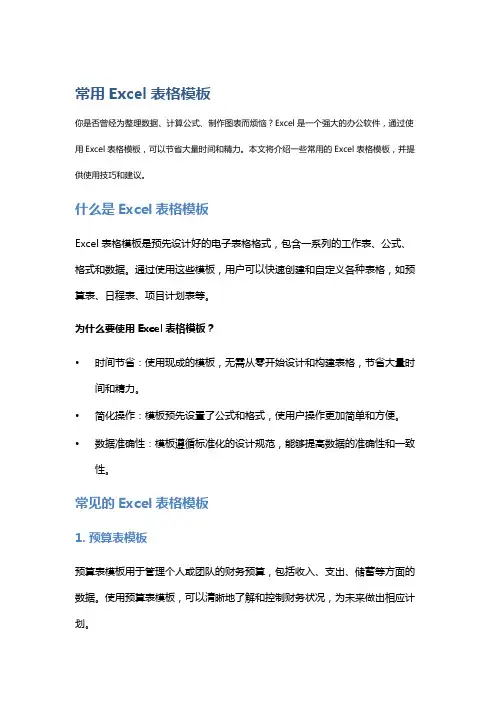
常用Excel表格模板你是否曾经为整理数据、计算公式、制作图表而烦恼?Excel是一个强大的办公软件,通过使用Excel表格模板,可以节省大量时间和精力。
本文将介绍一些常用的Excel表格模板,并提供使用技巧和建议。
什么是Excel表格模板Excel表格模板是预先设计好的电子表格格式,包含一系列的工作表、公式、格式和数据。
通过使用这些模板,用户可以快速创建和自定义各种表格,如预算表、日程表、项目计划表等。
为什么要使用Excel表格模板?•时间节省:使用现成的模板,无需从零开始设计和构建表格,节省大量时间和精力。
•简化操作:模板预先设置了公式和格式,使用户操作更加简单和方便。
•数据准确性:模板遵循标准化的设计规范,能够提高数据的准确性和一致性。
常见的Excel表格模板1. 预算表模板预算表模板用于管理个人或团队的财务预算,包括收入、支出、储蓄等方面的数据。
使用预算表模板,可以清晰地了解和控制财务状况,为未来做出相应计划。
在预算表模板中,可以设置不同分类的收入和支出,通过公式自动计算总和和余额。
这样,用户可以随时查看和比较不同时间段的数据,做出相应的调整和决策。
2. 日程表模板日程表模板用于安排个人或团队的日程计划,帮助用户在繁忙的生活中合理安排时间,并确保任务的及时完成。
在日程表模板中,可以设置不同时间段和任务,添加重要的提醒和备注,还可以设置优先级和截止日期。
这样,用户可以清楚地了解自己的日程安排,并灵活调整计划,以更好地管理时间。
3. 项目计划表模板项目计划表模板用于管理和跟踪项目的进度和任务分配。
通过使用项目计划表模板,可以确保团队成员之间的协作和沟通顺畅,项目进展符合预期。
在项目计划表模板中,可以列出所有的任务和子任务,设置任务的负责人、截止日期和进度。
通过使用公式和图表,可以清晰地展示和跟踪项目的整体进度,识别和解决问题,保证项目的准时交付。
4. 数据分析表模板数据分析表模板用于对大量数据进行整理和分析,提供决策支持和业务洞察。
Office系列软件的模板和样式库随着办公软件的普及和使用,Office系列软件在办公、学习和日常生活中扮演着越来越重要的角色。
为了提高工作效率和美化文件排版,Office系列软件提供了丰富的模板和样式库供用户选用。
本文将介绍Office系列软件的模板和样式库,以及它们在办公中的应用。
一、Office系列软件的模板1. Word模板Word作为文档处理软件的代表,提供了多种模板供用户使用。
在新建文档时,用户可以选择预设的模板,如简历、报告、信函等。
这些模板基于不同的文件类型和用途,提供了统一的格式设置和排版样式,方便用户直接编辑内容而无需从零开始设计。
用户也可以自定义模板,保存为.dotx格式,便于以后复用。
2. Excel模板Excel是电子表格处理软件,同样提供了多种模板供用户选用。
常见的Excel模板有项目计划、财务报表、预算表等。
这些模板不仅包含了基本的表格结构,还集成了公式、图表和格式化设置,帮助用户快速建立复杂的数据分析和管理文件。
3. PowerPoint模板PowerPoint是演示文稿制作软件,其模板功能在演示设计中至关重要。
用户可以选择各种主题风格的演示模板,如商务、教育、艺术等,根据需要快速构建专业的演示文稿。
模板提供了统一的版式、配色和字体样式,让用户专注于内容而不必过多关注设计细节。
二、Office系列软件的样式库除了模板,Office系列软件还提供了丰富的样式库,用于定义文档的格式和排版。
样式库可应用于整个文档或单独的段落、标题、表格等。
通过使用样式库,用户可以一键应用一致的字体、字号、颜色和间距,使文档看起来更加规范和专业。
1. Word样式库Word的样式库包含了正文、标题、副标题、列表、引用等多种样式。
用户可以根据自己的需求和偏好,选择适合的样式应用到文本内容中。
通过使用样式库,用户可以快速改变整个文档的排版风格,使文档看起来更加统一和整洁。
2. Excel样式库Excel的样式库主要应用于表格和单元格的格式设置。
excel软件的模板功能如何使用Excel 软件的模板功能如何使用在日常工作和生活中,Excel 软件是我们处理数据、制作表格的得力工具。
而其中的模板功能,更是能大大提高我们的工作效率,让繁琐的任务变得轻松快捷。
那么,究竟该如何使用 Excel 软件的模板功能呢?首先,我们要找到 Excel 中的模板入口。
打开 Excel 软件后,在“新建”页面中,通常就能看到各种丰富的模板选项。
这些模板涵盖了众多常见的工作和生活场景,比如财务报表、项目进度表、个人预算表等等。
接下来,让我们以一个简单的“个人月度预算模板”为例,来详细了解一下模板的使用过程。
当我们选中“个人月度预算模板”后,Excel 会自动为我们打开一个已经预设好格式和公式的工作表。
在这个模板中,通常会有一些分类,比如收入部分可能包括工资、奖金、投资收益等;支出部分则可能涵盖房租、水电费、餐饮费、交通费等。
我们首先要做的是根据自己的实际情况修改这些分类的名称和金额。
比如,如果您没有投资收益这一项,就可以将其删除或者修改为其他适合您的收入来源。
同样,对于支出部分,如果您没有房租这一项,也可以进行相应的调整。
在填写金额时,要注意数据的准确性。
如果某个分类的金额是通过其他数据计算得出的,Excel 模板中可能已经设置好了相应的公式,我们只需要填写基础数据,相关结果就会自动计算出来。
另外,有些模板还会提供图表功能,以更直观的方式展示数据。
比如在个人月度预算模板中,可能会有一个饼状图来显示各项支出占总支出的比例。
我们可以根据自己填写的数据,观察图表的变化,从而更清晰地了解自己的财务状况。
除了直接使用系统提供的模板,我们还可以根据自己的需求创建自定义模板。
假设您经常需要制作某种特定格式的销售报表,每次都重新设置格式会非常麻烦。
这时,您就可以先创建一个符合自己要求的表格,包括字体、字号、颜色、边框、公式等等,然后将其保存为模板。
具体操作是,在完成表格的设置后,点击“文件”选项卡,选择“另存为”,在保存类型中选择“Excel 模板(xltx)”,并为模板命名。
excel 模板Excel 模板。
Excel 是一款功能强大的电子表格软件,它可以帮助用户进行数据处理、图表制作、数据分析等工作。
在日常工作中,我们经常需要使用各种各样的 Excel 模板来简化工作流程,提高工作效率。
本文将为大家介绍几种常用的 Excel 模板,希望能够对大家有所帮助。
1. 日程安排表模板。
日程安排表模板可以帮助我们合理规划每天的工作和生活,确保每项任务都能够得到充分的安排和注意。
在 Excel 中,我们可以通过设置日期、时间、任务内容等信息,来制作一张清晰的日程安排表。
这样一来,我们就可以清楚地知道每天需要做些什么,不会因为疏忽而忘记重要的事情。
2. 财务报表模板。
财务报表模板是企业日常工作中必不可少的工具之一。
在 Excel 中,我们可以利用各种函数和公式,来自动计算利润、成本、收入等财务指标,从而快速生成一份完整的财务报表。
这样不仅可以节省大量的时间,还可以减少因手工计算而产生的错误,提高工作效率和报表的准确性。
3. 项目进度跟踪模板。
项目进度跟踪模板可以帮助我们清晰地了解项目的进展情况,及时发现和解决问题,确保项目按时完成。
在 Excel 中,我们可以设置项目阶段、计划开始时间、实际开始时间、计划完成时间、实际完成时间等信息,通过图表和数据的形式展示项目的进度情况,以便及时调整和安排工作。
4. 销售报表模板。
销售报表模板是销售部门日常工作中不可或缺的工具。
在 Excel 中,我们可以利用各种图表和数据透视表,来展示销售额、客户数量、产品销售情况等信息,帮助销售团队更好地了解市场情况,制定销售策略,提高销售业绩。
5. 人力资源管理模板。
人力资源管理模板可以帮助人力资源部门更好地管理员工信息、薪酬福利、招聘情况等内容。
在 Excel 中,我们可以设置员工姓名、职位、入职日期、薪资等信息,通过数据筛选和排序,快速生成各种报表和统计图表,方便人力资源部门进行人员管理和决策。
总结。
excel模板免费Excel 模板免费随着数字化程度的不断提高,电脑软件已经成为人们工作学习的必备工具。
在众多软件中,微软的 Excel 软件可谓是应用最为广泛的一款。
Excel 不仅可以用于数学计算、图表制作、数据分析等方面,还可以根据自己的需求自定义设计表格模板,方便高效地完成各种工作。
在这篇文章中,我们将给大家分享一些免费的Excel 模板,希望对大家有所帮助。
1. 日程管理模板随着生活节奏的不断加快,时间管理变得越来越重要。
对于忙碌的上班族、学生党,合理规划时间无疑能够提高工作学习效率。
通过 Excel 制作一份自己的日程表,可以帮助我们更清晰地安排每一天的工作、学习和生活,避免时间冲突和浪费。
2. 财务管理模板随着现代社会的发展,经济管理越来越引起人们的重视。
在日常生活中,我们必须注意自己的收支情况。
通过利用 Excel 制作财务管理模板,我们可以更方便地记录和管理自己的财务支出,帮助我们更加理性合理地安排个人财务。
3. 项目管理模板对于企业、机构或者个人而言,项目管理无疑是一个重要的工作内容。
通过 Excel 制作项目管理模板,可以方便地管理项目的人员、进度和资金等方面的信息,帮助实现项目高效管理。
4. 学习成果记录模板“纸上得来终觉浅,绝知此事要躬行。
”通过记录自己的学习成果,不仅可以增强自信心和自我认知,还可以方便快捷地进行复习和总结。
利用 Excel 制作学习成果记录模板,可以更全面地记录自己的学习过程和成果,提高自己的学习效率。
总结:以上仅是 Excel 模板的几个小样例,实际上 Excel 软件的应用非常广泛,我们可以根据自己的需求设计出更加符合自己特定需求的模板,并且与他人共享。
如果您对 Excel 不太熟悉,也不要担心,网上有很多关于 Excel 的教程,可以帮助您更好地学习使用Excel 软件。
希望大家能够在 Excel 的使用中更加高效便捷地完成各项工作,实现自身价值。
office办公模板大全官方下载软件简介:
office办公模板大全,全新升级啦!
更多功能,更加智能,便捷实用!
海量模板库,多个办公实用工具,轻松办公助手。
微软Office官方在线模板网站,汇聚了各种精美创意PPT模板、Excel模板、Word模板及大量办公素材,包括个人简历、工作总结、教育培训课件等大量办公模板;
支持PDF文档处理功能,可实现对PDF转Word、Excel、PPT、图片等,也可实现PDF的拆分、加密、解密、合并、压缩等功能,让个人及企业用户节省时间和人力成本,提高办公效率。
近期新增以下功能:
AI办公领域:
也可以问答AI绘图生成艺术品,能够模仿艺术家风格,创造出独特而令人惊叹的艺术品。
视觉效果和特效,风格多样等等。
PPT智能制作:
根据您的描述的内容,一键生成PPT,一键下载PPT。
Word 智能分析:
根据你描述的,生成内容,优化内容。
Excel排版:
可以插入您喜欢的模版样式。
更多精彩实用功能,赶快下载体验吧~。
excel优秀模板在Excel中,有许多优秀的模板可供使用,以帮助用户更高效地完成各种任务。
以下是一些常见的优秀Excel模板:1. 项目管理模板,这种模板适用于跟踪项目的各个方面,包括任务分配、进度追踪、资源管理等。
它可以帮助团队成员协同工作,确保项目按时完成。
2. 预算模板,预算模板可帮助个人或团队制定和跟踪财务计划。
它包括收入、支出、储蓄等各个方面,可以帮助用户更好地管理个人或团队的财务状况。
3. 销售跟踪模板,这种模板适用于销售团队,用于记录销售数据、客户信息、销售目标等。
它可以帮助销售团队分析销售趋势、制定销售策略,并跟踪销售绩效。
4. 日程安排模板,日程安排模板可以帮助个人或团队管理日常任务和活动。
它可以记录会议安排、重要事件、待办事项等,帮助用户合理安排时间和提高工作效率。
5. 库存管理模板,库存管理模板适用于企业或个人管理库存。
它可以记录库存数量、进货和销售情况、库存成本等,帮助用户实时掌握库存状况,避免过量或不足的情况发生。
6. 数据分析模板,这种模板适用于需要进行数据分析的用户。
它提供了各种图表和工具,可以帮助用户对数据进行可视化分析、趋势分析等,从而更好地理解数据并做出决策。
7. 人力资源管理模板,人力资源管理模板适用于企业的人力资源部门,用于管理员工信息、薪资、请假等。
它可以帮助人力资源团队更好地组织和管理员工相关事务。
以上只是一些常见的Excel模板示例,实际上,还有许多其他类型的模板可根据个人或企业的需求进行定制。
通过使用这些优秀的模板,用户可以提高工作效率,减少错误,并更好地管理各种任务和数据。
竭诚为您提供优质文档/双击可除office,excel模板篇一:office,word,excel常见问题以及解决方法!本人阅读大量书籍,自己总结出office中常见错误。
希望读者喜欢,收您一个财富值!见谅!!!问:我有大量word文档,想把它们合并到一个文档中,但是复制粘贴太慢了,有没有方法能快速合并?答:首先将要合并的多个word文档存放到同一个文件夹中,然后新建一个空白文档,在菜单中选择“插入→文件”,在弹出的“插入文件”窗口中选择上述文件夹,然后用鼠标拖动选择全部文件(或者使用“ctrl+a”快捷键),最后单击“插入”按钮即可完成所有文档的合并。
中文引号怎么变成英文引号了问:可能是由于误操作的原因,我的word里面的一些菜单不见了,无论我怎样设置都不行,请问该如何找回丢失的菜单呢?答:word中的一切设置均存于默认的模板normal.dot文件中,所以只要重建该文件即可。
单击“开始→查找→文件或文件夹”,在弹出的对话框中输入“normal.dot”,搜索范围设定在office安装文件所在分区,单击“搜索”按钮,搜索到此文件删除即可。
当word再启动时,就会重新建立该文件,并且应用默认参数,也就可以恢复被删除的菜单了找回word2000的菜单栏问:我经常下载一些资料,从网上直接复制下来粘贴到word、记事本里的资料,粘贴后总是排列得七长八短的,如何才能将它们排列得整整齐齐呢?答:建议你使用wps20xx或更高版本,将需要整理的文档复制、粘贴到wps20xx的一个空白文档中,执行“工具→文字→删除段首空格”,将不统一的段首空格全部清除;执行“工具→文字→增加段首空格”,为每一段添加统一的空格(默认为2个中文字符);执行“工具→文字→删除空段”,将空行全部删除;最后设置好字体、字型、字号,文档就整整齐齐地呈现在你的面前了。
关闭自动替换超链接功能问:我在word文档中键入一个e-mail地址时,word自动将它转换为一个超链接,影响编辑效率。
请问能否不让word将e-mail地址自动转换为超链接?答:你可以关闭word中的自动将internet及网络路径替换为超链接的功能:在“工具”菜单上点击“自动更正选项”命令,然后单击“键入时自动套用格式”选项,在“键入时自动替换”下,取消“internet及网络路径替换为超链接”复选框即可问:我最近要写一个年度总结,想将一些excel的表格内容复制成图片插在word文档中,别人告诉我可以用printscreen键来抓取,但抓取的图片也要经过裁剪、缩放等处理,请问有没有更好的方法?答:你可以选定需要复制成图片的单元格区域,按住shift键单击“编辑”菜单,选择“复制图片”命令,弹出“复制图片”对话框,按系统默认设置(即将“外观”和“格式”分别选定“如屏幕所示”和“图片”),单击“确定”按钮。
这时就将选定的表格区域复制成图片了。
若需要将它们粘贴出来,只需要按住shift键再单击“编辑”菜单,选择“粘贴图片”命令即可(或不按shift键,直接从“编辑”菜单中选择“选择性粘贴”命令,以“图片”方式粘贴),另外你还可以将它粘贴到其他软件中去。
问:我最近在使用word时,发现出了一个小问题,每当在文章中输入“c”后,出现的不是“c”而是外加圆圈的小“c”,不知这是什么原因,怎样才能恢复正常?答:这是因为word的自动替换功能导致的,可以通过设置取消其自动转换,方法如下:点击word窗口中的“工具→自动更正选项”,在打开的窗口中选择“自动更正”标签,然后选择“(c)”项,再单击“删除”即可。
问:在word20xx中编辑好的公式无法显示,只显示为一个方框,该怎么办?word把使用公式编辑器输入的公式作为图形处理,编辑好的公式显示为一个方框是因为误开启了“图片框”功能,该功能使word显示一个空白框来代替文档中的每个图形。
关闭“图片框”功能的方法是:点击“工具→选项”,单击“视图”选项卡,在“显示”标题下,清除“图片框”复选框,单击“确定”按钮。
怎么样,你想见的公式呈现眼前了吧问:我使用powerpoint20xx制作了一个幻灯片,其中使用了一些从网上下载的漂亮字体,但是在我的电脑中播放的秀丽文字在别人的电脑中播放时却成了死板的宋体,请问有没有办法让幻灯片的字体不变?答:你的要求很容易实现,只要将ppt文件中用到的漂亮字体嵌入到文件中,就可以在任何一台电脑上都不会改变字体了,具体方法是:首先打开编辑好的幻灯片文件,然后单击“文件→另存为”,在弹出的窗口中选择“工具”下拉菜单中的“保存选项”,选中“嵌入truetype字体”,并根据需要选择下面的“只嵌入所用字符(适用于减少文件大小)”或者“嵌入所有字符(适宜其他人编辑)”两项,确定后点击“保存”即可生成自带新字体的幻灯片文件。
提取ppt中的图片问:朋友发给我一些powerpoint幻灯片,里面有很多精美的图片,我很想把里面的图片提取出来,不知道有什么办法可以做到?答:你可以在powerpoint中打开要提取图片的幻灯片文件,然后点击“文件→另存为网页”,这样在生成的文件夹中就可以找到幻灯片里所使用的图片。
问:我经常用powerpoint制作一些课件,有时候因为制作的幻灯片里面有很多图片,这样制作出来的文件很大,携带拷贝很不方便,有没有什么方法可以减小制作出来的文件体积?答:首先打开这个幻灯片文件,如果图片工具栏还没有打开的话,可以点击菜单上的“视图→工具栏→图片”来打开图片工具栏,打开图片工具栏后,点击上面的“压缩图片”按钮,会弹出一个压缩图片的对话框,在应用中选择“文档中的所有图片”,接着保存一下文件,这样文件体积会小很多。
能否保护幻灯片不被修改问:请问在powerpoint里可不可以像excel中保护工作表那样,把幻灯片保护起来,使别人无法修改呢?答:可以,以officexp为例,只要在保存时选择“工具”下拉列表中的“安全选项”,然后在“修改权限密码”处设置密码即可,不知道密码的用户则无法修改。
在其他版本office中的操作与此类似。
问:我听说在powerpoint中可以用辅助线来对齐对象,请问如何显示并使用辅助线呢?辅助线。
如果辅助线尚未显示,单击“视图”菜单上的“辅助线”就可以显示它。
利用辅助线将对象对齐的步骤如下:①拖动辅助线,将它定位在要对齐对象的位置。
②靠近辅助线拖动每一个对象,这样对象的中心或边缘会自动对齐辅助线。
问:通常我编辑word文档,当在一行中间输入新文字时会插入到原有文字当中,但有时却是在我键入文字时,原文字将会消失。
这是怎么回事?答:如果在你键入的时候,原有的文字消失了,那么原因是改写模式被打开了。
此时,请双击状态栏中的“改写”字样以关闭改写模式。
当状态栏中的“改写”字样加黑显示时,表示处于改写模式;当“改写”字样显示为灰色时,表示处于插入模式。
问:我希望选中某个单词其中的一部分字母,可当我开始拖动单词时,word总是自动选定整个单词和其后的空格,怎么办?答:你可以指定是否自动选定整个单词。
方法是:在“工具”菜单上,单击“选项”命令,然后单击“编辑”选项卡,清除“选定时自动选定整个单词”复选框,单击“确定”按钮。
问:我已经在word文档中插入了页码,但现在在屏幕上却看不到页码。
这是怎么回事?答:在普通视图或web页面视图中,word将不显示页码。
若要查看页码,请切换至页面视图。
若要编辑页码,必须显示含有页码的页眉或页脚。
问:我的工作就是与文档打交道,经常需要编辑上百页的word文档,但经常遇到一个问题,那就是每次重新打开word文档时,需要寻找好久才能找到上次编辑的位置。
请问有没有快速定位上次编辑文档位置的方法?答:要打开一篇文档并让其快速定位到上次编辑的位置,只需在按下“shift”键的同时再按下“F5”键,鼠标光标就会自动定位到上次编辑的位置了。
粘贴后变半角标点问:我使用word编辑了一个文档,后来想复制粘贴到记事本中,但粘贴后发现原先全角的中文标点符号都变成半角了,手工改起来非常麻烦。
请问有没有更好的方法?答:最好不要使用复制粘贴的方法,你可以在word中选择“文件→另存为”命令,把文件保存为纯文本文件就不会出现这种现象了。
问:我们公司有一些产品,每件产品都有好几张经过加工的图片,这些图片存放在某一个文件夹中,现在我要编写一篇word文档来介绍这些产品,并要配以这些图片来进行说明,我想在word文档中只要点击这些图片的说明文字就自动打开专业的图片查看软件来查看图片,不知如何实现?答:你的要求很容易实现:首先,你要先安装acdsee软件,并将图片文件关联到这个程序上,然后在word中选择图片的说明文字,然后单击“插入→超链接”并在打开的窗口中选择相应的图片文件,最后“确定”即可。
在word中只要按下ctrl键的同时再点击这个超链接即可启动acdsee来打开了。
问:最近使用word20xx出现一个问题,就是按空格键,屏幕上出现的并不是空格,而是一个小圆点;而打印预览时,空格还是空格,又不是小圆点了。
我将office20xx卸载后重新安装,问题依旧。
请问该如何解决?答:应该是word设置所造成的。
打开word文档,依次选择“工具→选项→视图”菜单命令,在“格式标记”区域中将“空格”复选框去掉,单击“确定”按钮后,空格键就变正常了。
问:在中文word中汉字与英文字母和数字之间一般都存在一小段间隔,这个间隔一般有一个空格大小,但我却无法删除掉,请问如何调整汉字与英文字母间的距离?答:可以把这功能关闭,方法如下:a、按ctRl+a选定全部文档;b、选择“格式”/“段落”/“其他”;c、在“其他”选项卡中取消“字符间距”设置框下面的“中、英文间自动调整间距”和“中文、数字间自动调整间距”选项左边的复选框word模板的位置:c:\documentsandsettings\administrator\applicationda ta\microsoft\templates把normal.dot(woRd模版) 如果是excel20xx出现发送错误报告的提示,可以试图通过以下方式解决:打开c:\documentsandsettings\lingping\applicationdata\mi crosoft\excel文件夹,删除里面的模板文件,保留xlstaRt 文件夹。
恢复word工具栏方法如下:方法一、鼠标右键单击“菜单栏”或“工具栏”任意处,在弹出的下拉菜单中选择“自定义”,弹出的“自定义”-->然后“工具栏”,在这里面你可以看到里面有“工具栏”上所有的菜单,钩上然后确定即可(你也可以选择“重新设置”,选择“normal.dot”然后确定)。