ppt插入影片视频声音经典方法
- 格式:ppt
- 大小:154.00 KB
- 文档页数:11
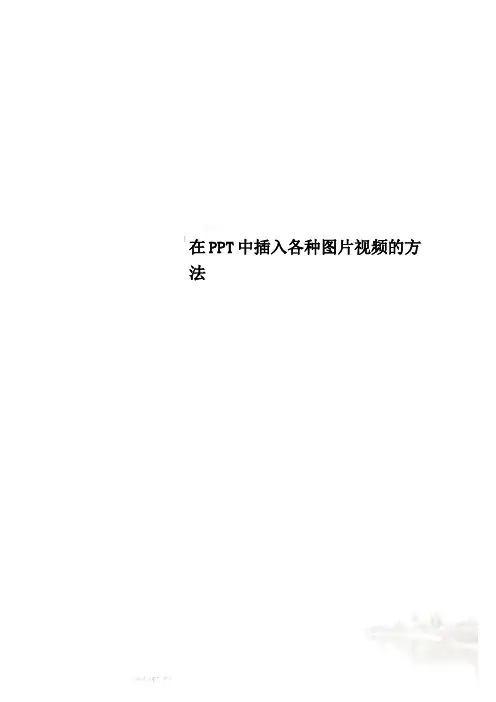
在PPT中插入各种图片视频的方法一、在PowerPoint中插入flash影片的方法二、在PPT中插入视频三、PowerPoint中插入声音的几种方法。
四、在用PowerPoint制作课件时加入解说词在PPT中能插入的动画和视频、音频格式动画:swf gif视频:avi mpg wmv音频:avi mpg wav mid mp3(有的不支持)一、在PowerPoint中插入flash影片的方法法一:利用控件插入法1.调出工具箱。
操作步骤:启动powerpoint,从主菜单中选择—视图—工具栏—控件工具箱。
如图12.在控件工具箱中选择“其他控件”,这时会列出电脑中安装的Active X控件,找到Shockwave Flash Object控件。
如图2。
3.这时,鼠标变成“+”,在幻灯片中需要插入flash动画的地方画出一个框。
如图3。
4.在框中点击鼠标右键,点击属性,如图4,然后出现Shockwave Flash Object 属性设置栏,如图5。
5.左键双击“自定义”,在弹出的对话框中,在影片URL(M)后的输入栏中,填上要插入的swf档案的路径和文件名,当然,直接读取网上的swf文件也是可以的。
如图6。
注意:在填写影片URL时需填写上文件的后缀名.swf。
另外选中“嵌入影片”,即将flash动画包含到ppt文件中,复制ppt的同时不需复制动画文件,当将该ppt复制或移动到其他计算机使用时仍能正常显示flash。
若未选“嵌入影片”,则需将动画文件和ppt文件同时复制,并且修改影片URL路径,否则在动画位置上将会出现白框,动画显示不正常。
笔者建议选择“嵌入影片”。
若计算机上未安装flash播放器也能正常运行。
保存浏览即可。
优点:1)无需安装flash播放器; 2)在图6所示对话框中选中“嵌入影片”,则可将动画文件和ppt文件合为一体,复制时不需单独复制动画文件,也不需再做路径修改。
缺点:操作相对复杂。
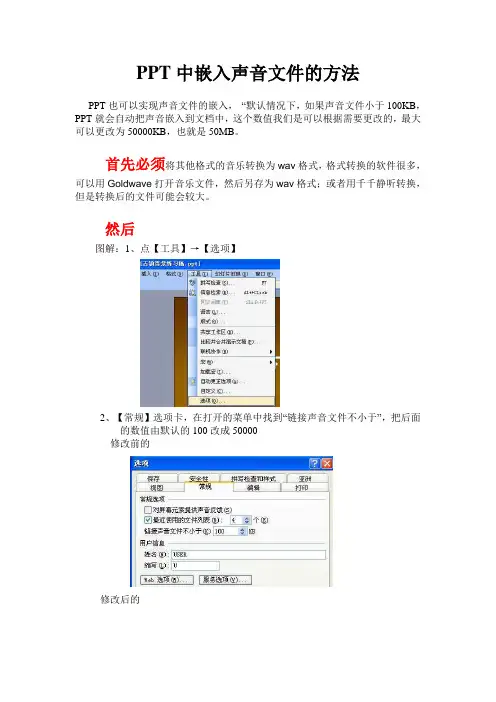
PPT中嵌入声音文件的方法PPT也可以实现声音文件的嵌入,“默认情况下,如果声音文件小于100KB,PPT就会自动把声音嵌入到文档中,这个数值我们是可以根据需要更改的,最大可以更改为50000KB,也就是50MB。
首先必须将其他格式的音乐转换为wav格式,格式转换的软件很多,可以用Goldwave打开音乐文件,然后另存为wav格式;或者用千千静听转换,但是转换后的文件可能会较大。
然后图解:1、点【工具】→【选项】2、【常规】选项卡,在打开的菜单中找到“链接声音文件不小于”,把后面的数值由默认的100改成50000修改前的修改后的3、完成上面设置后,执行【插入→影片和声音→文件中的声音】选择WAV 格式的声音文件即可。
4、检查嵌入是否成功。
(1)右键点插入的声音(小喇叭),在弹出的菜单中点【编辑声音对象】(2)在打开的声音选项对话框中,检查最下面的“信息”部分,如果提示是一个声音源文件的绝对路径(下图中的就是绝对路径),则表示声音文件是链接到PPT中,也就是嵌入不成功。
(3)在打开的声音选项对话框中,检查最下面的“信息”部分,提示文件包含在文稿中,则嵌入成功。
MP3 AddIn:将MP3文件“真正”嵌入PowerPointMP3 A ddIn:将MP3文件“真正”嵌入PowerPoint众所周知,在微软的PowerPoint 演示文稿中无法嵌入MP3 格式的音频文件。
PowerPoint 中只能嵌入WAV 格式的音频文件。
通过TopByteLabs 公司开发的MP3 AddIn,这个问题再也不存在了。
在安装完这个有益的插件后,您就可以不必转换格式而直接把MP3 文件插入演示文稿中。
MP3 AddIn 在后台修改MP3 文件的头部并自动重命名该音频文件,从而使得PowerPoint “认为” 这就是一个WAV 文件。
这样做最大的好处是文件大小几乎不变。
新生成的WAV 文件只比原来的MP3 文件增大了两个字节。
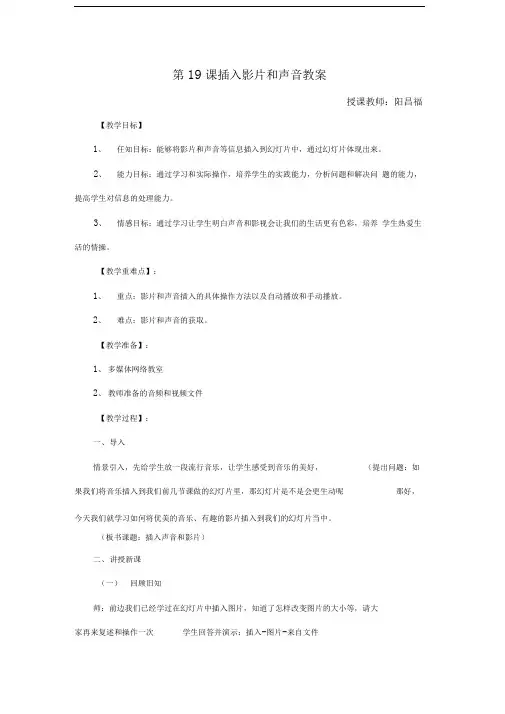
第19课插入影片和声音教案授课教师:阳昌福【教学目标】1、任知目标:能够将影片和声音等信息插入到幻灯片中,通过幻灯片体现出来。
2、能力目标:通过学习和实际操作,培养学生的实践能力,分析问题和解决问题的能力,提高学生对信息的处理能力。
3、情感目标:通过学习让学生明白声音和影视会让我们的生活更有色彩,培养学生热爱生活的情操。
【教学重难点】:1、重点:影片和声音插入的具体操作方法以及自动播放和手动播放。
2、难点:影片和声音的获取。
【教学准备】:1、多媒体网络教室2、教师准备的音频和视频文件【教学过程】:一、导入情景引入,先给学生放一段流行音乐,让学生感受到音乐的美好,(提出问题:如果我们将音乐插入到我们前几节课做的幻灯片里,那幻灯片是不是会更生动呢那好,今天我们就学习如何将优美的音乐、有趣的影片插入到我们的幻灯片当中。
(板书课题:插入声音和影片)二、讲授新课(一)回顾旧知师:前边我们已经学过在幻灯片中插入图片,知道了怎样改变图片的大小等,请大家再来复述和操作一次学生回答并演示:插入-图片-来自文件(二)学习新课我们通过课本上的活动来进行学习,教师打开事先准备好的PPT文件(能源大搜索)1准备音频、视频文件同学们在事先要知道在哪几张幻灯片中要搜入声音或视频,接下来就要通过各种方法获取音频、视频文件,有谁知道该从哪里准备哪些音频、视频文件在PowerPoint中可以使用生:可以通过各种录音录像设备、光盘以及网络获取,在PowerPoint中可以使用的音频文件格式有:mp3 wma wav、mid等,视频文件格式有:avi、mpg wmv等准备好的音频视频文件最好与PPT文件放在同一个文件夹内,以便以后复制PPT文件是一起复制。
2、让学生对照着课本上的步骤试着在幻灯片中插入声音,教师巡视指导,多数同学完成后分组交流操作步骤。
3、汇报演示学生边汇报边演示操作步骤。
师生小结,共同操作。
选中第一张幻灯片,单击“插入”菜单,选择“影片和声音一文件中的声音”命令,打开“插入声音”对话框,在“查找范围”选项中打开存放音频文件的文件夹,如果看不到我们需要的声音,在“文件类型”选项中选择“声音文件”属性,再选择声音文件,单击“确定”按钮,这时,将会弹出“是否自动播放”窗口。
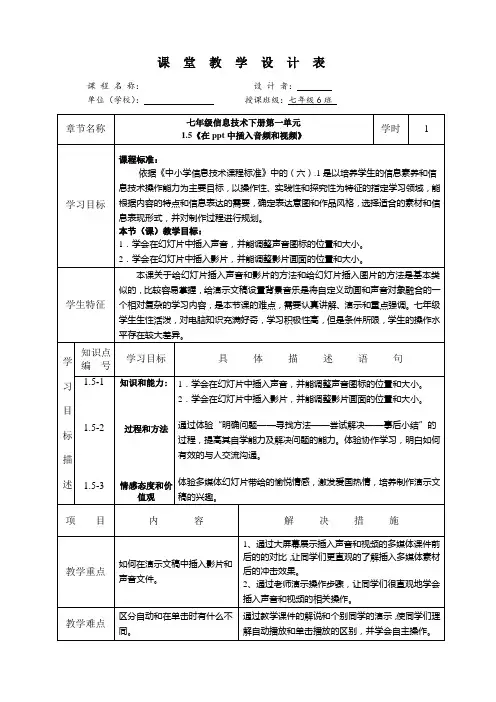
课堂教学设计表章节名称七年级信息技术下册第一单元1.5《在ppt中插入音频和视频》学时 1学习目标课程标准:依据《中小学信息技术课程标准》中的(六).1是以培养学生的信息素养和信息技术操作能力为主要目标,以操作性、实践性和探究性为特征的指定学习领域,能根据内容的特点和信息表达的需要,确定表达意图和作品风格,选择适合的素材和信息表现形式,并对制作过程进行规划。
本节(课)教学目标:1.学会在幻灯片中插入声音,并能调整声音图标的位置和大小。
2.学会在幻灯片中插入影片,并能调整影片画面的位置和大小。
学生特征本课关于给幻灯片插入声音和影片的方法和给幻灯片插入图片的方法是基本类似的,比较容易掌握,给演示文稿设置背景音乐是将自定义动画和声音对象融合的一个相对复杂的学习内容,是本节课的难点,需要认真讲解、演示和重点强调。
七年级学生生性活泼,对电脑知识充满好奇,学习积极性高,但是条件所限,学生的操作水平存在较大差异。
学习目标描述知识点编号学习目标具体描述语句1.5-11.5-21.5-3知识和能力:过程和方法情感态度和价值观1.学会在幻灯片中插入声音,并能调整声音图标的位置和大小。
2.学会在幻灯片中插入影片,并能调整影片画面的位置和大小。
通过体验“明确问题——寻找方法——尝试解决——事后小结”的过程,提高其自学能力及解决问题的能力。
体验协作学习,明白如何有效的与人交流沟通。
体验多媒体幻灯片带给的愉悦情感,激发爱国热情,培养制作演示文稿的兴趣。
项目内容解决措施教学重点如何在演示文稿中插入影片和声音文件。
1、通过大屏幕展示插入声音和视频的多媒体课件前后的的对比,让同学们更直观的了解插入多媒体素材后的冲击效果。
2、通过老师演示操作步骤,让同学们很直观地学会插入声音和视频的相关操作。
教学难点区分自动和在单击时有什么不同。
通过教学课件的解说和个别同学的演示,使同学们理解自动播放和单击播放的区别,并学会自主操作。
课程名称:设计者:单位(学校):授课班级:七年级6班教学媒体(资源)的选择知识点编号学习目标媒体类型媒体内容要点教学作用使用方式所得结论占用时间媒体来源1.5—11.5—21.5—3知识和能力:过程和方法:情感态度和价值观:课件1、2、3、4(图片、文字)课件5(文字)课件6(图片、文字)课件7(文字)课件8、9(图片和文字)课件10(表格、文字)课件11(图片、文字)课件12(表格、文字)课件13(图片、文字)课件14、15(图片、文字)课件16(图片、文字)温故而知新,回忆复习已学ppt的操作。

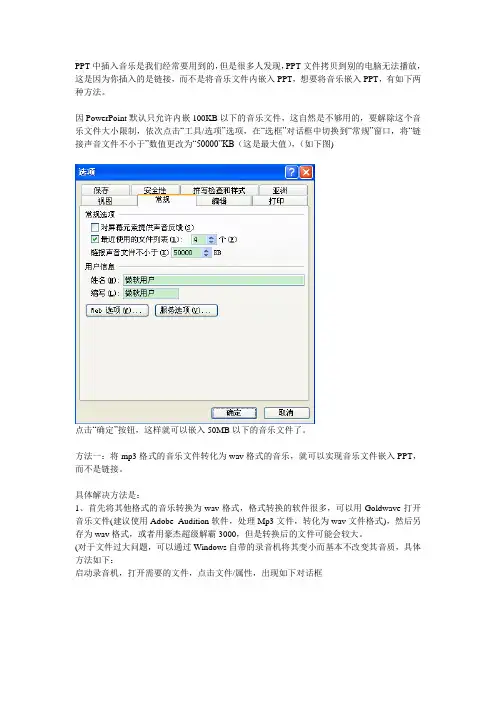
PPT中插入音乐是我们经常要用到的,但是很多人发现,PPT文件拷贝到别的电脑无法播放,这是因为你插入的是链接,而不是将音乐文件内嵌入PPT,想要将音乐嵌入PPT,有如下两种方法。
因PowerPoint默认只允许内嵌100KB以下的音乐文件,这自然是不够用的,要解除这个音乐文件大小限制,依次点击“工具/选项”选项,在“选框”对话框中切换到“常规”窗口,将“链接声音文件不小于”数值更改为“50000”KB(这是最大值),(如下图)点击“确定”按钮,这样就可以嵌入50MB以下的音乐文件了。
方法一:将mp3格式的音乐文件转化为wav格式的音乐,就可以实现音乐文件嵌入PPT,而不是链接。
具体解决方法是:1、首先将其他格式的音乐转换为wav格式,格式转换的软件很多,可以用Goldwave打开音乐文件(建议使用Adobe Audition软件,处理Mp3文件,转化为wav文件格式),然后另存为wav格式,或者用豪杰超级解霸3000,但是转换后的文件可能会较大。
(对于文件过大问题,可以通过Windows自带的录音机将其变小而基本不改变其音质,具体方法如下:启动录音机,打开需要的文件,点击文件/属性,出现如下对话框,点击立即转换。
出现如下对话框(图见附件:声音选定)在名称对话框中选择下拉菜单,选择电话质量或收音质量均可,点确定,回到声音属性,在点确定,执行文件另存为,经过这样的设置,wav文件大大缩小,但是基本不影响音质。
)2、执行“插入—影片和声音—文件中的声音”,在路径中选择一首音频格式为wav的音乐,此时你右击小喇叭,在“编辑声音对象—声音选项”中会有一个信息提示“包含在演示文稿中”(如下图)。
3、完成后,只需将ppt 文件复制到其他的电脑上(不需复制音乐文件),背景音乐均能正常播放。
方法二:使用MP3 AddIn把MP3文件直接嵌入到PPT中1、安装MP3 AddIn插件前先关闭正在运行的PowerPoint程序,安装完成后再重新运行PowerPoint程序即可启用该插件了。
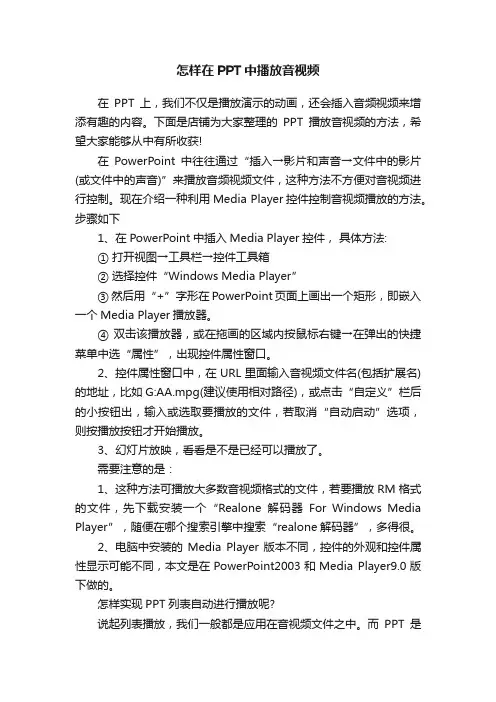
怎样在PPT中播放音视频在PPT上,我们不仅是播放演示的动画,还会插入音频视频来增添有趣的内容。
下面是店铺为大家整理的PPT播放音视频的方法,希望大家能够从中有所收获!在PowerPoint中往往通过“插入→影片和声音→文件中的影片(或文件中的声音)”来播放音频视频文件,这种方法不方便对音视频进行控制。
现在介绍一种利用Media Player控件控制音视频播放的方法。
步骤如下1、在PowerPoint中插入Media Player控件,具体方法:① 打开视图→工具栏→控件工具箱② 选择控件“Windows Media Player”③ 然后用“+”字形在PowerPoint页面上画出一个矩形,即嵌入一个Media Player播放器。
④ 双击该播放器,或在拖画的区域内按鼠标右键→在弹出的快捷菜单中选“属性”,出现控件属性窗口。
2、控件属性窗口中,在URL里面输入音视频文件名(包括扩展名)的地址,比如G:AA.mpg(建议使用相对路径),或点击“自定义”栏后的小按钮出,输入或选取要播放的文件,若取消“自动启动”选项,则按播放按钮才开始播放。
3、幻灯片放映,看看是不是已经可以播放了。
需要注意的是:1、这种方法可播放大多数音视频格式的文件,若要播放RM格式的文件,先下载安装一个“Realone解码器For Windows Media Player”,随便在哪个搜索引擎中搜索“realone解码器”,多得很。
2、电脑中安装的Media Player版本不同,控件的外观和控件属性显示可能不同,本文是在PowerPoint2003和Media Player9.0版下做的。
怎样实现PPT列表自动进行播放呢?说起列表播放,我们一般都是应用在音视频文件之中。
而PPT是日常生活中使用最普遍的文档演示工具,有时同样需要让多个文件按一定的列表自动进行顺序播放。
其实要实现这样的操作很简单,我们只需要打开记事本,然后在里面输入演示文稿的保存路径,每行输一个文件,最后将文件保存到演示文稿相同的路径,并以LST格式保存。

一、在PowerPoint中插入flash影片的方法法一:利用控件插入法1、调出工具箱。
操作步骤:启动powerpoint,从主菜单中选择—视图—工具栏—控件工具箱。
2、在控件工具箱中选择“其他控件”,这时会列出电脑中安装的Active X控件,找到Shockwave Flash Object控件。
3、这时,鼠标变成“+”,在幻灯片中需要插入flash动画的地方画出一个框。
如图3。
4、在框中点击鼠标右键,点击属性,然后出现Shockwave Flash Object属性设置栏。
5、左键双击“自定义”,在弹出的对话框中,在影片URL(M)后的输入栏中,填上要插入的swf档案的路径和文件名,当然,直接读取网上的swf文件也是可以的。
注意:在填写影片URL时需填写上文件的后缀名.swf。
另外选中“嵌入影片”,即将flash动画包含到ppt文件中,复制ppt的同时不需复制动画文件,当将该ppt复制或移动到其他计算机使用时仍能正常显示flash。
若未选“嵌入影片”,则需将动画文件和ppt 文件同时复制,并且修改影片URL 路径,否则在动画位置上将会出现白框,动画显示不正常。
笔者建议选择“嵌入影片”。
若计算机上未安装flash播放器也能正常运行。
保存浏览即可。
优点:1)无需安装flash播放器; 2)在对话框中选中“嵌入影片”,则可将动画文件和ppt文件合为一体,复制时不需单独复制动画文件,也不需再做路径修改。
缺点:操作相对复杂。
法二:利用对象插入法1、启动PowerPoint后创建一新演示文稿;2、在需要插入Flash动画的那一页单击菜单栏上的“插入——对象”,出现插入对象对话框,单击“由文件创建——浏览”,选择需要插入的Flash动画文件,然后确定.3、在刚插入Flash动画的图标上,单击鼠标右键打开快捷菜单,选择“动作设置”,出现动作设置对话框,选择“单击鼠标”或“鼠标移过”都可以,在“对象动作”项选择“激活内容”,单击确定。
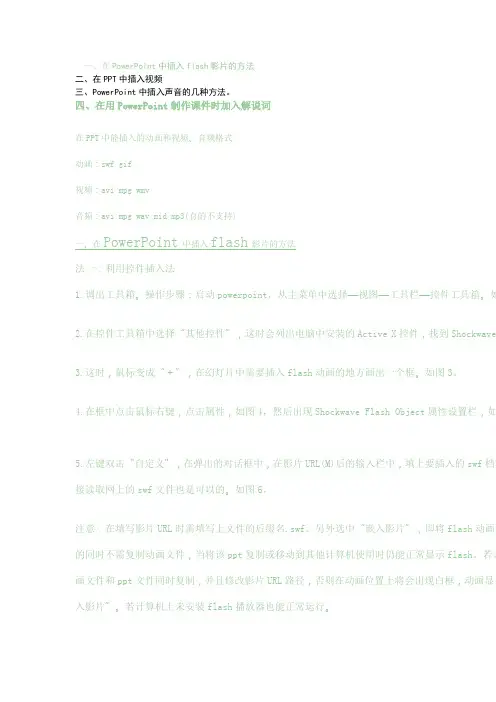
一、在PowerPoint中插入flash影片的方法二、在PPT中插入视频三、PowerPoint中插入声音的几种方法。
四、在用PowerPoint制作课件时加入解说词在PPT中能插入的动画和视频、音频格式动画:swf gif视频:avi mpg wmv音频:avi mpg wav mid mp3(有的不支持)一、在PowerPoint中插入flash影片的方法法一:利用控件插入法1.调出工具箱。
操作步骤:启动powerpoint,从主菜单中选择—视图—工具栏—控件工具箱。
如2.在控件工具箱中选择“其他控件”,这时会列出电脑中安装的Active X控件,找到Shockwave Fl3.这时,鼠标变成“+”,在幻灯片中需要插入flash动画的地方画出一个框。
如图3。
4.在框中点击鼠标右键,点击属性,如图4,然后出现Shockwave Flash Object属性设置栏,如5.左键双击“自定义”,在弹出的对话框中,在影片URL(M)后的输入栏中,填上要插入的swf档案的读取网上的swf文件也是可以的。
如图6。
注意:在填写影片URL时需填写上文件的后缀名.swf。
另外选中“嵌入影片”,即将flash动画包含同时不需复制动画文件,当将该ppt复制或移动到其他计算机使用时仍能正常显示flash。
若未选件和ppt文件同时复制,并且修改影片URL路径,否则在动画位置上将会出现白框,动画显示不正常若计算机上未安装flash播放器也能正常运行。
优点:1)无需安装flash播放器; 2)在图6所示对话框中选中“嵌入影片”,则可将动画文件和需单独复制动画文件,也不需再做路径修改。
缺点:操作相对复杂。
法二:利用对象插入法1、启动PowerPoint后创建一新演示文稿;2、在需要插入Flash动画的那一页单击菜单栏上的“插入——对象”,如图7。
出现插入对象对话框,选择需要插入的Flash动画文件,然后确定,如图8;3、在刚插入Flash动画的图标上,单击鼠标右键打开快捷菜单,选择“动作设置”,如图9,出现动标”或“鼠标移过”都可以,在“对象动作”项选择“激活内容”,单击确定,如图10。
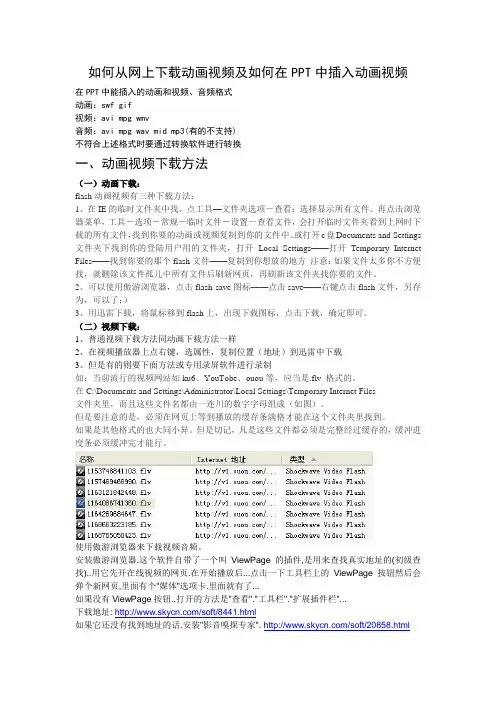
如何从网上下载动画视频及如何在PPT中插入动画视频在PPT中能插入的动画和视频、音频格式动画:swf gif视频:avi mpg wmv音频:avi mpg wav mid mp3(有的不支持)不符合上述格式时要通过转换软件进行转换一、动画视频下载方法(一)动画下载:flash动画视频有三种下载方法:1、在IE的临时文件夹中找。
点工具—文件夹选项―查看:选择显示所有文件。
再点击浏览器菜单,工具-选项-常规-临时文件-设置-查看文件,会打开临时文件夹看到上网时下载的所有文件,找到你要的动画或视频复制到你的文件中。
或打开c盘Documents and Settings 文件夹下找到你的登陆用户用的文件夹,打开Local Settings——打开Temporary Internet Files——找到你要的那个flash文件——复制到你想放的地方注意:如果文件太多你不方便找,就删除该文件孤儿中所有文件后刷新网页,再刷新该文件夹找你要的文件。
2、可以使用傲游浏览器,点击flash save图标——点击save——右键点击flash文件,另存为,可以了:)3、用迅雷下载,将鼠标移到flash上,出现下载图标,点击下载,确定即可。
(二)视频下载:1、普通视频下载方法同动画下载方法一样2、在视频播放器上点右键,选属性,复制位置(地址)到迅雷中下载3、但是有的则要下面方法或专用录屏软件进行录制如:当前流行的视频网站如ku6、YouTobe、ouou等,应当是.flv 格式的。
在C:\Documents and Settings\Administrator\Local Settings\Temporary Internet Files文件夹里,而且这些文件名都由一连川的数字字母组成(如图)。
但是要注意的是,必须在网页上等到播放的缓存条满格才能在这个文件夹里找到。
如果是其他格式的也大同小异。
但是切记,凡是这些文件都必须是完整经过缓存的,缓冲进度条必须缓冲完才能行。
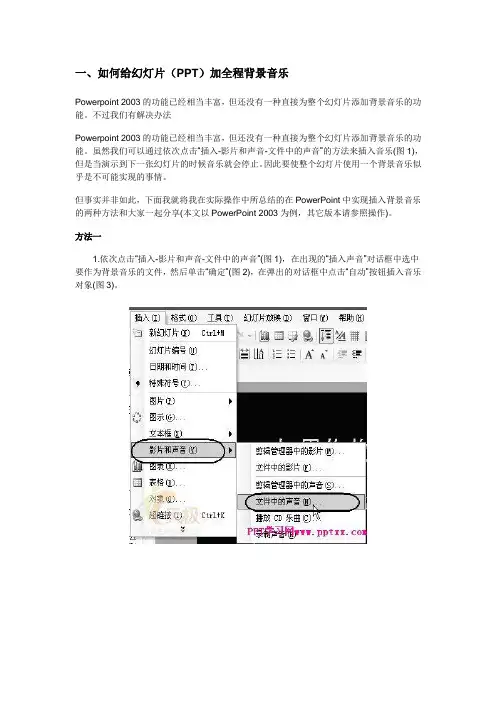
一、如何给幻灯片(PPT)加全程背景音乐Powerpoint 2003的功能已经相当丰富,但还没有一种直接为整个幻灯片添加背景音乐的功能。
不过我们有解决办法Powerpoint 2003的功能已经相当丰富,但还没有一种直接为整个幻灯片添加背景音乐的功能。
虽然我们可以通过依次点击“插入-影片和声音-文件中的声音”的方法来插入音乐(图1),但是当演示到下一张幻灯片的时候音乐就会停止。
因此要使整个幻灯片使用一个背景音乐似乎是不可能实现的事情。
但事实并非如此,下面我就将我在实际操作中所总结的在PowerPoint中实现插入背景音乐的两种方法和大家一起分享(本文以PowerPoint 2003为例,其它版本请参照操作)。
方法一1.依次点击“插入-影片和声音-文件中的声音”(图1),在出现的“插入声音”对话框中选中要作为背景音乐的文件,然后单击“确定”(图2),在弹出的对话框中点击“自动”按钮插入音乐对象(图3)。
2.用鼠标右键单击插入的声音对象(喇叭图标),在弹出的快捷菜单中选择“自定义动画”(图4),在出现的“自定义动画”任务窗格中,点击刚刚插入的音乐选项右侧的下接箭头,在出现的菜单中单击“效果选项”(图5)。
3.在弹出的“播放声音”对话框中,在“效果”标签中,在“停止播放”项下面选中“在(F):XX 张幻灯片之后”(中间XX为数字),在中间的数字增减框中输入适当的数字(图6)。
数字可以根据幻灯片的总张数来设定,比如幻灯片共有49张,那么你可以设定为50,这样就可以实现直到幻灯片结束都没有达到设定的张数,所以声音也就不会停止了。
如果插入的声音文件比较短,可以切换到“计时”标签,在“重复”后面的下拉列表框中选中“直到幻灯片末尾”项(图7),这样就可发避免因为声音文件太短,导致演示到后来没有背景音乐的情况的发生。
另外别忘了,切换到“声音设置”标签,勾选“幻灯片放映时隐藏声音图标”项(图8),这样在放映的时候小喇叭图标就不会显示了。
照片配音乐的ppt制作方法照片配音乐的ppt制作方法照片配音乐的ppt制作方法【1】PPT 全程背景音乐设置办法如下(以office2003为例):打开“插入”->“声音”->“文件中的声音”,插入准备好的声音文件(MP3或WAV等等,假设现在插入了“英雄的黎明.mp3”);2.这时系统会弹出对话框,询问“您希望在幻灯片播放时如何开始播放声音”,单击“自动”以便显示幻灯片时播放声音,此时幻灯片上有一个“喇叭”图标3.单击选中“喇叭”图标,选择“动画”->“自定义动画”;4.单击窗口右侧“自定义动画”对话框中“英雄的黎明.mp3”右侧下拉箭头,选中“从上一项开始”,再单击“效果选项”;5.在“效果选项”设置页面,“停止播放”的默认选项是 [单击时] ,根据你的需要,想让背景音乐在“X”张幻灯片内存在,就在“停止播放”选项中选择“在X 张幻灯片后”,其中 X 代表你想要背景音乐持续存在的幻灯片数量。
如果想添加全程背景音乐,只需在第一张幻灯片上插入音乐文件,将“停止播放”选项后的“X” 改成幻灯片的总数即可。
或者你也可在里面填上很大的数字只要大于你幻灯片的数量就OK。
但是这样做出来的PPT有它不足的一面,就是它把课件本身和背景音乐是分开的。
那能不能把声音文件变成就象普通文本一样和课件本身合二为一呢?之前见过别人做的pps文件集成了声音进去,只有一个文件,但是播放的时候是有背景音乐的。
可是我在做完ppt文件并添加了声音文件之后,导出pps文件将声音文件删除之后却是没有声音的。
其实这个问题最关键的就一点,那就是背景音乐的格式不对。
添加的声音文件必须为“.wav”格式。
让PPT和音乐合二为一因为ppt在默认情况下,如果声音文件小于100KB,ppt就会自动把声音嵌入到文档中,这个数值其实我们是可以根据需要更改的。
最大可以更改为50000KB,也就是50MB。
如何更改呢?1.单击“工具-选项-常规”标签,在“链接声音文件不小于”后填入“50000”即可;2.添加的声音文件必须为“.wav”格式,“.mp3或者.wma”等格式的可不行哦!然后再导出pps文件,将原来的声音文件可以删除了。
1.新建一个PPT,然后打开
2.找到插入,往下拉,在影片和声音的小三角
后面找到文件中的声音,单击!
3.在找到你想加入的音乐
4.这时候会出现一个小喇叭,右键小喇叭,在出来的编辑声
音对象单击一下。
5.在循环播放,停止播放前面打上勾!点击确
定。
6.这时还是右键单击小喇叭,然后单击你所看到的自定义动
画
7.这时在最右边找到你添加的那首歌
8.单击歌后面的小三角,在下拉菜单中找到效果选项,单
击一下
9.在弹出的对话框里,在第六个小小圆圈前面点一下,在这
个小圆点后面输入你ppt里面你想这首歌循环到的张数,如果想循环到结尾,
那就输入总的张数就可以啦!
10.当你要把你的ppt拿到别的电脑上播放时,你需要把你的
歌与你所做的ppt复制在同一个文件夹里面!
11.O(∩_∩)O谢谢。
怎么在ppt插入视频
我们为大家收集整理了关于ppt插入视频,以方便大家参考。
插入→影片和声音→文件中的影片”的方法可以插入的视频文件格式只能是:avi、asf、asx、mlv、mpg,对于像rm这样格式的视频怎幺办?
介绍一下如何把视频嵌入ppt里面。
如何把视频嵌入PPT合为一个文件:
PowerPoint 2007为例简要说明怎样把视频或动画嵌入PPT文档:
1.首先需要将要嵌入的视频为.swf格式;
2.打开PowerPoint2007,点选左上角大圆图标office按钮” - PowerPoint选项” - 常用”菜单,勾选显示开发工具选项卡”
3.然后可以发现,在PowerPoint上方多了一栏开发工具”。
以前版本的office是自动显示控件工具箱的,但是在2007中要经过上述设置才会看到。
在开发工具” - 控件”选择右下角的其他控件选项”。
PPT课件中使用音视频的方法探讨作者:曹平来源:《教育教学论坛》 2013年第42期曹平(深圳大学师范学院教育信息技术系,广东深圳518060)摘要:随着科技的进步,多媒体技术的发展,各种软件被广泛地运用到教学当中。
其中,PPT课件在教学过程中应用的最为普遍。
随着时代的发展,信息量的剧增,我们已不满足只有文字和图片的说明,我们需要有声音、视频等更为感官的解说。
本文对PPT课件中音视频的使用方法进行了综合性探讨分析,实现了PPT课件中嵌入音视频的多种方法。
关键词:PPT课件;软件教学;音频视频中图分类号:G642.4 文献标志码:A 文章编号:1674-9324(2013)42-0250-03一、引言PPT是一个强大的教学媒体整合平台[1],优秀的PPT课件使教学内容更为清晰的呈现在学生面前,便于学生理解和接受。
在整个教学系统[2]中,它起到了一个很好的补充作用,在一定程度上丰富了教学内容,提高了教学质量,收到了良好的教学效果。
尤其是在PPT课件中声音、动画、视频[3]等的选择,能够提供丰富的表现方式营造一种形象直观、活泼的教学场景,也是多媒体教学的优势所在。
二、目前PPT课件中插入音视频的方法PPT课件中插入音视频的方法多种多样,大致可分为三大类:直接链接文件、利用对象插入、选择控件方式。
音频适用格式有:*.aif、*.aifc、*.aiff、*.au、*.snd;*.mp3、*.m3u;*.mid、*.midi;*.rmi、*.wav;*.wax、*.wma。
视频适用格式有:*.asf、*.asx;*.avi;*.m1v、*.mpeg、*.mpg;*.mpa、*.mpe、*.mpv2、*.wpl;*.wm、*.wmv、*.wmx。
(一)直接链接文件直接执行“插入/影片和声音/文件中的声音”命令后选择音频文件;或者执行“插入/影片和声音/文件中的影片”命令后选择视频文件,然后再选择“自定义动画”对插入文件进行“效果选项”的配置以设定播放效果。