ppt插入影片视频声音
- 格式:ppt
- 大小:130.00 KB
- 文档页数:13
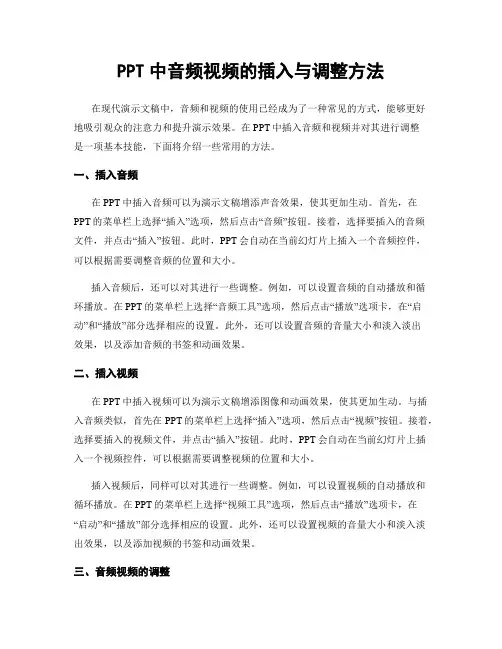
PPT中音频视频的插入与调整方法在现代演示文稿中,音频和视频的使用已经成为了一种常见的方式,能够更好地吸引观众的注意力和提升演示效果。
在PPT中插入音频和视频并对其进行调整是一项基本技能,下面将介绍一些常用的方法。
一、插入音频在PPT中插入音频可以为演示文稿增添声音效果,使其更加生动。
首先,在PPT的菜单栏上选择“插入”选项,然后点击“音频”按钮。
接着,选择要插入的音频文件,并点击“插入”按钮。
此时,PPT会自动在当前幻灯片上插入一个音频控件,可以根据需要调整音频的位置和大小。
插入音频后,还可以对其进行一些调整。
例如,可以设置音频的自动播放和循环播放。
在PPT的菜单栏上选择“音频工具”选项,然后点击“播放”选项卡,在“启动”和“播放”部分选择相应的设置。
此外,还可以设置音频的音量大小和淡入淡出效果,以及添加音频的书签和动画效果。
二、插入视频在PPT中插入视频可以为演示文稿增添图像和动画效果,使其更加生动。
与插入音频类似,首先在PPT的菜单栏上选择“插入”选项,然后点击“视频”按钮。
接着,选择要插入的视频文件,并点击“插入”按钮。
此时,PPT会自动在当前幻灯片上插入一个视频控件,可以根据需要调整视频的位置和大小。
插入视频后,同样可以对其进行一些调整。
例如,可以设置视频的自动播放和循环播放。
在PPT的菜单栏上选择“视频工具”选项,然后点击“播放”选项卡,在“启动”和“播放”部分选择相应的设置。
此外,还可以设置视频的音量大小和淡入淡出效果,以及添加视频的书签和动画效果。
三、音频视频的调整在PPT中插入音频和视频后,可以对其进行一些调整以满足演示的需要。
例如,可以设置音频和视频的开始时间和结束时间,以控制它们的播放时长。
在PPT的菜单栏上选择“音频工具”或“视频工具”选项,然后点击“播放”选项卡,在“定时”部分设置相应的开始时间和结束时间。
此外,还可以调整音频和视频的音量大小,以保持与演讲内容的平衡。
在PPT的菜单栏上选择“音频工具”或“视频工具”选项,然后点击“播放”选项卡,在“音量”部分拖动滑块调整音量大小。
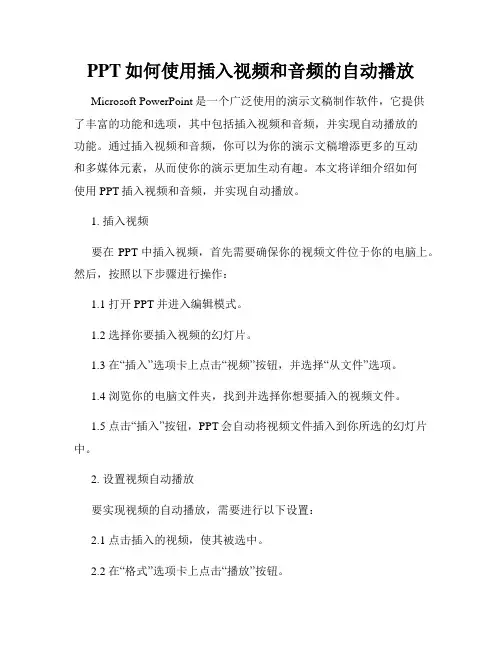
PPT如何使用插入视频和音频的自动播放Microsoft PowerPoint是一个广泛使用的演示文稿制作软件,它提供了丰富的功能和选项,其中包括插入视频和音频,并实现自动播放的功能。
通过插入视频和音频,你可以为你的演示文稿增添更多的互动和多媒体元素,从而使你的演示更加生动有趣。
本文将详细介绍如何使用PPT插入视频和音频,并实现自动播放。
1. 插入视频要在PPT中插入视频,首先需要确保你的视频文件位于你的电脑上。
然后,按照以下步骤进行操作:1.1 打开PPT并进入编辑模式。
1.2 选择你要插入视频的幻灯片。
1.3 在“插入”选项卡上点击“视频”按钮,并选择“从文件”选项。
1.4 浏览你的电脑文件夹,找到并选择你想要插入的视频文件。
1.5 点击“插入”按钮,PPT会自动将视频文件插入到你所选的幻灯片中。
2. 设置视频自动播放要实现视频的自动播放,需要进行以下设置:2.1 点击插入的视频,使其被选中。
2.2 在“格式”选项卡上点击“播放”按钮。
2.3 在“开始”一栏中,选择“自动”。
3. 插入音频除了插入视频,PPT还允许你插入音频文件,这样你可以在演示文稿中添加音乐、声音效果或讲解。
下面是插入音频的步骤:3.1 打开PPT并进入编辑模式。
3.2 选择你要插入音频的幻灯片。
3.3 在“插入”选项卡上点击“音频”按钮,并选择“音频文件”选项。
3.4 浏览你的电脑文件夹,找到并选择你想要插入的音频文件。
3.5 点击“插入”按钮,PPT会自动将音频文件插入到你所选的幻灯片中。
4. 设置音频自动播放与视频类似,你可以通过以下设置使插入的音频在演示文稿中实现自动播放:4.1 点击插入的音频,使其被选中。
4.2 在“格式”选项卡上点击“音频工具”按钮。
4.3 在“播放”一栏中,选择“自动”。
以上就是使用PPT插入视频和音频,并实现自动播放的详细步骤。
通过插入视频和音频,你可以更好地传达你的思想和想法,并给观众带来更好的演示体验。
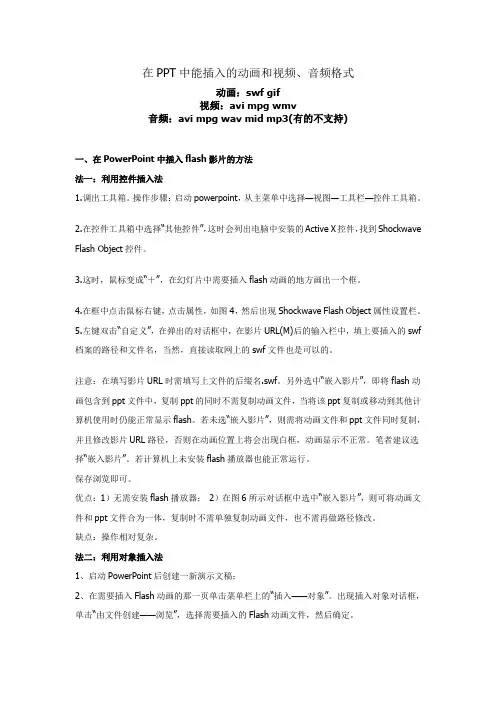
在PPT中能插入的动画和视频、音频格式动画:swf gif视频:avi mpg wmv音频:avi mpg wav mid mp3(有的不支持)一、在PowerPoint中插入flash影片的方法法一:利用控件插入法1.调出工具箱。
操作步骤:启动powerpoint,从主菜单中选择—视图—工具栏—控件工具箱。
2.在控件工具箱中选择“其他控件”,这时会列出电脑中安装的Active X控件,找到Shockwave Flash Object控件。
3.这时,鼠标变成“+”,在幻灯片中需要插入flash动画的地方画出一个框。
4.在框中点击鼠标右键,点击属性,如图4,然后出现Shockwave Flash Object属性设置栏。
5.左键双击“自定义”,在弹出的对话框中,在影片URL(M)后的输入栏中,填上要插入的swf 档案的路径和文件名,当然,直接读取网上的swf文件也是可以的。
注意:在填写影片URL时需填写上文件的后缀名.swf。
另外选中“嵌入影片”,即将flash动画包含到ppt文件中,复制ppt的同时不需复制动画文件,当将该ppt复制或移动到其他计算机使用时仍能正常显示flash。
若未选“嵌入影片”,则需将动画文件和ppt文件同时复制,并且修改影片URL路径,否则在动画位置上将会出现白框,动画显示不正常。
笔者建议选择“嵌入影片”。
若计算机上未安装flash播放器也能正常运行。
保存浏览即可。
优点:1)无需安装flash播放器;2)在图6所示对话框中选中“嵌入影片”,则可将动画文件和ppt文件合为一体,复制时不需单独复制动画文件,也不需再做路径修改。
缺点:操作相对复杂。
法二:利用对象插入法1、启动PowerPoint后创建一新演示文稿;2、在需要插入Flash动画的那一页单击菜单栏上的“插入——对象”。
出现插入对象对话框,单击“由文件创建——浏览”,选择需要插入的Flash动画文件,然后确定。
3、在刚插入Flash动画的图标上,单击鼠标右键打开快捷菜单,选择“动作设置”,出现动作设置对话框,选择“单击鼠标”或“鼠标移过”都可以,在“对象动作”项选择“激活内容”,单击确定。
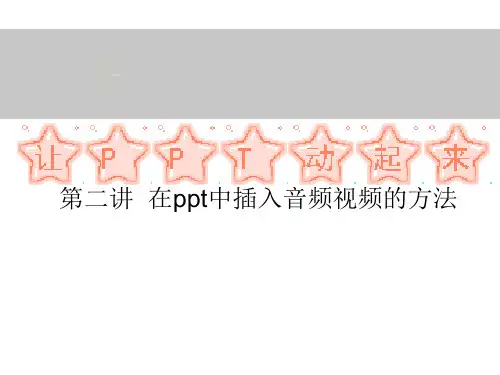
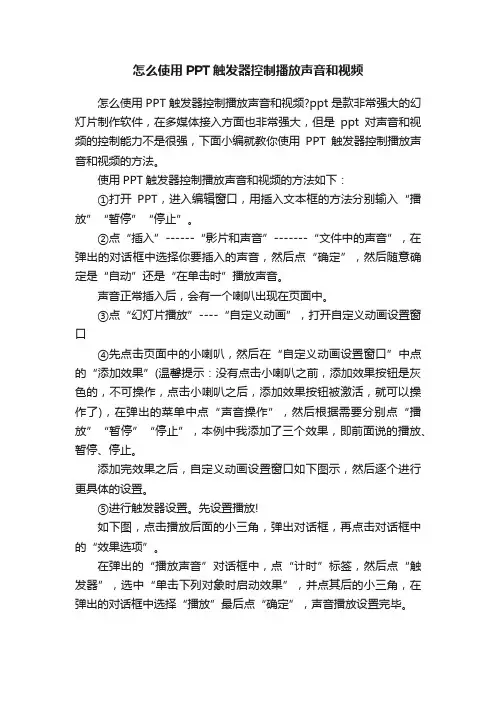
怎么使用PPT触发器控制播放声音和视频
怎么使用PPT触发器控制播放声音和视频?ppt是款非常强大的幻灯片制作软件,在多媒体接入方面也非常强大,但是ppt对声音和视频的控制能力不是很强,下面小编就教你使用PPT触发器控制播放声音和视频的方法。
使用PPT触发器控制播放声音和视频的方法如下:
①打开PPT,进入编辑窗口,用插入文本框的方法分别输入“播放”“暂停”“停止”。
②点“插入”------“影片和声音”-------“文件中的声音”,在弹出的对话框中选择你要插入的声音,然后点“确定”,然后随意确定是“自动”还是“在单击时”播放声音。
声音正常插入后,会有一个喇叭出现在页面中。
③点“幻灯片播放”----“自定义动画”,打开自定义动画设置窗口
④先点击页面中的小喇叭,然后在“自定义动画设置窗口”中点的“添加效果”(温馨提示:没有点击小喇叭之前,添加效果按钮是灰色的,不可操作,点击小喇叭之后,添加效果按钮被激活,就可以操作了),在弹出的菜单中点“声音操作”,然后根据需要分别点“播放”“暂停”“停止”,本例中我添加了三个效果,即前面说的播放、暂停、停止。
添加完效果之后,自定义动画设置窗口如下图示,然后逐个进行更具体的设置。
⑤进行触发器设置。
先设置播放!
如下图,点击播放后面的小三角,弹出对话框,再点击对话框中的“效果选项”。
在弹出的“播放声音”对话框中,点“计时”标签,然后点“触发器”,选中“单击下列对象时启动效果”,并点其后的小三角,在弹出的对话框中选择“播放”最后点“确定”,声音播放设置完毕。
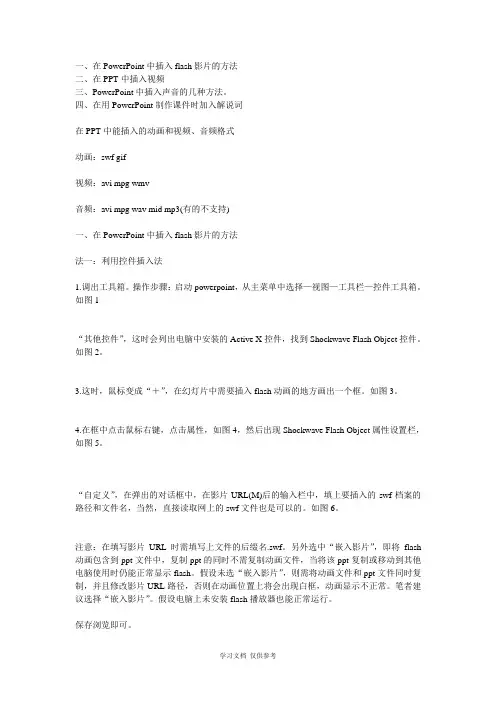
一、在PowerPoint中插入flash影片的方法二、在PPT中插入视频三、PowerPoint中插入声音的几种方法。
四、在用PowerPoint制作课件时加入解说词在PPT中能插入的动画和视频、音频格式动画:swf gif视频:avi mpg wmv音频:avi mpg wav mid mp3(有的不支持)一、在PowerPoint中插入flash影片的方法法一:利用控件插入法1.调出工具箱。
操作步骤:启动powerpoint,从主菜单中选择—视图—工具栏—控件工具箱。
如图1“其他控件”,这时会列出电脑中安装的Active X控件,找到Shockwave Flash Object控件。
如图2。
3.这时,鼠标变成“+”,在幻灯片中需要插入flash动画的地方画出一个框。
如图3。
4.在框中点击鼠标右键,点击属性,如图4,然后出现Shockwave Flash Object属性设置栏,如图5。
“自定义”,在弹出的对话框中,在影片URL(M)后的输入栏中,填上要插入的swf档案的路径和文件名,当然,直接读取网上的swf文件也是可以的。
如图6。
注意:在填写影片URL时需填写上文件的后缀名.swf。
另外选中“嵌入影片”,即将flash 动画包含到ppt文件中,复制ppt的同时不需复制动画文件,当将该ppt复制或移动到其他电脑使用时仍能正常显示flash。
假设未选“嵌入影片”,则需将动画文件和ppt文件同时复制,并且修改影片URL路径,否则在动画位置上将会出现白框,动画显示不正常。
笔者建议选择“嵌入影片”。
假设电脑上未安装flash播放器也能正常运行。
保存浏览即可。
优点:1〕无需安装flash播放器;2〕在图6所示对话框中选中“嵌入影片”,则可将动画文件和ppt文件合为一体,复制时不需单独复制动画文件,也不需再做路径修改。
缺点:操作相对复杂。
法二:利用对象插入法1、启动PowerPoint后创建一新演示文稿;2、在需要插入Flash动画的那一页单击菜单栏上的“插入——对象”,如图7。
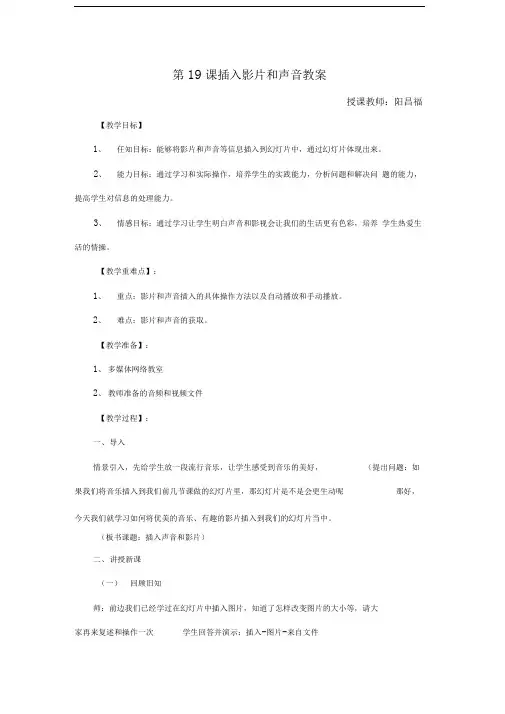
第19课插入影片和声音教案授课教师:阳昌福【教学目标】1、任知目标:能够将影片和声音等信息插入到幻灯片中,通过幻灯片体现出来。
2、能力目标:通过学习和实际操作,培养学生的实践能力,分析问题和解决问题的能力,提高学生对信息的处理能力。
3、情感目标:通过学习让学生明白声音和影视会让我们的生活更有色彩,培养学生热爱生活的情操。
【教学重难点】:1、重点:影片和声音插入的具体操作方法以及自动播放和手动播放。
2、难点:影片和声音的获取。
【教学准备】:1、多媒体网络教室2、教师准备的音频和视频文件【教学过程】:一、导入情景引入,先给学生放一段流行音乐,让学生感受到音乐的美好,(提出问题:如果我们将音乐插入到我们前几节课做的幻灯片里,那幻灯片是不是会更生动呢那好,今天我们就学习如何将优美的音乐、有趣的影片插入到我们的幻灯片当中。
(板书课题:插入声音和影片)二、讲授新课(一)回顾旧知师:前边我们已经学过在幻灯片中插入图片,知道了怎样改变图片的大小等,请大家再来复述和操作一次学生回答并演示:插入-图片-来自文件(二)学习新课我们通过课本上的活动来进行学习,教师打开事先准备好的PPT文件(能源大搜索)1准备音频、视频文件同学们在事先要知道在哪几张幻灯片中要搜入声音或视频,接下来就要通过各种方法获取音频、视频文件,有谁知道该从哪里准备哪些音频、视频文件在PowerPoint中可以使用生:可以通过各种录音录像设备、光盘以及网络获取,在PowerPoint中可以使用的音频文件格式有:mp3 wma wav、mid等,视频文件格式有:avi、mpg wmv等准备好的音频视频文件最好与PPT文件放在同一个文件夹内,以便以后复制PPT文件是一起复制。
2、让学生对照着课本上的步骤试着在幻灯片中插入声音,教师巡视指导,多数同学完成后分组交流操作步骤。
3、汇报演示学生边汇报边演示操作步骤。
师生小结,共同操作。
选中第一张幻灯片,单击“插入”菜单,选择“影片和声音一文件中的声音”命令,打开“插入声音”对话框,在“查找范围”选项中打开存放音频文件的文件夹,如果看不到我们需要的声音,在“文件类型”选项中选择“声音文件”属性,再选择声音文件,单击“确定”按钮,这时,将会弹出“是否自动播放”窗口。
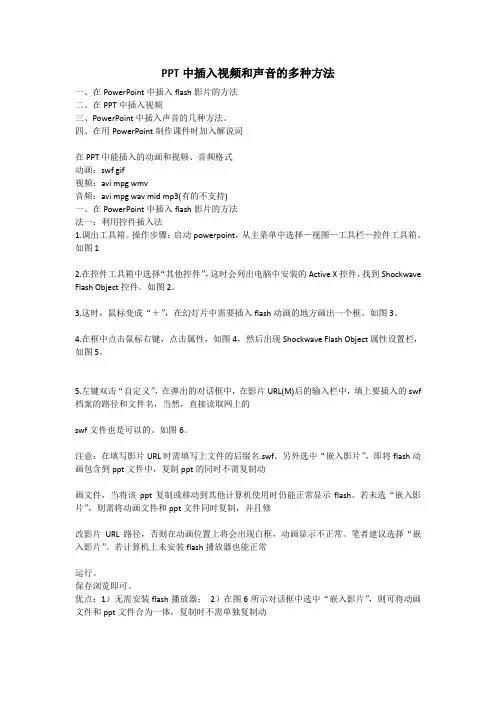
PPT中插入视频和声音的多种方法一、在PowerPoint中插入flash影片的方法二、在PPT中插入视频三、PowerPoint中插入声音的几种方法。
四、在用PowerPoint制作课件时加入解说词在PPT中能插入的动画和视频、音频格式动画:swf gif视频:avi mpg wmv音频:avi mpg wav mid mp3(有的不支持)一、在PowerPoint中插入flash影片的方法法一:利用控件插入法1.调出工具箱。
操作步骤:启动powerpoint,从主菜单中选择—视图—工具栏—控件工具箱。
如图12.在控件工具箱中选择“其他控件”,这时会列出电脑中安装的Active X控件,找到Shockwave Flash Object控件。
如图2。
3.这时,鼠标变成“+”,在幻灯片中需要插入flash动画的地方画出一个框。
如图3。
4.在框中点击鼠标右键,点击属性,如图4,然后出现Shockwave Flash Object属性设置栏,如图5。
5.左键双击“自定义”,在弹出的对话框中,在影片URL(M)后的输入栏中,填上要插入的swf 档案的路径和文件名,当然,直接读取网上的swf文件也是可以的。
如图6。
注意:在填写影片URL时需填写上文件的后缀名.swf。
另外选中“嵌入影片”,即将flash动画包含到ppt文件中,复制ppt的同时不需复制动画文件,当将该ppt复制或移动到其他计算机使用时仍能正常显示flash。
若未选“嵌入影片”,则需将动画文件和ppt文件同时复制,并且修改影片URL路径,否则在动画位置上将会出现白框,动画显示不正常。
笔者建议选择“嵌入影片”。
若计算机上未安装flash播放器也能正常运行。
保存浏览即可。
优点:1)无需安装flash播放器;2)在图6所示对话框中选中“嵌入影片”,则可将动画文件和ppt文件合为一体,复制时不需单独复制动画文件,也不需再做路径修改。
缺点:操作相对复杂。

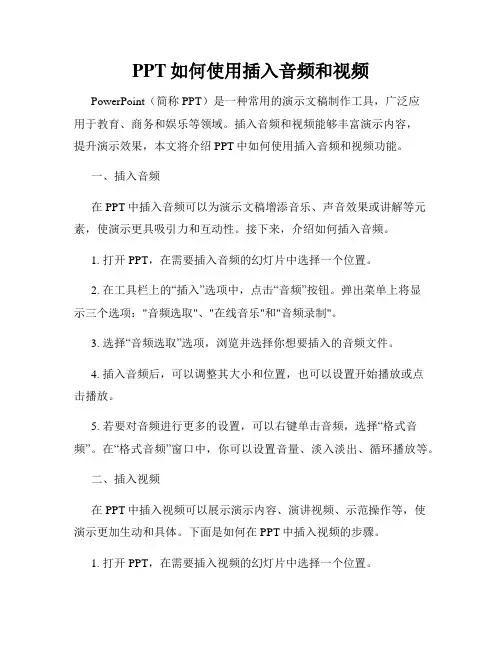
PPT如何使用插入音频和视频PowerPoint(简称PPT)是一种常用的演示文稿制作工具,广泛应用于教育、商务和娱乐等领域。
插入音频和视频能够丰富演示内容,提升演示效果,本文将介绍PPT中如何使用插入音频和视频功能。
一、插入音频在PPT中插入音频可以为演示文稿增添音乐、声音效果或讲解等元素,使演示更具吸引力和互动性。
接下来,介绍如何插入音频。
1. 打开PPT,在需要插入音频的幻灯片中选择一个位置。
2. 在工具栏上的“插入”选项中,点击“音频”按钮。
弹出菜单上将显示三个选项:"音频选取"、"在线音乐"和"音频录制"。
3. 选择“音频选取”选项,浏览并选择你想要插入的音频文件。
4. 插入音频后,可以调整其大小和位置,也可以设置开始播放或点击播放。
5. 若要对音频进行更多的设置,可以右键单击音频,选择“格式音频”。
在“格式音频”窗口中,你可以设置音量、淡入淡出、循环播放等。
二、插入视频在PPT中插入视频可以展示演示内容、演讲视频、示范操作等,使演示更加生动和具体。
下面是如何在PPT中插入视频的步骤。
1. 打开PPT,在需要插入视频的幻灯片中选择一个位置。
2. 在工具栏上的“插入”选项中,点击“视频”按钮。
弹出菜单上将显示两个选项:'视频选取'和'在线视频'。
3. 选择“视频选取”选项,浏览并选择你想要插入的视频文件。
4. 插入视频后,你可以调整视频的大小和位置。
5. 若要对视频进行更多的设置,可以右键单击视频,选择“格式视频”。
在窗口的“格式视频”选项卡中,你可以更改视频的外观、播放设置和动画效果等。
三、调整音频和视频的播放方式在PPT中,你可以设置音频和视频的播放方式以满足演示需求。
1. 自动播放:音频和视频在幻灯片出现时自动开始播放。
2. 点击播放:音频和视频需要手动点击才能开始播放。
3. 循环播放:音频和视频可以设置循环播放,使其在幻灯片上循环播放。
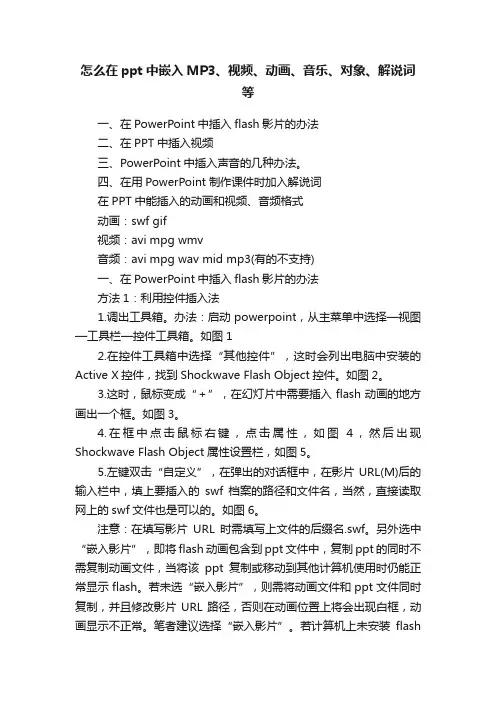
怎么在ppt中嵌入MP3、视频、动画、音乐、对象、解说词等一、在PowerPoint中插入flash影片的办法二、在PPT中插入视频三、PowerPoint中插入声音的几种办法。
四、在用PowerPoint制作课件时加入解说词在PPT中能插入的动画和视频、音频格式动画:swf gif视频:avi mpg wmv音频:avi mpg wav mid mp3(有的不支持)一、在PowerPoint中插入flash影片的办法方法1:利用控件插入法1.调出工具箱。
办法:启动powerpoint,从主菜单中选择—视图—工具栏—控件工具箱。
如图12.在控件工具箱中选择“其他控件”,这时会列出电脑中安装的Active X控件,找到Shockwave Flash Object控件。
如图2。
3.这时,鼠标变成“+”,在幻灯片中需要插入flash动画的地方画出一个框。
如图3。
4.在框中点击鼠标右键,点击属性,如图4,然后出现Shockwave Flash Object属性设置栏,如图5。
5.左键双击“自定义”,在弹出的对话框中,在影片URL(M)后的输入栏中,填上要插入的swf档案的路径和文件名,当然,直接读取网上的swf文件也是可以的。
如图6。
注意:在填写影片URL时需填写上文件的后缀名.swf。
另外选中“嵌入影片”,即将flash动画包含到ppt文件中,复制ppt的同时不需复制动画文件,当将该ppt复制或移动到其他计算机使用时仍能正常显示flash。
若未选“嵌入影片”,则需将动画文件和ppt文件同时复制,并且修改影片URL路径,否则在动画位置上将会出现白框,动画显示不正常。
笔者建议选择“嵌入影片”。
若计算机上未安装flash播放器也能正常运行。
保存浏览即可。
优点:1)无需安装flash播放器;2)在图6所示对话框中选中“嵌入影片”,则可将动画文件和ppt文件合为一体,复制时不需单独复制动画文件,也不需再做路径修改。
如何在PPT中添加音频和视频元素现代演示文稿已经不再局限于文字和图像的呈现,而是借助多媒体元素来提升表达效果。
在PPT中添加音频和视频元素,可以让演示更加生动有趣,引起观众的兴趣和共鸣。
本文将介绍如何在PPT中添加音频和视频元素,以及一些注意事项。
一、添加音频元素在PPT中添加音频元素可以为演示增添背景音乐、解说声音等,使整个演示更加生动。
下面是具体步骤:1. 打开PPT,进入编辑模式。
2. 在需要添加音频的幻灯片上,选择“插入”选项卡中的“音频”按钮。
3. 在弹出的菜单中选择“音频文件”,然后浏览并选择要添加的音频文件。
4. 确定后,PPT会自动在幻灯片上插入一个音频播放器。
可以调整播放器的位置和大小,以适应幻灯片的布局。
5. 点击音频播放器上的“播放”按钮,可以在演示中播放音频。
也可以设置音频的自动播放和循环播放等属性。
二、添加视频元素在PPT中添加视频元素可以为演示增添实物展示、案例分析等,使观众更直观地了解演示内容。
下面是具体步骤:1. 打开PPT,进入编辑模式。
2. 在需要添加视频的幻灯片上,选择“插入”选项卡中的“视频”按钮。
3. 在弹出的菜单中选择“视频文件”,然后浏览并选择要添加的视频文件。
4. 确定后,PPT会自动在幻灯片上插入一个视频播放器。
可以调整播放器的位置和大小,以适应幻灯片的布局。
5. 点击视频播放器上的“播放”按钮,可以在演示中播放视频。
也可以设置视频的自动播放、循环播放和隐藏播放器等属性。
三、注意事项在添加音频和视频元素时,还需要注意以下几点:1. 文件格式:PPT支持常见的音频和视频文件格式,如MP3、WAV、MP4等。
确保选择的文件格式在PPT中能够正常播放。
2. 文件大小:音频和视频文件的大小会影响PPT的加载速度和演示效果。
尽量选择文件大小适中的音频和视频,以避免加载过慢或卡顿的情况。
3. 版权问题:在使用音频和视频元素时,要遵守相关的版权法律和规定。
确保所使用的音频和视频文件没有侵犯他人的版权,或者获得了合法的授权和许可。
如何在PPT中添加音频和视频幻灯片演示是现代工作和学习中常见的一种方式。
通过添加音频和视频,可以使幻灯片更加生动有趣,提高演示的质量和吸引力。
本文将介绍如何在PPT中添加音频和视频,以及一些注意事项和技巧。
一、添加音频在PPT中添加音频可以为演示增添声音效果,让观众更好地理解和感受内容。
以下是添加音频的步骤:1. 打开PPT并选择要添加音频的幻灯片。
2. 在“插入”选项卡中,点击“音频”按钮,选择“音频文件”。
3. 在弹出的文件浏览器中,选择要添加的音频文件,点击“插入”按钮。
4. 在幻灯片上会出现一个音频图标,可以拖动和调整位置。
5. 点击音频图标,可以在“格式”选项卡中设置音频的播放方式、音量、循环等属性。
添加音频时,需要注意以下几点:- 音频文件格式应为PPT支持的格式,如MP3、WAV等。
- 音频文件大小适中,避免幻灯片过大导致加载慢。
- 选择合适的音频时长和循环次数,不要过长或过短,以免影响演示效果。
二、添加视频在PPT中添加视频可以通过视觉和听觉的双重感受,更好地传达信息和表达观点。
以下是添加视频的步骤:1. 打开PPT并选择要添加视频的幻灯片。
2. 在“插入”选项卡中,点击“视频”按钮,选择“视频文件”。
3. 在弹出的文件浏览器中,选择要添加的视频文件,点击“插入”按钮。
4. 在幻灯片上会出现一个视频播放器,可以拖动和调整大小。
5. 点击视频播放器,可以在“格式”选项卡中设置视频的播放方式、音量、循环等属性。
添加视频时,需要注意以下几点:- 视频文件格式应为PPT支持的格式,如MP4、AVI等。
- 视频文件大小适中,避免幻灯片过大导致加载慢。
- 选择合适的视频时长和循环次数,不要过长或过短,以免影响演示效果。
三、音频和视频的应用技巧除了简单地添加音频和视频,还可以通过一些技巧和方法,使演示更加出色。
以下是一些应用技巧:1. 音频和文字结合:在幻灯片中添加音频时,可以同时显示相关的文字内容,帮助观众更好地理解和记忆。
PPT如何在幻灯片中添加视频和音频在现代演示文稿中,多媒体元素的使用变得越来越常见。
通过添加视频和音频,PPT可以更具吸引力和交互性,从而提高演示效果。
本文将介绍如何在幻灯片中添加视频和音频。
添加视频:在PPT中添加视频可以为观众提供更直观的呈现方式,使演示更生动。
下面是添加视频的步骤:1. 打开Microsoft PowerPoint软件,在需要添加视频的幻灯片上点击“插入”选项卡。
2. 在“媒体”组中选择“视频”,在弹出的菜单中选择“视频文件”选项。
3. 在资源管理器中选择要插入的视频文件,然后点击“插入”,PPT将会自动将该视频插入到幻灯片中。
4. 调整视频的位置和大小,可以根据需要将其拖拽到合适的位置,并调整大小以适应幻灯片布局。
5. 配置视频的播放选项。
在"格式"选项卡中,您可以选择视频的自动播放或点击播放的方式。
您还可以设置视频的音量大小、是否循环播放以及其他播放设置。
添加音频:除了视频,添加音频也可以为PPT增添声音效果,提高视听体验。
以下是添加音频的步骤:1. 在PPT中点击“插入”选项卡,在“媒体”组中选择“音频”。
2. 在弹出的菜单中选择“音频文件”,然后在资源管理器中选择要插入的音频文件。
3. PPT将会在幻灯片上插入一个音频图标。
您可以将其拖拽到合适的位置,并调整大小以适应幻灯片布局。
4. 配置音频的播放选项。
在“格式”选项卡中,您可以选择音频的自动播放或点击播放的方式。
您还可以设置音频的音量大小、是否循环播放以及其他播放设置。
5. 如果想要在整个PPT中循环播放音频,可以在“音频工具”选项卡中选择“播放”选项卡,勾选“循环音频”复选框。
注意事项:在使用视频和音频时,有一些需要注意的事项:1. 确保视频和音频文件的格式与PPT软件兼容。
常见的视频格式包括MP4、AVI、WMV等,音频格式可使用MP3、WAV、WMA等。
2. 确保PPT文件与视频或音频文件位于同一目录下,这样在分享演示文稿时可以保证视频和音频正常播放。
PPT如何在幻灯片中添加音频和视频在现代教学和商务演示中,PPT已成为一种非常流行的工具。
通过添加音频和视频,幻灯片可以更加生动有趣,让观众更好地理解和记忆所呈现的内容。
本文将详细介绍如何在PPT中添加音频和视频,以及如何控制播放和设置。
一、在幻灯片中添加音频在PPT中添加音频可以为演示增添声音效果,提高观众的注意力。
以下是具体的操作步骤:1. 打开PPT并进入编辑模式,选择要添加音频的幻灯片。
2. 在菜单栏上找到“插入”选项,在下拉菜单中点击“音频”按钮,然后选择“音频文件”。
3. 在弹出的文件选择窗口中,找到所需的音频文件并点击“插入”按钮。
4. PPT将自动在选中的幻灯片上插入一个音频播放器,并将音频文件嵌入其中。
5. 调整音频播放器的位置和大小,使其符合幻灯片的布局和风格。
6. 在幻灯片上设置音频的播放方式,例如,可以设置音频自动播放或者点击播放。
二、在幻灯片中添加视频与音频相比,视频更能够吸引观众的眼球。
通过在PPT中添加视频,可以更直观地展示某些特定场景、演示操作过程或播放影片片段。
以下是具体的操作步骤:1. 打开PPT并进入编辑模式,选择要添加视频的幻灯片。
2. 在菜单栏上找到“插入”选项,在下拉菜单中点击“视频”按钮,然后选择“视频文件”。
3. 在弹出的文件选择窗口中,找到所需的视频文件并点击“插入”按钮。
4. PPT将自动在选中的幻灯片上插入一个视频播放器,并将视频文件嵌入其中。
5. 调整视频播放器的位置和大小,使其符合幻灯片的布局和风格。
6. 在幻灯片上设置视频的播放方式和控制选项,例如,可以设置在点击后播放、自动播放或循环播放等。
三、音频和视频的播放控制和设置一旦将音频和视频嵌入到PPT中,就可以对其进行播放控制和设置。
以下是一些常见操作:1. 播放控制:可以在幻灯片上设置音频和视频的播放方式,例如,可以设置自动播放、点击后播放或根据动画设置播放。
2. 播放顺序:可以设置多个音频和视频的播放顺序和时间间隔,实现自动切换播放。
PPT制作一、在PowerPoint中插入flash影片的方法二、在PPT中插入视频三、PowerPoint中插入声音的几种方法。
四、在用PowerPoint制作课件时加入解说词在PPT中能插入的动画和视频、音频格式动画:swf gif视频:avi mpg wmv音频:avi mpg wav mid mp3(有的不支持)一、在PowerPoint中插入flash影片的方法法一:利用控件插入法1.调出工具箱。
操作步骤:启动powerpoint,从主菜单中选择—视图—工具栏—控件工具箱。
如图12.在控件工具箱中选择“其他控件”,这时会列出电脑中安装的Active X控件,找到Shockwave Flash Object控件。
如图2。
3.这时,鼠标变成“+”,在幻灯片中需要插入flash动画的地方画出一个框。
如图3。
4.在框中点击鼠标右键,点击属性,如图4,然后出现Shockwave Flash Object 属性设置栏,如图5。
5.左键双击“自定义”,在弹出的对话框中,在影片URL(M)后的输入栏中,填上要插入的swf档案的路径和文件名,当然,直接读取网上的swf文件也是可以的。
如图6。
注意:在填写影片URL时需填写上文件的后缀名.swf。
另外选中“嵌入影片”,即将flash动画包含到ppt文件中,复制ppt的同时不需复制动画文件,当将该ppt复制或移动到其他计算机使用时仍能正常显示flash。
若未选“嵌入影片”,则需将动画文件和ppt文件同时复制,并且修改影片URL路径,否则在动画位置上将会出现白框,动画显示不正常。
笔者建议选择“嵌入影片”。
若计算机上未安装flash播放器也能正常运行。
保存浏览即可。
优点:1)无需安装flash播放器; 2)在图6所示对话框中选中“嵌入影片”,则可将动画文件和ppt文件合为一体,复制时不需单独复制动画文件,也不需再做路径修改。
缺点:操作相对复杂。
法二:利用对象插入法1、启动PowerPoint后创建一新演示文稿;2、在需要插入Flash动画的那一页单击菜单栏上的“插入——对象”,如图7。
如何在PPT中添加音频和视频使用PPT(MicrosoftPowerPoint)来展示信息时,添加音频和视频可以使演示更加生动有趣,吸引观众注意力。
音频和视频的加入可以帮助传达更丰富的内容,提供背景音乐,甚至增加幽默感。
下面将介绍如何在PPT中轻松添加音频和视频,让你的演示更加出彩。
准备音频和视频文件在添加媒体文件之前,确保你的电脑上已经下载了相应的音频和视频文件。
PPT支持多种格式的文件,音频方面通常支持MP3、WAV等格式,视频方面则支持WMV、MP4等普遍使用的格式。
挑选适合主题的文件,保持文件质量清晰,以增强观众的体验。
添加音频打开PPT:用MicrosoftPowerPoint打开你的演示文稿。
选择幻灯片:在其中选择你希望添加音频的幻灯片。
插入音频:点击“插入”选项卡,在工具栏中找到“音频”按钮。
选择“来自文件”,然后浏览你的电脑,找到准备好的音频文件。
设置播放选项:插入音频后,PPT会显示一个音频图标。
你可以在“播放”选项卡中设置音频的播放方式,比如自动播放、循环播放或点击播放等。
选择合适的选项以确保音频和幻灯片呈现的配合。
添加视频插入视频:在想要添加视频的幻灯片上,还是进入“插入”选项卡,点击“视频”,选择“来自文件”,再找到准备好的视频文件。
调整视频大小和位置:视频插入后,可以根据需求拖动角落调整大小,或将视频移动到幻灯片上合适的位置。
确保视频不会遮挡重要信息,并且能够得到观众的注意。
设置视频播放选项:和音频类似,选中视频后,在“播放”选项卡中,你可以选择如何播放视频,是否需要自动播放、循环或者在幻灯片切换时播放。
合适的播放选项可以大大增强观众的观看体验。
视频和音频的配合考虑到你的演示内容,音频和视频的配合是关键。
例如,如果你在讨论一项新产品宣传,插入与此相关的背景音乐和短视频可以强化观众的记忆。
注意音量的调节,避免音频的音量过高而淹没了演讲者的声音,确保信息传播的有效性。
在安排时间上,协调好音频和视频长度,以使它们能够顺畅结合。