打印幻灯片、备注或讲义
- 格式:pptx
- 大小:79.72 MB
- 文档页数:9
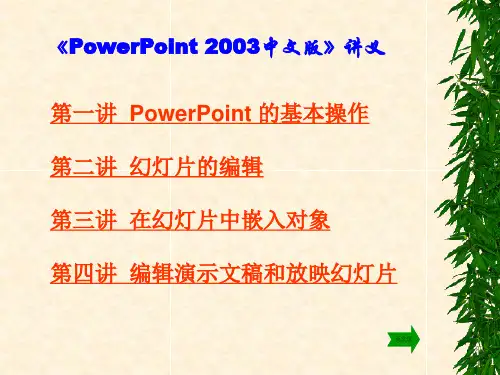

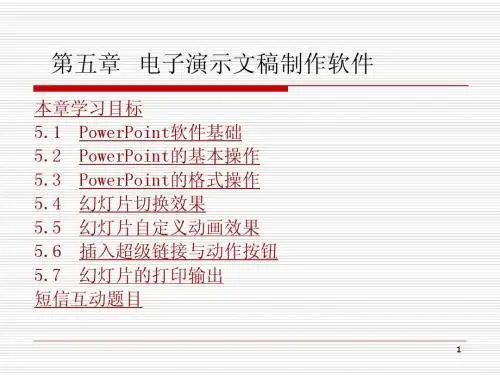
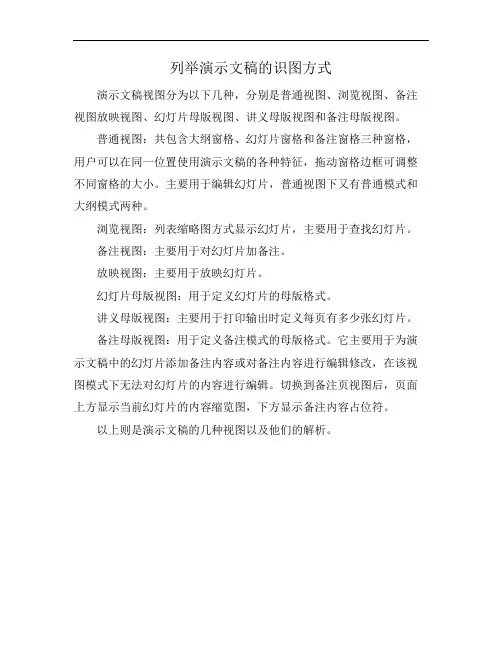
列举演示文稿的识图方式
演示文稿视图分为以下几种,分别是普通视图、浏览视图、备注视图放映视图、幻灯片母版视图、讲义母版视图和备注母版视图。
普通视图:共包含大纲窗格、幻灯片窗格和备注窗格三种窗格,用户可以在同一位置使用演示文稿的各种特征,拖动窗格边框可调整不同窗格的大小。
主要用于编辑幻灯片,普通视图下又有普通模式和大纲模式两种。
浏览视图:列表缩略图方式显示幻灯片,主要用于查找幻灯片。
备注视图:主要用于对幻灯片加备注。
放映视图:主要用于放映幻灯片。
幻灯片母版视图:用于定义幻灯片的母版格式。
讲义母版视图:主要用于打印输出时定义每页有多少张幻灯片。
备注母版视图:用于定义备注模式的母版格式。
它主要用于为演示文稿中的幻灯片添加备注内容或对备注内容进行编辑修改,在该视图模式下无法对幻灯片的内容进行编辑。
切换到备注页视图后,页面上方显示当前幻灯片的内容缩览图,下方显示备注内容占位符。
以上则是演示文稿的几种视图以及他们的解析。

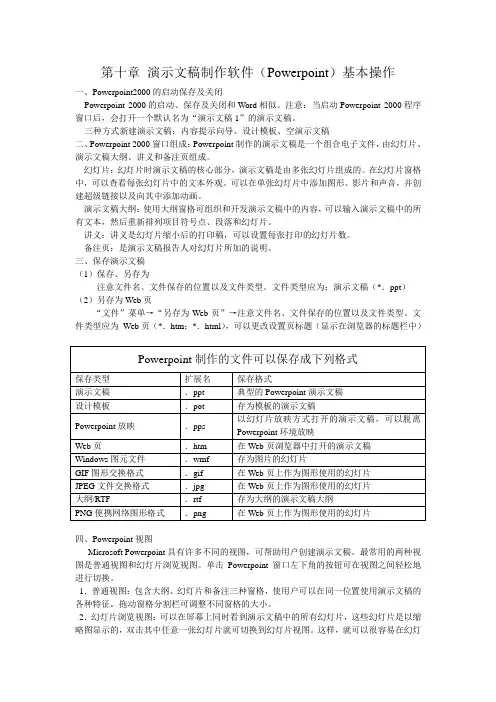
第十章演示文稿制作软件(Powerpoint)基本操作一、Powerpoint2000的启动保存及关闭Powerpoint 2000的启动、保存及关闭和Word相似。
注意:当启动Powerpoint 2000程序窗口后,会打开一个默认名为“演示文稿1”的演示文稿。
三种方式新建演示文稿:内容提示向导、设计模板、空演示文稿二、Powerpoint 2000窗口组成:Powerpoint制作的演示文稿是一个组合电子文件,由幻灯片、演示文稿大纲、讲义和备注页组成。
幻灯片:幻灯片时演示文稿的核心部分,演示文稿是由多张幻灯片组成的。
在幻灯片窗格中,可以查看每张幻灯片中的文本外观。
可以在单张幻灯片中添加图形、影片和声音,并创建超级链接以及向其中添加动画。
演示文稿大纲:使用大纲窗格可组织和开发演示文稿中的内容,可以输入演示文稿中的所有文本,然后重新排列项目符号点、段落和幻灯片。
讲义:讲义是幻灯片缩小后的打印稿,可以设置每张打印的幻灯片数。
备注页:是演示文稿报告人对幻灯片所加的说明。
三、保存演示文稿(1)保存、另存为注意文件名、文件保存的位置以及文件类型。
文件类型应为:演示文稿(*.ppt)(2)另存为Web页“文件”菜单→“另存为Web页”→注意文件名、文件保存的位置以及文件类型。
文件类型应为Web页(*.htm;*.html),可以更改设置页标题(显示在浏览器的标题栏中)四、Powerpoint视图Microsoft Powerpoint具有许多不同的视图,可帮助用户创建演示文稿。
最常用的两种视图是普通视图和幻灯片浏览视图。
单击Powerpoint窗口左下角的按钮可在视图之间轻松地进行切换。
1.普通视图:包含大纲、幻灯片和备注三种窗格,使用户可以在同一位置使用演示文稿的各种特征。
拖动窗格分割栏可调整不同窗格的大小。
2.幻灯片浏览视图:可以在屏幕上同时看到演示文稿中的所有幻灯片,这些幻灯片是以缩略图显示的,双击其中任意一张幻灯片就可切换到幻灯片视图。

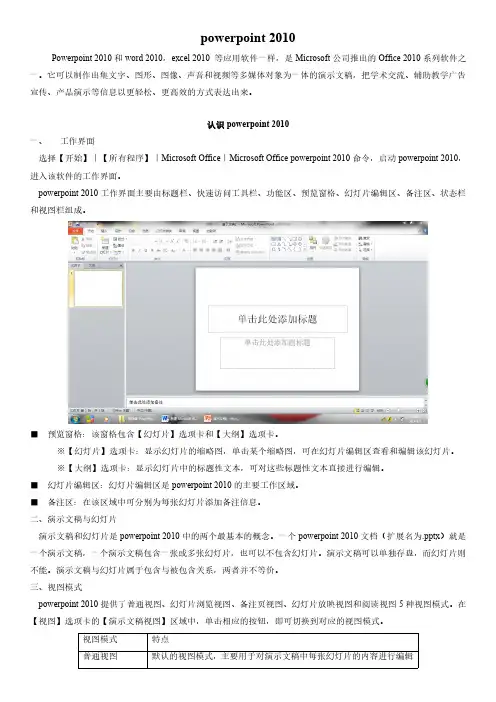
powerpoint2010Powerpoint2010和word2010,excel2010等应用软件一样,是Microsoft公司推出的Office2010系列软件之一。
它可以制作出集文字、图形、图像、声音和视频等多媒体对象为一体的演示文稿,把学术交流、辅助教学广告宣传、产品演示等信息以更轻松、更高效的方式表达出来。
认识powerpoint2010一、工作界面选择【开始】|【所有程序】|Microsoft Office|Microsoft Office powerpoint2010命令,启动powerpoint2010,进入该软件的工作界面。
powerpoint2010工作界面主要由标题栏、快速访问工具栏、功能区、预览窗格、幻灯片编辑区、备注区、状态栏和视图栏组成。
■预览窗格:该窗格包含【幻灯片】选项卡和【大纲】选项卡。
※【幻灯片】选项卡:显示幻灯片的缩略图,单击某个缩略图,可在幻灯片编辑区查看和编辑该幻灯片。
※【大纲】选项卡:显示幻灯片中的标题性文本,可对这些标题性文本直接进行编辑。
■幻灯片编辑区:幻灯片编辑区是powerpoint2010的主要工作区域。
■备注区:在该区域中可分别为每张幻灯片添加备注信息。
二、演示文稿与幻灯片演示文稿和幻灯片是powerpoint2010中的两个最基本的概念。
一个powerpoint2010文档(扩展名为.pptx)就是一个演示文稿,一个演示文稿包含一张或多张幻灯片,也可以不包含幻灯片。
演示文稿可以单独存盘,而幻灯片则不能。
演示文稿与幻灯片属于包含与被包含关系,两者并不等价。
三、视图模式powerpoint2010提供了普通视图、幻灯片浏览视图、备注页视图、幻灯片放映视图和阅读视图5种视图模式。
在【视图】选项卡的【演示文稿视图】区域中,单击相应的按钮,即可切换到对应的视图模式。
视图模式特点普通视图默认的视图模式,主要用于对演示文稿中每张幻灯片的内容进行编辑和修改;其中的预览窗格中又包含【幻灯片】和【大纲】显示形式。
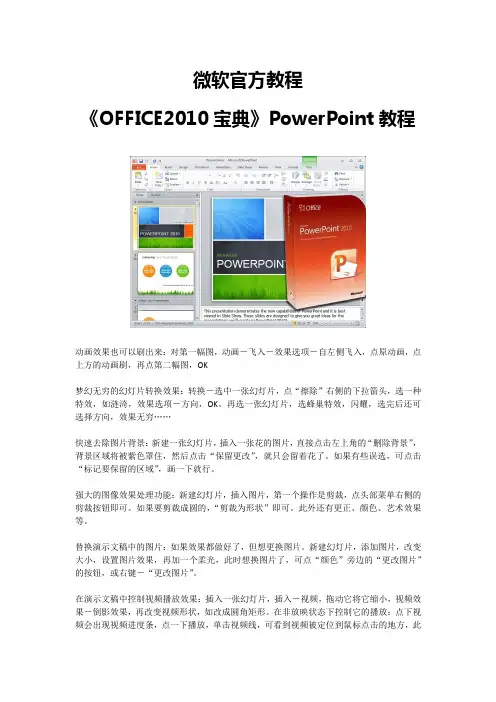
微软官方教程《OFFICE2010宝典》PowerPoint教程动画效果也可以刷出来:对第一幅图,动画-飞入-效果选项-自左侧飞入,点原动画,点上方的动画刷,再点第二幅图,OK梦幻无穷的幻灯片转换效果:转换-选中一张幻灯片,点“擦除”右侧的下拉箭头,选一种特效,如涟渏,效果选项-方向,OK。
再选一张幻灯片,选蜂巢特效,闪耀,选完后还可选择方向,效果无穷……快速去除图片背景:新建一张幻灯片,插入一张花的图片,直接点击左上角的“删除背景”,背景区域将被紫色罩住,然后点击“保留更改”,就只会留着花了。
如果有些误选,可点击“标记要保留的区域”,画一下就行。
强大的图像效果处理功能:新建幻灯片,插入图片,第一个操作是剪裁,点头部菜单右侧的剪裁按钮即可。
如果要剪裁成圆的,“剪裁为形状”即可。
此外还有更正、颜色、艺术效果等。
替换演示文稿中的图片:如果效果都做好了,但想更换图片。
新建幻灯片,添加图片,改变大小,设置图片效果,再加一个柔光,此时想换图片了,可点“颜色”旁边的“更改图片”的按钮,或右键-“更改图片”。
在演示文稿中控制视频播放效果:插入一张幻灯片,插入-视频,拖动它将它缩小,视频效果-倒影效果,再改变视频形状,如改成圆角矩形。
在非放映状态下控制它的播放:点下视频会出现视频进度条,点一下播放,单击视频线,可看到视频被定位到鼠标点击的地方,此时可向前、向后移动,还可调整音量。
在放映状态下,在播放状态中,可调整进度和声音大小。
为影片剪辑添加封面说明:可为插入到幻灯片的影片增加一封面,可以是我们事先做的图片,也可以是影频的一个。
插入视频-点击标题框架,选图片文件。
如果想让剪辑中的一个帧的时候,点标题框架-重置,将鼠标定位到这一帧,然后,标题框架-当前框架,此时该帧该作为该视频的封面。
为影片剪辑添加播放标记:想在每次播放时都要跳到该精彩片断。
添加幻灯片,插入视频-拖到想中转的位置,点“播放”选项卡-添加书签,同理,可添加多个书签。
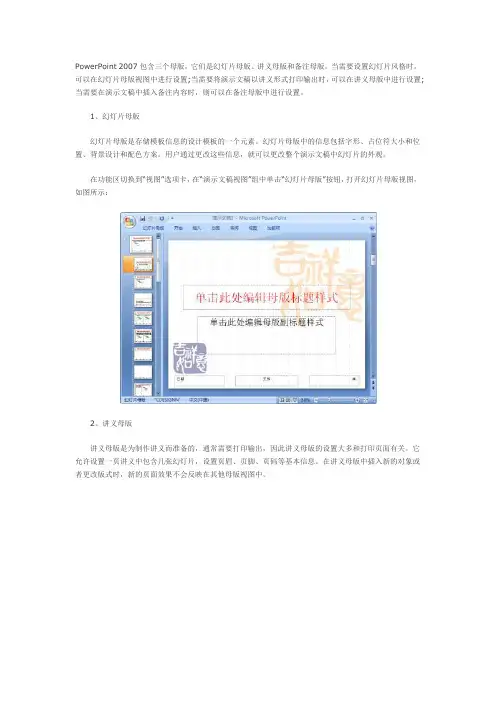
PowerPoint 2007包含三个母版,它们是幻灯片母版、讲义母版和备注母版。
当需要设置幻灯片风格时,可以在幻灯片母版视图中进行设置;当需要将演示文稿以讲义形式打印输出时,可以在讲义母版中进行设置;当需要在演示文稿中插入备注内容时,则可以在备注母版中进行设置。
1、幻灯片母版幻灯片母版是存储模板信息的设计模板的一个元素。
幻灯片母版中的信息包括字形、占位符大小和位置、背景设计和配色方案。
用户通过更改这些信息,就可以更改整个演示文稿中幻灯片的外观。
在功能区切换到“视图”选项卡,在“演示文稿视图”组中单击“幻灯片母版”按钮,打开幻灯片母版视图,如图所示:2、讲义母版讲义母版是为制作讲义而准备的,通常需要打印输出,因此讲义母版的设置大多和打印页面有关。
它允许设置一页讲义中包含几张幻灯片,设置页眉、页脚、页码等基本信息。
在讲义母版中插入新的对象或者更改版式时,新的页面效果不会反映在其他母版视图中。
3、备注母版备注母版主要用来设置幻灯片的备注格式,一般也是用来打印输出的,所以备注母版的设置大多也和打印页面有关。
切换到“视图”选项卡,在“演示文稿视图”组中单击“备注母版”按钮,打开备注母版视图,如图所示:一、请使用PowerPoint 2000完成以下操作:1、将第一张幻灯片中标题的文字颜色设置为白色;2、在第二张幻灯片前插入一张幻灯片版式为空白的新幻灯片。
并添加标题"新幻灯片";3、设置新幻灯片标题文字所处的文本框的背景填充图案为"小棋盘"(第三行最后一个);4、在新幻灯片内输入"搜狐网"三个字,并为这三个字所在的文本框添加超级链接,链接到网址: ;5、将第三张幻灯片的切换方式改为:阶梯状向左下展开(此处的第三张幻灯片指插入新幻灯片后的第三张,下同);6、设置第三张幻灯片标题框在前一事件3秒后自动播放;做题二、使用PowerPoint 2000完成以下操作:1、为整个Powerpoint文档应用设计模板Notebook;2、将所有幻灯片切换速度设置为慢速;(切换效果随意);3、设置第二张幻灯片中图表的动画效果为“溶解”,引入图表元素的方式为按序列;4、设置第二张幻灯片的版式为“文本与图表”;5、为第二张幻灯片的标题文本框字体设置“黑体”,60磅,填充纹理是“鱼类化石”。
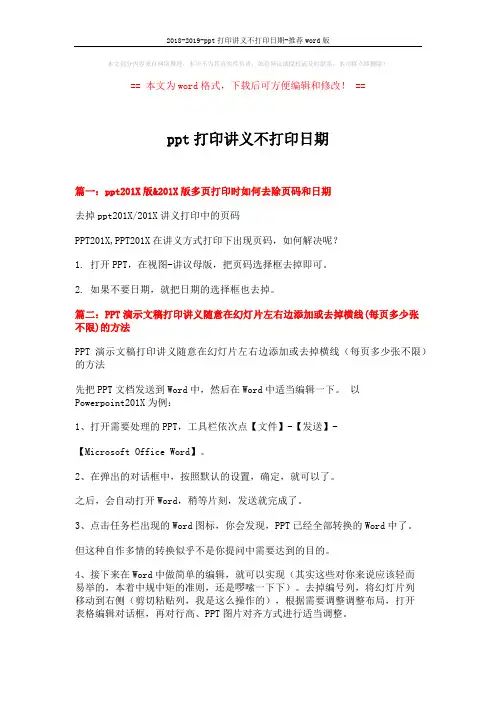
本文部分内容来自网络整理,本司不为其真实性负责,如有异议或侵权请及时联系,本司将立即删除!== 本文为word格式,下载后可方便编辑和修改! ==ppt打印讲义不打印日期篇一:ppt201X版&201X版多页打印时如何去除页码和日期去掉ppt201X/201X讲义打印中的页码PPT201X,PPT201X在讲义方式打印下出现页码,如何解决呢?1. 打开PPT,在视图-讲议母版,把页码选择框去掉即可。
2. 如果不要日期,就把日期的选择框也去掉。
篇二:PPT演示文稿打印讲义随意在幻灯片左右边添加或去掉横线(每页多少张不限)的方法PPT演示文稿打印讲义随意在幻灯片左右边添加或去掉横线(每页多少张不限)的方法先把PPT文档发送到Word中,然后在Word中适当编辑一下。
以Powerpoint201X为例:1、打开需要处理的PPT,工具栏依次点【文件】-【发送】-【Microsoft Office Word】。
2、在弹出的对话框中,按照默认的设置,确定,就可以了。
之后,会自动打开Word,稍等片刻,发送就完成了。
3、点击任务栏出现的Word图标,你会发现,PPT已经全部转换的Word中了。
但这种自作多情的转换似乎不是你提问中需要达到的目的。
4、接下来在Word中做简单的编辑,就可以实现(其实这些对你来说应该轻而易举的,本着中规中矩的准则,还是啰嗦一下下)。
去掉编号列,将幻灯片列移动到右侧(剪切粘贴列,我是这么操作的),根据需要调整调整布局,打开表格编辑对话框,再对行高、PPT图片对齐方式进行适当调整。
这样,基本就OK了。
篇三:PPT打印的讲义上加页码PPT打印的讲义上加页码,我已“打印预览-页眉和页脚-选项-备注和讲义”勾选页码,为什么打印出来没有页码直接点视图---页眉页脚---选择你要的格式就好了。
打印出来的就有页码了。
最近做一个咨询报告,附件里有PPT格式的附件,采用打印讲义方式,一页6张幻灯片,发现201X中的PPT无法自定义讲义的起始页码,只能从1开始,不符合我需要成册报告书的连续编码,看我是如何解决的吧。
使用内容提示向导创建演示文稿通过内容提示向导,用户可以很方便的创建一个演示文稿。
1.创建演示文稿⑴启动内容提示向导两种方式可以启动内容提示向导,一种是在启动窗口中选择“内容提示向导”选项;另一种可以通过文件菜单中的“新建”命令,在“常用”选项卡中选择“内容提示向导”。
无论采用哪种方式,都会显示如图6-4所示的内容提示向导对话框。
图6-4 内容提示向导对话框⑵单击“下一步”按钮,进入“演示文稿类型”步骤。
在这个步骤中,用户可以选择PowerPoint提供的演示文稿类型。
在“常规”类别中选择类型“培训”。
⑶单击“下一步”按钮,进行“演示文稿样式”的设置。
PowerPoint提供了五种演示文稿输出类型以适应不同的用途。
这五种类型包括:屏幕显示文稿、WEB 演示文稿、黑白投影机、彩色投影机和35毫米幻灯片。
当前要创建的演示文稿是用于屏幕显示的,应选择第一项“屏幕显示文稿”。
⑷最后一步设置“演示文稿选项”。
包括设置标题,选择是否在文稿中显示日期或页码等。
在标题栏和页脚内容输入框中填入“耳穴”,选择在文稿中显示日期和页码。
⑸单击“完成”按钮后,PowerPoint将会以普通视图的方式显示创建的演示文稿。
2.演示文稿的保存、打开和关闭⑴演示文稿的保存使用文件菜单中的“保存”命令或者是“另存为”命令,将演示文稿保存到指定路径下。
如果演示文稿是第一次创建的话,使用保存命令会弹出“另存为”对话框。
此时用户必须提供演示文稿的文件名。
对于已经保存过的文件使用可以使用“另存为”命令为文件建立副本,并使用不同的名字为副本命名。
除了将作品存为演示文稿之外,还可以将它存为以放映方式打开的类型。
如果在PowerPoint 中打开该类型的文件,放映结束时,该演示文稿仍然会保持打开状态,并可编辑。
如果在PowerPoint之外打开文件的话,文件会自动放映,放映结束后返回到系统原来状态。
这种文件是以“.pps”结尾的。
如果要生成该类型文件,只要在“另存为”对话框的“保存类型”中选择“PowerPoint放映”即可。
PPT提高班一、制作PPT原则1. PPT的灵魂:“逻辑!”12字真言:“能用图,不用表;能用表,不用字”2. PPT的恶心----“错别字等于苍蝇”3. 三原则:字体最好不要超过3种,尽量用1种;“不要超过3种色系”;不要用超过3种的动画效果,包括幻灯片切换。
4. 字体大小建议大标题44 点粗体;标题一32点粗体;标题二28点粗体;标题三24点粗体5. Magic Seven原则(7士2=5~9)。
每张幻灯片传达5个概念效果最好。
7个概念人脑恰恰好可以处理。
超过9个概念负担太重了,请重新组织。
6. 10/20/30法则。
演示文件不超过10页,演讲时间不超过20分钟,演示使用的字体不小于30号(30 point)。
7. 别写那么多字要想办法让人知道你的PPT还有多少,或者告诉人家你要说的条理和结构。
这非常重要,对自己好也对观众好。
8. 多用口语放在一些类似tips的地方,效果往往加倍。
9. 不能图片太多、太鲜艳ppt目的是让别人看到文字,而不是图片,求花哨容易分散观看者的注意力。
10. 尽量选择深色背景配浅色字体或者浅色背景配深色字体,对比强一些。
11. 引人注目的PPT演示文稿之:应用适当的图表圆饼图:用于显示比例。
分割块4-6块,用颜色或碎化的方式突出最重要的块。
柱状图:用来显示一段时间内数量的变化情况。
竖条的数目4-8最佳。
条形图:用来比较数量。
例如,比较公司四个部门的销售额。
曲线图:用于说明趋势。
例如,上面这幅简单的曲线图说明我们的销售在逐年增长。
增长趋势良好。
最后的箭头强调一个问题:我们将来的发展似乎不错。
表格:最适于比较并行数据资料。
但是,表格可能缺乏视觉效果。
例如,如果您希望说明您们做出的贡献显着高于其它两个部门,最好以条线图的形式进行说明。
但如果您希望弱化您们的贡献低于其它部门这一事实,用表格传达信息就可减少人们的注意力或感情色彩。
12. 使用好色彩颜色分为:冷色(如蓝和绿)和暖色(如橙或红)。