如何打印ppt使其充满A4纸
- 格式:docx
- 大小:100.56 KB
- 文档页数:3
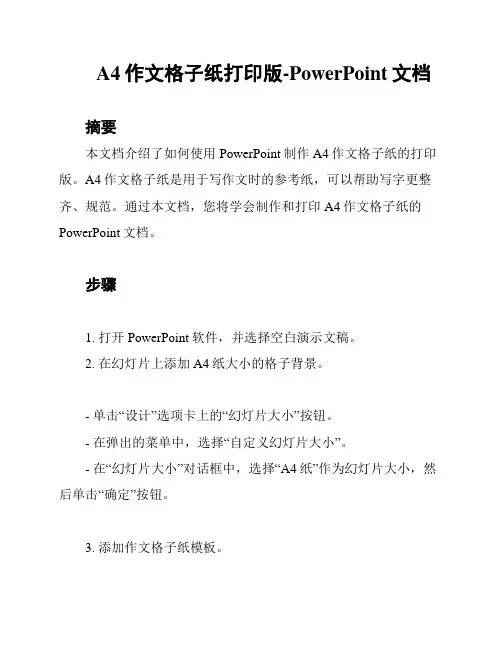
A4作文格子纸打印版-PowerPoint文档摘要本文档介绍了如何使用PowerPoint制作A4作文格子纸的打印版。
A4作文格子纸是用于写作文时的参考纸,可以帮助写字更整齐、规范。
通过本文档,您将学会制作和打印A4作文格子纸的PowerPoint文档。
步骤1. 打开PowerPoint软件,并选择空白演示文稿。
2. 在幻灯片上添加A4纸大小的格子背景。
- 单击“设计”选项卡上的“幻灯片大小”按钮。
- 在弹出的菜单中,选择“自定义幻灯片大小”。
- 在“幻灯片大小”对话框中,选择“A4纸”作为幻灯片大小,然后单击“确定”按钮。
3. 添加作文格子纸模板。
- 单击“插入”选项卡上的“形状”按钮。
- 在弹出菜单中,选择一个矩形形状,并在幻灯片上绘制一个格子。
- 调整格子的大小和位置,以适应A4纸的大小和布局要求。
4. 复制格子并排列整齐。
- 选择已绘制的格子,按Ctrl+C复制,然后按Ctrl+V粘贴。
- 将复制的格子移动到合适的位置,以确保整个A4纸上都有格子。
5. 调整格子纸的样式和边距。
- 单击某个格子,右键单击并选择“格式形状”选项。
- 在弹出的对话框中,您可以更改格子的线条颜色、填充颜色和边距等样式设置。
6. 完成作文格子纸模板的制作,并保存成PPT文档。
- 在PowerPoint菜单中,选择“文件”>“另存为”。
- 输入文件名,并选择保存文件的位置,然后点击“保存”按钮。
7. 打印A4作文格子纸。
- 在PowerPoint中,选择“文件”>“打印”。
- 在打印设置中,选择合适的打印机,并指定打印的份数。
- 单击“打印”按钮,开始打印A4作文格子纸。
结论通过本文档中的步骤,您可以轻松制作和打印A4作文格子纸的PowerPoint文档。
这将为您提供一种方便和规范的方式来写作文,使字迹更加整齐,提高写作效果。
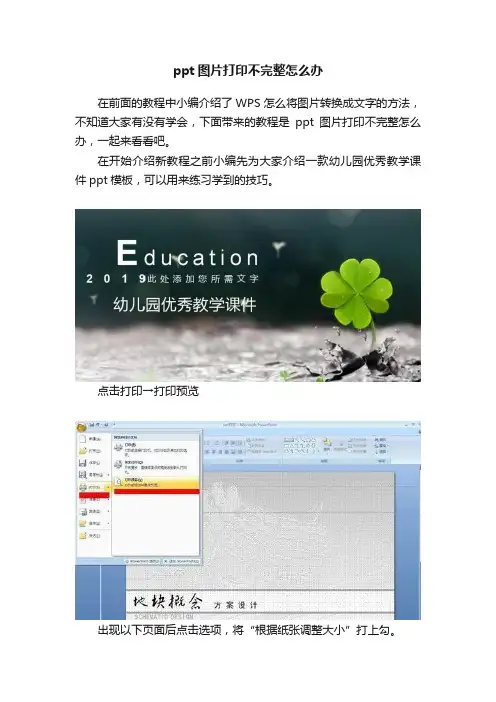
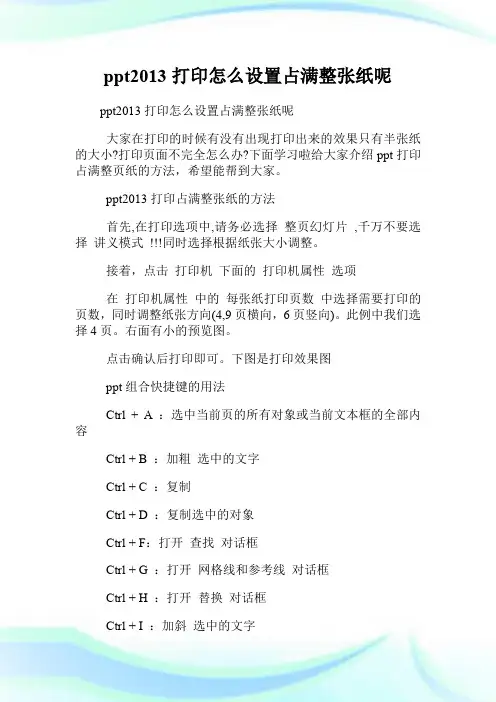
ppt2013打印怎么设置占满整张纸呢ppt2013打印怎么设置占满整张纸呢大家在打印的时候有没有出现打印出来的效果只有半张纸的大小?打印页面不完全怎么办?下面学习啦给大家介绍ppt打印占满整页纸的方法,希望能帮到大家。
ppt2013打印占满整张纸的方法首先,在打印选项中,请务必选择整页幻灯片,千万不要选择讲义模式!!!同时选择根据纸张大小调整。
接着,点击打印机下面的打印机属性选项在打印机属性中的每张纸打印页数中选择需要打印的页数,同时调整纸张方向(4,9页横向,6页竖向)。
此例中我们选择4页。
右面有小的预览图。
点击确认后打印即可。
下图是打印效果图ppt组合快捷键的用法Ctrl + A :选中当前页的所有对象或当前文本框的全部内容Ctrl + B :加粗选中的文字Ctrl + C :复制Ctrl + D :复制选中的对象Ctrl + F:打开查找对话框Ctrl + G :打开网格线和参考线对话框Ctrl + H :打开替换对话框Ctrl + I :加斜选中的文字Ctrl + M :插入一张新的幻灯片Ctrl + N:新建一个空白的演示文稿Ctrl + O :打开打开对话框Ctrl + P:打开打印对话框Ctrl + S:保存Ctrl + T:打开字体对话框Ctrl + U:给选中的文字添加下划线Ctrl + V:粘贴Ctrl + W:关闭正在编辑的演示文稿Ctrl + X:剪切Ctrl + Y:重复最后一次操作Ctrl + Z:撤销最后一次操作Ctrl + F6 :切换到另外一个正在编辑的PowerPoint 演示文稿Ctrl + Delete:删除光标后面的一个单词Ctrl + Backspace :删除光标前面的一个单词Ctrl + Home:将光标移动到演示文稿的首页Ctrl + End:将光标移动到演示文稿的尾页Ctrl + 光标键:在文档中快速定位Ctrl + 左箭头:将光标移动到前一个单词的开头Ctrl + 右箭头:将光标移动到下一个单词的开头Ctrl + 上箭头:将光标移动到之前段落的开头Ctrl + 下箭头:将光标移动到后一个段落的开头Shift + 左箭头:选中光标前的一个字母Shift + 右箭头:选中光标后的一个字母Shift + Home:选中当前行起始到光标处的所有文字Shift + End:选中光标到当前行末尾的所有文字Shift + Ctrl + Home:在当前激活的文本框中,选中光标前到开头的所有文字Shift + Ctrl + End:在当前激活的文本框中,选中光标后末尾的所有文字。
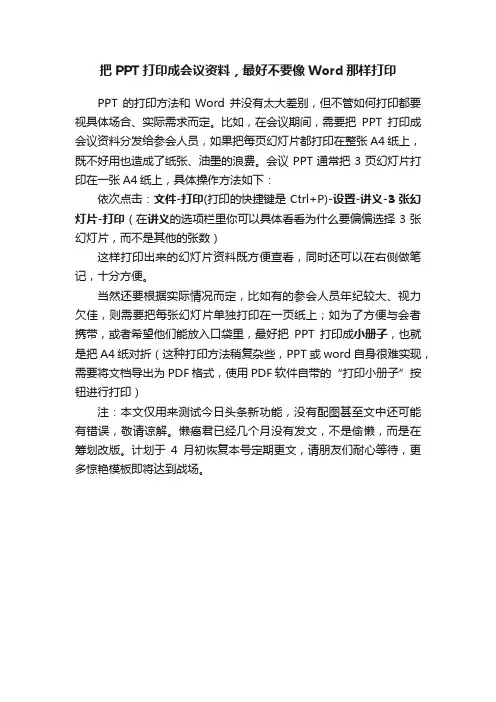
把PPT打印成会议资料,最好不要像Word那样打印
PPT的打印方法和Word并没有太大差别,但不管如何打印都要视具体场合、实际需求而定。
比如,在会议期间,需要把PPT打印成会议资料分发给参会人员,如果把每页幻灯片都打印在整张A4纸上,既不好用也造成了纸张、油墨的浪费。
会议PPT通常把3页幻灯片打印在一张A4纸上,具体操作方法如下:
依次点击:文件-打印(打印的快捷键是Ctrl+P)-设置-讲义-3张幻灯片-打印(在讲义的选项栏里你可以具体看看为什么要偏偏选择3张幻灯片,而不是其他的张数)
这样打印出来的幻灯片资料既方便查看,同时还可以在右侧做笔记,十分方便。
当然还要根据实际情况而定,比如有的参会人员年纪较大、视力欠佳,则需要把每张幻灯片单独打印在一页纸上;如为了方便与会者携带,或者希望他们能放入口袋里,最好把PPT打印成小册子,也就是把A4纸对折(这种打印方法稍复杂些,PPT或word自身很难实现,需要将文档导出为PDF格式,使用PDF软件自带的“打印小册子”按钮进行打印)
注:本文仅用来测试今日头条新功能,没有配图甚至文中还可能有错误,敬请谅解。
懒癌君已经几个月没有发文,不是偷懒,而是在筹划改版。
计划于4月初恢复本号定期更文,请朋友们耐心等待,更多惊艳模板即将达到战场。
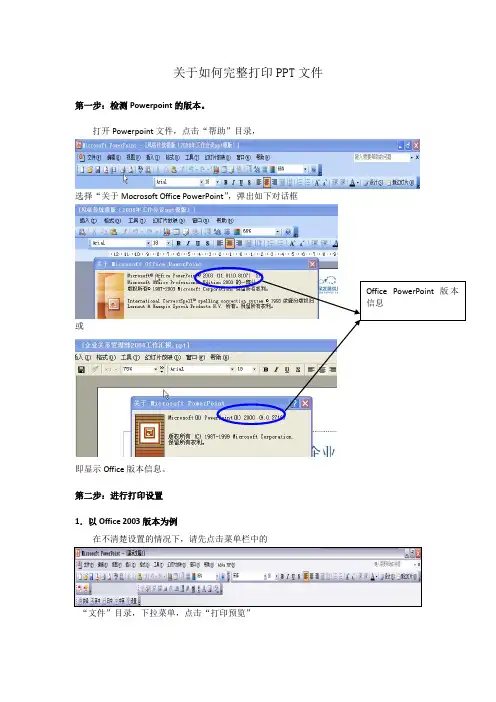
关于如何完整打印PPT 文件
第一步:检测Powerpoint 的版本。
打开Powerpoint 文件,点击“帮助”目录,
选择“关于Mocrosoft Office PowerPoint ”,弹出如下对话框
或
即显示Office 版本信息。
第二步:进行打印设置
1.以Office 2003版本为例
在不清楚设置的情况下,请先点击菜单栏中的
“文件”目录,下拉菜单,点击“打印预览”
进入打印预览界面
点击倒数第二个目录“选项”,下拉菜单,选择“颜色/灰度”,点击,出现“颜色/灰度/纯
黑白”三个选项,点击“颜色”,
那么打印出来的效果就是普通的灰白色,但是直接点击灰白色,那么就在打印的时候就会出现ppt上的文字或者图标丢失的情况,纯黑白也是一样。
也可以在预览界面点击“打印”,
弹出对话框,点击打印内容“颜色/灰度”模块:
然后选择“选项”,点击
就可以直观的看到,打印后的基本模板。
2.以Office2000版为例
点击菜单栏中的“文件”目录,
下拉菜单,点击“打印”,进入“打印”界面
点击“打印内容”,选择幻灯片/讲义, 并对“灰度”、“纯黑白”、“包括动画”留空,确定之后即可打印。

使用幻灯片尺寸适应打印需求在现代社会中,幻灯片成为了工作和学习中不可或缺的一部分。
我们经常使用幻灯片来进行演示、展示及教学。
然而,当我们需要将幻灯片打印出来时,往往会遇到尺寸不匹配的问题。
因此,我们需要了解如何使用幻灯片尺寸适应打印需求。
一、了解幻灯片尺寸在开始对幻灯片进行打印适应之前,我们需要首先了解不同的幻灯片尺寸。
在微软PowerPoint中,有几种常见的幻灯片尺寸可供选择,包括:1. 标准尺寸(4:3):这是最常用的幻灯片尺寸,适用于大多数屏幕和投影仪。
它的宽度为10英寸,高度为7.5英寸。
2. 宽屏尺寸(16:9):这种尺寸更适合于现代宽屏显示器和高清电视。
它的宽度为13.33英寸,高度为7.5英寸。
3. Widescreen尺寸(16:10):类似于宽屏尺寸,但稍微更宽一些,它的宽度为13.33英寸,高度为8.33英寸。
4. A4尺寸:这是一种常见的打印尺寸,广泛应用于办公文档和学术论文。
A4尺寸的幻灯片宽度为10.03英寸,高度为7.56英寸。
二、设置幻灯片尺寸在PowerPoint中,我们可以根据需要设置幻灯片的尺寸。
下面是设置幻灯片尺寸的步骤:1. 打开PowerPoint并选择“设计”选项卡。
2. 在“设计”选项卡的右侧,点击“幻灯片尺寸”按钮。
3. 在弹出的菜单中,选择所需的尺寸。
你可以选择标准尺寸、宽屏尺寸、Widescreen尺寸或自定义尺寸。
4. 如果你选择自定义尺寸,可以根据需要输入所需的宽度和高度。
5. 点击“确定”按钮,完成设置。
三、适应打印需求一旦我们设置了合适的幻灯片尺寸,就可以根据打印需求进行适应。
下面是一些适应打印需求的技巧:1. 检查页面边距:在打印之前,确保页面边距设置合适,以便保留足够的空间用于文字和图像。
2. 调整字体大小:根据打印尺寸的变化,可能需要调整字体大小以保证文字的清晰可读。
3. 缩放选项:在打印之前,可以选择将幻灯片缩放到合适的大小,以适应纸张的尺寸。
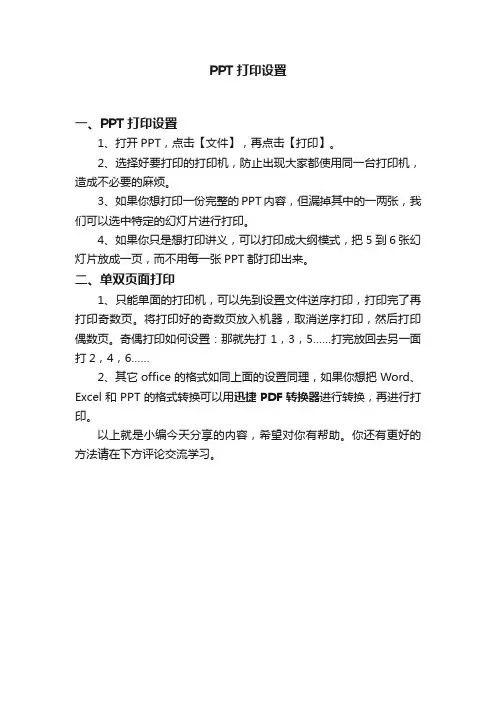
PPT打印设置
一、PPT打印设置
1、打开PPT,点击【文件】,再点击【打印】。
2、选择好要打印的打印机,防止出现大家都使用同一台打印机,造成不必要的麻烦。
3、如果你想打印一份完整的PPT内容,但漏掉其中的一两张,我们可以选中特定的幻灯片进行打印。
4、如果你只是想打印讲义,可以打印成大纲模式,把5到6张幻灯片放成一页,而不用每一张PPT都打印出来。
二、单双页面打印
1、只能单面的打印机,可以先到设置文件逆序打印,打印完了再打印奇数页。
将打印好的奇数页放入机器,取消逆序打印,然后打印偶数页。
奇偶打印如何设置:那就先打1,3,5……打完放回去另一面打2,4,6……
2、其它office的格式如同上面的设置同理,如果你想把Word、Excel和PPT的格式转换可以用迅捷PDF转换器进行转换,再进行打印。
以上就是小编今天分享的内容,希望对你有帮助。
你还有更好的方法请在下方评论交流学习。
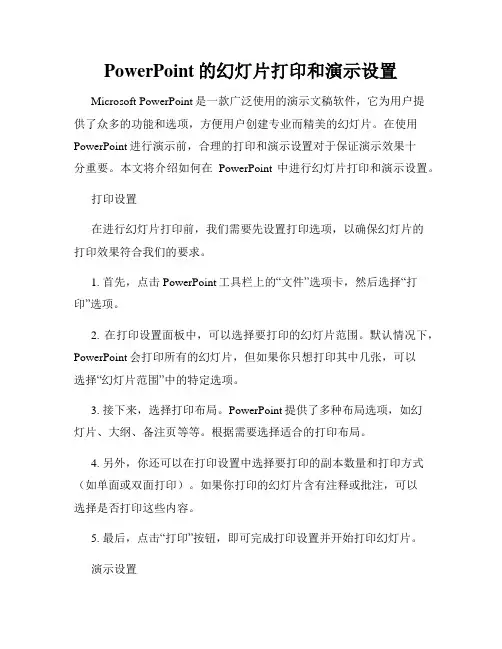
PowerPoint的幻灯片打印和演示设置Microsoft PowerPoint是一款广泛使用的演示文稿软件,它为用户提供了众多的功能和选项,方便用户创建专业而精美的幻灯片。
在使用PowerPoint进行演示前,合理的打印和演示设置对于保证演示效果十分重要。
本文将介绍如何在PowerPoint中进行幻灯片打印和演示设置。
打印设置在进行幻灯片打印前,我们需要先设置打印选项,以确保幻灯片的打印效果符合我们的要求。
1. 首先,点击PowerPoint工具栏上的“文件”选项卡,然后选择“打印”选项。
2. 在打印设置面板中,可以选择要打印的幻灯片范围。
默认情况下,PowerPoint会打印所有的幻灯片,但如果你只想打印其中几张,可以选择“幻灯片范围”中的特定选项。
3. 接下来,选择打印布局。
PowerPoint提供了多种布局选项,如幻灯片、大纲、备注页等等。
根据需要选择适合的打印布局。
4. 另外,你还可以在打印设置中选择要打印的副本数量和打印方式(如单面或双面打印)。
如果你打印的幻灯片含有注释或批注,可以选择是否打印这些内容。
5. 最后,点击“打印”按钮,即可完成打印设置并开始打印幻灯片。
演示设置除了打印设置外,PowerPoint还提供了丰富的演示设置选项,以便你能够更好地展示幻灯片。
1. 在PowerPoint中,点击主界面上的“幻灯片放映”选项卡,然后选择“设置幻灯片放映”选项。
2. 在设置幻灯片放映面板中,你可以选择幻灯片的播放方式和触发方式。
默认情况下,幻灯片会自动播放,但你也可以选择手动播放或者通过设置时间间隔实现自动播放。
3. 另外,在幻灯片放映设置中,还可以选择是否启用演讲者视图、幻灯片切换特效以及是否显示鼠标指针等选项。
这些选项都可以根据你的演示需求进行个性化设置。
4. 如果你需要在演示过程中进行标注或者添加批注,可以在幻灯片放映设置中启用“启用批注”选项。
5. 最后,点击“确定”按钮,即可完成演示设置,开始进行幻灯片演示。
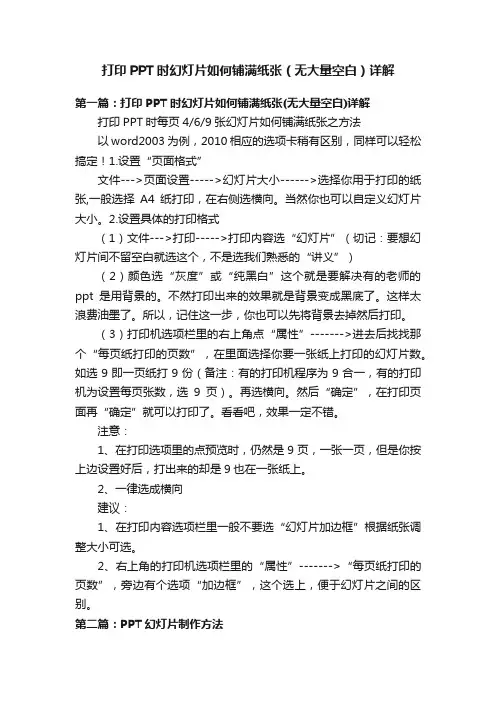
打印PPT时幻灯片如何铺满纸张(无大量空白)详解第一篇:打印PPT时幻灯片如何铺满纸张(无大量空白)详解打印PPT时每页4/6/9张幻灯片如何铺满纸张之方法以word2003为例,2010相应的选项卡稍有区别,同样可以轻松搞定!1.设置“页面格式”文件--->页面设置----->幻灯片大小------>选择你用于打印的纸张,一般选择A4纸打印,在右侧选横向。
当然你也可以自定义幻灯片大小。
2.设置具体的打印格式(1)文件--->打印----->打印内容选“幻灯片”(切记:要想幻灯片间不留空白就选这个,不是选我们熟悉的“讲义”)(2)颜色选“灰度”或“纯黑白”这个就是要解决有的老师的ppt是用背景的。
不然打印出来的效果就是背景变成黑底了。
这样太浪费油墨了。
所以,记住这一步,你也可以先将背景去掉然后打印。
(3)打印机选项栏里的右上角点“属性”------->进去后找找那个“每页纸打印的页数”,在里面选择你要一张纸上打印的幻灯片数。
如选9即一页纸打9份(备注:有的打印机程序为9合一,有的打印机为设置每页张数,选9页)。
再选横向。
然后“确定”,在打印页面再“确定”就可以打印了。
看看吧,效果一定不错。
注意:1、在打印选项里的点预览时,仍然是9页,一张一页,但是你按上边设置好后,打出来的却是9也在一张纸上。
2、一律选成横向建议:1、在打印内容选项栏里一般不要选“幻灯片加边框”根据纸张调整大小可选。
2、右上角的打印机选项栏里的“属性”------->“每页纸打印的页数”,旁边有个选项“加边框”,这个选上,便于幻灯片之间的区别。
第二篇:PPT幻灯片制作方法PPT幻灯片制作方法-----三教小学2014年校本培训第一课时一、进入方法:单击任务栏中的“开始”,选择“程序”,再点“Powerpoint”,点“空演示文稿”,选择所需版式,单击确定。
(如果桌面有快捷方式,也可从桌面直接进入)2、认识标题栏、菜单栏、工具栏等,幻灯片的制作常用的菜单为“插入”、“格式”、“幻灯片放映”、和“视图”几项。
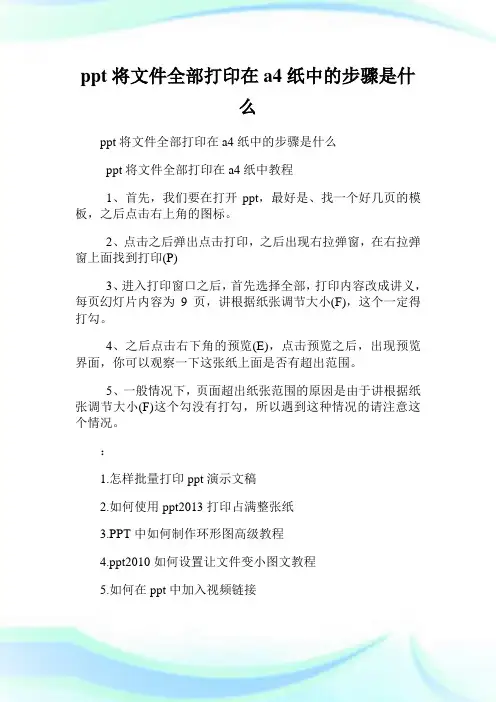
ppt将文件全部打印在a4纸中的步骤是什么ppt将文件全部打印在a4纸中的步骤是什么ppt将文件全部打印在a4纸中教程1、首先,我们要在打开ppt,最好是、找一个好几页的模板,之后点击右上角的图标。
2、点击之后弹出点击打印,之后出现右拉弹窗,在右拉弹窗上面找到打印(P)3、进入打印窗口之后,首先选择全部,打印内容改成讲义,每页幻灯片内容为9页,讲根据纸张调节大小(F),这个一定得打勾。
4、之后点击右下角的预览(E),点击预览之后,出现预览界面,你可以观察一下这张纸上面是否有超出范围。
5、一般情况下,页面超出纸张范围的原因是由于讲根据纸张调节大小(F)这个勾没有打勾,所以遇到这种情况的请注意这个情况。
:1.怎样批量打印ppt演示文稿2.如何使用ppt2013打印占满整张纸3.PPT中如何制作环形图高级教程4.ppt2010如何设置让文件变小图文教程5.如何在ppt中加入视频链接PPT浇注动画的使用方法PPT浇注动画的使用方法一、文字LOAD的动画会发现水面不是水平上涨的,而且也不是匀速上涨的。
当然可以弄成匀速水平上涨,但非水平非匀速是不是更文艺一点呢。
(1)红色无边框的LOADING,(2)白色框无填充的LOADING,(3)黑色(与背景色一致)曲边矩形遮罩。
三者的层叠次序是1号在底层,3号中间,2号顶层。
制作步骤:(一)将1号2号重叠放置(选中两者,利用对齐中的上下居中和左右居中),3号的曲边恰好遮住文字(矩形有一定倾角),如下图(为方便观看,将黑色设置了透明度)(二)给曲边矩形添加动画1 路径,2 路径,3 路径,4 陀螺旋对于3个路径动画,注意(1)平滑开始平滑结束均设置为0,(2)第2个路径较短,但时间反而长些,这就造成变速上升了,(3)时间设置上,利用延迟设置来使三个路径逐一运行,因为下面的陀螺旋动画要横跨三个路径的时间,所以不能用上一动画之后对于陀螺旋动画,设置较小的角度(案例选择了6度逆时针,因为矩形开始顺时针旋转了3度),并勾选自动翻转,设置好重复的次数。

如何打印ppt使其充满A4纸
唉,这个问题一度让我纠结了很长时间,每次打印ppt都是大块大块的空白,那叫一个心疼啊,尤其是在现在这样一个倡导低碳的时代,真的让我脑袋都大啊!
终于,功夫不负有心人,在我研究了这么久之后终于让我大功告成啦!
这个办法之前在网上也有人介绍过,但是鉴于不同的打印机参数设置不同,所以之前的方法并不是都适用的,但是我今天要介绍的这个,应该是可以的!
首先保证电脑上有安装Adobe Reader,安装这个之后系统会自动安装PDF打印机(这里我推荐大家安装AdobeAcrobatProfessional8.0)。
我们这里要用的恰好是这个PDF打印机。
打印ppt时,首先选择Adobe PDF 打印机
点击“打印机属性”,进入“Adobe PDF”文档属性对话框,选择“布局”选项
设置纸张方向,根据自己的需求设置,“每张纸打印的页数”——根据自己情况选择,“确定”之后回到打印设置页面
在“设置”里面选择“打印全部幻灯片”、打印版式选择“整页幻灯片”(记住这里一定要选择“整页幻灯片”),一定不要选择“讲义”,至于下面的“幻灯片加框”、“根据纸张调整大小”、“高质量”等选项可以根据自己的情况选择或者不选。
不影响的!
然后选择“打印”就OK啦!打印成pdf文件之后,打开pdf文件,再用打印机进行打印就可以了!
这个方法对于一张纸上打印2、4、9张ppt都很好用,就是对于打印6张ppt有点小问题,打印6张时,虽然每张幻灯片都紧密挨着,但是就是A4纸的上边和下边还留有一些空白,我研究了一下还是没弄明白怎么解决。
所以大家就凑活着用吧!。