PPT的超级链接
- 格式:ppt
- 大小:1.63 MB
- 文档页数:19
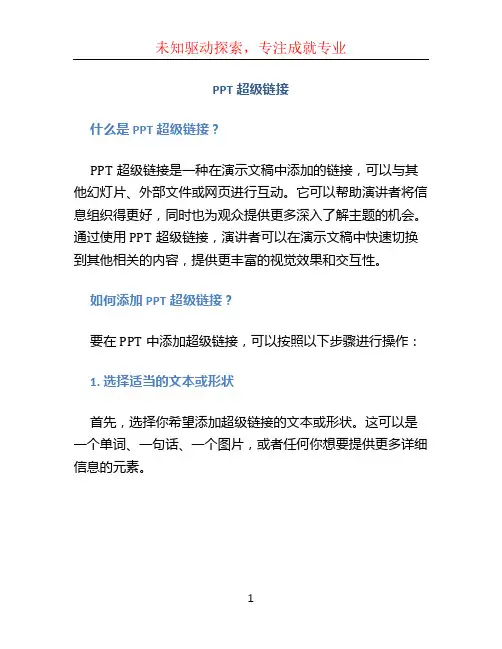
PPT超级链接什么是PPT超级链接?PPT超级链接是一种在演示文稿中添加的链接,可以与其他幻灯片、外部文件或网页进行互动。
它可以帮助演讲者将信息组织得更好,同时也为观众提供更多深入了解主题的机会。
通过使用PPT超级链接,演讲者可以在演示文稿中快速切换到其他相关的内容,提供更丰富的视觉效果和交互性。
如何添加PPT超级链接?要在PPT中添加超级链接,可以按照以下步骤进行操作:1. 选择适当的文本或形状首先,选择你希望添加超级链接的文本或形状。
这可以是一个单词、一句话、一个图片,或者任何你想要提供更多详细信息的元素。
2. 插入超级链接然后,点击插入菜单,选择“超级链接”选项。
在弹出的对话框中,你可以选择链接的类型:幻灯片内部链接、网页链接或文件链接。
•幻灯片内部链接:可以将链接指向同一演示文稿中的其他幻灯片。
这对于演示文稿中的特定部分之间的导航非常有用。
•网页链接:可以将链接指向任何网页。
这样,你可以在演示文稿中引用外部资源,例如参考资料或在线文章。
•文件链接:可以将链接指向本地计算机上的文件。
这对于演示文稿中的附件或相关文档非常有用。
3. 设置链接目标根据所选的链接类型,设置相应的链接目标。
如果选择幻灯片内部链接,你需要选择要链接到的特定幻灯片。
如果选择网页或文件链接,你需要提供链接的URL或文件路径。
4. 完成超级链接的设置在设置链接目标后,点击“确定”按钮完成超级链接的设置。
此时,你可以通过将鼠标悬停在链接上或单击链接来测试链接是否正常工作。
PPT超级链接的优点使用PPT超级链接可以为演示文稿带来许多好处,包括:1. 组织信息更为清晰超级链接可以将相关内容连接起来,使信息组织更为清晰。
演讲者可以根据演示文稿的结构和主题设计超链接,以便观众可以更轻松地跳转和找到感兴趣的内容。
2. 提供更多详细信息通过超级链接,演讲者可以提供更多详细信息,而不必在幻灯片上拥挤过多的内容。
观众可以根据自己的兴趣选择是否跳转到链接的目标,从而在不打断演示的情况下获取更多信息。
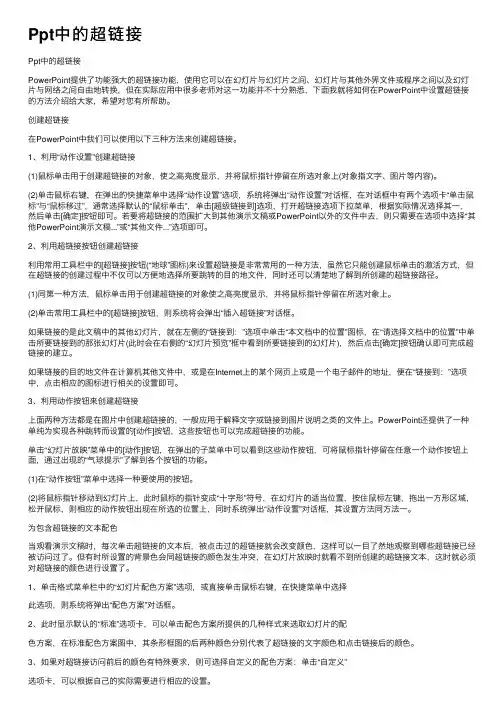
Ppt中的超链接Ppt中的超链接PowerPoint提供了功能强⼤的超链接功能,使⽤它可以在幻灯⽚与幻灯⽚之间、幻灯⽚与其他外界⽂件或程序之间以及幻灯⽚与⽹络之间⾃由地转换,但在实际应⽤中很多⽼师对这⼀功能并不⼗分熟悉,下⾯我就将如何在PowerPoint中设置超链接的⽅法介绍给⼤家,希望对您有所帮助。
创建超链接在PowerPoint中我们可以使⽤以下三种⽅法来创建超链接。
1、利⽤“动作设置”创建超链接(1)⿏标单击⽤于创建超链接的对象,使之⾼亮度显⽰,并将⿏标指针停留在所选对象上(对象指⽂字、图⽚等内容)。
(2)单击⿏标右键,在弹出的快捷菜单中选择“动作设置”选项,系统将弹出“动作设置”对话框,在对话框中有两个选项卡“单击⿏标”与“⿏标移过”,通常选择默认的“⿏标单击”,单击[超级链接到]选项,打开超链接选项下拉菜单,根据实际情况选择其⼀,然后单击[确定]按钮即可。
若要将超链接的范围扩⼤到其他演⽰⽂稿或PowerPoint以外的⽂件中去,则只需要在选项中选择“其他PowerPoint演⽰⽂稿...”或“其他⽂件...”选项即可。
2、利⽤超链接按钮创建超链接利⽤常⽤⼯具栏中的[超链接]按钮(“地球”图标)来设置超链接是⾮常常⽤的⼀种⽅法,虽然它只能创建⿏标单击的激活⽅式,但在超链接的创建过程中不仅可以⽅便地选择所要跳转的⽬的地⽂件,同时还可以清楚地了解到所创建的超链接路径。
(1)同第⼀种⽅法,⿏标单击⽤于创建超链接的对象使之⾼亮度显⽰,并将⿏标指针停留在所选对象上。
(2)单击常⽤⼯具栏中的[超链接]按钮,则系统将会弹出“插⼊超链接”对话框。
如果链接的是此⽂稿中的其他幻灯⽚,就在左侧的“链接到:”选项中单击“本⽂档中的位置”图标,在“请选择⽂档中的位置”中单击所要链接到的那张幻灯⽚(此时会在右侧的“幻灯⽚预览”框中看到所要链接到的幻灯⽚),然后点击[确定]按钮确认即可完成超链接的建⽴。
如果链接的⽬的地⽂件在计算机其他⽂件中,或是在Internet上的某个⽹页上或是⼀个电⼦邮件的地址,便在“链接到:”选项中,点击相应的图标进⾏相关的设置即可。
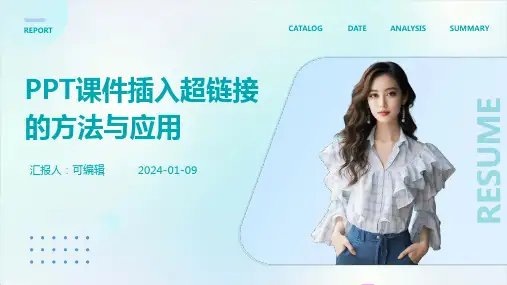
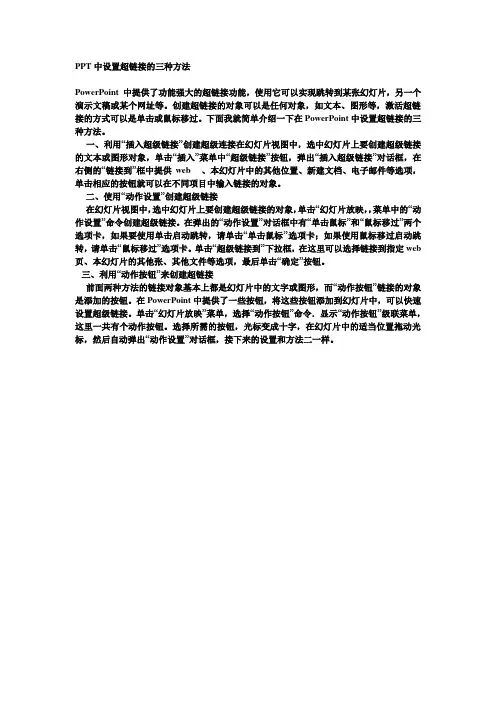
PPT中设置超链接的三种方法
PowerPoint 中提供了功能强大的超链接功能,使用它可以实现跳转到某张幻灯片,另一个演示文稿或某个网址等。
创建超链接的对象可以是任何对象,如文本、图形等,激活超链接的方式可以是单击或鼠标移过。
下面我就简单介绍一下在PowerPoint中设置超链接的三种方法。
一、利用“插入超级链接”创建超级连接在幻灯片视图中,选中幻灯片上要创建超级链接的文本或图形对象,单击“插入”菜单中“超级链接”按钮,弹出“插入超级链接”对话框,在右侧的“链接到”框中提供web 、本幻灯片中的其他位置、新建文档、电子邮件等选项,单击相应的按钮就可以在不同项目中输入链接的对象。
二、使用“动作设置”创建超级链接
在幻灯片视图中,选中幻灯片上要创建超级链接的对象,单击“幻灯片放映,,菜单中的“动作设置”命令创建超级链接。
在弹出的“动作设置”对话框中有“单击鼠标”和“鼠标移过”两个选项卡,如果要使用单击启动跳转,请单击“单击鼠标’’选项卡;如果使用鼠标移过启动跳转,请单击“鼠标移过”选项卡。
单击“超级链接到”下拉框,在这里可以选择链接到指定web 页、本幻灯片的其他张、其他文件等选项,最后单击“确定”按钮。
三、利用“动作按钮”来创建超链接
前面两种方法的链接对象基本上都是幻灯片中的文字或图形,而“动作按钮”链接的对象是添加的按钮。
在PowerPoint中提供了一些按钮,将这些按钮添加到幻灯片中,可以快速设置超级链接。
单击“幻灯片放映”菜单,选择“动作按钮”命令.显示“动作按钮”级联菜单,这里一共有个动作按钮。
选择所需的按钮,光标变成十字,在幻灯片中的适当位置拖动光标,然后自动弹出“动作设置”对话框,接下来的设置和方法二一样。
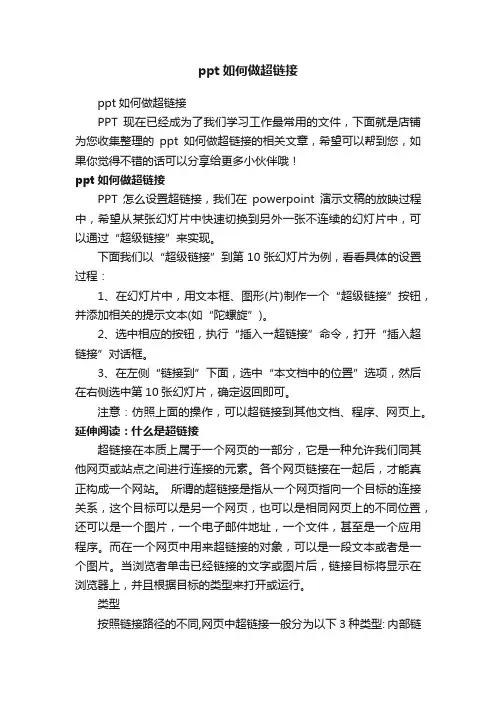
ppt如何做超链接ppt如何做超链接PPT现在已经成为了我们学习工作最常用的文件,下面就是店铺为您收集整理的ppt如何做超链接的相关文章,希望可以帮到您,如果你觉得不错的话可以分享给更多小伙伴哦!ppt如何做超链接PPT怎么设置超链接,我们在powerpoint演示文稿的放映过程中,希望从某张幻灯片中快速切换到另外一张不连续的幻灯片中,可以通过“超级链接”来实现。
下面我们以“超级链接”到第10张幻灯片为例,看看具体的设置过程:1、在幻灯片中,用文本框、图形(片)制作一个“超级链接”按钮,并添加相关的提示文本(如“陀螺旋”)。
2、选中相应的按钮,执行“插入→超链接”命令,打开“插入超链接”对话框。
3、在左侧“链接到”下面,选中“本文档中的位置”选项,然后在右侧选中第10张幻灯片,确定返回即可。
注意:仿照上面的操作,可以超链接到其他文档、程序、网页上。
延伸阅读:什么是超链接超链接在本质上属于一个网页的一部分,它是一种允许我们同其他网页或站点之间进行连接的元素。
各个网页链接在一起后,才能真正构成一个网站。
所谓的超链接是指从一个网页指向一个目标的连接关系,这个目标可以是另一个网页,也可以是相同网页上的不同位置,还可以是一个图片,一个电子邮件地址,一个文件,甚至是一个应用程序。
而在一个网页中用来超链接的对象,可以是一段文本或者是一个图片。
当浏览者单击已经链接的文字或图片后,链接目标将显示在浏览器上,并且根据目标的类型来打开或运行。
类型按照链接路径的不同,网页中超链接一般分为以下3种类型: 内部链接,锚点链接和外部链接。
超链接对象超链接是超级链接的简称。
如果按照使用对象的不同,网页中的.链接又可以分为:文本超链接,图像超链接,E-mail链接,锚点链接,多媒体文件链接,空链接等。
超链接是一种对象,它以特殊编码的文本或图形的形式来实现链接,如果单击该链接,则相当于指示浏览器移至同一网页内的某个位置,或打开一个新的网页,或打开某一个新的WWW网站中的网页。
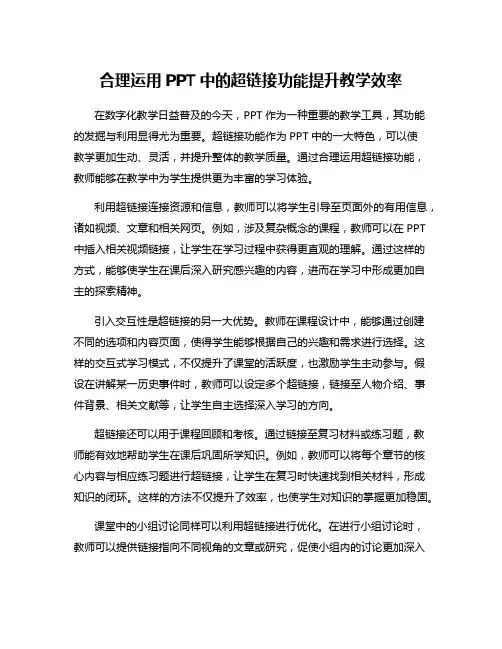
合理运用PPT中的超链接功能提升教学效率在数字化教学日益普及的今天,PPT作为一种重要的教学工具,其功能的发掘与利用显得尤为重要。
超链接功能作为PPT中的一大特色,可以使教学更加生动、灵活,并提升整体的教学质量。
通过合理运用超链接功能,教师能够在教学中为学生提供更为丰富的学习体验。
利用超链接连接资源和信息,教师可以将学生引导至页面外的有用信息,诸如视频、文章和相关网页。
例如,涉及复杂概念的课程,教师可以在PPT 中插入相关视频链接,让学生在学习过程中获得更直观的理解。
通过这样的方式,能够使学生在课后深入研究感兴趣的内容,进而在学习中形成更加自主的探索精神。
引入交互性是超链接的另一大优势。
教师在课程设计中,能够通过创建不同的选项和内容页面,使得学生能够根据自己的兴趣和需求进行选择。
这样的交互式学习模式,不仅提升了课堂的活跃度,也激励学生主动参与。
假设在讲解某一历史事件时,教师可以设定多个超链接,链接至人物介绍、事件背景、相关文献等,让学生自主选择深入学习的方向。
超链接还可以用于课程回顾和考核。
通过链接至复习材料或练习题,教师能有效地帮助学生在课后巩固所学知识。
例如,教师可以将每个章节的核心内容与相应练习题进行超链接,让学生在复习时快速找到相关材料,形成知识的闭环。
这样的方法不仅提升了效率,也使学生对知识的掌握更加稳固。
课堂中的小组讨论同样可以利用超链接进行优化。
在进行小组讨论时,教师可以提供链接指向不同视角的文章或研究,促使小组内的讨论更加深入和丰富。
这样,通过提供更广泛的信息来源,学生能够在讨论中形成更为多样化的见解,提高他们的批判性思维能力。
在进行项目展示时,超链接的功能也不容忽视。
学生在展示个人或小组的项目时,可以利用超链接直观展示自己的研究过程、成果和相关数据,让观众更清晰地理解项目的脉络。
这种动态的展示方式,不仅提升了学生的展示技能,更增加了观众的参与感和兴趣。
安全性和便利性也是超链接优越性的一部分。
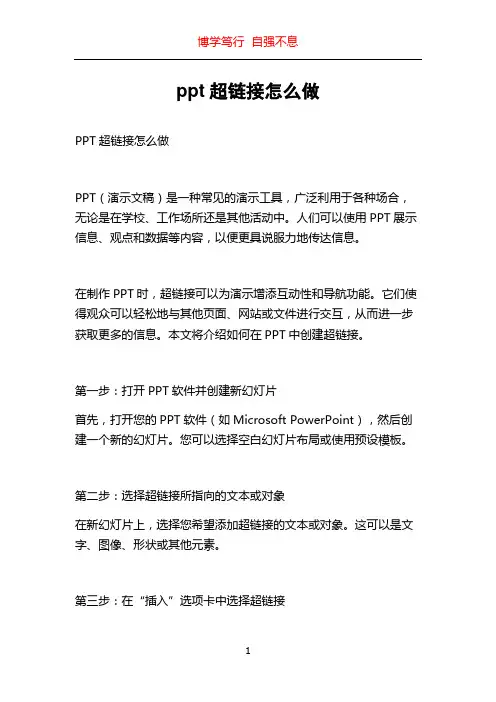
ppt超链接怎么做PPT超链接怎么做PPT(演示文稿)是一种常见的演示工具,广泛利用于各种场合,无论是在学校、工作场所还是其他活动中。
人们可以使用PPT展示信息、观点和数据等内容,以便更具说服力地传达信息。
在制作PPT时,超链接可以为演示增添互动性和导航功能。
它们使得观众可以轻松地与其他页面、网站或文件进行交互,从而进一步获取更多的信息。
本文将介绍如何在PPT中创建超链接。
第一步:打开PPT软件并创建新幻灯片首先,打开您的PPT软件(如Microsoft PowerPoint),然后创建一个新的幻灯片。
您可以选择空白幻灯片布局或使用预设模板。
第二步:选择超链接所指向的文本或对象在新幻灯片上,选择您希望添加超链接的文本或对象。
这可以是文字、图像、形状或其他元素。
第三步:在“插入”选项卡中选择超链接在顶部菜单栏中,找到并点击“插入”选项卡。
在弹出的菜单中,找到“超链接”选项并点击它。
第四步:选择超链接类型并设置链接在弹出窗口中,您将看到几种不同的超链接类型。
这些类型包括链接到其他幻灯片、链接到网页、链接到电子邮件地址、链接到文档等。
根据您的需求选择适当的超链接类型。
- 链接到其他幻灯片:如果您希望超链接将目标指向当前演示文稿中的另一张幻灯片,选择这个选项。
然后在“幻灯片”下拉菜单中选择目标幻灯片的编号或标题。
- 链接到网页:如果您希望超链接可以直接打开一个网页,选择这个选项。
然后,在“地址”文本框中输入网页的URL。
- 链接到电子邮件地址:如果您希望超链接可以打开用户的默认电子邮件客户端,并预填写特定的收件人地址,选择这个选项。
然后,在“电子邮件地址”文本框中输入目标Email地址。
- 链接到文档:如果您希望超链接可以打开其他文件(如Word文档、Excel表格等),选择这个选项。
然后,点击“浏览”按钮,选择目标文件。
第五步:编辑超链接显示文本(可选)PPT默认会将超链接文本设置为链接的地址或文件名。
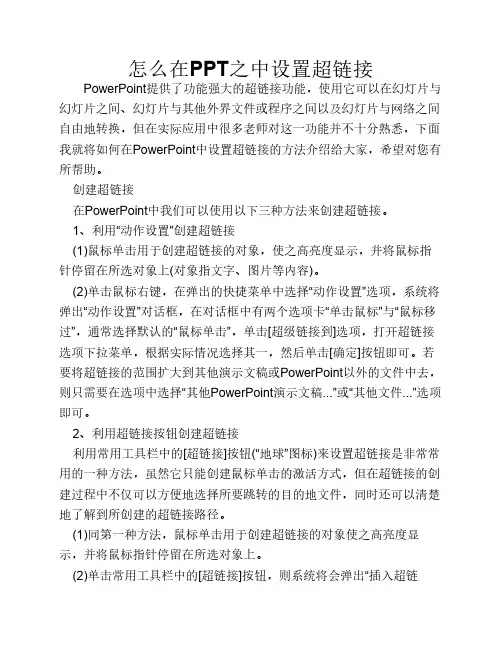
怎么在PPT之中设置超链接PowerPoint提供了功能强大的超链接功能,使用它可以在幻灯片与幻灯片之间、幻灯片与其他外界文件或程序之间以及幻灯片与网络之间自由地转换,但在实际应用中很多老师对这一功能并不十分熟悉,下面我就将如何在PowerPoint中设置超链接的方法介绍给大家,希望对您有所帮助。
创建超链接在PowerPoint中我们可以使用以下三种方法来创建超链接。
1、利用“动作设置”创建超链接(1)鼠标单击用于创建超链接的对象,使之高亮度显示,并将鼠标指针停留在所选对象上(对象指文字、图片等内容)。
(2)单击鼠标右键,在弹出的快捷菜单中选择“动作设置”选项,系统将弹出“动作设置”对话框,在对话框中有两个选项卡“单击鼠标”与“鼠标移过”,通常选择默认的“鼠标单击”,单击[超级链接到]选项,打开超链接选项下拉菜单,根据实际情况选择其一,然后单击[确定]按钮即可。
若要将超链接的范围扩大到其他演示文稿或PowerPoint以外的文件中去,则只需要在选项中选择“其他PowerPoint演示文稿...”或“其他文件...”选项即可。
2、利用超链接按钮创建超链接利用常用工具栏中的[超链接]按钮(“地球”图标)来设置超链接是非常常用的一种方法,虽然它只能创建鼠标单击的激活方式,但在超链接的创建过程中不仅可以方便地选择所要跳转的目的地文件,同时还可以清楚地了解到所创建的超链接路径。
(1)同第一种方法,鼠标单击用于创建超链接的对象使之高亮度显示,并将鼠标指针停留在所选对象上。
(2)单击常用工具栏中的[超链接]按钮,则系统将会弹出“插入超链接”对话框。
如果链接的是此文稿中的其他幻灯片,就在左侧的“链接到:”选项中单击“本文档中的位置”图标,在“请选择文档中的位置”中单击所要链接到的那张幻灯片(此时会在右侧的“幻灯片预览”框中看到所要链接到的幻灯片),然后点击[确定]按钮确认即可完成超链接的建立。
如果链接的目的地文件在计算机其他文件中,或是在Internet上的某个网页上或是一个电子邮件的地址,便在“链接到:”选项中,点击相应的图标进行相关的设置即可。
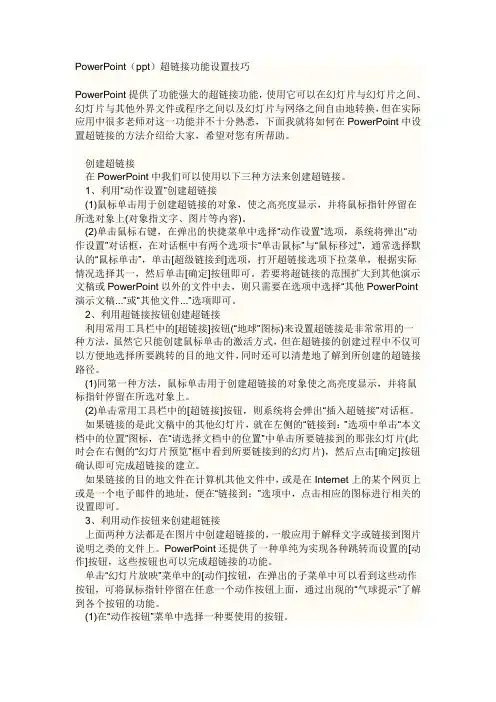
PowerPoint(ppt)超链接功能设置技巧PowerPoint提供了功能强大的超链接功能,使用它可以在幻灯片与幻灯片之间、幻灯片与其他外界文件或程序之间以及幻灯片与网络之间自由地转换,但在实际应用中很多老师对这一功能并不十分熟悉,下面我就将如何在PowerPoint中设置超链接的方法介绍给大家,希望对您有所帮助。
创建超链接在PowerPoint中我们可以使用以下三种方法来创建超链接。
1、利用“动作设置”创建超链接(1)鼠标单击用于创建超链接的对象,使之高亮度显示,并将鼠标指针停留在所选对象上(对象指文字、图片等内容)。
(2)单击鼠标右键,在弹出的快捷菜单中选择“动作设置”选项,系统将弹出“动作设置”对话框,在对话框中有两个选项卡“单击鼠标”与“鼠标移过”,通常选择默认的“鼠标单击”,单击[超级链接到]选项,打开超链接选项下拉菜单,根据实际情况选择其一,然后单击[确定]按钮即可。
若要将超链接的范围扩大到其他演示文稿或PowerPoint以外的文件中去,则只需要在选项中选择“其他PowerPoint 演示文稿...”或“其他文件...”选项即可。
2、利用超链接按钮创建超链接利用常用工具栏中的[超链接]按钮(“地球”图标)来设置超链接是非常常用的一种方法,虽然它只能创建鼠标单击的激活方式,但在超链接的创建过程中不仅可以方便地选择所要跳转的目的地文件,同时还可以清楚地了解到所创建的超链接路径。
(1)同第一种方法,鼠标单击用于创建超链接的对象使之高亮度显示,并将鼠标指针停留在所选对象上。
(2)单击常用工具栏中的[超链接]按钮,则系统将会弹出“插入超链接”对话框。
如果链接的是此文稿中的其他幻灯片,就在左侧的“链接到:”选项中单击“本文档中的位置”图标,在“请选择文档中的位置”中单击所要链接到的那张幻灯片(此时会在右侧的“幻灯片预览”框中看到所要链接到的幻灯片),然后点击[确定]按钮确认即可完成超链接的建立。
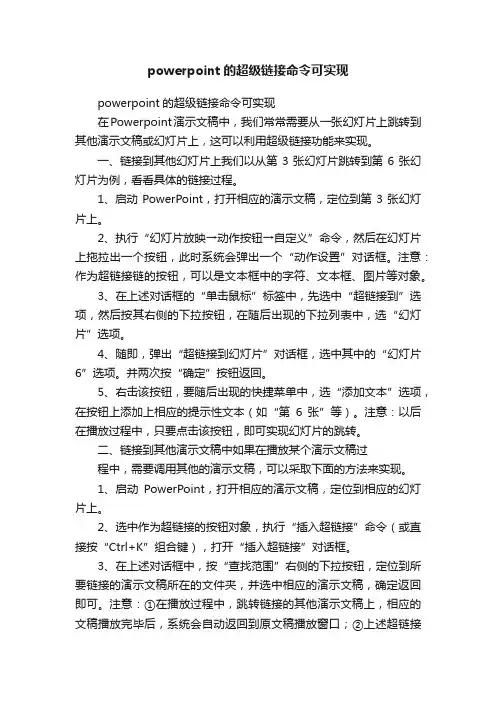
powerpoint的超级链接命令可实现powerpoint的超级链接命令可实现在Powerpoint演示文稿中,我们常常需要从一张幻灯片上跳转到其他演示文稿或幻灯片上,这可以利用超级链接功能来实现。
一、链接到其他幻灯片上我们以从第3张幻灯片跳转到第6张幻灯片为例,看看具体的链接过程。
1、启动PowerPoint,打开相应的演示文稿,定位到第3张幻灯片上。
2、执行“幻灯片放映→动作按钮→自定义”命令,然后在幻灯片上拖拉出一个按钮,此时系统会弹出一个“动作设置”对话框。
注意:作为超链接链的按钮,可以是文本框中的字符、文本框、图片等对象。
3、在上述对话框的“单击鼠标”标签中,先选中“超链接到”选项,然后按其右侧的下拉按钮,在随后出现的下拉列表中,选“幻灯片”选项。
4、随即,弹出“超链接到幻灯片”对话框,选中其中的“幻灯片6”选项。
并两次按“确定”按钮返回。
5、右击该按钮,要随后出现的快捷菜单中,选“添加文本”选项,在按钮上添加上相应的提示性文本(如“第6张”等)。
注意:以后在播放过程中,只要点击该按钮,即可实现幻灯片的跳转。
二、链接到其他演示文稿中如果在播放某个演示文稿过程中,需要调用其他的演示文稿,可以采取下面的方法来实现。
1、启动PowerPoint,打开相应的演示文稿,定位到相应的幻灯片上。
2、选中作为超链接的按钮对象,执行“插入超链接”命令(或直接按“Ctrl+K”组合键),打开“插入超链接”对话框。
3、在上述对话框中,按“查找范围”右侧的下拉按钮,定位到所要链接的演示文稿所在的文件夹,并选中相应的演示文稿,确定返回即可。
注意:①在播放过程中,跳转链接的其他演示文稿上,相应的文稿播放完毕后,系统会自动返回到原文稿播放窗口;②上述超链接不仅适用于链接到其他演示文稿上,也可以链接到其他非演示文稿文档(包括其他应用程序)上;③为了使被链接的演示文稿能准确调出,建议将被链接的演示文稿与当前演示文稿放在同一文件夹中。
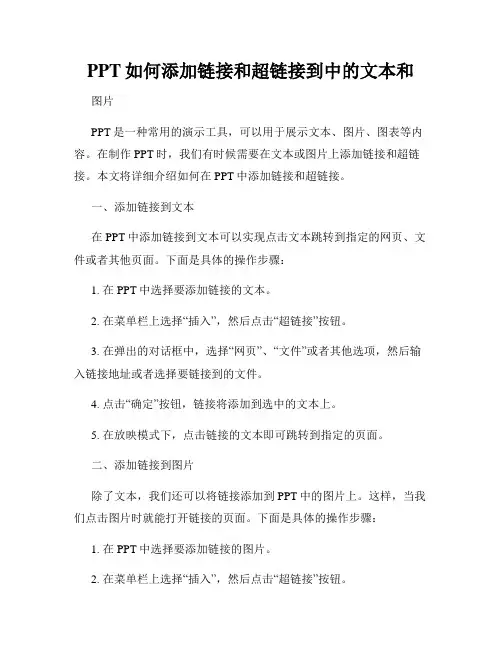
PPT如何添加链接和超链接到中的文本和图片PPT是一种常用的演示工具,可以用于展示文本、图片、图表等内容。
在制作PPT时,我们有时候需要在文本或图片上添加链接和超链接。
本文将详细介绍如何在PPT中添加链接和超链接。
一、添加链接到文本在PPT中添加链接到文本可以实现点击文本跳转到指定的网页、文件或者其他页面。
下面是具体的操作步骤:1. 在PPT中选择要添加链接的文本。
2. 在菜单栏上选择“插入”,然后点击“超链接”按钮。
3. 在弹出的对话框中,选择“网页”、“文件”或者其他选项,然后输入链接地址或者选择要链接到的文件。
4. 点击“确定”按钮,链接将添加到选中的文本上。
5. 在放映模式下,点击链接的文本即可跳转到指定的页面。
二、添加链接到图片除了文本,我们还可以将链接添加到PPT中的图片上。
这样,当我们点击图片时就能打开链接的页面。
下面是具体的操作步骤:1. 在PPT中选择要添加链接的图片。
2. 在菜单栏上选择“插入”,然后点击“超链接”按钮。
3. 在弹出的对话框中,选择“网页”、“文件”或者其他选项,然后输入链接地址或者选择要链接到的文件。
4. 点击“确定”按钮,链接将添加到选中的图片上。
5. 在放映模式下,点击链接的图片即可跳转到指定的页面。
三、添加超链接到文本超链接可以在PPT中创建一个可点击的文本,从而实现跳转到指定的网页、文件或者其他页面的功能。
下面是具体的操作步骤:1. 在PPT中选择要创建超链接的文本。
2. 在菜单栏上选择“插入”,然后点击“形状”按钮。
3. 在弹出的菜单中选择一个合适的形状,如矩形、椭圆等,然后将其绘制在选中的文本上方或者下方。
4. 在绘制的形状上右键点击,选择“超链接”。
5. 在弹出的对话框中,选择“网页”、“文件”或者其他选项,然后输入链接地址或者选择要链接到的文件。
6. 点击“确定”按钮,超链接将添加到选中的文本所在的形状上。
7. 在放映模式下,点击超链接的形状即可跳转到指定的页面。
“超链接”里超精彩——《PowerPoint超级链接》教学设计※教学内容分析《PowerPoint超级链接》是浙教版信息技术七年级上第十四课中的内容。
在初中阶段,PowerPoint 超级链接要求学生在了解概念的基础上,有意识地建立超级链接,使得幻灯片演示更具互动性。
“超级链接”是PowerPoint教学中一个关键的内容,趣味性强,实用性大,它可以使电子作品实现非线性超文本化,方便作品的浏览、操作,易于被人接受。
另外,PPT超级链接的学习也为以后在FrontPage中设置超级链接的学习打下基础。
布鲁诺说:“学习最好的刺激是对所学的材料发生兴趣”。
兴趣是学习的先导,浓厚的学习兴趣会增强学习的积极性和主动性。
为了使教学更贴近学生的生活,我对教学素材做了处理,没有使用教材的范例,而是选取了贴近学生生活的题材——校园文化艺术节,通过播放“校园文化艺术节汇演”视频创设情境,以“快乐校园”为主题的电子文稿为主线,展开教学任务设计,题材贴近学生的生活,激发学生兴趣,引起了学生情感上的共鸣,为后面的学习做了很好的情境铺垫。
本章节分2课时开展教学:第1课时,以“快乐校园”半成品为主线,利用任务驱动教学法展开教学,①在半成品中添加索引幻灯片,规划索引目录;②创建索引目录中的小标题到各幻灯片的链接(创建超级链接);③添加“动作按钮”建立返回到索引幻灯片的动作设置;④应用前面所学,利用幻灯片的母版一次性地在除标题幻灯片外的所有幻灯片中设置“前进”、“后退”的动作按钮;⑤美化幻灯片,制作个性化作品;第2课时,以添加了部分超级链接的“快乐校园——文学佳作赏”电子文稿为主线,采用任务驱动开展教学,①完成索引幻灯片中所有索引目录到对应幻灯片的链接;②删除和编辑链接;③创建外面链接(文件资料、电子邮箱、外部网站的链接等)④添加1-3张新幻灯片,丰富及美化作品,制作个性化作品。
※学情分析教学面向的是七年级的学生,该年龄段的学生具备了一定的自主学习意识和基本的逻辑思维能力,掌握了基本的信息技术的知识和技能,从学生认知特点来看,他们爱问好动、求知欲强、想象力丰富,对实际操作活动有着浓厚的兴趣,在前面的学习中,大部分学生已经能够利用PowerPoint制作出图文并茂的演示文稿,学生对PowerPoint的强大功能已经有了很大的兴趣,有了这样强烈的学习兴趣和迫切的参与热情,教师只要适当进行方法和主题的引导,在教学过程中,鼓励学生自己观察,亲自动手操作,进行探究和协作交流,师生共同归纳总结、体验学习,学生定能学有所获。
学习使用PPT的超链接和动作按钮功能在当今数字化的时代,演示文稿已经成为我们日常工作和学习中不可或缺的一部分。
而要让你的PPT更加生动有趣、交互性更强,掌握超链接和动作按钮功能绝对是一个不错的选择。
什么是超链接功能?超链接,顾名思义,就是在PPT中可以点击的链接,通过它你可以方便地跳转到其他幻灯片、网页、文档等内容。
这种功能不仅可以让你的PPT 更具交互性,还可以使观众更便捷地获取相关信息。
如果你想要在PPT中添加超链接,只需选中你要添加链接的文本或对象,然后通过插入菜单中的“超链接”选项来设置目标地址即可。
如何使用超链接功能?内部链接:可以将超链接设置为文稿中的其他幻灯片。
比如,在目录页添加超链接,让观众可以直接跳转到他们感兴趣的内容页。
外部链接:超链接不仅限于PPT内部,你也可以链接到外部网页或其他文档。
这在分享资料或引用外部资源时非常实用。
动态链接:通过在PPT中设置动态链接,比如文本框内容与单元格内容相关联,你可以实现PPT内容的自动更新,极大地提升了工作效率。
动作按钮功能又是什么?动作按钮是PPT中的一种特殊对象,你可以设置它们来执行一些特定的操作,比如跳转到其他幻灯片、打开链接、播放声音等。
这种功能可以为你的演示文稿增添更多互动性和趣味性。
要在PPT中添加动作按钮,你可以在插入菜单中找到“形状”选项,选择一个形状作为按钮,然后通过“插入”->“链接”来设置这个按钮的具体动作。
如何巧妙运用动作按钮功能?交互式导航:通过在每页添加返回首页或跳转到特定页的按钮,让观众可以更方便地浏览你的PPT内容。
多媒体控制:结合动作按钮和音频、视频等多媒体元素,你可以设计出更具吸引力的展示效果。
游戏化设计:利用动作按钮的点击触发效果,设计一些小游戏或互动环节,增加观众的参与感和记忆度。
通过灵活运用PPT中的超链接和动作按钮功能,你可以让演示更加生动有趣,吸引观众的注意力,同时也提升了信息传达的效果。
ppt超级链接PPT超级链接在今天的数字化时代,PPT (演示文稿) 已成为工作、学习和演讲中不可或缺的工具之一。
它不仅允许我们以一种整洁和有条理的方式呈现信息,还可以通过使用超级链接来增强演示文稿的交互性和可用性。
在本文中,我们将深入探讨PPT超级链接的作用、用途以及如何在您的演示文稿中创建和使用它们。
什么是PPT超级链接?超级链接是PPT中的一项功能,它使您能够将一个幻灯片元素(如文本、形状、图像或对象)与其他幻灯片、网站、文件或者其他应用程序之间建立快速和便捷的链接。
通过简单的点击,观众可以跳转到相关的内容,以获取更多详细信息或者进一步参与互动。
PPT超级链接的用途1. 跳转到其他幻灯片:PPT超级链接最常用的用途之一是在同一个演示文稿中的不同幻灯片之间建立链接。
这样做可以简化导航和流程,使观众更容易理解,并且在需要时快速返回到之前的内容。
例如,您可以在演示文稿中的目录页上创建超级链接,使观众可以直接跳转到他们感兴趣的特定主题。
2. 引用外部资源:如果您希望提供更详细和深入的信息,可以使用PPT超级链接引用互联网上的网站、博客、学术论文或其他在线资源。
观众只需点击链接即可在默认浏览器中打开相关页面,进一步探索指定的主题。
这不仅使演示文稿变得更有权威性,还可以为观众提供进一步扩展知识的机会。
3. 打开文件或应用程序:超级链接还可以用来打开本地计算机上的文件或特定应用程序。
这对于展示某个软件的功能演示或展示其他相关文件或介绍材料非常有用。
您只需要创建一个链接,并指定要打开的文件路径或者应用程序,然后观众可以通过点击链接进行操作。
4. 嵌入多媒体:PPT超级链接还可以用于嵌入和播放音频和视频。
无论是添加背景音乐、播放广告视频还是展示相关的案例研究和动画效果,您都可以通过创建超级链接来激活和控制嵌入的媒体。
这将在您的演示文稿中增加更多的视听元素,提高观众的参与度。
如何创建PPT超级链接?在Microsoft PowerPoint中创建PPT超级链接非常简单。
在PPT中插入超级链接和动画一、插入超级链接课件时的默认顺序是按照课件页的次序进行播放。
通过对课件页中的对象设置动作(超级链接),可以改变课件的线性放映方式,从而提高课件的交互性。
1 动作按钮链接powerpoint包含12个内置的三维按钮,可以进行前进、后退、开始、结束、帮助、信息、声音和影片等动作。
如图。
(1)选择动作按钮单击"幻灯片放映"菜单中的"动作按钮"子菜单,选择所需的动作按钮。
(2)制作动作按钮鼠标指针变成十字形后,在课件页上拖动鼠标,即可制作出所需的动作按钮。
(3)定义动作在动作设置对话框中选择单击鼠标后将进行的动作。
2 图形对象链接在要设置动作的图形对象上,单击右键,在快捷菜单上选择"动作设置",在动作设置对话框中选择单击鼠标后将进行的动作3 热字链接选中热字文本,单击右键,在快捷菜单上选择"动作设置",其它设置同上。
二、插入动画1、预设动画(1) 在幻灯片视图下,单击幻灯片中要设置动画效果的对象。
(2) 单击"幻灯片放映"菜单中的"预设动画"命令,然后在子菜单中选择一种动画效果,如图。
(3) 如果要修改某个对象的动画效果,只要选中该对象后,重新设置动画效果即可;如果要取消该对象的动画效果,单击"预设动画"子菜单中的"关闭"按钮即可。
2、自定义动画(1) 在幻灯片视图下,单击幻灯片中要设置动画效果的对象。
(2) 单击"幻灯片放映"菜单中的"自定义动画"命令,然后在效果页面中选中合适的动画效果,如图。
(3)单击"预览"可看到动画效果,单击"确定",完成设置。