经典流程图模板怎么用
- 格式:docx
- 大小:991.89 KB
- 文档页数:5
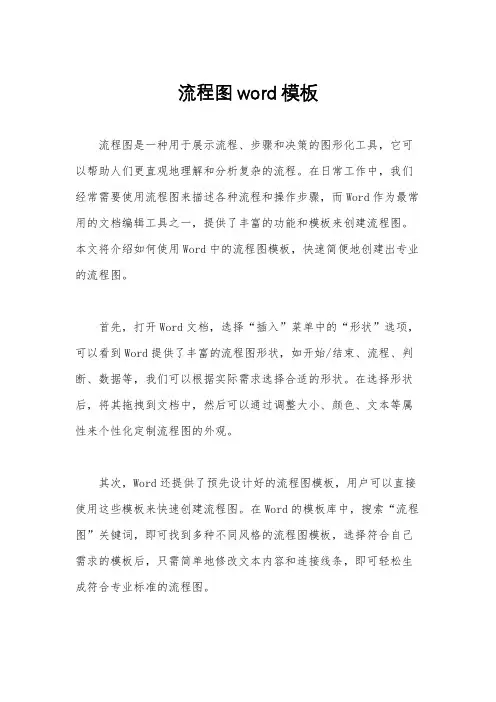
流程图word模板流程图是一种用于展示流程、步骤和决策的图形化工具,它可以帮助人们更直观地理解和分析复杂的流程。
在日常工作中,我们经常需要使用流程图来描述各种流程和操作步骤,而Word作为最常用的文档编辑工具之一,提供了丰富的功能和模板来创建流程图。
本文将介绍如何使用Word中的流程图模板,快速简便地创建出专业的流程图。
首先,打开Word文档,选择“插入”菜单中的“形状”选项,可以看到Word提供了丰富的流程图形状,如开始/结束、流程、判断、数据等,我们可以根据实际需求选择合适的形状。
在选择形状后,将其拖拽到文档中,然后可以通过调整大小、颜色、文本等属性来个性化定制流程图的外观。
其次,Word还提供了预先设计好的流程图模板,用户可以直接使用这些模板来快速创建流程图。
在Word的模板库中,搜索“流程图”关键词,即可找到多种不同风格的流程图模板,选择符合自己需求的模板后,只需简单地修改文本内容和连接线条,即可轻松生成符合专业标准的流程图。
除了基本的形状和模板,Word还提供了丰富的编辑工具,如对齐、分布、连接线条、文本框等,这些工具可以帮助用户更加精准地调整流程图的布局和样式。
通过合理地利用这些工具,可以使流程图呈现出更清晰、美观的效果。
在创建流程图的过程中,我们还可以利用Word的智能绘图工具,如智能连接线条、自动对齐、图形快速格式等功能,这些工具可以帮助用户更快速地完成流程图的绘制和美化。
同时,Word还支持将流程图导出为图片格式,方便用户在其他文档或演示中直接引用。
总的来说,Word作为一款功能强大的文档编辑工具,提供了丰富的流程图绘制功能和模板,用户可以根据自己的需求和习惯选择合适的方式来创建流程图。
无论是基本的形状绘制,还是使用预设模板,亦或是利用智能绘图工具,Word都能满足用户的各种需求,帮助用户轻松地创建出专业标准的流程图。
通过本文的介绍,相信读者已经对如何在Word中使用流程图模板进行了解。

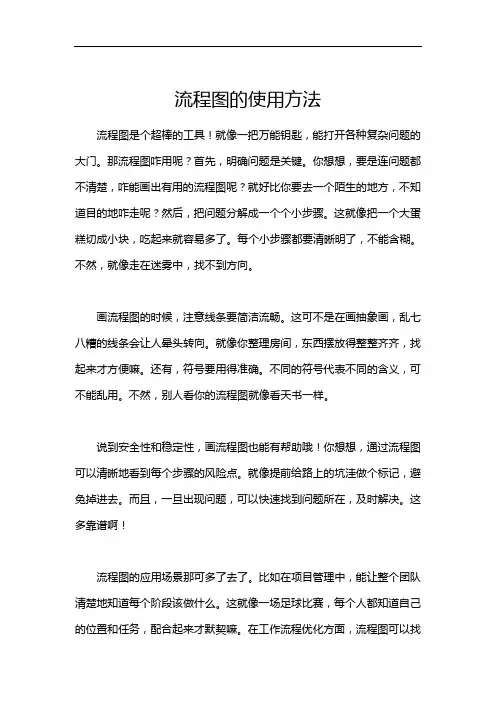
流程图的使用方法流程图是个超棒的工具!就像一把万能钥匙,能打开各种复杂问题的大门。
那流程图咋用呢?首先,明确问题是关键。
你想想,要是连问题都不清楚,咋能画出有用的流程图呢?就好比你要去一个陌生的地方,不知道目的地咋走呢?然后,把问题分解成一个个小步骤。
这就像把一个大蛋糕切成小块,吃起来就容易多了。
每个小步骤都要清晰明了,不能含糊。
不然,就像走在迷雾中,找不到方向。
画流程图的时候,注意线条要简洁流畅。
这可不是在画抽象画,乱七八糟的线条会让人晕头转向。
就像你整理房间,东西摆放得整整齐齐,找起来才方便嘛。
还有,符号要用得准确。
不同的符号代表不同的含义,可不能乱用。
不然,别人看你的流程图就像看天书一样。
说到安全性和稳定性,画流程图也能有帮助哦!你想想,通过流程图可以清晰地看到每个步骤的风险点。
就像提前给路上的坑洼做个标记,避免掉进去。
而且,一旦出现问题,可以快速找到问题所在,及时解决。
这多靠谱啊!流程图的应用场景那可多了去了。
比如在项目管理中,能让整个团队清楚地知道每个阶段该做什么。
这就像一场足球比赛,每个人都知道自己的位置和任务,配合起来才默契嘛。
在工作流程优化方面,流程图可以找出繁琐的环节,进行简化。
哇塞,这能大大提高效率呢!举个实际案例吧。
有个公司的订单处理流程很混乱,经常出错。
后来,他们用流程图把整个流程梳理了一遍,找出了问题所在,进行了优化。
结果呢?订单处理速度大大提高,错误率也降低了很多。
这效果,杠杠的!所以说,流程图真的是个超级好用的工具。
它能让复杂的问题变得简单明了,提高工作效率,降低风险。
你还等什么呢?赶紧用起来吧!。
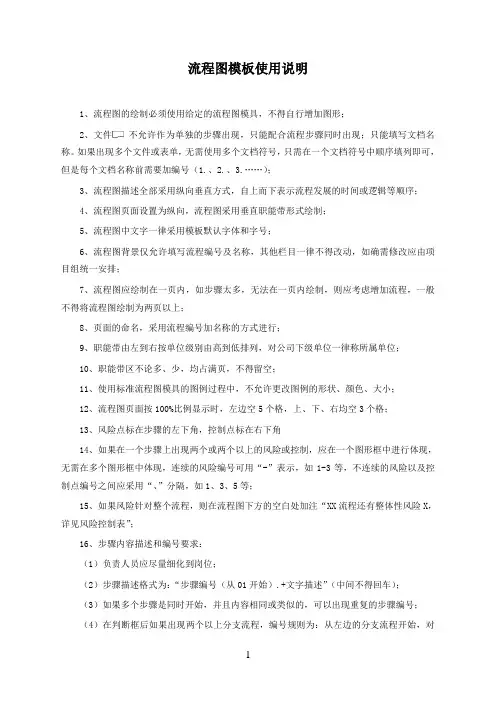
流程图模板使用说明1、流程图的绘制必须使用给定的流程图模具,不得自行增加图形;2不允许作为单独的步骤出现,只能配合流程步骤同时出现;只能填写文档名称。
如果出现多个文件或表单,无需使用多个文档符号,只需在一个文档符号中顺序填列即可,但是每个文档名称前需要加编号(1.、2.、3.……);3、流程图描述全部采用纵向垂直方式,自上而下表示流程发展的时间或逻辑等顺序;4、流程图页面设置为纵向,流程图采用垂直职能带形式绘制;5、流程图中文字一律采用模板默认字体和字号;6、流程图背景仅允许填写流程编号及名称,其他栏目一律不得改动,如确需修改应由项目组统一安排;7、流程图应绘制在一页内,如步骤太多,无法在一页内绘制,则应考虑增加流程,一般不得将流程图绘制为两页以上;8、页面的命名,采用流程编号加名称的方式进行;9、职能带由左到右按单位级别由高到低排列,对公司下级单位一律称所属单位;10、职能带区不论多、少,均占满页,不得留空;11、使用标准流程图模具的图例过程中,不允许更改图例的形状、颜色、大小;12、流程图页面按100%比例显示时,左边空5个格,上、下、右均空3个格;13、风险点标在步骤的左下角,控制点标在右下角14、如果在一个步骤上出现两个或两个以上的风险或控制,应在一个图形框中进行体现,无需在多个图形框中体现,连续的风险编号可用“-”表示,如1-3等,不连续的风险以及控制点编号之间应采用“、”分隔,如1、3、5等;15、如果风险针对整个流程,则在流程图下方的空白处加注“XX流程还有整体性风险X,详见风险控制表”;16、步骤内容描述和编号要求:(1)负责人员应尽量细化到岗位;(2)步骤描述格式为:“步骤编号(从01开始).+文字描述”(中间不得回车);(3)如果多个步骤是同时开始,并且内容相同或类似的,可以出现重复的步骤编号;(4)在判断框后如果出现两个以上分支流程,编号规则为:从左边的分支流程开始,对其中的每个步骤按顺序编号;然后对第二个分支流程中的每个步骤按顺序编号;依次类推;(5)文字描述体现岗位实行的动作和结果。
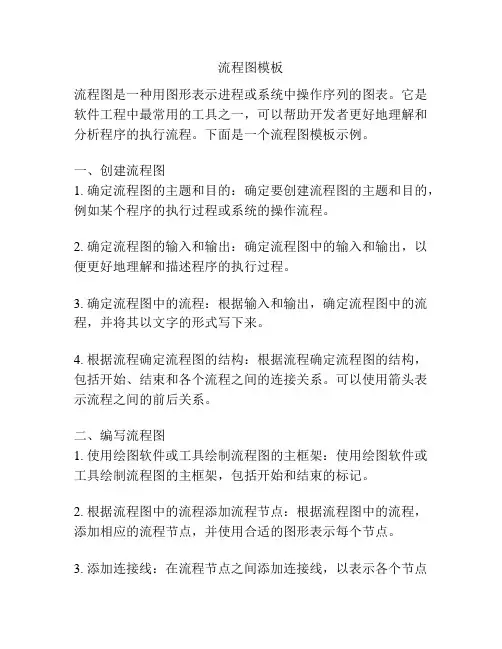
流程图模板流程图是一种用图形表示进程或系统中操作序列的图表。
它是软件工程中最常用的工具之一,可以帮助开发者更好地理解和分析程序的执行流程。
下面是一个流程图模板示例。
一、创建流程图1. 确定流程图的主题和目的:确定要创建流程图的主题和目的,例如某个程序的执行过程或系统的操作流程。
2. 确定流程图的输入和输出:确定流程图中的输入和输出,以便更好地理解和描述程序的执行过程。
3. 确定流程图中的流程:根据输入和输出,确定流程图中的流程,并将其以文字的形式写下来。
4. 根据流程确定流程图的结构:根据流程确定流程图的结构,包括开始、结束和各个流程之间的连接关系。
可以使用箭头表示流程之间的前后关系。
二、编写流程图1. 使用绘图软件或工具绘制流程图的主框架:使用绘图软件或工具绘制流程图的主框架,包括开始和结束的标记。
2. 根据流程图中的流程添加流程节点:根据流程图中的流程,添加相应的流程节点,并使用合适的图形表示每个节点。
3. 添加连接线:在流程节点之间添加连接线,以表示各个节点之间的前后关系。
4. 完善流程图的细节:根据需要,完善流程图的细节,包括添加文本说明、图形符号和连接线的样式等。
5. 添加输入和输出标记:在流程图的适当位置添加输入和输出标记,以明确流程图中的输入和输出。
三、优化流程图1. 检查流程图的逻辑正确性:检查流程图的逻辑正确性,确保每个流程节点的执行顺序和前后关系符合实际情况。
2. 简化流程图结构:根据需要,对流程图的结构进行简化,去除冗余节点和连接线,使流程图更清晰、简洁。
3. 优化流程图的布局:调整流程图的节点和连接线的位置,使流程图更容易理解和阅读。
四、分享和使用流程图1. 分享流程图:将流程图保存为图片或其他格式,方便分享给他人。
2. 使用流程图:根据流程图,可以进行程序的开发和测试,或者对系统的操作流程进行优化和改进。
以上是一个流程图模板的简单示例,根据实际情况可以根据需要灵活调整。
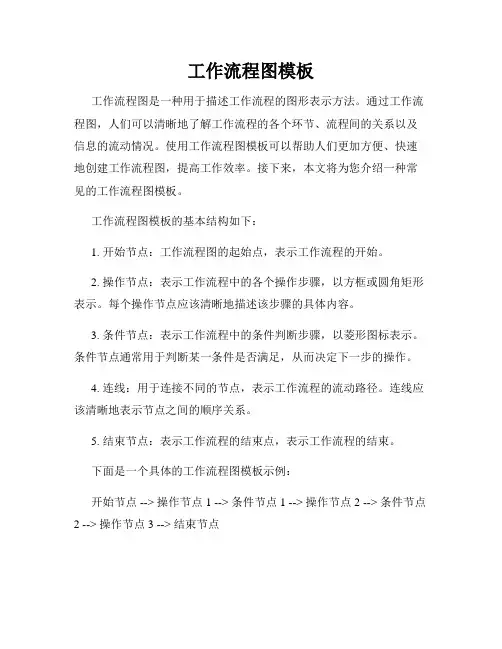
工作流程图模板工作流程图是一种用于描述工作流程的图形表示方法。
通过工作流程图,人们可以清晰地了解工作流程的各个环节、流程间的关系以及信息的流动情况。
使用工作流程图模板可以帮助人们更加方便、快速地创建工作流程图,提高工作效率。
接下来,本文将为您介绍一种常见的工作流程图模板。
工作流程图模板的基本结构如下:1. 开始节点:工作流程图的起始点,表示工作流程的开始。
2. 操作节点:表示工作流程中的各个操作步骤,以方框或圆角矩形表示。
每个操作节点应该清晰地描述该步骤的具体内容。
3. 条件节点:表示工作流程中的条件判断步骤,以菱形图标表示。
条件节点通常用于判断某一条件是否满足,从而决定下一步的操作。
4. 连线:用于连接不同的节点,表示工作流程的流动路径。
连线应该清晰地表示节点之间的顺序关系。
5. 结束节点:表示工作流程的结束点,表示工作流程的结束。
下面是一个具体的工作流程图模板示例:开始节点 --> 操作节点1 --> 条件节点1 --> 操作节点2 --> 条件节点2 --> 操作节点3 --> 结束节点在这个示例中,工作流程从开始节点开始,依次经过操作节点1、条件节点1、操作节点2、条件节点2和操作节点3,最后到达结束节点。
使用工作流程图模板的步骤如下:1. 确定工作流程中的各个操作步骤,并按照顺序编排。
2. 在工作流程图模板中,按照步骤所示,添加对应的操作节点和条件节点。
3. 使用连线连接各个节点,按照工作流程的流动路径进行连接。
4. 根据实际情况,对操作节点和条件节点进行详细描述,使得整个工作流程图更加清晰易懂。
5. 添加开始节点和结束节点,标识工作流程的起始和结束。
使用工作流程图模板的好处如下:1. 提高工作效率:通过使用工作流程图模板,可以帮助人们更加方便地创建工作流程图,节省时间和精力。
2. 提供清晰的视觉呈现:工作流程图模板能够提供直观的视觉呈现,使人们更容易理解工作流程的各个环节。
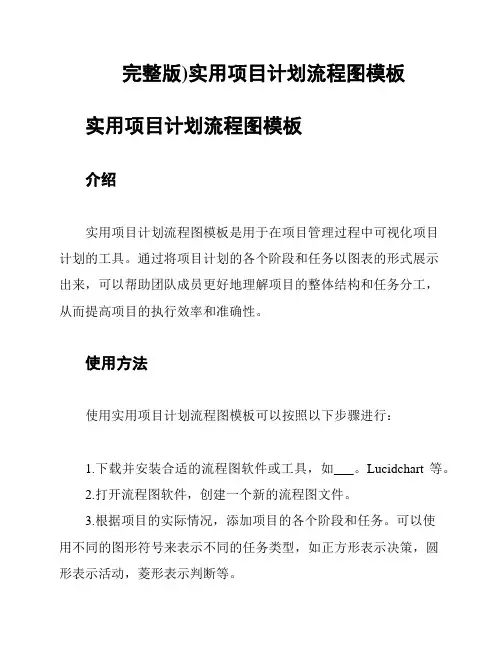
完整版)实用项目计划流程图模板实用项目计划流程图模板介绍实用项目计划流程图模板是用于在项目管理过程中可视化项目计划的工具。
通过将项目计划的各个阶段和任务以图表的形式展示出来,可以帮助团队成员更好地理解项目的整体结构和任务分工,从而提高项目的执行效率和准确性。
使用方法使用实用项目计划流程图模板可以按照以下步骤进行:1.下载并安装合适的流程图软件或工具,如___。
Lucidchart等。
2.打开流程图软件,创建一个新的流程图文件。
3.根据项目的实际情况,添加项目的各个阶段和任务。
可以使用不同的图形符号来表示不同的任务类型,如正方形表示决策,圆形表示活动,菱形表示判断等。
4.使用箭头连接各个任务,表示它们之间的关系和流程。
箭头的方向和样式可以根据实际情况进行调整。
5.添加必要的说明和注释,以便项目团队成员能够更好地理解流程图的含义和细节。
6.完成流程图后,保存并分享给项目团队成员进行参考和使用。
注意事项在使用实用项目计划流程图模板时,需要注意以下几点:1.确保流程图的内容准确无误,包括每个阶段和任务的名称、顺序和关系。
2.尽量保持流程图的简洁明了,避免过多的细节和冗余信息。
3.在添加说明和注释时,使用清晰简洁的语言,避免产生歧义。
4.定期更新和调整流程图,以适应项目进展和变化。
总结实用项目计划流程图模板是一种用于可视化项目计划的工具,能够帮助项目团队成员更好地理解和执行项目。
使用该模板需要遵循一定的使用方法和注意事项,以确保流程图的准确性和可用性。
通过合理使用实用项目计划流程图模板,可以提高项目管理的效率和质量。
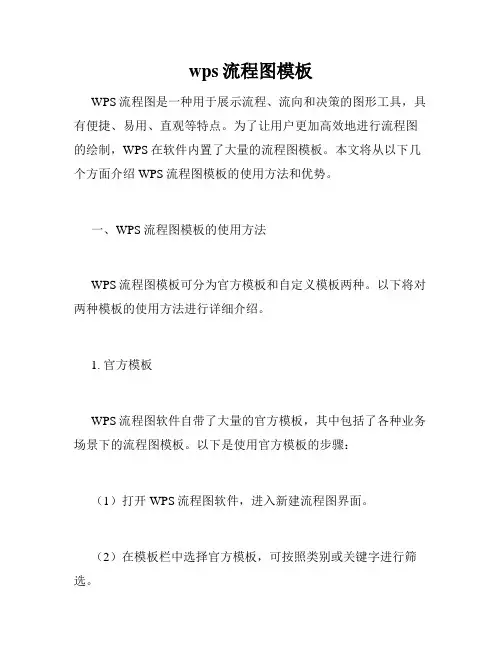
wps流程图模板WPS流程图是一种用于展示流程、流向和决策的图形工具,具有便捷、易用、直观等特点。
为了让用户更加高效地进行流程图的绘制,WPS在软件内置了大量的流程图模板。
本文将从以下几个方面介绍WPS流程图模板的使用方法和优势。
一、WPS流程图模板的使用方法WPS流程图模板可分为官方模板和自定义模板两种。
以下将对两种模板的使用方法进行详细介绍。
1. 官方模板WPS流程图软件自带了大量的官方模板,其中包括了各种业务场景下的流程图模板。
以下是使用官方模板的步骤:(1)打开WPS流程图软件,进入新建流程图界面。
(2)在模板栏中选择官方模板,可按照类别或关键字进行筛选。
(3)选择一款模板,点击确定。
(4)在模板基础上进行修改和编辑。
2. 自定义模板除了使用官方模板,用户还可以根据自己的需要创建和使用自定义模板。
以下是使用自定义模板的步骤:(1)打开WPS流程图软件。
(2)绘制一张新的流程图,并对其进行编辑和设计。
(3)选择“保存为模板”,设置模板名称和保存路径。
(4)下次使用时,可选择自定义模板进行编辑。
二、WPS流程图模板的优势相较于手动绘制流程图,使用WPS流程图模板的优势显而易见,以下列举几点:1. 时效性高WPS官方团队不断更新和完善模板库,用户可随时获取到最新的流程图模板。
同时,自定义模板也能够满足个性化的需求。
2. 美观WPS流程图模板在设计和排版上都经过专业团队的精心设计,能够在图形美观和信息完整性之间取得平衡。
3. 易用性高只需选择一款合适的模板,即可省去大量的设计和编辑工作,同时可应用于多种场景。
4. 提高效率使用流程图模板能够极大地提高绘制速度,有效地节省时间和精力。
结语WPS流程图模板的使用方法和优势是我们在实际工作生活中必须掌握的技能。
通过本文的介绍,相信读者已经掌握了使用WPS 流程图模板的方法和技巧,可以更加高效地进行流程图的绘制和编辑。
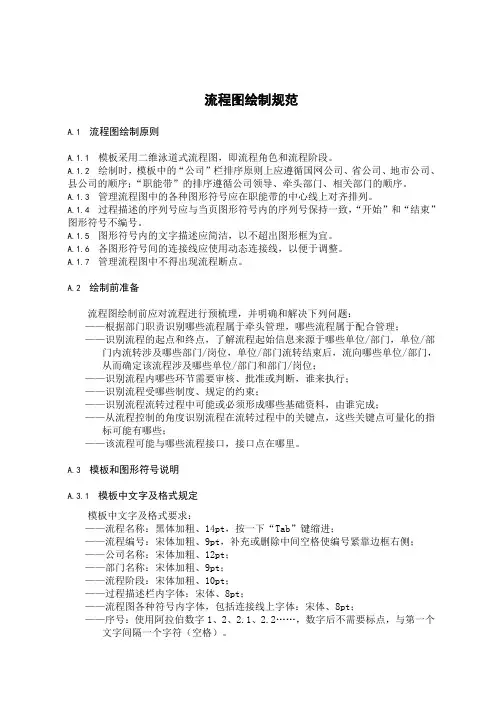
流程图绘制规范A.1 流程图绘制原则A.1.1 模板采用二维泳道式流程图,即流程角色和流程阶段。
A.1.2 绘制时,模板中的“公司”栏排序原则上应遵循国网公司、省公司、地市公司、县公司的顺序;“职能带”的排序遵循公司领导、牵头部门、相关部门的顺序。
A.1.3 管理流程图中的各种图形符号应在职能带的中心线上对齐排列。
A.1.4 过程描述的序列号应与当页图形符号内的序列号保持一致,“开始”和“结束”图形符号不编号。
A.1.5 图形符号内的文字描述应简洁,以不超出图形框为宜。
A.1.6 各图形符号间的连接线应使用动态连接线,以便于调整。
A.1.7 管理流程图中不得出现流程断点。
A.2 绘制前准备流程图绘制前应对流程进行预梳理,并明确和解决下列问题:——根据部门职责识别哪些流程属于牵头管理,哪些流程属于配合管理;——识别流程的起点和终点,了解流程起始信息来源于哪些单位/部门,单位/部门内流转涉及哪些部门/岗位,单位/部门流转结束后,流向哪些单位/部门,从而确定该流程涉及哪些单位/部门和部门/岗位;——识别流程内哪些环节需要审核、批准或判断,谁来执行;——识别流程受哪些制度、规定的约束;——识别流程流转过程中可能或必须形成哪些基础资料,由谁完成;——从流程控制的角度识别流程在流转过程中的关键点,这些关键点可量化的指标可能有哪些;——该流程可能与哪些流程接口,接口点在哪里。
A.3 模板和图形符号说明A.3.1 模板中文字及格式规定模板中文字及格式要求:——流程名称:黑体加粗、14pt,按一下“Tab”键缩进;——流程编号:宋体加粗、9pt,补充或删除中间空格使编号紧靠边框右侧;——公司名称:宋体加粗、12pt;——部门名称:宋体加粗、9pt;——流程阶段:宋体加粗、10pt;——过程描述栏内字体:宋体、8pt;——流程图各种符号内字体,包括连接线上字体:宋体、8pt;——序号:使用阿拉伯数字1、2、2.1、2.2……,数字后不需要标点,与第一个文字间隔一个字符(空格)。

过程流程图模板过程流程图是一种常用于描述工作流程、操作流程、生产流程等的图表,它通过图形化的方式展现了各个步骤之间的关系和顺序,便于人们理解和分析。
下面我们将介绍一个简单的过程流程图模板,帮助你快速制作出清晰、易懂的流程图。
1. 流程图标题。
首先,在流程图的顶部位置填写清楚流程的标题,让人一目了然地知道这个流程图是在描述什么内容,例如“请假流程”、“产品生产流程”等。
2. 开始/结束节点。
在流程图的第一个节点处,标明“开始”节点,表示流程的开始。
在最后一个节点处,标明“结束”节点,表示流程的结束。
这两个节点一般用椭圆形表示,清晰地标注“开始”和“结束”字样。
3. 流程步骤节点。
在开始节点之后,根据实际流程的步骤,依次标注每个步骤的节点。
每个节点使用矩形表示,节点内部写明该步骤的名称,例如“填写请假单”、“部门经理审批”等。
4. 连接线。
用箭头连接每个步骤节点,表示它们之间的顺序关系。
箭头的方向表示流程的流向,要清晰明了。
同时,在箭头上方标注清楚每个连接线代表的意义,例如“审批通过”、“审批不通过”等。
5. 决策节点。
在流程中可能存在需要做出决策的地方,这时候就需要使用菱形表示的决策节点。
在决策节点内部写明决策条件,例如“请假天数超过3天”、“产品质量合格”等。
根据不同的决策结果,分别连接到不同的步骤节点上。
6. 并行节点。
有些流程中的步骤可能是并行进行的,这时候就需要使用平行线表示的并行节点。
并行节点可以让不同的步骤同时进行,提高效率。
7. 数据存储节点。
在流程中可能需要存储一些数据或信息,这时候就需要使用平行四边形表示的数据存储节点。
在节点内部写明需要存储的数据内容,例如“存储请假天数”、“存储产品数量”等。
8. 终止节点。
在流程中可能存在需要提前结束流程的地方,这时候就需要使用圆形表示的终止节点。
终止节点一般用于异常情况的处理,例如“流程中断”、“系统故障”等。
通过以上步骤,我们可以制作出一个清晰明了的过程流程图模板。
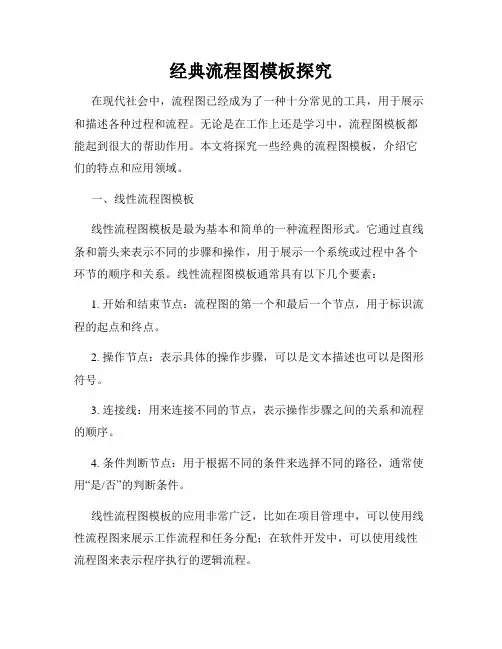
经典流程图模板探究在现代社会中,流程图已经成为了一种十分常见的工具,用于展示和描述各种过程和流程。
无论是在工作上还是学习中,流程图模板都能起到很大的帮助作用。
本文将探究一些经典的流程图模板,介绍它们的特点和应用领域。
一、线性流程图模板线性流程图模板是最为基本和简单的一种流程图形式。
它通过直线条和箭头来表示不同的步骤和操作,用于展示一个系统或过程中各个环节的顺序和关系。
线性流程图模板通常具有以下几个要素:1. 开始和结束节点:流程图的第一个和最后一个节点,用于标识流程的起点和终点。
2. 操作节点:表示具体的操作步骤,可以是文本描述也可以是图形符号。
3. 连接线:用来连接不同的节点,表示操作步骤之间的关系和流程的顺序。
4. 条件判断节点:用于根据不同的条件来选择不同的路径,通常使用“是/否”的判断条件。
线性流程图模板的应用非常广泛,比如在项目管理中,可以使用线性流程图来展示工作流程和任务分配;在软件开发中,可以使用线性流程图来表示程序执行的逻辑流程。
二、并行流程图模板并行流程图模板是一种用于展示多个操作或任务之间并行执行的流程图形式。
与线性流程图相比,它可以同时展示多个操作或任务,更加直观。
并行流程图模板的特点包括:1. 并行分支节点:用于表示并行执行的路径,可以是两个或多个。
2. 合并节点:将不同的并行分支重新合并为一个分支,并继续后续的操作。
并行流程图模板被广泛应用在任务分配和协同工作中,如在团队项目中,不同的团队成员可以并行执行各自的任务,通过并行流程图可以清晰地展示任务的分配和执行情况。
三、判断流程图模板判断流程图模板是一种用于根据条件进行判断和选择的流程图形式。
它用于展示根据不同的条件选择不同的路径,并执行对应的操作步骤。
判断流程图模板的基本要素包括:1. 条件判断节点:用于根据不同的条件选择不同的路径,通常使用“是/否”的判断条件。
2. 操作节点:表示具体的操作步骤。
判断流程图模板常用于决策过程和逻辑判断的展示,比如在业务流程中,可以使用判断流程图来展示不同的处理逻辑和决策路径。
工作流程图的设计模板在进行工作流程设计时,工作流程图是一种常用的工具。
通过绘制工作流程图,可以清晰地展示工作流程的各个环节和流程之间的关系,可以帮助团队成员更好地理解工作流程,提高工作效率。
下面是一个常用的工作流程图的设计模板,供参考。
1. 开始节点在工作流程图的开始位置,通常会有一个开始节点,用来表示工作流程的开始。
2. 操作节点在工作流程图中,操作节点是工作流程图的核心部分,用来表示工作流程中的各个环节和步骤。
每个操作节点都有一个说明文字,用来描述该节点的具体操作内容。
3. 判断节点在工作流程中,有时需要进行判断或者决策。
这时可以添加一个判断节点,用来表示不同的条件和分支。
4. 连线在工作流程图中,各个节点之间通过连线进行连接,用来表示工作流程的流转方向。
在设计连线时,可以使用不同的箭头或者线段来表示流转的方式,如直线箭头表示顺序流程,虚线箭头表示条件流程等。
5. 终止节点在工作流程图的末尾位置,通常会有一个终止节点,用来表示工作流程的结束。
通过以上的模板,可以简单地构建一个工作流程图。
当然,在实际应用中,还可以根据具体的需求来进行适当地调整和扩展。
在设计工作流程图时,还需要注意以下几点:1. 简洁明了工作流程图应该尽量简洁明了,不要过于复杂和繁琐。
避免出现过多的节点和连线,以免给人阅读和理解带来困扰。
2. 逻辑清晰工作流程图的设计应该符合实际的工作流程逻辑,节点之间的顺序和关系要清晰明了。
可以使用合适的符号和标记来表示节点的性质和特点,使得整个流程更易于理解。
3. 标注说明在工作流程图中,可以添加合适的标注说明,对某些特殊节点或者流程进行解释和补充。
这样可以增加工作流程图的易读性和可理解性。
总而言之,工作流程图是一种重要的工具,可以帮助团队成员更好地理解工作流程,并提高工作效率。
通过合理使用工作流程图的设计模板,可以设计出清晰明了的工作流程图,为工作的推进提供有力的支持。
流程图模版图文并茂展示流程步骤流程图模板是一种用来展示流程步骤的图形工具,它通过图文并茂的方式,清晰地呈现了一个过程中的各个环节和步骤。
本文将介绍流程图模板的基本结构和使用方法,并通过实例展示如何制作一个简单的流程图模板。
一、流程图模板的基本结构流程图模板通常由以下几个部分组成:开始节点、过程节点、判断节点、连接线和结束节点。
开始节点用于标识流程的起始点,过程节点用于表示具体的操作步骤,判断节点用于表示条件判断,连接线用于连接各个节点,结束节点用于标识流程的结束点。
二、流程图模板的使用方法1. 确定流程的起始点和结束点:首先需要明确流程的起始点和结束点,这样才能确定开始节点和结束节点的位置。
2. 绘制过程节点:根据流程的具体步骤,逐个绘制过程节点。
每个过程节点应该清晰地描述该步骤的操作内容。
3. 绘制判断节点:如果流程中存在条件判断,需要绘制判断节点。
判断节点通常使用菱形表示,其中包含一个条件表达式,用于判断流程的走向。
4. 连接各个节点:使用连接线将各个节点连接起来,形成一个完整的流程图。
连接线应该清晰地表示流程的走向,可以使用箭头来标识流程的方向。
5. 添加文本说明:在每个节点旁边添加文本说明,用于进一步解释该节点的含义和操作内容。
文本说明应该简洁明了,便于读者理解。
三、实例展示下面是一个简单的流程图模板实例,用于展示一个商品购买的流程步骤:[开始节点] -> [选择商品] -> [添加到购物车] -> [填写收货地址] -> [选择支付方式] -> [确认支付] -> [结束节点]在这个实例中,开始节点表示流程的起始点,选择商品、添加到购物车、填写收货地址、选择支付方式、确认支付分别表示具体的操作步骤,结束节点表示流程的结束点。
通过这个流程图模板,用户可以清晰地了解购买商品的整个流程。
四、总结流程图模板是一种非常实用的工具,它可以帮助我们清晰地展示一个过程中的各个环节和步骤。
步骤图模板使用方法!
对于新手而言, 制作一张精巧、具体思维导图还是有点吃力, 这个时候使用模板也是一个很好选择, 借鉴他人思维来学习制作步骤图, 今天小编就跟大家分享一下步骤图模板使用方法;
操作步骤:
1、打开迅捷步骤图官网, 点击“立刻下载”安装一款步骤图软件到电脑上;
2、打开软件, 点击“文件—新建”就会出现大量模板任你选择;
3、点击一个自己需要模板, 进入制作界面;
4、在软件左侧能够添加基础图形、步骤图图标、箭头等选项;
5、点击模板任意图标或文字既能够编辑文字和图标样式、排列等;
6、制作完成后, 点击软件上方“文件—导出”选择一个格式即可将步骤图保留到桌面上;
以上就是步骤图模板使用方法, 大家快去动手试试吧!。
流程图模板引言流程图是一种图形化的表示业务流程、程序逻辑或工作流程的工具。
它可以用来清晰地展示流程中的各个步骤以及它们之间的关系。
使用流程图模板可以帮助我们更快地创建流程图并且保持一致性。
本文将介绍一个通用的流程图模板,包含主要元素和示例用法。
流程图模板下面是一个通用的流程图模板的示例,它包含了一些常用的元素和符号:开始->操作1->条件判断->操作2->结束在上面的示例中,流程图由箭头表示流程的流向。
箭头的方向表示流程的执行方向,从左至右。
以下是每个元素的说明:•开始:表示流程的起始点,通常使用一个圆形符号来表示。
•操作:表示流程中的一个步骤或动作,通常使用一个矩形符号来表示。
•条件判断:表示流程中的条件判断,通常使用一个菱形符号来表示。
根据条件的结果,流程将按不同的路径执行。
•结束:表示流程的终止点,通常使用一个圆形符号来表示。
流程图中的每个元素都有一个描述文字,用于说明该元素代表的具体操作或条件。
示例用法下面是一个使用流程图模板的示例,展示了一个简单的购物流程:开始->浏览商品->添加到购物车->结算->支付->结束在上面的示例中,开始表示购物流程的起始点。
用户随后浏览商品并将感兴趣的商品添加到购物车。
然后,用户进行结算并支付订单。
最后,购物流程结束。
总结流程图是一种用于图形化表示流程、逻辑和工作流程的工具。
使用流程图模板可以帮助我们更快地创建流程图并且保持一致性。
本文介绍了一个通用的流程图模板,该模板包含了流程图中常用的元素和示例用法。
通过使用这个模板,我们可以更好地管理和可视化复杂的流程。
WPS的流程怎么使用1. 简介WPS是一款功能强大的办公软件套件,包括文字处理、表格编辑和演示文稿制作等多个模块。
在工作和学习中,流程图是一个常用的工具,可以帮助我们清晰地展示和分析流程。
下面将介绍WPS中流程的使用方法。
2. 创建流程图在WPS中,创建流程图的方式有两种:使用内置的流程图模板和自定义流程图。
2.1 使用内置流程图模板WPS提供了许多内置的流程图模板,可以方便地选择并进行编辑。
使用步骤: 1. 打开WPS软件并选择“流程图”模板。
2. 在左侧的侧边栏中选择所需的流程图模板。
3. 单击模板即可开始编辑,可以添加、删除和调整图形,还可以添加文本框和连接线等元素。
2.2 自定义流程图如果内置流程图模板无法满足需求,可以自己创建流程图。
使用步骤: 1. 打开WPS软件并选择“流程图”模板。
2. 在工具栏上选择所需的图形,如矩形、圆形、箭头等。
3. 依次点击绘制图形,并使用拖动和调整大小等操作来完成流程图的绘制。
4. 可以使用文本框添加文字说明,使用连接线将各个图形连接起来。
3. 编辑流程图创建完流程图后,我们可以对图形进行编辑和调整。
3.1 调整图形大小和位置可以通过拖动和调整图形的边缘来改变其大小,也可以通过拖动整个图形来改变其位置。
3.2 添加文本说明可以使用文本框向图形中添加文字说明。
选中文本框后,可以直接在文本框内输入文字,并根据需求设置文字的样式和格式。
3.3 连接图形使用连接线将不同的图形连接起来,以表示流程之间的关系。
选中一个图形上的连接点,然后拖动鼠标到另一个图形上的连接点,即可创建连接线。
3.4 调整连接线样式可以调整连接线的样式和属性,如线条粗细、颜色和箭头形状等。
4. 导出和分享流程图完成流程图的绘制和编辑后,我们可以导出图像文件,并与他人分享。
使用步骤: 1. 点击菜单栏中的“文件”选项。
2. 选择“导出”并选择“图片”,然后选择所需的图片格式。
3. 定义导出的文件路径和文件名,点击“保存”即可。
流程图设计模版流程图设计模版是一种用于可视化和呈现系统、流程或程序中各个步骤和决策之间联系的工具。
它可以帮助我们更清晰地理解流程的结构和步骤,并帮助我们发现潜在的问题或改进的机会。
下面是一个常见的流程图设计模版:1. 开始/结束符号:通常以一个椭圆形或圆形表示,用于表示流程的开始或结束。
2. 执行步骤符号:通常以一个矩形表示,用于表示流程中具体的执行步骤。
这些步骤可以是具体的操作、决策或计算等。
3. 判断符号:通常以一个菱形表示,用于表示流程中的判断或条件。
在判断符号中,我们可以用是/否的条件来指导流程的走向。
4. 连接线:用于连接不同的符号,并表示它们之间的流程顺序。
箭头可以指示流程的方向。
5. 并行符号:以一个平行线表示,用于表示并行执行的步骤。
在并行符号中,可以将流程分成两个或多个平行执行的分支。
6. 输入/输出符号:以一个长方形表示,用于表示流程中的输入或输出。
输入可以是用户提供的数据,而输出可以是计算结果、报告或其他内容。
通过使用流程图设计模版,我们可以清楚地了解流程的每个步骤以及不同步骤之间的联系。
它可以帮助我们识别和解决问题,并确保流程的顺利进行。
下面是一个实际应用的示例,展示了如何使用流程图设计模版来描述一个简单的购物过程:1. 开始:用户打开购物网站。
2. 选择商品:用户浏览商品,并选择想要购买的商品。
3. 添加到购物车:用户将选中的商品添加到购物车。
4. 结算:用户进入结算页面,填写收货地址和付款信息。
5. 检查库存:系统检查所选商品的库存情况。
6. 库存充足:如果库存充足,系统显示订单确认页面。
7. 库存不足:如果库存不足,系统显示库存不足的提示信息。
8. 确认订单:用户确认订单并提交。
9. 付款:用户选择付款方式,进行付款。
10. 发货:商家收到付款后,准备发货并通知物流公司。
11. 物流配送:物流公司收到发货通知,将商品配送到用户指定的地址。
12. 收货:用户收到商品,并检查是否满意。
经典流程图模板怎么用
导语:
流程图的模板不仅可以作为学习参考,有时候也可以直接替换使用。
使用模流程图板的方式来绘制的话,会降低不少绘图难度。
那么这些经典的流程图模板要怎么用呢?不妨阅读本文,一起来看看。
免费获取亿图图示软件:/edrawmax/
什么流程图软件有绘图模板?
使用流程图模板绘制流程图确实是一个节省时间的好方法,有模板的流程图软件并不是很多。
不过国产软件中有一款优秀的流程图软件,里面就有许多优质的流程图模板可供用户免费使用。
亿图图示,国人自主研发的全类型图表设计软件,符合国人的操作习惯,内置大量矢量符号素材及专业模板,可助用户快速绘制出一张专业漂亮的流程图。
亿图图示软件特色:
1、来自全球超过600万的用户选择下载安装。
2、支持多系统操作:亿图图示工作流程图图可以在Windows,Mac 和 Linux上进行制作。
3、产品升级:亿图软件不断更新升级,重视用户体验度。
4、简单操作:一键式绘制工具帮助用户绘制快捷,方便使用者管理工作项目。
如何使用模板快速绘制出漂亮的流程图
1、首先我们需要在电脑上下载安装好亿图图示软件,打开浏览器,搜索“亿图图示”,找到带有官网标识的网站,然后点击进入。
2、接着进入之后找到亿图图示的下载页面,找到对应自己电脑系统版本的下载链接进行下载,这里有三个选项,分别对应的是Windows、Mac、Linux系统。
3、下载安装好之后,打开亿图图示软件,点击“新建”---“流程图”,这个时候可以看到右侧有很多的流程图模板可以使用,我们可以使用这些模板来快速创建,也可以点击右侧的“创建”来新建一个空白模板。
4、进入画布之后,左侧有个符号库,需要的流程图符号都可以直接从这里直接取出来使用,十分方便。
中间是绘图区,上方是菜单栏,右侧是工具区。
5、先把流程图的基本框架画出来,用鼠标将流程图符号拖曳到画布中央,然后使用连接线进行连接,还可以通过右侧的工具栏对流程的颜色进行填充修改,让其看起来更美观。
6、全部绘制完成以后就是保存了,点击“文件”回到软件初始界面,然后选择“导出和发送”,即可将流程图保存为任意图片以及文档格式。
获取更多流程图软件支持与帮助:/support/。