PowerPoint 2010 如何打印幻灯片讲义
- 格式:pptx
- 大小:58.17 KB
- 文档页数:8
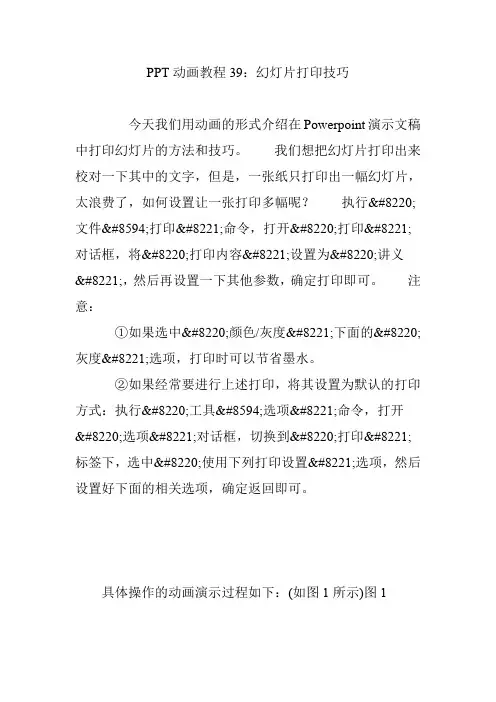
PPT动画教程39:幻灯片打印技巧
今天我们用动画的形式介绍在Powerpoint演示文稿中打印幻灯片的方法和技巧。
我们想把幻灯片打印出来校对一下其中的文字,但是,一张纸只打印出一幅幻灯片,太浪费了,如何设置让一张打印多幅呢?执行“文件→打印”命令,打开“打印”对话框,将“打印内容”设置为“讲义
”,然后再设置一下其他参数,确定打印即可。
注意:
①如果选中“颜色/灰度”下面的“灰度”选项,打印时可以节省墨水。
②如果经常要进行上述打印,将其设置为默认的打印方式:执行“工具→选项”命令,打开
“选项”对话框,切换到“打印”标签下,选中“使用下列打印设置”选项,然后设置好下面的相关选项,确定返回即可。
具体操作的动画演示过程如下:(如图1所示)图1。

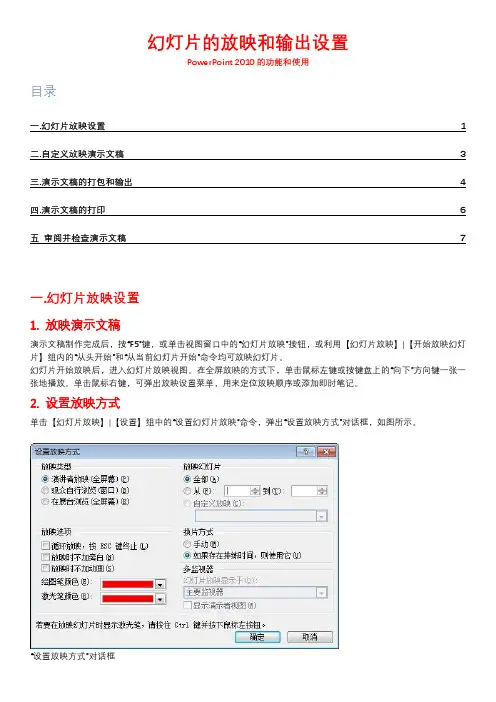
幻灯片的放映和输出设置PowerPoint 2010的功能和使用目录一.幻灯片放映设置1二.自定义放映演示文稿3三.演示文稿的打包和输出4四.演示文稿的打印6五审阅并检查演示文稿7一.幻灯片放映设置1. 放映演示文稿演示文稿制作完成后,按“F5”键,或单击视图窗口中的“幻灯片放映”按钮,或利用【幻灯片放映】|【开始放映幻灯片】组内的“从头开始”和“从当前幻灯片开始”命令均可放映幻灯片。
幻灯片开始放映后,进入幻灯片放映视图。
在全屏放映的方式下,单击鼠标左键或按键盘上的“向下”方向键一张一张地播放。
单击鼠标右键,可弹出放映设置菜单,用来定位放映顺序或添加即时笔记。
2. 设置放映方式单击【幻灯片放映】|【设置】组中的“设置幻灯片放映”命令,弹出“设置放映方式”对话框,如图所示。
“设置放映方式”对话框在“放映类型”组中,可以看到演示文稿有以下3种放映方式:(1)演讲者放映(全屏幕):全屏幕的演讲,适合会议或教学。
(2)观众自行浏览(窗口):允许观众利用窗口命令控制放映过程,按“Esc”键可以终止放映。
(3)在展台浏览(全屏幕):全屏幕放映,适合在展览会上自动播放产品的信息,可手动播放,也可以采用事先安排好的播放方式放映,观众只可以观看,不可以控制。
在“放映选项”组中,可以设置幻灯片“循环放映,按ESC键终止”“放映时不加旁白”“放映时不加动画”等。
在“放映幻灯片”组中,可以选择幻灯片的放映范围,“全部”或者“从…到…”。
在“换片方式”组中,可以选择控制放映速度的换片方式。
一般“演讲者放映(全屏幕)”和“观众自行浏览(窗口)”采用“手动”换片方式;而“在展台浏览(全屏幕)”选择“如果存在排列时间,则使用它”,自行播放演示。
3. 采用排练计时(1)单击【幻灯片放映】|【设置】组中的“排练计时”按钮,此时,幻灯片进入全屏播放模式,屏幕左上角弹出“录制”工具栏,显示当前幻灯片的放映时间和当前的总放映时间,如图所示。
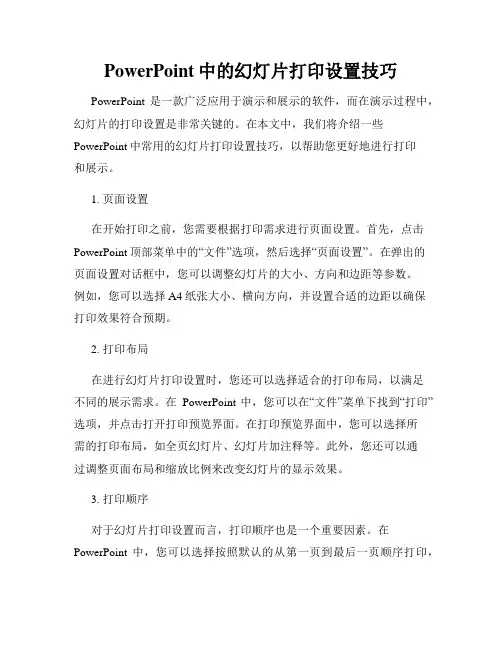
PowerPoint中的幻灯片打印设置技巧PowerPoint是一款广泛应用于演示和展示的软件,而在演示过程中,幻灯片的打印设置是非常关键的。
在本文中,我们将介绍一些PowerPoint中常用的幻灯片打印设置技巧,以帮助您更好地进行打印和展示。
1. 页面设置在开始打印之前,您需要根据打印需求进行页面设置。
首先,点击PowerPoint顶部菜单中的“文件”选项,然后选择“页面设置”。
在弹出的页面设置对话框中,您可以调整幻灯片的大小、方向和边距等参数。
例如,您可以选择A4纸张大小、横向方向,并设置合适的边距以确保打印效果符合预期。
2. 打印布局在进行幻灯片打印设置时,您还可以选择适合的打印布局,以满足不同的展示需求。
在PowerPoint中,您可以在“文件”菜单下找到“打印”选项,并点击打开打印预览界面。
在打印预览界面中,您可以选择所需的打印布局,如全页幻灯片、幻灯片加注释等。
此外,您还可以通过调整页面布局和缩放比例来改变幻灯片的显示效果。
3. 打印顺序对于幻灯片打印设置而言,打印顺序也是一个重要因素。
在PowerPoint中,您可以选择按照默认的从第一页到最后一页顺序打印,或者根据需要进行自定义设置。
例如,如果您希望按照幻灯片的编号顺序打印,可以在打印预览界面中选择“按幻灯片编号顺序打印”选项。
4. 打印选项除了基本的页面设置和打印布局外,PowerPoint还提供了一些附加的打印选项,以满足更多特定需求。
例如,您可以选择是否打印幻灯片的背景颜色或图片,是否打印幻灯片中的动画效果,以及是否打印幻灯片中的备注等。
您可以在打印预览界面中点击“打印选项”来进一步调整这些设置。
5. 多页幻灯片对于包含多个幻灯片的演示文稿,有时候一幅幻灯片可能占据多页纸张。
在PowerPoint中,您可以通过调整打印设置来控制多页幻灯片的显示方式。
例如,您可以在页面设置对话框中选择“幻灯片大纲”来打印带有大纲样式的多页幻灯片,或选择“幻灯片缩略图”来打印多个幻灯片的缩略图以便浏览。

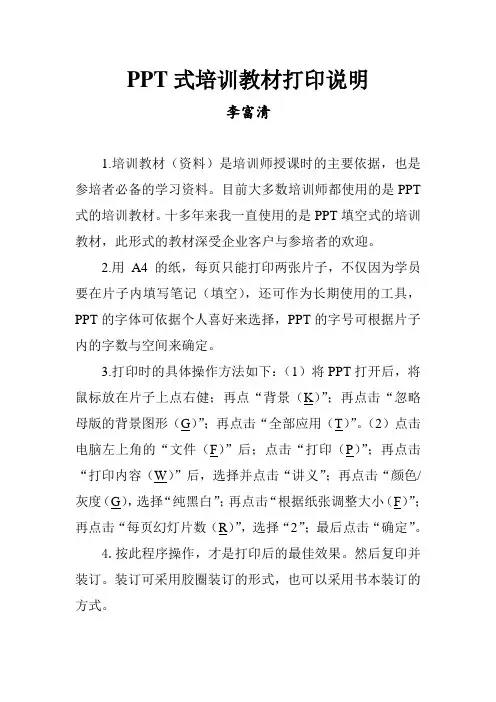
PPT式培训教材打印说明
李富清
1.培训教材(资料)是培训师授课时的主要依据,也是参培者必备的学习资料。
目前大多数培训师都使用的是PPT 式的培训教材。
十多年来我一直使用的是PPT填空式的培训教材,此形式的教材深受企业客户与参培者的欢迎。
2.用A4的纸,每页只能打印两张片子,不仅因为学员要在片子内填写笔记(填空),还可作为长期使用的工具,PPT的字体可依据个人喜好来选择,PPT的字号可根据片子内的字数与空间来确定。
3.打印时的具体操作方法如下:(1)将PPT打开后,将鼠标放在片子上点右健;再点“背景(K)”;再点击“忽略母版的背景图形(G)”;再点击“全部应用(T)”。
(2)点击电脑左上角的“文件(F)”后;点击“打印(P)”;再点击“打印内容(W)”后,选择并点击“讲义”;再点击“颜色/灰度(G),选择“纯黑白”;再点击“根据纸张调整大小(F)”;再点击“每页幻灯片数(R)”,选择“2”;最后点击“确定”。
4.按此程序操作,才是打印后的最佳效果。
然后复印并装订。
装订可采用胶圈装订的形式,也可以采用书本装订的方式。
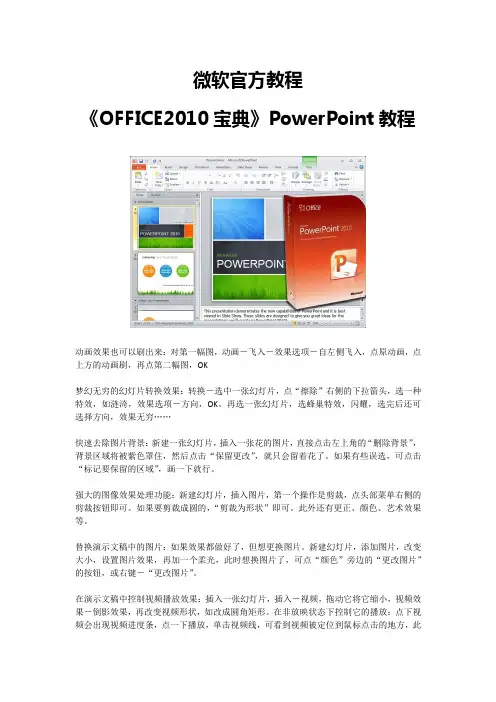
微软官方教程《OFFICE2010宝典》PowerPoint教程动画效果也可以刷出来:对第一幅图,动画-飞入-效果选项-自左侧飞入,点原动画,点上方的动画刷,再点第二幅图,OK梦幻无穷的幻灯片转换效果:转换-选中一张幻灯片,点“擦除”右侧的下拉箭头,选一种特效,如涟渏,效果选项-方向,OK。
再选一张幻灯片,选蜂巢特效,闪耀,选完后还可选择方向,效果无穷……快速去除图片背景:新建一张幻灯片,插入一张花的图片,直接点击左上角的“删除背景”,背景区域将被紫色罩住,然后点击“保留更改”,就只会留着花了。
如果有些误选,可点击“标记要保留的区域”,画一下就行。
强大的图像效果处理功能:新建幻灯片,插入图片,第一个操作是剪裁,点头部菜单右侧的剪裁按钮即可。
如果要剪裁成圆的,“剪裁为形状”即可。
此外还有更正、颜色、艺术效果等。
替换演示文稿中的图片:如果效果都做好了,但想更换图片。
新建幻灯片,添加图片,改变大小,设置图片效果,再加一个柔光,此时想换图片了,可点“颜色”旁边的“更改图片”的按钮,或右键-“更改图片”。
在演示文稿中控制视频播放效果:插入一张幻灯片,插入-视频,拖动它将它缩小,视频效果-倒影效果,再改变视频形状,如改成圆角矩形。
在非放映状态下控制它的播放:点下视频会出现视频进度条,点一下播放,单击视频线,可看到视频被定位到鼠标点击的地方,此时可向前、向后移动,还可调整音量。
在放映状态下,在播放状态中,可调整进度和声音大小。
为影片剪辑添加封面说明:可为插入到幻灯片的影片增加一封面,可以是我们事先做的图片,也可以是影频的一个。
插入视频-点击标题框架,选图片文件。
如果想让剪辑中的一个帧的时候,点标题框架-重置,将鼠标定位到这一帧,然后,标题框架-当前框架,此时该帧该作为该视频的封面。
为影片剪辑添加播放标记:想在每次播放时都要跳到该精彩片断。
添加幻灯片,插入视频-拖到想中转的位置,点“播放”选项卡-添加书签,同理,可添加多个书签。
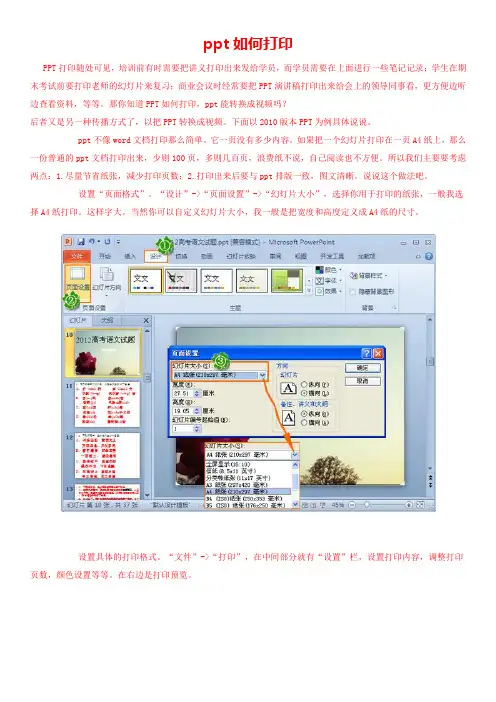
ppt如何打印PPT打印随处可见,培训前有时需要把讲义打印出来发给学员,而学员需要在上面进行一些笔记记录;学生在期末考试前要打印老师的幻灯片来复习;商业会议时经常要把PPT演讲稿打印出来给会上的领导同事看,更方便边听边查看资料,等等。
那你知道PPT如何打印,ppt能转换成视频吗?后者又是另一种传播方式了,以把PPT转换成视频。
下面以2010版本PPT为例具体说说。
ppt不像word文档打印那么简单。
它一页没有多少内容。
如果把一个幻灯片打印在一页A4纸上,那么一份普通的ppt文档打印出来,少则100页,多则几百页,浪费纸不说,自己阅读也不方便。
所以我们主要要考虑两点:1.尽量节省纸张,减少打印页数;2.打印出来后要与ppt排版一致,图文清晰。
说说这个做法吧。
设置“页面格式”。
“设计”->“页面设置”->“幻灯片大小”,选择你用于打印的纸张,一般我选择A4纸打印。
这样字大。
当然你可以自定义幻灯片大小,我一般是把宽度和高度定义成A4纸的尺寸。
设置具体的打印格式。
“文件”->“打印”,在中间部分就有“设置”栏,设置打印内容,调整打印页数,颜色设置等等。
在右边是打印预览。
打工“整页幻灯片”(未设置前默认的是这个文字)那选项的上拉菜单,按需要来设置。
还有“幻灯片加边框”,“根据纸张调整大小”,“高质量”的选项。
颜色选“灰度”或“纯黑白”这个就是要解决有的ppt是用背景的。
不然打印出来的效果就是背景变成黑底了。
这样太浪费油墨了。
所以,记住这一步。
选择在中上方的打印选项栏里的“打印机属性”,进去后找找那个“每页纸打印的页数(S)”,选择你要一张纸上打印的幻灯片数。
如选9张,我的试着效果不错。
然后“确定”返回。
在打印页面,如下图所示,选择打印的“份数”,然后就可以点击“打印”按钮,开始打印了。
当然,前提是打印机已经安装正常了的。
用ppt文件,打印效果不太好,默认的页边距太大了,浪费纸张。
而使用PPT转换器将PPT转换为视频,即保证源文件内容质量不变,又方便大家观看和传播哦。
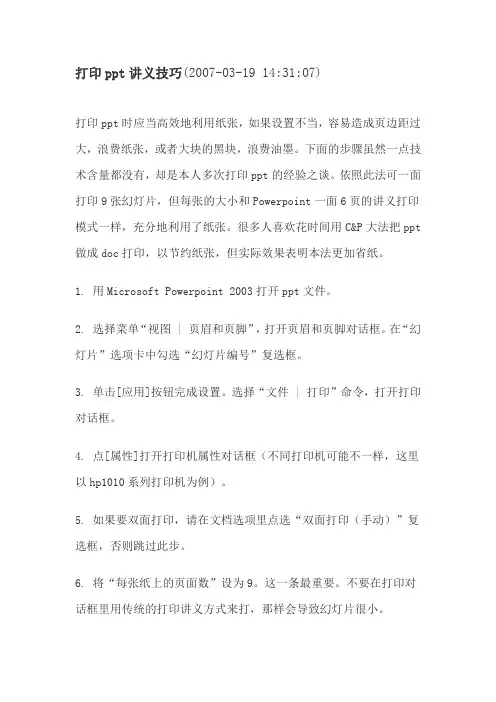
打印ppt讲义技巧(2007-03-19 14:31:07)打印ppt时应当高效地利用纸张,如果设置不当,容易造成页边距过大,浪费纸张,或者大块的黑块,浪费油墨。
下面的步骤虽然一点技术含量都没有,却是本人多次打印ppt的经验之谈。
依照此法可一面打印9张幻灯片,但每张的大小和Powerpoint一面6页的讲义打印模式一样,充分地利用了纸张。
很多人喜欢花时间用C&P大法把ppt 做成doc打印,以节约纸张,但实际效果表明本法更加省纸。
1. 用Microsoft Powerpoint 2003打开ppt文件。
2. 选择菜单“视图 | 页眉和页脚”,打开页眉和页脚对话框。
在“幻灯片”选项卡中勾选“幻灯片编号”复选框。
3. 单击[应用]按钮完成设置。
选择“文件 | 打印”命令,打开打印对话框。
4. 点[属性]打开打印机属性对话框(不同打印机可能不一样,这里以hp1010系列打印机为例)。
5. 如果要双面打印,请在文档选项里点选“双面打印(手动)”复选框,否则跳过此步。
6. 将“每张纸上的页面数”设为9。
这一条最重要。
不要在打印对话框里用传统的打印讲义方式来打,那样会导致幻灯片很小。
7. 点[确定]回到打印对话框,选好打印机和打印范围。
在“打印内容”栏里,选幻灯片,“颜色/灰度”栏选纯黑白。
然后勾上“幻灯片加框”复选框。
8. OK,现在按[确定]按钮就可以开始打印了。
双面打印的话,记得要重放一次纸。
在一页纸上打印8页PPT讲义的方法常常需要将PPT的内容以讲义形式打印出来,但PPT打印设置里只支持一页纸上打印1,2,3,4,6,9页幻灯片几种形式。
所以最近被问到这样的问题:想把一些ppt课件缩印,就是一张纸上面打印多页ppt而powerpnt里面只能定义每页6或者9张能不能实现其他的组合?比如每页8张下面是我的回答。
PPT打印为讲义的确只支持1,2,3,4,6,9张几种形式,而且格式几乎无法调整但将PPT内容发送到Word以后就可以自由进行修改,以达到每页8张的效果。
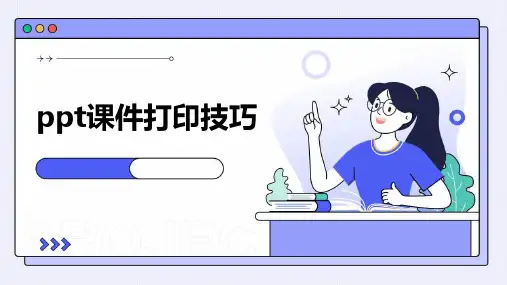
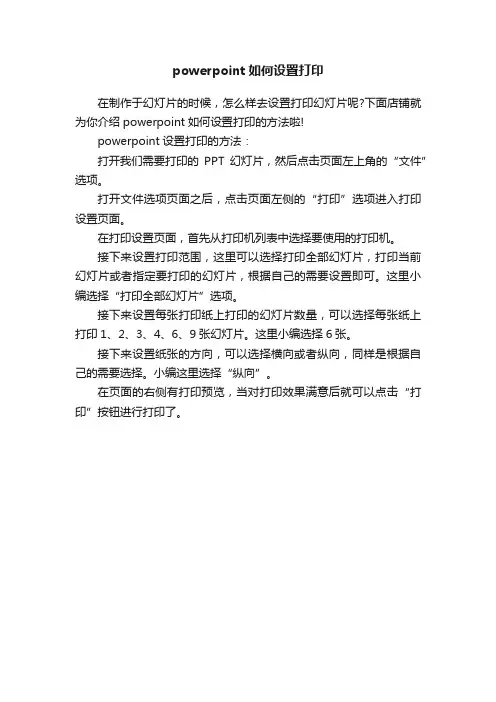
powerpoint如何设置打印
在制作于幻灯片的时候,怎么样去设置打印幻灯片呢?下面店铺就为你介绍powerpoint如何设置打印的方法啦!
powerpoint设置打印的方法:
打开我们需要打印的PPT幻灯片,然后点击页面左上角的“文件”选项。
打开文件选项页面之后,点击页面左侧的“打印”选项进入打印设置页面。
在打印设置页面,首先从打印机列表中选择要使用的打印机。
接下来设置打印范围,这里可以选择打印全部幻灯片,打印当前幻灯片或者指定要打印的幻灯片,根据自己的需要设置即可。
这里小编选择“打印全部幻灯片”选项。
接下来设置每张打印纸上打印的幻灯片数量,可以选择每张纸上打印1、2、3、4、6、9张幻灯片。
这里小编选择6张。
接下来设置纸张的方向,可以选择横向或者纵向,同样是根据自己的需要选择。
小编这里选择“纵向”。
在页面的右侧有打印预览,当对打印效果满意后就可以点击“打印”按钮进行打印了。
PPT(幻灯片)打印教程
注意:请勿直接打印,可能导致内容很少页数很多以及打印出来整版黑色,因为一般幻灯片有背景色或者背景图形
1、右击左边幻灯片缩略图
2、单击“背景”
3、左下角“忽略母版的背景图形”打上勾,“背景填充”改成白色,选择“全部应用”。
4、回到幻灯片,经设置后幻灯片底色去除,如果有背景图也去除了,干净清爽了很多,方便阅读
5、开始打印设置,按左上角“文件”,选择“打印”后,调出打印设置项,选择打印机,一般默认。
左下角“打印内容”改成讲义,“每页幻灯片数”保留默认6版。
最后点击左下角“预览”,就是打印的效果,如果全部打印就可以按“确定”打印了。
PowerPoint幻灯片的导出和打印技巧PowerPoint是一种广泛使用的幻灯片演示工具,通常用于展示和分享信息。
在使用PowerPoint时,有时候我们需要将幻灯片导出为其他格式,或者直接打印出来。
本文将介绍PowerPoint幻灯片的导出和打印技巧,帮助大家更好地利用这个强大的工具。
一、导出幻灯片1.将幻灯片导出为PDF文件PDF文件是一种常用的文档格式,在分享幻灯片时,可以选择将其导出为PDF文件,以便于在不同设备上查看和打印。
下面是将幻灯片导出为PDF文件的步骤:-在PowerPoint中打开要导出的幻灯片-点击“文件”选项卡-选择“另存为”并选择“PDF”格式-设置保存位置和文件名,点击“保存”2.将幻灯片导出为图片文件有时候我们需要将幻灯片的每一张幻灯片导出为图片文件,以便于在网页上展示或者在其他文档中插入。
下面是将幻灯片导出为图片文件的步骤:-在PowerPoint中打开要导出的幻灯片-点击“文件”选项卡-选择“另存为”并选择“图片”格式-设置保存位置和文件名,点击“保存”3.将幻灯片导出为视频文件有时候我们需要将幻灯片导出为视频文件,以便于在社交媒体上分享或者在其他平台播放。
下面是将幻灯片导出为视频文件的步骤:-在PowerPoint中打开要导出的幻灯片-点击“文件”选项卡-选择“导出”并选择“创建视频”-设置视频格式和分辨率,点击“创建视频”二、打印幻灯片1.打印预览在打印幻灯片之前,我们可以先进行打印预览,以便于检查每一页的布局和内容是否符合要求。
在PowerPoint中进行打印预览的方法如下:-点击“文件”选项卡-选择“打印”-在打印设置中选择“打印预览”2.打印设置在打印幻灯片时,可以根据实际需求进行打印设置,包括选择打印的页面范围、纸张大小和打印质量等。
在PowerPoint中进行打印设置的方法如下:-点击“文件”选项卡-选择“打印”-在打印设置中进行相应设置,如页码范围、纸张大小、打印质量等3.打印幻灯片最后,我们可以进行幻灯片的打印。