Origin基础与绘图
- 格式:doc
- 大小:1011.50 KB
- 文档页数:17


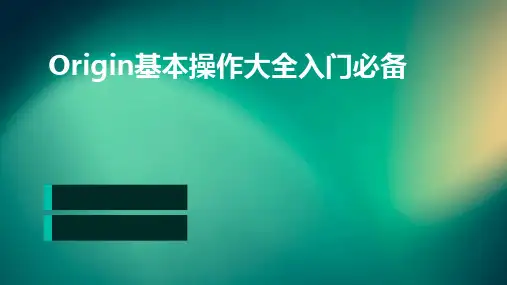
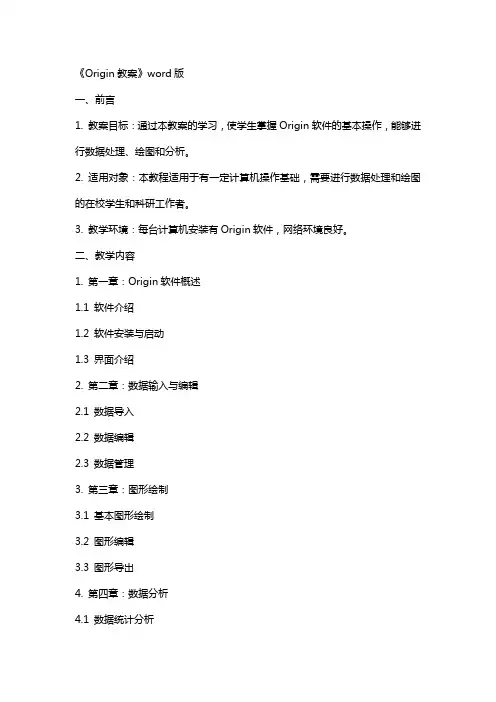
《Origin教案》word版一、前言1. 教案目标:通过本教案的学习,使学生掌握Origin软件的基本操作,能够进行数据处理、绘图和分析。
2. 适用对象:本教程适用于有一定计算机操作基础,需要进行数据处理和绘图的在校学生和科研工作者。
3. 教学环境:每台计算机安装有Origin软件,网络环境良好。
二、教学内容1. 第一章:Origin软件概述1.1 软件介绍1.2 软件安装与启动1.3 界面介绍2. 第二章:数据输入与编辑2.1 数据导入2.2 数据编辑2.3 数据管理3. 第三章:图形绘制3.1 基本图形绘制3.2 图形编辑3.3 图形导出4. 第四章:数据分析4.1 数据统计分析4.2 曲线拟合4.3 信号处理5. 第五章:Origin编程5.1 脚本编辑5.2 宏命令5.3 用户自定义函数三、教学方法1. 讲授法:讲解Origin软件的基本操作和功能。
2. 实践操作法:学生跟随教程,进行实际操作练习。
3. 问题驱动法:通过设置问题,引导学生思考和解决问题。
四、教学评价1. 课堂练习:学生在课堂上完成给出的练习题,巩固所学知识。
2. 课后作业:学生完成课后作业,巩固和拓展所学知识。
3. 课程报告:学生选择一个感兴趣的话题,使用Origin软件进行数据处理和分析,完成课程报告。
五、教学时间安排1. 第一章:2课时2. 第二章:3课时3. 第三章:3课时4. 第四章:4课时5. 第五章:2课时六、第六章:数据导出与打印6.1 数据导出6.2 数据打印6.3 导出与打印设置七、第七章:图形模板与风格设置7.1 图形模板7.2 图形风格设置7.3 模板与风格应用实例八、第八章:图表制作8.1 基本图表制作8.2 复杂图表制作8.3 图表导出与打印九、第九章:高级数据处理与分析9.1 高级数据处理9.2 多变量数据分析9.3 高级分析实例十、第十章:Origin与其他软件的联用10.1 Origin与Excel的联用10.2 Origin与Matlab的联用10.3 Origin与Python的联用十一、教学辅助材料11.1 软件安装包11.2 教学PPT11.3 练习题及答案11.4 课程报告模板十二、教学资源12.1 网络资源12.2 书籍推荐12.3 视频教程十三、教学进度安排13.1 每周课时安排13.2 教学计划表十四、课程总结与反馈14.1 课程总结14.2 学生反馈14.3 教学改进计划重点和难点解析一、第二章:数据输入与编辑重点:数据导入与编辑的技巧,如批量导入、数据格式转换等。
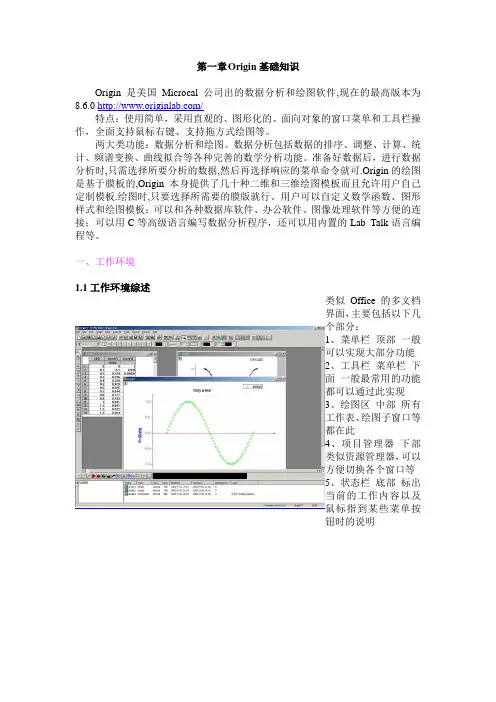
第一章Origin基础知识Origin是美国Microcal公司出的数据分析和绘图软件,现在的最高版本为8.6.0 /特点:使用简单,采用直观的、图形化的、面向对象的窗口菜单和工具栏操作,全面支持鼠标右键、支持拖方式绘图等。
两大类功能:数据分析和绘图。
数据分析包括数据的排序、调整、计算、统计、频谱变换、曲线拟合等各种完善的数学分析功能。
准备好数据后,进行数据分析时,只需选择所要分析的数据,然后再选择响应的菜单命令就可.Origin的绘图是基于膜板的,Origin本身提供了几十种二维和三维绘图模板而且允许用户自己定制模板.绘图时,只要选择所需要的膜版就行。
用户可以自定义数学函数、图形样式和绘图模板;可以和各种数据库软件、办公软件、图像处理软件等方便的连接;可以用C等高级语言编写数据分析程序,还可以用内置的Lab Talk语言编程等。
一、工作环境1.1工作环境综述类似Office的多文档界面,主要包括以下几个部分:1、菜单栏顶部一般可以实现大部分功能2、工具栏菜单栏下面一般最常用的功能都可以通过此实现3、绘图区中部所有工作表、绘图子窗口等都在此4、项目管理器下部类似资源管理器,可以方便切换各个窗口等5、状态栏底部标出当前的工作内容以及鼠标指到某些菜单按钮时的说明工作表矩阵绘图1.2 菜单栏菜单栏的结构取决于当前的活动窗口工作表菜单绘图菜单矩阵窗口菜单简要说明:File文件功能操作打开文件、输入输出数据图形等Edit编辑功能操作包括数据和图像的编辑等,比如复制粘贴清除等,特别注意undo功能View视图功能操作控制屏幕显示,Plot绘图功能操作主要提供5类功能:1、几种样式的二维绘图功能,包括直线、描点、直线加符号、特殊线/符号、条形图、柱形图、特殊条形图/柱形图和饼图2、三维绘图3、气泡/彩色映射图、统计图和图形版面布局4、特种绘图,包括面积图、极坐标图和向量5、膜板:把选中的工作表数据到如绘图模板Column列功能操作比如设置列的属性,增加删除列等Graph图形功能操作主要功能包括增加误差栏、函数图、缩放坐标轴、交换X、Y轴等Data数据功能操作Analysis分析功能操作对工作表窗口:提取工作表数据;行列统计;排序;数字信号处理(快速傅里叶变换FFT、相关Corelate、卷积Convolute、解卷Deconvolute);统计功能(T -检验)、方差分析(ANOA V)、多元回归(Multiple Regression);非线性曲线拟合等对绘图窗口:数学运算;平滑滤波;图形变换;FFT;线性多项式、非线性曲线等各种拟合方法Plot3D 三维绘图功能操作根据矩阵绘制各种三维条状图、表面图、等高线等Matrix矩阵功能操作对矩阵的操作,包括矩阵属性、维数和数值设置,矩阵转置和取反,矩阵扩展和收缩,矩阵平滑和积分等Tools工具功能操作对工作表窗口:选项控制;工作表脚本;线性、多项式和S曲线拟合对绘图窗口:选项控制;层控制;提取峰值;基线和平滑;线性、多项式和S曲线拟合Format格式功能操作对工作表窗口:菜单格式控制、工作表显示控制,栅格捕捉、调色板等对绘图窗口:菜单格式控制;图形页面、图层和线条样式控制,栅格捕捉,坐标轴样式控制和调色板等Window窗口功能操作控制窗口显示Help帮助二、基本操作作图的一般需要一个项目Project来完成,File→New保存项目的缺省后缀为:OPJ自动备份功能:Tools→Option→Open/Close选项卡→“Backup Project Before Saving”添加项目:File→Append刷新子窗口:如果修改了工作表或者绘图子窗口的内容,一般会自动刷新,如果没有请Window→Refresh第二章简单二维图2-1输入数据一般来说数据按照X Y坐标存为两列,假设文件为sindata.dat,如下格式:X sin(x)0.0 0.0000.1 0.1000.2 0.1990.3 0.296…………输入数据请对准data1表格点右键调出如下窗口,然后选择Inport ASCII找到sindata.dat文件打开就行2-2、绘制简单二维图按住鼠标左键拖动选定这两列数据,用下图最下面一排按钮就可以绘制简单的图形,按从左到右三个按钮做出的效果分别如下:2-3设置列属性双击A列或者点右键选则Properties,这里可以设置一些列的属性。
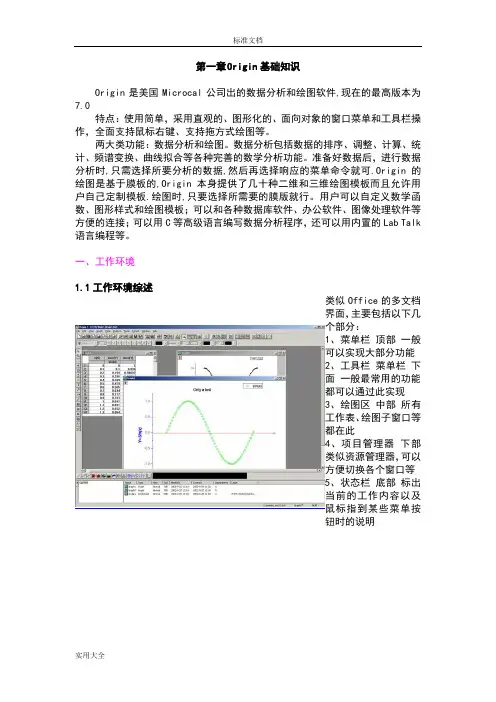
第一章Origin基础知识Origin是美国Microcal公司出的数据分析和绘图软件,现在的最高版本为7.0特点:使用简单,采用直观的、图形化的、面向对象的窗口菜单和工具栏操作,全面支持鼠标右键、支持拖方式绘图等。
两大类功能:数据分析和绘图。
数据分析包括数据的排序、调整、计算、统计、频谱变换、曲线拟合等各种完善的数学分析功能。
准备好数据后,进行数据分析时,只需选择所要分析的数据,然后再选择响应的菜单命令就可.Origin的绘图是基于膜板的,Origin本身提供了几十种二维和三维绘图模板而且允许用户自己定制模板.绘图时,只要选择所需要的膜版就行。
用户可以自定义数学函数、图形样式和绘图模板;可以和各种数据库软件、办公软件、图像处理软件等方便的连接;可以用C等高级语言编写数据分析程序,还可以用内置的Lab Talk 语言编程等。
一、工作环境1.1工作环境综述类似Office的多文档界面,主要包括以下几个部分:1、菜单栏顶部一般可以实现大部分功能2、工具栏菜单栏下面一般最常用的功能都可以通过此实现3、绘图区中部所有工作表、绘图子窗口等都在此4、项目管理器下部类似资源管理器,可以方便切换各个窗口等5、状态栏底部标出当前的工作内容以及鼠标指到某些菜单按钮时的说明工作表矩阵绘图1.2 菜单栏菜单栏的结构取决于当前的活动窗口工作表菜单绘图菜单矩阵窗口菜单简要说明:File文件功能操作打开文件、输入输出数据图形等Edit编辑功能操作包括数据和图像的编辑等,比如复制粘贴清除等,特别注意undo功能View视图功能操作控制屏幕显示,Plot绘图功能操作主要提供5类功能:1、几种样式的二维绘图功能,包括直线、描点、直线加符号、特殊线/符号、条形图、柱形图、特殊条形图/柱形图和饼图2、三维绘图3、气泡/彩色映射图、统计图和图形版面布局4、特种绘图,包括面积图、极坐标图和向量5、膜板:把选中的工作表数据到如绘图模板Column列功能操作比如设置列的属性,增加删除列等Graph图形功能操作主要功能包括增加误差栏、函数图、缩放坐标轴、交换X、Y轴等Data数据功能操作Analysis分析功能操作对工作表窗口:提取工作表数据;行列统计;排序;数字信号处理(快速傅里叶变换FFT、相关Corelate、卷积Convolute、解卷Deconvolute);统计功能(T-检验)、方差分析(ANOAV)、多元回归(Multiple Regression);非线性曲线拟合等对绘图窗口:数学运算;平滑滤波;图形变换;FFT;线性多项式、非线性曲线等各种拟合方法Plot3D 三维绘图功能操作根据矩阵绘制各种三维条状图、表面图、等高线等Matrix矩阵功能操作对矩阵的操作,包括矩阵属性、维数和数值设置,矩阵转置和取反,矩阵扩展和收缩,矩阵平滑和积分等Tools工具功能操作对工作表窗口:选项控制;工作表脚本;线性、多项式和S曲线拟合对绘图窗口:选项控制;层控制;提取峰值;基线和平滑;线性、多项式和S曲线拟合Format格式功能操作对工作表窗口:菜单格式控制、工作表显示控制,栅格捕捉、调色板等对绘图窗口:菜单格式控制;图形页面、图层和线条样式控制,栅格捕捉,坐标轴样式控制和调色板等Window窗口功能操作控制窗口显示Help帮助二、基本操作作图的一般需要一个项目Project来完成,File→New保存项目的缺省后缀为:OPJ自动备份功能:Tools→Option→Open/Close选项卡→“Backup Project Before Saving”添加项目:File→Append刷新子窗口:如果修改了工作表或者绘图子窗口的内容,一般会自动刷新,如果没有请Window→Refresh第二章简单二维图2-1输入数据一般来说数据按照X Y坐标存为两列,假设文件为sindata.dat,如下格式:X sin(x)0.0 0.0000.1 0.1000.2 0.1990.3 0.296…………输入数据请对准data1表格点右键调出如下窗口,然后选择Inport ASCII找到sindata.dat文件打开就行2-2、绘制简单二维图按住鼠标左键拖动选定这两列数据,用下图最下面一排按钮就可以绘制简单的图形,按从左到右三个按钮做出的效果分别如下:2-3设置列属性双击A列或者点右键选则Properties,这里可以设置一些列的属性。
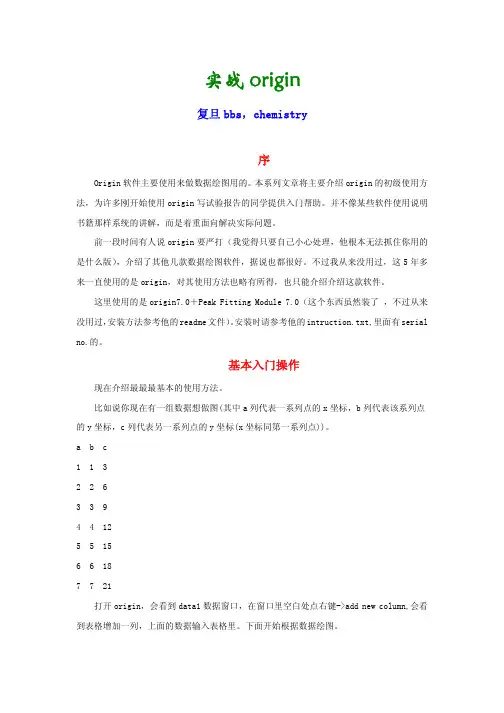
实战origin复旦bbs,chemistry序Origin软件主要使用来做数据绘图用的。
本系列文章将主要介绍origin的初级使用方法,为许多刚开始使用origin写试验报告的同学提供入门帮助。
并不像某些软件使用说明书籍那样系统的讲解,而是着重面向解决实际问题。
前一段时间有人说origin要严打(我觉得只要自己小心处理,他根本无法抓住你用的是什么版),介绍了其他几款数据绘图软件,据说也都很好。
不过我从来没用过,这5年多来一直使用的是origin,对其使用方法也略有所得,也只能介绍介绍这款软件。
这里使用的是origin7.0+Peak Fitting Module 7.0(这个东西虽然装了 ,不过从来没用过,安装方法参考他的readme文件)。
安装时请参考他的intruction.txt,里面有serial no.的。
基本入门操作现在介绍最最最基本的使用方法。
比如说你现在有一组数据想做图(其中a列代表一系列点的x坐标,b列代表该系列点的y坐标,c列代表另一系列点的y坐标(x坐标同第一系列点))。
a b c1 1 32 2 63 3 94 4 125 5 156 6 187 7 21打开origin,会看到data1数据窗口,在窗口里空白处点右键->add new column,会看到表格增加一列,上面的数据输入表格里。
下面开始根据数据绘图。
选菜单兰中的plot->scatter(这里选scatter,line,line+symbol...都可以,只不过出来的样式不一样,大家自己选选体会一下就可以了)。
这是跳出一个select columns for plotting的窗口,问你哪列数据做x轴,那列做y轴。
我们点左面的A[x],然后点中间的<->X,示意A是X轴,再点B[Y],再点<->Y,示意B列做y轴。
这时点Add按钮,告诉程序说第一组数据是以A为x轴,B为Y轴。
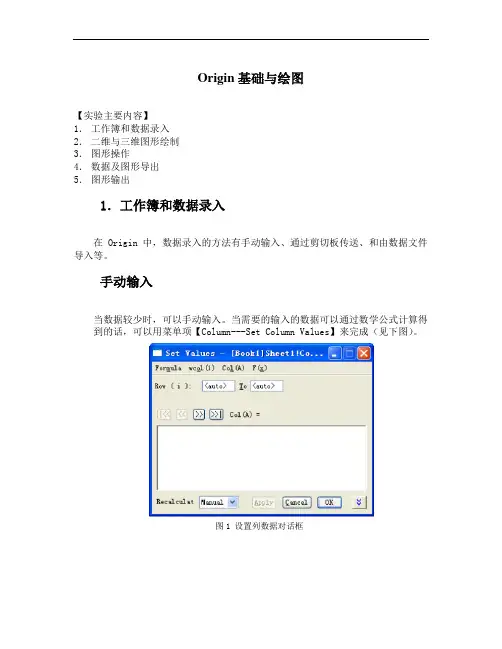
Origin基础与绘图【实验主要内容】1.工作簿和数据录入2.二维与三维图形绘制3.图形操作4.数据及图形导出5.图形输出1.工作簿和数据录入在Origin 中,数据录入的方法有手动输入、通过剪切板传送、和由数据文件导入等。
手动输入当数据较少时,可以手动输入。
当需要的输入的数据可以通过数学公式计算得到的话,可以用菜单项【Column---Set Column Values】来完成(见下图)。
图1 设置列数据对话框通过剪切板传送通过Windows 操作系统剪切板的【复制→粘贴】操作可以把其它应用软件的数据传送的Origin 中。
有数据文件导入Origin 提供了丰富的接口资源,通过菜单【File>Import 】或工具栏【Import 】按钮可以把一个或多个各种类型的数据文件导入到Origin 工作表。
另外,现在大部分可以输出XY 图的现代仪器(如FT-IR、NMR、XRD等)操控软件会提供可供Origin 导入的 ASCII 码数据文件。
下面以导入“Samples\Import and Export ”文件夹下的多个 ASCII 码数据文件为例简要说明导入文件的操作过程。
单击工具栏【Import Multiple ASCII 】按钮,打开导入多个 ASCII 码数据文件对话框:图2 导入多个ASCⅡ文件的对话框找到【Import and Export 】文件夹,选中要导入的数据文件并单击【Add File(s) 】将选定的文件添加到列表框(反之,在列表框中选中不希望导入的文件并点击【Remove File(s)】可以将该文件从列表框中移除),之后点击【OK】按钮即可导入,结果如下:图3导入多个ASCⅡ文件导入得到的工作簿2绘图图形绘制1)二维图形的绘制导入“Samples\Curve Fitting”下的“Linear ”,选中要作图的数据列或区域(这里选取B 列),然后点击二维图形工具栏上的【Line + Symbol 】按钮,所绘结果如下:图4 二维点线图2)图形数据添加如果要在已经绘制的图形中添加数据,可采用如下方法:A )如果要添加的是整列数据,那么在图形窗口区左上角图层标号(参加下文)处右击打开快捷菜单,选择【Layer Contents…】打开【Layer Contents】对话框:图5 【Layer Contents】对话框在左侧【Available Data】列表框中选中要添加的数据列,将其添加到右侧【Layer Contents】列表框;点击【OK】即可。
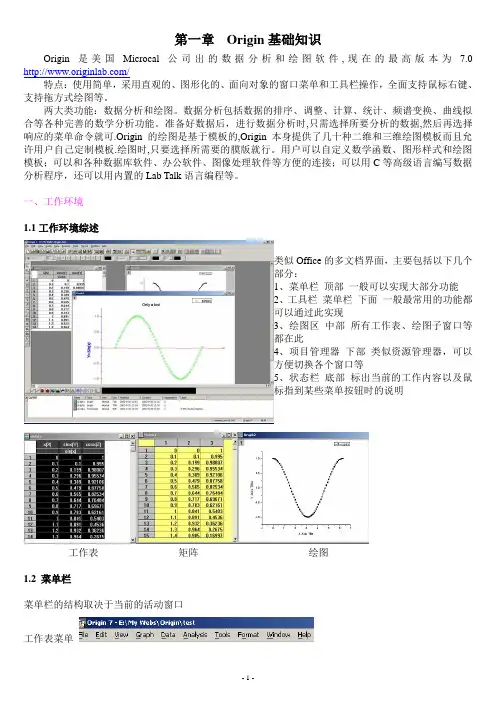
第一章Origin基础知识Origin是美国Microcal公司出的数据分析和绘图软件,现在的最高版本为7.0 /特点:使用简单,采用直观的、图形化的、面向对象的窗口菜单和工具栏操作,全面支持鼠标右键、支持拖方式绘图等。
两大类功能:数据分析和绘图。
数据分析包括数据的排序、调整、计算、统计、频谱变换、曲线拟合等各种完善的数学分析功能。
准备好数据后,进行数据分析时,只需选择所要分析的数据,然后再选择响应的菜单命令就可.Origin的绘图是基于模板的,Origin本身提供了几十种二维和三维绘图模板而且允许用户自己定制模板.绘图时,只要选择所需要的膜版就行。
用户可以自定义数学函数、图形样式和绘图模板;可以和各种数据库软件、办公软件、图像处理软件等方便的连接;可以用C等高级语言编写数据分析程序,还可以用内置的Lab Talk语言编程等。
一、工作环境1.1工作环境综述类似Office的多文档界面,主要包括以下几个部分:1、菜单栏顶部一般可以实现大部分功能2、工具栏菜单栏下面一般最常用的功能都可以通过此实现3、绘图区中部所有工作表、绘图子窗口等都在此4、项目管理器下部类似资源管理器,可以方便切换各个窗口等5、状态栏底部标出当前的工作内容以及鼠标指到某些菜单按钮时的说明工作表矩阵绘图1.2 菜单栏菜单栏的结构取决于当前的活动窗口Array工作表菜单绘图菜单矩阵窗口菜单简要说明:File文件功能操作打开文件、输入输出数据图形等Edit编辑功能操作包括数据和图像的编辑等,比如复制粘贴清除等,特别注意undo功能View视图功能操作控制屏幕显示,Plot绘图功能操作主要提供5类功能:1、几种样式的二维绘图功能,包括直线、描点、直线加符号、特殊线/符号、条形图、柱形图、特殊条形图/柱形图和饼图2、三维绘图3、气泡/彩色映射图、统计图和图形版面布局4、特种绘图,包括面积图、极坐标图和向量5、膜板:把选中的工作表数据到如绘图模板Column列功能操作比如设置列的属性,增加删除列等Graph图形功能操作主要功能包括增加误差栏、函数图、缩放坐标轴、交换X、Y轴等Data数据功能操作Analysis分析功能操作对工作表窗口:提取工作表数据;行列统计;排序;数字信号处理(快速傅里叶变换FFT、相关Corelate、卷积Convolute、解卷Deconvolute);统计功能(T-检验)、方差分析(ANOA V)、多元回归(Multiple Regression);非线性曲线拟合等对绘图窗口:数学运算;平滑滤波;图形变换;FFT;线性多项式、非线性曲线等各种拟合方法Plot3D 三维绘图功能操作根据矩阵绘制各种三维条状图、表面图、等高线等Matrix矩阵功能操作对矩阵的操作,包括矩阵属性、维数和数值设置,矩阵转置和取反,矩阵扩展和收缩,矩阵平滑和积分等Tools工具功能操作对工作表窗口:选项控制;工作表脚本;线性、多项式和S曲线拟合对绘图窗口:选项控制;层控制;提取峰值;基线和平滑;线性、多项式和S曲线拟合Format格式功能操作对工作表窗口:菜单格式控制、工作表显示控制,栅格捕捉、调色板等对绘图窗口:菜单格式控制;图形页面、图层和线条样式控制,栅格捕捉,坐标轴样式控制和调色板等Window窗口功能操作控制窗口显示Help帮助二、基本操作作图的一般需要一个项目Project来完成,File→New保存项目的缺省后缀为:OPJ自动备份功能:Tools→Option→Open/Close选项卡→“Backup Project Before Saving”添加项目:File→Append刷新子窗口:如果修改了工作表或者绘图子窗口的内容,一般会自动刷新,如果没有请Window→Refresh第二章简单二维图2-1输入数据一般来说数据按照X Y坐标存为两列,假设文件为sindata.dat,如下格式:X sin(x)0.0 0.0000.1 0.1000.2 0.1990.3 0.296…………输入数据请对准data1表格点右键调出如下窗口,然后选择Inport ASCII找到sindata.dat文件打开就行2-2、绘制简单二维图按住鼠标左键拖动选定这两列数据,用下图最下面一排按钮就可以绘制简单的图形,按从左到右三个按钮做出的效果分别如下:2-3设置列属性双击A列或者点右键选则Properties,这里可以设置一些列的属性。

Origin8.0 科技绘图及数据分析Origin是美国OriginLab公司开发的数据绘图和分析软件,它功能强大、操作灵活,是大多数科技工作者在进行数据作图和分析时首选的工具。
相关支持信息可访问OriginLab公司的网站 获得。
第1章Origin基础1. Origin工作环境Origin工作环境主要包含:菜单(Menu)、工具栏(Toolbar)、项目管理器(Project Explorer)、事件记录(Results Log)、命令窗口(Command Window)和编程窗口(Code Builder)等。
2. 菜单栏Origin的菜单结构(主菜单及子菜单)取决于当前活动子窗口类型,即当活动子窗口类型不同时,不仅主菜单组成不同,而且子菜单的结构也不相同。
3. 工具栏(1) 显示或隐藏工具栏【view】-【Toolbars】,打开【Customize Toolbar】对话框,在【Toolbars】标签卡中,勾选需要显示的工具栏并取消希望隐藏的工具栏,然后单击【Close】按钮。
(2) 定制工具栏【view】-【Toolbars】,打开【Customize Toolbar】对话框,单击【Button Group】标签卡,将不需要的工具按钮拖到【Buttons】区,并将需要的工具按钮从【Buttons】区拖到工具栏。
4. Origin 示例数据Origin文件夹中的Samples文件夹里存有大量的示例数据,方便用户学习Origin时使用。
下面用一个简明的例子展示用Origin绘图和数据分析的简单易用性。
①打开Origin8,单击【Inset Single ASCII】按钮;②在打开的【Import ASCII】对话框中,找到Curve Fitting文件夹,单击Linear Fit.dat,【打开】;③选中B(Y)列,然后点击【2D Graphs】工具栏中的【Scatter】按钮,得到散点图;④单击菜单命令【Analysis】-【Fitting】-【Fit linear…】,在打开的【Linear Fit】对话框中直接单击【OK】按钮(接受默认设定),即可得到拟合结果。
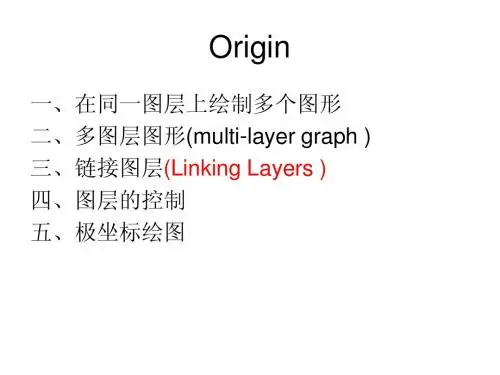
实验5 Origin基础与绘图【实验主要内容】1.工作簿和数据录入2.二维与三维图形绘制3.图形操作4.数据及图形导出5.图形输出1.工作簿和数据录入在Origin 中,数据录入的方法有手动输入、通过剪切板传送、和由数据文件导入等。
1.1手动输入当数据较少时,可以手动输入。
当需要的输入的数据可以通过数学公式计算得到的话,可以用菜单项【Column---Set Column Values】来完成(见下图)。
图1 设置列数据对话框1.2通过剪切板传送通过Windows 操作系统剪切板的【复制→粘贴】操作可以把其它应用软件的数据传送的Origin 中。
1.3有数据文件导入Origin 提供了丰富的接口资源,通过菜单【File>Import 】或工具栏【Import 】按钮可以把一个或多个各种类型的数据文件导入到Origin 工作表。
另外,现在大部分可以输出XY 图的现代仪器(如FT-IR、NMR、XRD等)操控软件会提供可供Origin 导入的ASCII 码数据文件。
下面以导入“Samples\Import and Export ”文件夹下的多个ASCII 码数据文件为例简要说明导入文件的操作过程。
单击工具栏【Import Multiple ASCII 】按钮,打开导入多个ASCII 码数据文件对话框:图2 导入多个ASCⅡ文件的对话框找到【Import and Export 】文件夹,选中要导入的数据文件并单击【Add File(s) 】将选定的文件添加到列表框(反之,在列表框中选中不希望导入的文件并点击【Remove File(s)】可以将该文件从列表框中移除),之后点击【OK】按钮即可导入,结果如下:图3导入多个ASCⅡ文件导入得到的工作簿2绘图2.1图形绘制1)二维图形的绘制导入“Samples\Curve Fitting”下的“Linear Fit.dat ”,选中要作图的数据列或区域(这里选取B 列),然后点击二维图形工具栏上的【Line + Symbol 】按钮,所绘结果如下:图4 二维点线图2)图形数据添加如果要在已经绘制的图形中添加数据,可采用如下方法:A )如果要添加的是整列数据,那么在图形窗口区左上角图层标号(参加下文)处右击打开快捷菜单,选择【Layer Contents…】打开【Layer Contents】对话框:图5 【Layer Contents】对话框在左侧【Available Data】列表框中选中要添加的数据列,将其添加到右侧【Layer Contents】列表框;点击【OK】即可。
彭佳42一、画简单的二维图线1.双击已下载好的软件,打开Origin ,得到如下初始主界面。
2.给Book1的第一列A(X)添加一组数,如从小到大依次增大的自然数。
将鼠标移至上左击一下,选中第一列,再在上右击一下,弹出子菜单,选择,得到要求数据。
3.将Book1的第二列B(Y)设置为第一列A(X)中对应数据的平方。
同理右击后,选择,得到如左下图所示界面。
在第一个空白对话框中输入Col(A)^2,再点击,得到所需数据。
4.给Book1添加新的列。
方法一:单击Standard工具条上的【Add New Columns】按钮;方法二:在Worksheet的空白处右击,从子菜单中选择【Add New Columns】;方法三:选择【Column】:【Add New Columns】,弹出如下对话框,填写要添加的列数,单击【OK】即可。
5.将Book1的第二列B(Y)设置为第一列A(X)中对应数据的开方。
同上3打开【Set Column Values】界面后,选择开方函数,将函数的运算原数据填为第一列,单击OK即可。
6.用上述三列数据做简单的二维图。
单击Standard工具条上的【New Graph】按钮,建立一个新的Graph。
激活Graph 1,按如下操作绘图。
再单击Add按钮,得下图。
即同一Graph中的2条曲线信息。
单击【Apply】可以预览图像,觉得图像无误后,单击【OK】即可得到初步的二维图。
再单击如下【New Legend】按钮,更新曲线Legend。
7.自定义曲线类型。
点击上图中的按钮可将曲线设置为不同类型,如下图。
8.屏蔽曲线中的数据双击其中一条曲线,弹出菜单界面,点击【Drop Line】,如下操作后,点击【Apply】预览,【OK】即可完成修改。
二、单层图——以光谱为例1.导入多个ASCII文件方法一:依次点击【File】→【Import】→【Multiple ASCII】;方法二:直接单击工具条的【Import Multiple ASCII】按钮。
Origin_绘图入门教程绘图是一种向大家展示自己创造力和想法的艺术形式。
在现代世界中,我们可以通过各种方法来创作和展示我们的绘图作品,其中一种方法就是使用Origin软件。
Origin是一款功能强大的数据分析和科学绘图软件,它提供了丰富的绘图工具和功能,可以帮助用户创建各种类型的图形。
在这个绘图入门教程中,我们将探索Origin软件的基本绘图功能并学习如何创建原始图形。
在开始之前,确保你已经安装了Origin软件并熟悉了它的界面。
1. 打开Origin软件并选择一个数据文件。
在Origin的工具栏中,找到并点击“文件”菜单,然后选择“打开”。
浏览你的计算机并选择一个数据文件,点击“打开”按钮。
2. 选择绘制图形的数据列。
在Origin的工作区中,找到数据列列表,选择你要绘制的数据列。
你可以使用鼠标单击来选择单个列,或按住Ctrl键并单击来选择多个列。
3. 选择绘图类型。
在Origin的菜单栏中,找到并点击“绘图”菜单,然后选择“图表类型”。
弹出一个菜单,你可以在这里选择你要创建的图表类型。
例如,柱状图、折线图、散点图等。
5. 添加图形元素。
除了图表本身,你还可以在Origin中添加各种图形元素来增强你的图表。
例如,你可以在图表上添加箭头、文本框、亮点等。
6. 调整图形样式。
Origin提供了丰富的绘图样式和颜色设置。
你可以通过点击图表元素来选择它们,并在右侧的属性窗口中更改它们的样式和颜色。
7. 导出图形。
当你完成了绘图工作并准备好展示时,你可以将图形导出为图片或其他格式。
在Origin的菜单栏中,找到并点击“文件”菜单,然后选择“另存为图片”或“导出为其他格式”。
Origin基础与绘图【实验主要内容】1.工作簿和数据录入2.二维与三维图形绘制3.图形操作4.数据及图形导出5.图形输出1.工作簿和数据录入在Origin 中,数据录入的方法有手动输入、通过剪切板传送、和由数据文件导入等。
1.1手动输入当数据较少时,可以手动输入。
当需要的输入的数据可以通过数学公式计算得到的话,可以用菜单项【Column---Set Column Values】来完成(见下图)。
图1 设置列数据对话框1.2通过剪切板传送通过Windows 操作系统剪切板的【复制→粘贴】操作可以把其它应用软件的数据传送的Origin 中。
1.3有数据文件导入Origin 提供了丰富的接口资源,通过菜单【File>Import 】或工具栏【Import 】按钮可以把一个或多个各种类型的数据文件导入到Origin 工作表。
另外,现在大部分可以输出XY 图的现代仪器(如FT-IR、NMR、XRD等)操控软件会提供可供Origin 导入的ASCII 码数据文件。
下面以导入“Samples\Import and Export ”文件夹下的多个ASCII 码数据文件为例简要说明导入文件的操作过程。
单击工具栏【Import Multiple ASCII 】按钮,打开导入多个ASCII 码数据文件对话框:图2 导入多个ASCⅡ文件的对话框找到【Import and Export 】文件夹,选中要导入的数据文件并单击【Add File(s) 】将选定的文件添加到列表框(反之,在列表框中选中不希望导入的文件并点击【Remove File(s)】可以将该文件从列表框中移除),之后点击【OK】按钮即可导入,结果如下:图3导入多个ASCⅡ文件导入得到的工作簿2绘图2.1图形绘制1)二维图形的绘制导入“Samples\Curve Fitting”下的“Linear Fit.dat ”,选中要作图的数据列或区域(这里选取B 列),然后点击二维图形工具栏上的【Line + Symbol 】按钮,所绘结果如下:图4 二维点线图2)图形数据添加如果要在已经绘制的图形中添加数据,可采用如下方法:A )如果要添加的是整列数据,那么在图形窗口区左上角图层标号(参加下文)处右击打开快捷菜单,选择【Layer Contents…】打开【Layer Contents】对话框:图5 【Layer Contents】对话框在左侧【Available Data】列表框中选中要添加的数据列,将其添加到右侧【Layer Contents】列表框;点击【OK】即可。
B)如果要添加的时数据列中的部分数据,那么选中要添加的数据后,将鼠标指针置于列边界处,鼠标指针会变下图的形状,直接拖动到图形窗口,即可将选中的数据添加到图形。
图6 拖曳添加数据3)二维图形模板Origin 内置了多种二维图形模板如线图、散点图、点线图、柱形图以及饼图等图形模板,可以绘制出各种各样的二维图形。
注意:在二维线图和点线图中,Origin 提供了多种线的连接方法(如Straight、B-Spline、Spline 等),每种连接都是基于一定的插值方法的(例如Straight依据的是分段线性插值而Spline 则对应于样条插值),因此,在做图时线连接的选择不要仅仅为了好看而任意选择,应根据实际需选取。
2.2多层图形在Origin 中,一个绘图窗口中可以包含多个图层。
当需要在同一个绘图窗口中绘制坐标轴范围不同或度量单位不同的图形时,为了更清晰地显示曲线特征就可以通过绘制多层图形来实现。
1)多层图形模板Origin 附带了多个多图层图形模板,它们分别为双Y 轴(Double-Y)、垂直两栏(Vertical 2 Panel )、水平两栏(Horizontal 2 Panel)、四栏(4 Panel)、九栏(9 Panel)等。
A)双Y 轴图形导入“Samples\Curve Fitting”文件下的“Linear Fit.dat ”,选中 B 、C 列,通过菜单【Plot>Multi-Curve>Double-Y 】得到双Y 轴图形。
图7双Y 轴图可以看出,Origin 将B、C 列数据分别关联到左、右坐标轴,尽管两Y 轴的数值范围不同,却均可特征地显示。
图形窗口左上角的阿拉伯数字是图层的标识,哪个数字高亮显示,则该图层处于活动状态。
如果两个Y 列数据关联不同的X 列数据,可以将各自的X 列数据置于上、下坐标轴。
B)垂直两栏(Vertical 2 Panel)和水平两栏(Horizontal 2 Panel)仍以“Samples\Curve Fitting”文件下的“Linear Fit.dat ”数据文件为例。
选中B、C 列后如果选择的是菜单【Plot>Multi-Curve>Vertical 2 Panel 】或【Horizontal 2 Panel】命令得到垂直两栏或水平两栏图形。
图8 垂直双栏和水平双栏图2)图层管理图层的添加、排列、大小和位置以及坐标轴的关联通过【Layer Management】对话框完成。
通过菜单【Graph>Layer Management…】命令可打开【Layer Management】。
图层管理主要通过【Add 】、【Arrange】、【Size/Position】和【Link 】四个选项卡来完成。
A)【Add】选项卡【Add Layer】用于添加图层;【Modify Axes】用于更改坐标轴出现的位置及坐标形式(线性、对数等),设定后点击【Modify】使修改生效;【Color】用于设定图层背景、填充、边界等的颜色,设定后点击【Fill】使修改生效。
B)【Arrange】选项卡【Column】和【Row 】设定图形窗口中的分栏,即图层的排列分布;【Spacing】设定空白间隙的大小,设定后点击【Arrange】使修改生效。
C)【Size/Position】选项卡【Resize 】设定图层在图形窗口中所占的比例,设定后点击【Resize 】使修改生效;【Move】设定图层在图形窗口的位置,设定后点击【Move】使修改生效。
D)【Link 】选项卡【Link 】用于设定各图层之间坐标轴的关联。
关联之后,如果某一图层的坐标轴比例改变,那么与之关联的其它图层也相应改变。
【Unlike 】用于取消关联。
图9 图层管理选项卡2.3图形定制Origin 默认模板所绘的图形通常不能满足某些具体的要求,因此还要对所绘的图形做进一步的定制。
1)线、符号的定制在所绘图形的线或符号上双击,打开【Plot Details 】选项卡:图10【Plot Details 】选项卡在【Line 】标签项中可以设置线的连接方式(Connect)、样式(Style)、宽度(Width)、颜色(Color)以及曲线下区域填充(Fill Area Under Curve )等。
在【Symbol】标签项中可以设置符号的样式、大小、颜色等。
注:对于线图则只有【Line 】标签项;对于散点图则只有【Symbol】和【Drop Lines】标签项。
2)坐标轴的定制在所绘图形的坐标轴上双击,打开坐标轴选项卡,该选项卡包含【Tick Labels 】、【Minor Tick Labels 】、【Custom Tick Labels】、【Title & Format】、【Scale】、【Grid Lines】和【Break】标签项。
图11坐标轴定制选项卡A )通过【Tick Labels】、【Minor Tick Labels】、【Custom Tick Labels 】以及【Title & Format】标签项可以对坐标轴的刻度、标识等进行定制。
图12【Scale】标签项B )【Scale】标签项用于定制所绘图形的坐标轴范围、坐标轴类型(线性、对数)等。
例如用“Samples\Curve Fitting ”文件下的“Dose Response - No Inhibitor.dat ”的B 列数据所绘的图形在线性(左)坐标和半对数坐标下的显示结果如下:图13 线性坐标与对数坐标的效果比较可以看出,当数据跨越多个数量级时,对数坐标更为常用。
C)【Grid Lines】标签项用于设定网格线。
图14 坐标轴定制选项卡其中【Opposite】选项可以将图形设定为矩形框图。
上面半对数图选定水平和垂直的【Opposite】后结果如下:图15 坐标轴【Opposite】选项勾选后的效果D)通过【Break】标签项可以将不希望显示的坐标区域隐藏起来。
2.4三维图形Origin 支持XYY、XYZ和Matrix(矩阵)三种类型数据的三维制图功能。
1)XYY型数据三维图导入“Samples\Graphing”文件下的“Waterfall.dat”数据文件,选中B 、C1 和C2数据列;通过菜单【Plot>3D XYY>3D Waterfall 】即可得到效果如下的XYY型数据三维图。
图16 XYY 型数据三维图2)XYZ型数据三维图导入“Samples\Graphing”文件下的“3D Scatter 2.dat ”数据文件,将C 数据列设定为Z 轴;通过菜单【Plot>3D XYZ>3D Scatter 】即可得到效果如下的XYZ 型数据三维图。
图17 XYZ 型数据三维图3)矩阵三维图导入“Samples\Matrix Conversion and Gridding”文件下的“XYZ Random Gaussian.dat”数据文件,并将 C 数据列设定为Z 轴;通过菜单【Convert to Matrix>XYZ Griding】打开【XYZ Griding:Convert to Matrix】对话框:图18【XYZ Griding:Convert to Matrix】对话框图19 转换后得到的矩阵上面两种显示效果可通过菜单【View>Show Column/Row 】和【Show X/Y】相互切换。
选中整个矩阵表,通过菜单【Plot>3D Wires and Bars>Wire Frame 】即可得到效果如下的Matrix 型数据三维图。
图20Matrix 型数据三维图3.图形操作3.1 局部放大和恢复有时需要仔细观察图形的某一局部,可以利用【Tools】工具栏中的【ZoomIn 】工具。
单击该工具后,按住左键在图形中拖动即可将图形的局部区域放大。
要恢复到原来的视图,双击【Tools】工具栏中的【Zoom Out】工具即可。
如果要在新窗口中显示放大的图形,按住Ctrl 键拖动即可。