文件夹的基本操作
- 格式:ppt
- 大小:1.59 MB
- 文档页数:15

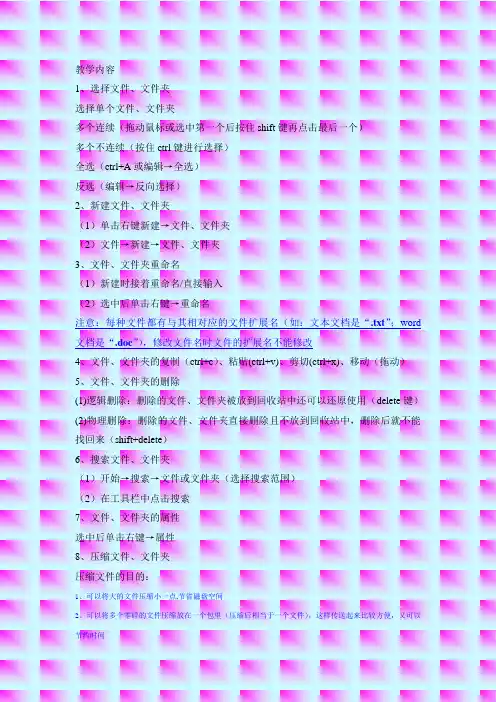
教学内容1、选择文件、文件夹选择单个文件、文件夹多个连续(拖动鼠标或选中第一个后按住shift键再点击最后一个)多个不连续(按住ctrl键进行选择)全选(ctrl+A或编辑→全选)反选(编辑→反向选择)2、新建文件、文件夹(1)单击右键新建→文件、文件夹(2)文件→新建→文件、文件夹3、文件、文件夹重命名(1)新建时接着重命名/直接输入(2)选中后单击右键→重命名注意:每种文件都有与其相对应的文件扩展名(如:文本文档是“.txt”;word 文档是“.doc”),修改文件名时文件的扩展名不能修改4、文件、文件夹的复制(ctrl+c)、粘贴(ctrl+v)、剪切(ctrl+x)、移动(拖动)5、文件、文件夹的删除(1)逻辑删除:删除的文件、文件夹被放到回收站中还可以还原使用(delete键)(2)物理删除:删除的文件、文件夹直接删除且不放到回收站中,删除后就不能找回来(shift+delete)6、搜索文件、文件夹(1)开始→搜索→文件或文件夹(选择搜索范围)(2)在工具栏中点击搜索7、文件、文件夹的属性选中后单击右键→属性8、压缩文件、文件夹压缩文件的目的:1、可以将大的文件压缩小一点,节省磁盘空间2、可以将多个零碎的文件压缩放在一个包里(压缩后相当于一个文件),这样传送起来比较方便,又可以节约时间3、可以对压缩文件加密,防止别人偷看你的文件(使用“添加到压缩文件”,设置压缩文件名和参数)选中文件后单击右键选择:“添加到、、、.rar”生成压缩包作业要求:1、在桌面上新建一个文件夹并重命名为:“班级(姓名)第一次作业”2、将名为“教程”的word文档素材重命名为“文件及文件夹的基本操作”3、把“教学内容及作业”文件里的所有内容剪切到“文件及文件夹的基本操作”文件的最后一个段落后面,保存并关闭“文件及文件夹的基本操作”文档。
4、关闭名为“教学内容及作业”的文档,且不保存对该文档的更改。
5、把文件“文件夹的基本操作”拖到重命名好的文件夹里面。

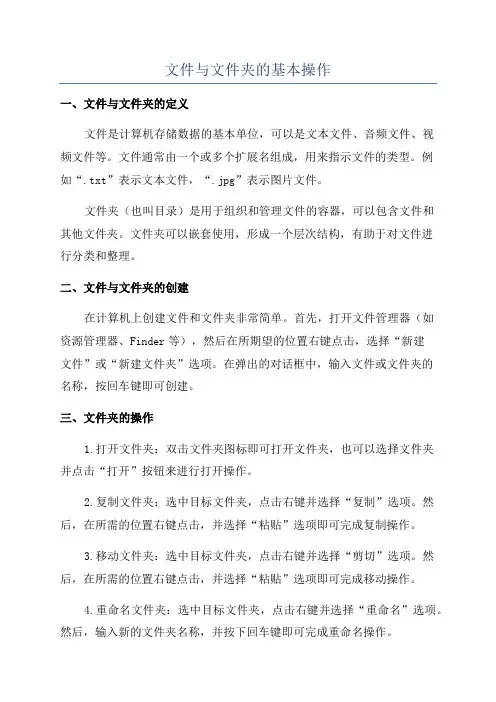
文件与文件夹的基本操作一、文件与文件夹的定义文件是计算机存储数据的基本单位,可以是文本文件、音频文件、视频文件等。
文件通常由一个或多个扩展名组成,用来指示文件的类型。
例如“.txt”表示文本文件,“.jpg”表示图片文件。
文件夹(也叫目录)是用于组织和管理文件的容器,可以包含文件和其他文件夹。
文件夹可以嵌套使用,形成一个层次结构,有助于对文件进行分类和整理。
二、文件与文件夹的创建在计算机上创建文件和文件夹非常简单。
首先,打开文件管理器(如资源管理器、Finder等),然后在所期望的位置右键点击,选择“新建文件”或“新建文件夹”选项。
在弹出的对话框中,输入文件或文件夹的名称,按回车键即可创建。
三、文件夹的操作1.打开文件夹:双击文件夹图标即可打开文件夹,也可以选择文件夹并点击“打开”按钮来进行打开操作。
2.复制文件夹:选中目标文件夹,点击右键并选择“复制”选项。
然后,在所需的位置右键点击,并选择“粘贴”选项即可完成复制操作。
3.移动文件夹:选中目标文件夹,点击右键并选择“剪切”选项。
然后,在所需的位置右键点击,并选择“粘贴”选项即可完成移动操作。
4.重命名文件夹:选中目标文件夹,点击右键并选择“重命名”选项。
然后,输入新的文件夹名称,并按下回车键即可完成重命名操作。
5.删除文件夹:选中目标文件夹,点击右键并选择“删除”选项。
然后,在确认删除的提示框中点击“确定”按钮即可删除文件夹。
四、文件的操作1.打开文件:双击文件图标即可打开文件,系统会自动打开适当的应用程序来显示或处理文件的内容。
2.复制文件:选中目标文件,点击右键并选择“复制”选项。
然后,在所需的位置右键点击,并选择“粘贴”选项即可完成复制操作。
3.移动文件:选中目标文件,点击右键并选择“剪切”选项。
然后,在所需的位置右键点击,并选择“粘贴”选项即可完成移动操作。
4.重命名文件:选中目标文件,点击右键并选择“重命名”选项。
然后,输入新的文件名称,并按下回车键即可完成重命名操作。
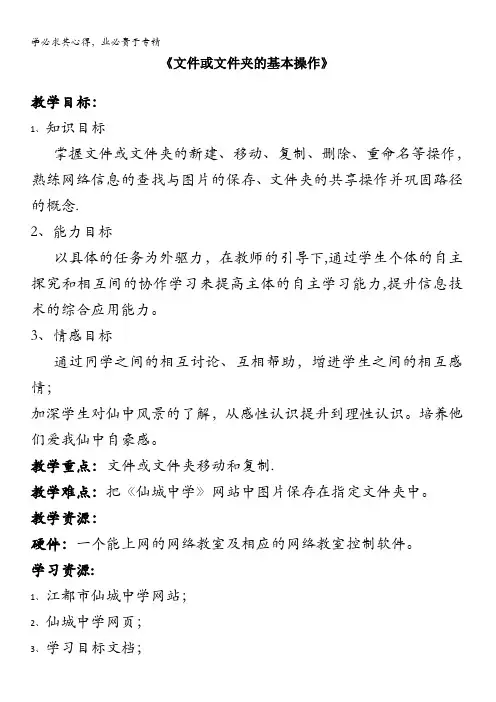
《文件或文件夹的基本操作》教学目标:1、知识目标掌握文件或文件夹的新建、移动、复制、删除、重命名等操作,熟练网络信息的查找与图片的保存、文件夹的共享操作并巩固路径的概念.2、能力目标以具体的任务为外驱力,在教师的引导下,通过学生个体的自主探究和相互间的协作学习来提高主体的自主学习能力,提升信息技术的综合应用能力。
3、情感目标通过同学之间的相互讨论、互相帮助,增进学生之间的相互感情;加深学生对仙中风景的了解,从感性认识提升到理性认识。
培养他们爱我仙中自豪感。
教学重点:文件或文件夹移动和复制.教学难点:把《仙城中学》网站中图片保存在指定文件夹中。
教学资源:硬件:一个能上网的网络教室及相应的网络教室控制软件。
学习资源:1、江都市仙城中学网站;2、仙城中学网页;3、学习目标文档;4、学习指导文档。
4、学习方法:协作式学习.根据学生上机的座位及计算机操作能力,以附近4至6人为一个学习小组(异质分组),确定水平较高的学生为小组组长.学生在教师的引导下明确学习目标和学习要求,然后经过小组内集体讨论制定出学习步骤,明确分工并根据自身的特长进行自主学习探究,通过总结提高来弥补各自的不足,进而提高个体的学习能力和知识的应用能力。
教学方法:任务驱动、网络支持教学。
通过对教材内容的分析,可知大部分知识点集中在基本概念与基本操作之中,所以如果教师仍然采用传统的课堂讲授方法,往往会使学生感到单调和枯燥,很难激发起学生的学习积极性。
加上对高一新生而言由于初中时所掌握的信息技术程度参差不齐,很难按照教材的顺序一步一步地“灌输”给学生.因而利用学生喜好上网浏览的特点,把教学内容嵌入到网页中,以它为教学内容的切入点,通过“认识大中"这一具体任务来达到教学目的。
与此同时,学生在教师指导下通过自主学习、协作探究这一学习过程,培养学生的创造性思维和创新精神。
教学设计意图:按照新课程标准的教学理念,在本节课的设计上主要考虑到以下几个方面:1、对教材内容做了一些处理,把文件的共享及网页浏览、图片保存的方法整合到这节课。
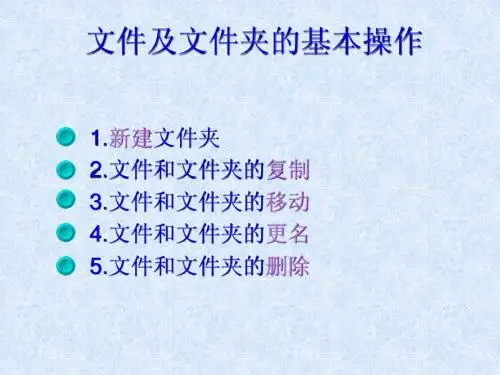
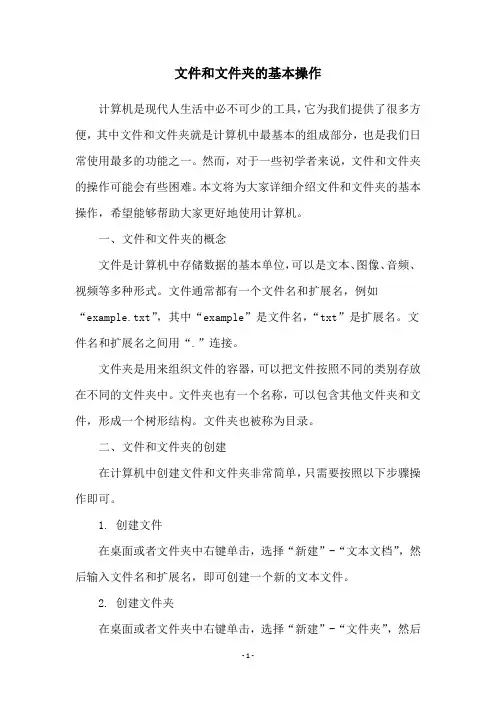
文件和文件夹的基本操作计算机是现代人生活中必不可少的工具,它为我们提供了很多方便,其中文件和文件夹就是计算机中最基本的组成部分,也是我们日常使用最多的功能之一。
然而,对于一些初学者来说,文件和文件夹的操作可能会有些困难。
本文将为大家详细介绍文件和文件夹的基本操作,希望能够帮助大家更好地使用计算机。
一、文件和文件夹的概念文件是计算机中存储数据的基本单位,可以是文本、图像、音频、视频等多种形式。
文件通常都有一个文件名和扩展名,例如“example.txt”,其中“example”是文件名,“txt”是扩展名。
文件名和扩展名之间用“.”连接。
文件夹是用来组织文件的容器,可以把文件按照不同的类别存放在不同的文件夹中。
文件夹也有一个名称,可以包含其他文件夹和文件,形成一个树形结构。
文件夹也被称为目录。
二、文件和文件夹的创建在计算机中创建文件和文件夹非常简单,只需要按照以下步骤操作即可。
1. 创建文件在桌面或者文件夹中右键单击,选择“新建”-“文本文档”,然后输入文件名和扩展名,即可创建一个新的文本文件。
2. 创建文件夹在桌面或者文件夹中右键单击,选择“新建”-“文件夹”,然后输入文件夹名称即可创建一个新的文件夹。
三、文件和文件夹的复制和粘贴复制和粘贴是文件和文件夹的基本操作之一,可以将一个文件或者文件夹复制到其他位置,或者将一个文件或者文件夹粘贴到另一个文件夹中。
1. 复制文件或文件夹选中要复制的文件或文件夹,然后按下Ctrl+C或者右键单击选择“复制”,即可将文件或文件夹复制到剪贴板中。
2. 粘贴文件或文件夹将光标移动到要粘贴的位置,然后按下Ctrl+V或者右键单击选择“粘贴”,即可将文件或文件夹粘贴到该位置。
四、文件和文件夹的重命名和删除重命名和删除是文件和文件夹的常见操作之一,可以对文件和文件夹进行重新命名或者删除。
1. 重命名文件或文件夹选中要重命名的文件或文件夹,然后右键单击选择“重命名”,或者选中文件或文件夹后按下F2键,即可对文件或文件夹进行重命名。




Windows文件和文件夹管理的基本操作第一章:文件和文件夹的创建与重命名在Windows操作系统中,文件和文件夹是我们日常工作中不可或缺的一部分。
了解如何创建和重命名文件和文件夹是基本的操作技能。
1.1 创建文件和文件夹要创建新的文件,可以在桌面或文件夹中右键点击空白处,选择“新建”,然后选择“文本文档”。
接着,给文件命名,并按下Enter键即可创建文件。
同样的,要创建新的文件夹,右键点击空白处,选择“新建”,再选择“文件夹”。
然后,给文件夹命名即可完成新建操作。
1.2 重命名文件和文件夹对于已存在的文件和文件夹,我们可以随时对其进行重命名。
选中文件或文件夹,然后右键点击,选择“重命名”,然后输入新的名称并按下Enter键即可完成重命名操作。
第二章:文件和文件夹的复制和粘贴在日常工作中,我们经常需要将文件和文件夹从一个位置复制到另一个位置。
了解如何使用Windows的复制和粘贴功能可以提高我们的工作效率。
2.1 复制文件和文件夹要复制文件或文件夹,可以通过右键菜单中的“复制”选项来实现。
选中要复制的文件或文件夹后,右键点击,选择“复制”选项。
接着,导航到要复制到的目标位置,右键点击目标位置,选择“粘贴”选项即可将文件或文件夹复制到目标位置。
2.2 剪切和粘贴文件和文件夹与复制操作类似,剪切和粘贴操作可以将文件和文件夹从一个位置移动到另一个位置。
选中要剪切的文件或文件夹,右键点击,选择“剪切”选项。
然后导航到目标位置,右键点击目标位置,选择“粘贴”选项即可完成移动操作。
第三章:文件和文件夹的删除和恢复在使用Windows进行文件和文件夹管理时,删除和恢复文件是一个常见的操作需求。
了解如何正确地删除文件和文件夹,并可以恢复被删除的文件是非常重要的。
3.1 删除文件和文件夹要删除文件或文件夹,可以选中它们,然后按下“Delete”键。
或者,右键点击文件或文件夹,选择“删除”选项。
一旦删除,文件或文件夹将被发送到“回收站”。
文件和文件夹的基本操作教学1.创建文件和文件夹:- 在Windows系统中,可以通过右键单击桌面或文件资源管理器的空白处来创建新的文件夹或文件。
选择“新建文件夹”创建新的文件夹,选择“新建”> “文本文档”创建新的文件。
- 在Mac系统中,通过在Finder的空白处单击右键,选择“新建文件夹”或者“新建文本文件”来创建文件夹或文件。
2.复制和粘贴文件和文件夹:- 在Windows操作系统中,还可以使用鼠标将所选文件或文件夹拖动到目标位置,然后释放鼠标按钮进行粘贴。
- 在Mac操作系统中,可以使用鼠标右键单击所选文件或文件夹,选择“复制”,然后在目标位置使用右键单击,选择“粘贴”。
3.重命名文件和文件夹:- 选中要重命名的文件或文件夹,在Windows操作系统中,可以使用右键单击并选择“重命名”,然后输入新的名称来重命名。
- 在Mac操作系统中,可以使用鼠标右键单击所选文件或文件夹,选择“重命名”,然后输入新的名称来重命名。
4.删除文件和文件夹:- 在Windows系统中,选中要删除的文件或文件夹,可以使用快捷键Delete键或者右键单击并选择“删除”将其删除。
系统会要求确认删除操作。
5.其他文件和文件夹操作:- 复制并保留原文件:在复制文件或文件夹时,可以按住Ctrl键(Windows)或Option键(Mac)的同时粘贴,以保留原文件并创建副本。
- 查找文件和文件夹:可以使用Windows资源管理器或Mac的Finder进行文件和文件夹的查找。
在资源管理器或Finder中使用栏输入文件或文件夹的名称来查找。
- 压缩文件和文件夹:可以使用像WinRAR(Windows)或The Unarchiver(Mac)这样的工具来压缩文件和文件夹,以减少文件大小并方便传输。
文件及文件夹的基本操作课时:2操作要点:1、 创建文件及文件夹(1)确定要创建文件或文件夹的位置。
(2)在“文件和文件夹任务”下,单击“创建新文件夹” (3)选中“新建文件夹”时,新文件夹将以默认名显示。
(4)键入新文件夹的名称,然后按 Enter 键。
(5) 或者:在要创建文件或文件夹的位置右单击,在快捷菜单选择新建,选择文件或者文件夹。
2、 选定文件或文件夹(1) 选择单个:单击即为选中。
(2) 全部选定:编辑——全选或者Ctrl + A 。
(3) 连续选定:请单击第一个文件/文件夹,按住 SHIFT 键,然后单击最后一个文件/文件夹。
(4) 不连续选定:请按住 CTRL 键,然后单击所需的每项。
3、 重命名文件或文件夹(快捷键F2)(1) 单击选中要重新命名的文件或文件夹。
(2) 在“文件和文件夹任务”下单击“重命名此文件”或“重命名此文件夹”。
(3) 键入新的名称,然后按 Enter 键。
(4) 或者也可以通过右键单击文件或文件夹,然后单击“重命名”来更改文件或文件夹的名称。
4、 查找文件或文件夹(1) 单击“开始”,然后单击“搜索”。
(2) 单击“所有文件和文件夹”。
(3) 键入该文件或文件夹的全名或部分名称,或者键入文件中所包含的词或短语。
(4) 在“搜索范围”中,单击想要寻找的驱动器、文件夹或网络。
(5) 单击“搜索”。
5、 移动文件或文件夹(1)选择要移动的文件或文件夹。
(2)在“文件和文件夹任务”中,单击“移动此文件”或“移动此文件夹”。
(3)在“移动项目”中单击文件或文件夹的新位置,然后单击“移动”。
(4)或者通过Ctrl + X/Ctrl + V。
(5)或者通过拖动的方法:找到要移动的文件或文件夹——(确保要移动的文件或文件夹的目标位置是可见的。
例如,如果要将“我的文档”文件夹中的文件移动到桌面,则可能需要调整“Windows 资源管理器”的大小,使得桌面可见。
)——将文件或文件夹拖动到目标位置。
文件和文件夹的基本操作一个文件是计算机中存储数据的一种方式,它可以包含文本、图片、视频、音频等类型的数据。
而文件夹则是用于组织和管理文件的容器。
在计算机中,文件和文件夹的基本操作包括创建、复制、移动和删除。
首先,创建文件和文件夹是日常操作中常见的任务之一、要创建文件,我们可以直接在文件管理器中右键点击所在文件夹,并选择“新建”>“文本文件”或“新建”>“文件夹”。
然后,我们可以为文件命名,并在其中输入所需的内容。
要创建文件夹,我们可以在文件管理器中右键点击所在位置,并选择“新建文件夹”。
然后,我们可以为文件夹命名,并将相应的文件放入其中。
其次,复制文件和文件夹可以用于备份数据、移动文件以及共享文件。
要复制文件,我们可以在文件管理器中选中所需的文件,并右键点击选择“复制”。
然后,我们可以在目标文件夹中右键点击,并选择“粘贴”。
要复制文件夹,我们可以选择所需的文件夹,并右键点击选择“复制”。
然后,我们可以在目标位置右键点击,并选择“粘贴”。
第三,移动文件和文件夹可以用于整理和重组数据。
要移动文件,我们可以在文件管理器中选中所需的文件,并右键点击选择“剪切”。
然后,我们可以在目标位置右键点击,并选择“粘贴”。
要移动文件夹,我们可以选择所需的文件夹,并右键点击选择“剪切”。
然后,在目标位置右键点击,并选择“粘贴”。
第四,删除文件和文件夹可以用于清理垃圾数据和释放存储空间。
要删除文件,我们可以在文件管理器中选中所需的文件,并右键点击选择“删除”。
然后,我们会收到一个确认消息框,点击“是”即可删除文件。
要删除文件夹,我们可以选择所需的文件夹,并右键点击选择“删除”。
然后,同样会收到一个确认消息框,点击“是”即可删除文件夹。
除了这些基本操作,我们还可以进行其他一些常见操作,例如重命名文件和文件夹、文件和文件夹、以及设置文件和文件夹的属性。
重命名文件和文件夹可以帮助我们更好地组织和识别数据。
要重命名文件,我们可以在文件管理器中选中所需的文件,并右键点击选择“重命名”。