PPT下拉菜单
- 格式:ppt
- 大小:184.00 KB
- 文档页数:17
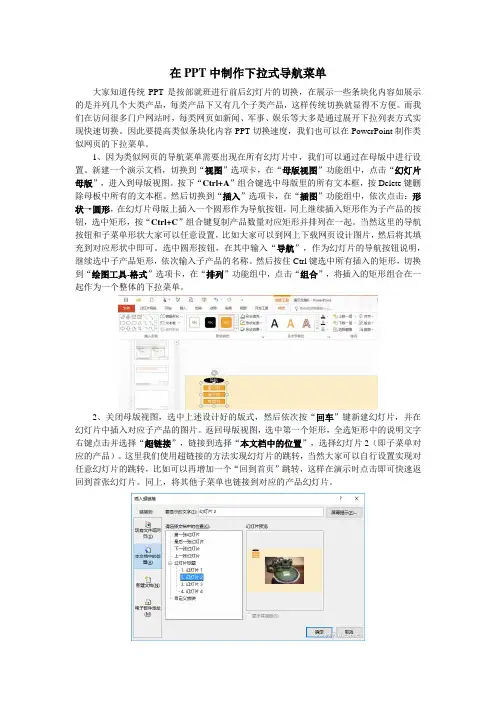
在PPT中制作下拉式导航菜单大家知道传统PPT是按部就班进行前后幻灯片的切换,在展示一些条块化内容如展示的是并列几个大类产品,每类产品下又有几个子类产品,这样传统切换就显得不方便。
而我们在访问很多门户网站时,每类网页如新闻、军事、娱乐等大多是通过展开下拉列表方式实现快速切换。
因此要提高类似条块化内容PPT切换速度,我们也可以在PowerPoint制作类似网页的下拉菜单。
1、因为类似网页的导航菜单需要出现在所有幻灯片中,我们可以通过在母版中进行设置。
新建一个演示文档,切换到“视图”选项卡,在“母版视图”功能组中,点击“幻灯片母版”,进入到母版视图。
按下“Ctrl+A”组合键选中母版里的所有文本框,按Delete键删除母板中所有的文本框。
然后切换到“插入”选项卡,在“插图”功能组中,依次点击:形状→圆形,在幻灯片母版上插入一个圆形作为导航按钮,同上继续插入矩形作为子产品的按钮,选中矩形,按“Ctrl+C”组合键复制产品数量对应矩形并排列在一起。
当然这里的导航按钮和子菜单形状大家可以任意设置,比如大家可以到网上下载网页设计图片,然后将其填充到对应形状中即可。
选中圆形按钮,在其中输入“导航”,作为幻灯片的导航按钮说明,继续选中子产品矩形,依次输入子产品的名称。
然后按住Ctrl键选中所有插入的矩形,切换到“绘图工具-格式”选项卡,在“排列”功能组中,点击“组合”,将插入的矩形组合在一起作为一个整体的下拉菜单。
2、关闭母版视图,选中上述设计好的版式,然后依次按“回车”键新建幻灯片,并在幻灯片中插入对应子产品的图片。
返回母版视图,选中第一个矩形,全选矩形中的说明文字右键点击并选择“超链接”,链接到选择“本文档中的位置”,选择幻灯片2(即子菜单对应的产品)。
这里我们使用超链接的方法实现幻灯片的跳转,当然大家可以自行设置实现对任意幻灯片的跳转,比如可以再增加一个“回到首页”跳转,这样在演示时点击即可快速返回到首张幻灯片。

ppt 如何制作下拉菜单ppt 教程如何制作下拉菜单效果对于内容比较多,需要在多个模块之间切换的ppt 演示文稿来说,我们一般会为其制作下拉菜单的效果,但是新手不会,怎么办? 有简单易懂的方法吗?下面就让告诉你ppt 如何制作下拉菜单效果,欢迎大家来到学习。
菜单添加在这个过程中,我们需要在幻灯片上放置一些文本框,并将它们的位置调整好用来显示菜单。
首先在幻灯片拖动一个文本框,在文本框中输入"导航菜单"四个字,可对字体、大小及颜色进行设置。
在文本框边框上击右键,选择"设置文本框格式" ,可以文本框进行设置,填充背景等等。
接着复制6个相同文本框,依次放在"导航菜单"这个文本框的下面,并且把文字更改成"地理位置"、"历史概况" 、"发展现状"、" 教学成绩" 、"获得荣誉" 、"未来展望" ,当然每个文本框的背景填充色也可以更改。
然后,分别右击这6 个文本框,把它们分别链接到相应的幻灯片,最后选择这6 个文本框把它们组合在一起,形成一个组合框(图1)。
添加菜单弹出动画这个过程将实现单击"导航菜单"时,弹出下拉菜单。
选中组合的文本框,右击其边框选" 自定义动画" ,在对话框选择添加" 添加效果-进入-切入"(图2)。
对切入的效果进行设置,把"方向"改为"自顶部" ,触发器设置成"导航菜单" ,目的是单击"导航菜单"时弹出下拉菜单(图3)。
添加菜单收回动画通过上述过程,实现了当点击"导航菜单"时就会弹出下拉菜单,这时我们需要再来一个效果,再次单击" 导航菜单" 时收回下拉菜单。

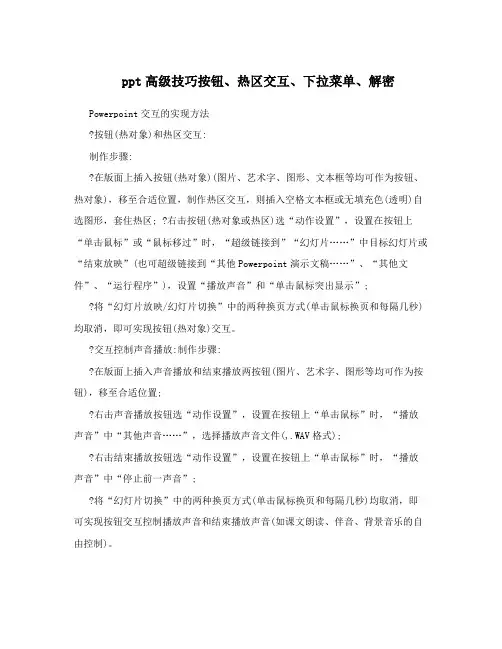
ppt高级技巧按钮、热区交互、下拉菜单、解密Powerpoint交互的实现方法按钮(热对象)和热区交互:制作步骤:在版面上插入按钮(热对象)(图片、艺术字、图形、文本框等均可作为按钮、热对象),移至合适位置,制作热区交互,则插入空格文本框或无填充色(透明)自选图形,套住热区; ?右击按钮(热对象或热区)选“动作设置”,设置在按钮上“单击鼠标”或“鼠标移过”时,“超级链接到”“幻灯片……”中目标幻灯片或“结束放映”(也可超级链接到“其他Powerpoint演示文稿……”、“其他文件”、“运行程序”),设置“播放声音”和“单击鼠标突出显示”;将“幻灯片放映/幻灯片切换”中的两种换页方式(单击鼠标换页和每隔几秒)均取消,即可实现按钮(热对象)交互。
交互控制声音播放:制作步骤:在版面上插入声音播放和结束播放两按钮(图片、艺术字、图形等均可作为按钮),移至合适位置;右击声音播放按钮选“动作设置”,设置在按钮上“单击鼠标”时,“播放声音”中“其他声音……”,选择播放声音文件(,.WAV格式);右击结束播放按钮选“动作设置”,设置在按钮上“单击鼠标”时,“播放声音”中“停止前一声音”;将“幻灯片切换”中的两种换页方式(单击鼠标换页和每隔几秒)均取消,即可实现按钮交互控制播放声音和结束播放声音(如课文朗读、伴音、背景音乐的自由控制)。
下拉式菜单交互:鼠标移到菜单栏名就下拉出一列菜单,移到有下级子菜单的菜单名时,又向右拉出子菜单,而单击菜单项则选择某部分张幻灯片放映。
制作步骤:?插入新幻灯片若干张(张数=1,菜单栏数,子栏总数,菜单项(不要反白显示菜单项除外));在第一张幻灯片中插入文本框(横向),输入菜单栏名,用空格分隔,设置菜单填充背景、框线和字体颜色,每个菜单栏名上套一空格文本框,依次用快捷菜单中“动作设置”鼠标移过(或单击)“超级链接到”第一栏、第二栏、……所在幻灯片(依次往后数每列菜单和子菜单要反白显示菜单名数);单击幻灯片空白处,用“编辑/全选”选取所有对象,再“编辑/复制”到剪切板,分别依次进入这些链接的幻灯片,均用“编辑/粘贴”复制一份菜单栏框;进入第二幻灯片,插入文本框,输入第一列菜单名,每项占一行,设置菜单框填充背景、框线和字体颜色,调整好位置,再在每个菜单栏名上套一空格文本框(用按Ctrl,拖动复制即可),依次用快捷菜单中“动作设置”鼠标移过(或单击)“超级链接到”后一、二……空白张幻灯片;单击幻灯片空白处,用“编辑/全选”选取所有对象,再“编辑/复制”到剪切板,依次进入后一、二……空白张幻灯片,均用“编辑/粘贴”复制一份;并依次进入这些幻灯片,将相应一、二……项菜单名文字复制到其上的空格文本框中,改为反白显示(文字白色底为蓝色),调整文本框大小覆盖原菜单文字行,有下级菜单的,插入文本框,输入下级菜单的每项菜单名,每项占一行,设置菜单框填充背景、框线和字体颜色,调整好位置,设置“自定义动画”“在前一事件后0秒,自动启动”和“动画为伸展、从左侧”,再在每个菜单栏名上套一空格文本框(用按Ctrl,拖动复制即可),为每个覆盖文本框设置“超级链接到”下拉菜单后相应幻灯片或“结束放映”;同样方法重复??制作第二、第三……、第(1,菜单栏数)列下拉菜单及链接。
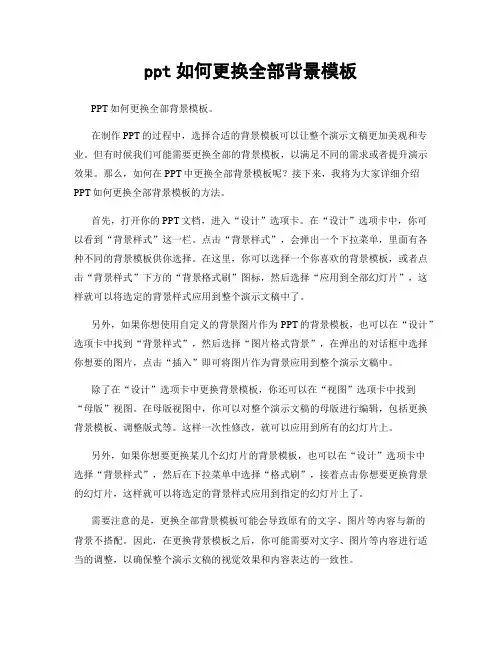
ppt如何更换全部背景模板PPT如何更换全部背景模板。
在制作PPT的过程中,选择合适的背景模板可以让整个演示文稿更加美观和专业。
但有时候我们可能需要更换全部的背景模板,以满足不同的需求或者提升演示效果。
那么,如何在PPT中更换全部背景模板呢?接下来,我将为大家详细介绍PPT如何更换全部背景模板的方法。
首先,打开你的PPT文档,进入“设计”选项卡。
在“设计”选项卡中,你可以看到“背景样式”这一栏。
点击“背景样式”,会弹出一个下拉菜单,里面有各种不同的背景模板供你选择。
在这里,你可以选择一个你喜欢的背景模板,或者点击“背景样式”下方的“背景格式刷”图标,然后选择“应用到全部幻灯片”,这样就可以将选定的背景样式应用到整个演示文稿中了。
另外,如果你想使用自定义的背景图片作为PPT的背景模板,也可以在“设计”选项卡中找到“背景样式”,然后选择“图片格式背景”,在弹出的对话框中选择你想要的图片,点击“插入”即可将图片作为背景应用到整个演示文稿中。
除了在“设计”选项卡中更换背景模板,你还可以在“视图”选项卡中找到“母版”视图。
在母版视图中,你可以对整个演示文稿的母版进行编辑,包括更换背景模板、调整版式等。
这样一次性修改,就可以应用到所有的幻灯片上。
另外,如果你想要更换某几个幻灯片的背景模板,也可以在“设计”选项卡中选择“背景样式”,然后在下拉菜单中选择“格式刷”,接着点击你想要更换背景的幻灯片,这样就可以将选定的背景样式应用到指定的幻灯片上了。
需要注意的是,更换全部背景模板可能会导致原有的文字、图片等内容与新的背景不搭配。
因此,在更换背景模板之后,你可能需要对文字、图片等内容进行适当的调整,以确保整个演示文稿的视觉效果和内容表达的一致性。
总的来说,更换PPT的全部背景模板并不复杂,只需要在“设计”选项卡中选择合适的背景样式,或者在母版视图中进行编辑,就可以轻松实现。
但在更换背景模板之后,记得对内容进行适当调整,以确保整个演示文稿的视觉效果和内容表达的一致性。
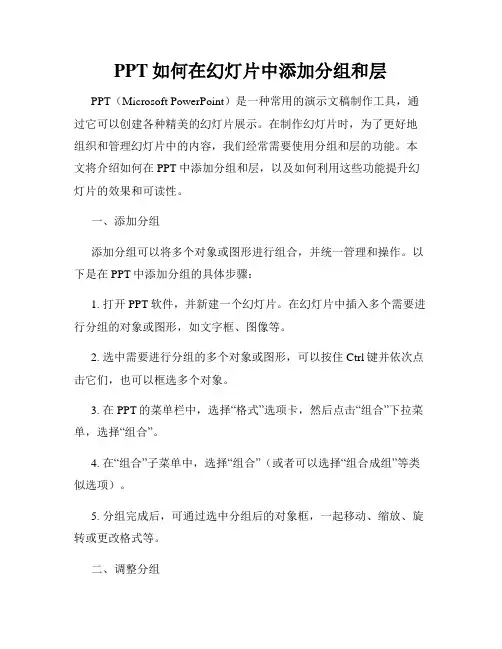
PPT如何在幻灯片中添加分组和层PPT(Microsoft PowerPoint)是一种常用的演示文稿制作工具,通过它可以创建各种精美的幻灯片展示。
在制作幻灯片时,为了更好地组织和管理幻灯片中的内容,我们经常需要使用分组和层的功能。
本文将介绍如何在PPT中添加分组和层,以及如何利用这些功能提升幻灯片的效果和可读性。
一、添加分组添加分组可以将多个对象或图形进行组合,并统一管理和操作。
以下是在PPT中添加分组的具体步骤:1. 打开PPT软件,并新建一个幻灯片。
在幻灯片中插入多个需要进行分组的对象或图形,如文字框、图像等。
2. 选中需要进行分组的多个对象或图形,可以按住Ctrl键并依次点击它们,也可以框选多个对象。
3. 在PPT的菜单栏中,选择“格式”选项卡,然后点击“组合”下拉菜单,选择“组合”。
4. 在“组合”子菜单中,选择“组合”(或者可以选择“组合成组”等类似选项)。
5. 分组完成后,可通过选中分组后的对象框,一起移动、缩放、旋转或更改格式等。
二、调整分组一旦创建了分组,我们还可以对其进行调整,以满足不同的设计需求。
下面是一些常见的分组调整操作:1. 解散分组:若需要对分组进行修改,或者取消分组,可选中分组后,点击“格式”菜单中的“组合”子菜单,选择“取消组合”。
2. 按顺序进行分组:当幻灯片中有多个分组时,我们可以选择调整它们的顺序。
选中一个分组后,在“格式”菜单中的“组合”子菜单中,选择“上移”或“下移”来改变分组的层级。
三、添加层在PPT中添加层可以实现对象之间的遮挡和叠放效果,使幻灯片展示更具层次感。
以下是在PPT中添加层的具体步骤:1. 选择一个对象,例如图片或形状等。
2. 在PPT的菜单栏中,选择“格式”选项卡,然后点击“顺序”下拉菜单。
3. 在“顺序”子菜单中,可以选择将对象置于最前、最后,或者在其他对象之前、之后。
4. 通过不断调整对象的顺序,可以实现不同层次的叠放效果。
四、分组和层的应用分组和层的功能可以用于多种设计需求,以下是一些常见的应用场景:1. 素材组合:通过分组多个对象,可以将它们组合成一个整体,方便移动和管理。
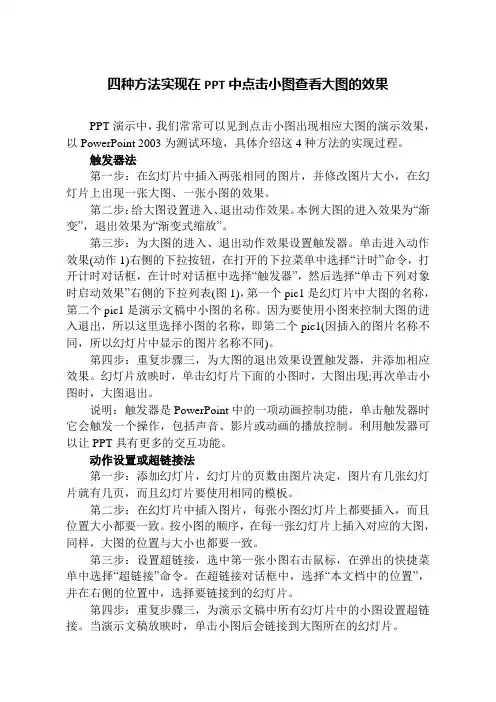
四种方法实现在PPT中点击小图查看大图的效果PPT演示中,我们常常可以见到点击小图出现相应大图的演示效果,以PowerPoint 2003为测试环境,具体介绍这4种方法的实现过程。
触发器法第一步:在幻灯片中插入两张相同的图片,并修改图片大小,在幻灯片上出现一张大图、一张小图的效果。
第二步:给大图设置进入、退出动作效果。
本例大图的进入效果为“渐变”,退出效果为“渐变式缩放”。
第三步:为大图的进入、退出动作效果设置触发器。
单击进入动作效果(动作1)右侧的下拉按钮,在打开的下拉菜单中选择“计时”命令,打开计时对话框,在计时对话框中选择“触发器”,然后选择“单击下列对象时启动效果”右侧的下拉列表(图1),第一个pic1是幻灯片中大图的名称,第二个pic1是演示文稿中小图的名称。
因为要使用小图来控制大图的进入退出,所以这里选择小图的名称,即第二个pic1(因插入的图片名称不同,所以幻灯片中显示的图片名称不同)。
第四步:重复步骤三,为大图的退出效果设置触发器,并添加相应效果。
幻灯片放映时,单击幻灯片下面的小图时,大图出现;再次单击小图时,大图退出。
说明:触发器是PowerPoint中的一项动画控制功能,单击触发器时它会触发一个操作,包括声音、影片或动画的播放控制。
利用触发器可以让PPT具有更多的交互功能。
动作设置或超链接法第一步:添加幻灯片,幻灯片的页数由图片决定,图片有几张幻灯片就有几页,而且幻灯片要使用相同的模板。
第二步:在幻灯片中插入图片,每张小图幻灯片上都要插入,而且位置大小都要一致。
按小图的顺序,在每一张幻灯片上插入对应的大图,同样,大图的位置与大小也都要一致。
第三步:设置超链接,选中第一张小图右击鼠标,在弹出的快捷菜单中选择“超链接”命令。
在超链接对话框中,选择“本文档中的位置”,并在右侧的位置中,选择要链接到的幻灯片。
第四步:重复步骤三,为演示文稿中所有幻灯片中的小图设置超链接。
当演示文稿放映时,单击小图后会链接到大图所在的幻灯片。

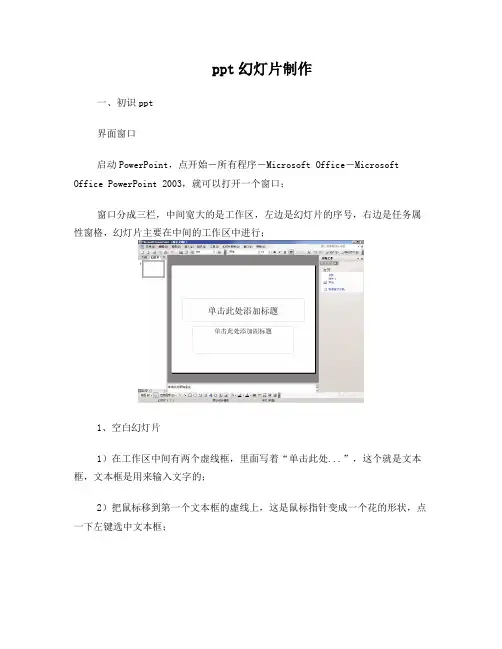
ppt幻灯片制作一、初识ppt界面窗口启动PowerPoint,点开始-所有程序-Microsoft Office-Microsoft Office PowerPoint 2003,就可以打开一个窗口;窗口分成三栏,中间宽大的是工作区,左边是幻灯片的序号,右边是任务属性窗格,幻灯片主要在中间的工作区中进行;1、空白幻灯片1)在工作区中间有两个虚线框,里面写着“单击此处...”,这个就是文本框,文本框是用来输入文字的;2)把鼠标移到第一个文本框的虚线上,这是鼠标指针变成一个花的形状,点一下左键选中文本框;选中以后,文本框的边框加粗,变成粗虚线,然后按一下键盘上的删除键Delete,这样就删除了这个文本框;3)同样再选中下边的第二个文本框,按删除键删除它,这样就得到一张空白的幻灯片;2、插入文本框1)点菜单“插入-文本框-水平”命令,鼠标的指针变成一个竖线|;2)在工作区中拖动鼠标,画一个方框,松开鼠标,这时出现一个文本框,光标插入点在里头一闪一闪;3)选一个汉字输入法,输入“美丽的校园”4)拖动文本框的边框到中间位置,然后在空白处点一下鼠标左键,取消文本框的选择,边框消失;3、放映幻灯片1)在左边窗格的下边,有一排按钮,点右边的小酒杯按钮,就可以播放这一张幻灯片,可以看到在白色的幻灯片当中,有一行文字“美丽的校园”,后面我们会逐渐往里面添加其他对象;2)在空白处点一下鼠标左键,出来一个黑色屏幕,上面写着“放映结束,单击退出”,再点一下左键退出放映,回到工作区中;点菜单“文件-保存”命令,以“美丽”为文件名,保存文件到自己的文件夹;本节学习了幻灯片的基础知识和插入文本框的方法。
基础课练习这一课我们来做一些练习,巩固上一课所学的基础知识,每个文件都单独保存到自己的文件夹;做完一题保存后,点“文件-关闭”,然后再点“文件-新建”,然后在右边找到第一行“空白演示文稿”,点击即可;练习要求:删除自动添加的两个文本框,插入一个水平文本框,输入文字后把文本框拖到中间;1)插入一个文本框,输入自己的班级,以“班级”为文件名,保存到自己的文件夹;2)插入一个文本框,输入自己的学校,以“学校”为文件名,保存到自己的文件夹;3)插入一个文本框,输入三个你熟悉的花草的名称,以“花草”为文件名,保存到自己的文件夹;4)插入一个文本框,输入三个你熟悉的树木的名称,以“树木”为文件名,保存到自己的文件夹;5)插入一个文本框,输入三个你熟悉的城市的名称,以“城市”为文件名,保存到自己的文件夹;6)插入一个文本框,输入三个你熟悉的国家的名称,以“国家”为文件名,保存到自己的文件夹;7)插入一个文本框,输入三个你熟悉的体育项目,以“体育运动”为文件名,保存到自己的文件夹;8)插入一个文本框,输入三个你喜欢的电视剧名称,以“电视剧”为文件名,保存到自己的文件夹;9)插入一个文本框,输入三个你喜欢的歌曲的名称,以“歌曲”为文件名,保存到自己的文件夹;本节练习了插入文本框的基本方法。
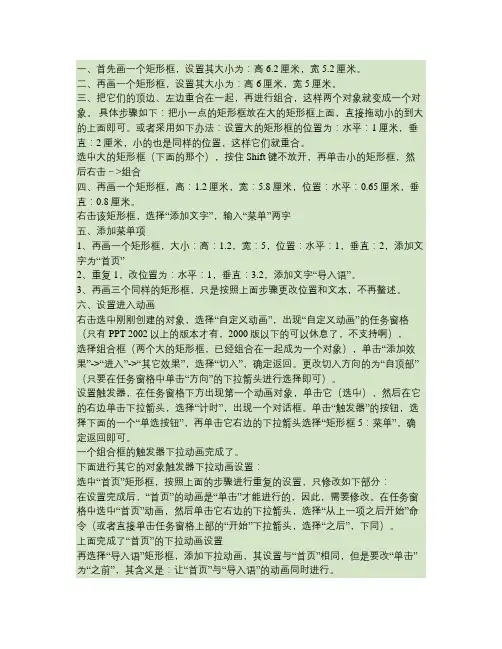
一、首先画一个矩形框,设置其大小为:高6.2厘米,宽5.2厘米。
二、再画一个矩形框,设置其大小为:高6厘米,宽5厘米。
三、把它们的顶边、左边重合在一起,再进行组合,这样两个对象就变成一个对象。
具体步骤如下:把小一点的矩形框放在大的矩形框上面,直接拖动小的到大的上面即可。
或者采用如下办法:设置大的矩形框的位置为:水平:1厘米,垂直:2厘米,小的也是同样的位置,这样它们就重合。
选中大的矩形框(下面的那个),按住Shift键不放开,再单击小的矩形框,然后右击->组合四、再画一个矩形框,高:1.2厘米,宽:5.8厘米,位置:水平:0.65厘米,垂直:0.8厘米。
右击该矩形框,选择“添加文字”,输入“菜单”两字五、添加菜单项1、再画一个矩形框,大小:高:1.2,宽:5,位置:水平:1,垂直:2,添加文字为“首页”2、重复1,改位置为:水平:1,垂直:3.2,添加文字“导入语”。
3、再画三个同样的矩形框,只是按照上面步骤更改位置和文本,不再鳌述。
六、设置进入动画右击选中刚刚创建的对象,选择“自定义动画”,出现“自定义动画”的任务窗格(只有PPT 2002以上的版本才有,2000版以下的可以休息了,不支持啊),选择组合框(两个大的矩形框,已经组合在一起成为一个对象),单击“添加效果”->“进入”->“其它效果”,选择“切入”,确定返回。
更改切入方向的为“自顶部”(只要在任务窗格中单击“方向”的下拉箭头进行选择即可)。
设置触发器,在任务窗格下方出现第一个动画对象,单击它(选中),然后在它的右边单击下拉箭头,选择“计时”,出现一个对话框。
单击“触发器”的按钮,选择下面的一个“单选按钮”,再单击它右边的下拉箭头选择“矩形框5:菜单”,确定返回即可。
一个组合框的触发器下拉动画完成了。
下面进行其它的对象触发器下拉动画设置:选中“首页”矩形框,按照上面的步骤进行重复的设置,只修改如下部分:在设置完成后,“首页”的动画是“单击”才能进行的,因此,需要修改。

Powerpo int交互的实现方法⑴按钮(热对象)和热区交互:制作步骤:①在版面上插入按钮(热对象)(图片、艺术字、图形、文本框等均可作为按钮、热对象),移至合适位置,制作热区交互,则插入空格文本框或无填充色(透明)自选图形,套住热区;②右击按钮(热对象或热区)选“动作设置”,设置在按钮上“单击鼠标”或“鼠标移过”时,“超级链接到”“幻灯片……”中目标幻灯片或“结束放映”(也可超级链接到“其他Power point演示文稿……”、“其他文件”、“运行程序”),设置“播放声音”和“单击鼠标突出显示”;③将“幻灯片放映/幻灯片切换”中的两种换页方式(单击鼠标换页和每隔几秒)均取消,即可实现按钮(热对象)交互。
⑵交互控制声音播放:制作步骤:①在版面上插入声音播放和结束播放两按钮(图片、艺术字、图形等均可作为按钮),移至合适位置;②右击声音播放按钮选“动作设置”,设置在按钮上“单击鼠标”时,“播放声音”中“其他声音……”,选择播放声音文件(*.WAV格式);③右击结束播放按钮选“动作设置”,设置在按钮上“单击鼠标”时,“播放声音”中“停止前一声音”;⑤将“幻灯片切换”中的两种换页方式(单击鼠标换页和每隔几秒)均取消,即可实现按钮交互控制播放声音和结束播放声音(如课文朗读、伴音、背景音乐的自由控制)。
⑶下拉式菜单交互:鼠标移到菜单栏名就下拉出一列菜单,移到有下级子菜单的菜单名时,又向右拉出子菜单,而单击菜单项则选择某部分张幻灯片放映。
制作步骤:①插入新幻灯片若干张(张数=1+菜单栏数+子栏总数+菜单项(不要反白显示菜单项除外));②在第一张幻灯片中插入文本框(横向),输入菜单栏名,用空格分隔,设置菜单填充背景、框线和字体颜色,每个菜单栏名上套一空格文本框,依次用快捷菜单中“动作设置”鼠标移过(或单击)“超级链接到”第一栏、第二栏、……所在幻灯片(依次往后数每列菜单和子菜单要反白显示菜单名数);③单击幻灯片空白处,用“编辑/全选”选取所有对象,再“编辑/复制”到剪切板,分别依次进入这些链接的幻灯片,均用“编辑/粘贴”复制一份菜单栏框;④进入第二幻灯片,插入文本框,输入第一列菜单名,每项占一行,设置菜单框填充背景、框线和字体颜色,调整好位置,再在每个菜单栏名上套一空格文本框(用按Ctrl+拖动复制即可),依次用快捷菜单中“动作设置”鼠标移过(或单击)“超级链接到”后一、二……空白张幻灯片;⑤单击幻灯片空白处,用“编辑/全选”选取所有对象,再“编辑/复制”到剪切板,依次进入后一、二……空白张幻灯片,均用“编辑/粘贴”复制一份;并依次进入这些幻灯片,将相应一、二……项菜单名文字复制到其上的空格文本框中,改为反白显示(文字白色底为蓝色),调整文本框大小覆盖原菜单文字行,有下级菜单的,插入文本框,输入下级菜单的每项菜单名,每项占一行,设置菜单框填充背景、框线和字体颜色,调整好位置,设置“自定义动画”“在前一事件后0秒,自动启动”和“动画为伸展、从左侧”,再在每个菜单栏名上套一空格文本框(用按Ctrl+拖动复制即可),为每个覆盖文本框设置“超级链接到”下拉菜单后相应幻灯片或“结束放映”;⑥同样方法重复④⑤制作第二、第三……、第(1+菜单栏数)列下拉菜单及链接。
PPT中的流程怎么使用介绍PPT(演示文稿)是一种广泛用于演示和展示信息的工具。
在PPT中,流程图是一种常见的工具,用于说明各个步骤或阶段之间的关系和流程。
本文将介绍如何在PPT中使用流程图。
创建流程图在PPT中创建流程图可以使用多种方法,下面列举了两种常见的方法:1.手动绘制:打开PPT软件,选择插入菜单中的“形状”选项,并在下拉菜单中选择“流程图”类别。
选择适当的形状并将其绘制到幻灯片中,然后使用线条连接各个形状以表示流程步骤之间的关系。
2.使用流程图工具:PPT软件通常也提供了一些内置的流程图工具,可以更方便地创建和编辑流程图。
在PPT中选择“插入”菜单中的“智能图形”选项,并选择“流程图”工具。
然后按照提示在幻灯片上创建流程图。
设置样式和格式创建流程图后,可以根据需要对其进行样式和格式设置。
以下是常见的设置选项:•颜色和线条:选择合适的颜色和线条样式,以使流程图更加清晰和易于理解。
•文本:可以更改流程图中的文字内容和字体样式,以便更好地与幻灯片的整体风格和主题相匹配。
•大小和位置:调整流程图的大小和位置,以确保其在幻灯片上的显示效果最佳。
•动画:在PPT中使用流程图时,可以通过添加适当的动画效果使流程图更生动。
使用PPT中提供的动画功能,可以逐步显示每个步骤或一次性显示整个流程图。
增加细节和解释为了帮助观众更好地理解流程图,可以在PPT中增加更详细的解释和细节。
这样可以确保观众对流程图中的每个步骤都有清楚的了解。
以下是一些常见的增加细节和解释的方式:•文字说明:在每个步骤的旁边或下方添加文字说明,解释该步骤的目的和关键信息。
•图例和符号:对于复杂的流程图,可以添加图例或符号,以帮助观众理解不同形状的含义。
•备注和注释:在幻灯片的边缘或底部添加备注和注释,进一步解释流程图中的细节和背景信息。
最佳实践在使用PPT中的流程图时,以下是一些最佳实践,可以帮助您制作出更具吸引力和有效性的演示文稿:1.简洁明了:确保流程图简洁明了,每个步骤的描述都尽量简短,避免使用过多的文字和复杂的形状。
PPT基础操作手册旁门左道工作室出品返回目录开启幻灯片演示者视图在幻灯片放映过程中可以预览下一个页面、查看备注信息避免忘词。
1.点击选项卡2.勾选:只有在拥有第二个监视器,也就是连接投影时才能开启演示者视图功能,我们可以按下键,体验演示者视图功能。
在演示中循环放映幻灯片在活动正式开场前,需要循环放映人物介绍/项目介绍类幻灯片。
1.单击选项卡,取消勾选2. 勾选并设置,点击3.点击选项卡4. 选择5.勾选在PPT中设置超链接并返回在演示时点击超链接图标就能够直接在该界面上播放相应,避免小窗口播放。
1.选中想要设置超链接的字或词组2.单击,单击选项3.选择先要跳转的幻灯片页数在放映过程中标记重点内容在演示过程中,如果需要给听众强调重点内容,可以快速给重点内容做标记。
1.点击,选择2.放映时,点击鼠标3.选择,点击即可做标记4. 如需擦除所画的痕迹,可选择该子菜单画笔下面的擦除,或者选择清除在播放PPT时快速定位幻灯片在幻灯片放映过程中需要不按顺序快速放映指定幻灯片。
1.在幻灯片放映的状态下2.按下和,即可跳转到第三张幻灯片13数字键3+回车键在演示中一键删除所有批注在演示开始之前,发现幻灯片中批注未删除,需要快速一键删除所有的批注。
1.单击,单击2. 单击下拉菜单中的3.勾选4. 点击5.点击快速隐藏幻灯片中部分页面如果发现幻灯片中部分页面出现错误,可以快速隐藏错误幻灯片。
1.选中需要隐藏的幻灯片2.点击选项卡3.点击选项卡中的4. 完成后可以看见序号上被画了一个斜杠,被隐藏的页面变成了灰色黑屏:放映时点击键变白, 按键、或键,返回刚才放映的那张幻灯片在演示时,遇到中场休息、插入其他话题时,可以快速切换至黑屏/白屏状态。
在演示中一键切换黑屏/白屏白屏:放映时点击键变白,按键、或键,返回刚才放映的那张幻灯片白屏【W 】黑屏【B 】使用排练计时在演示过程中,如需PPT自动配合演讲者放映,并记录时间。
1.点击选项卡,后点2.这时会放映幻灯片,出现方框3.放映结束后单击记录下时间4. 这时点击即可自动放映返回目录变更文本框上下左右间距精确对齐文本与图片位置,需要先把文字与边框距离设置为0。