PPT 下拉菜单(精选)
- 格式:ppt
- 大小:775.50 KB
- 文档页数:17
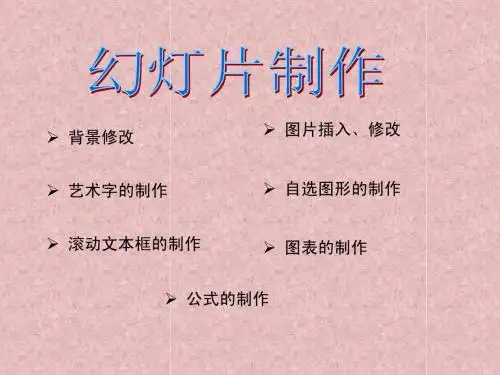
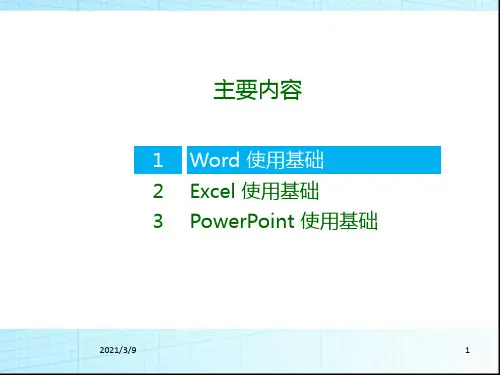

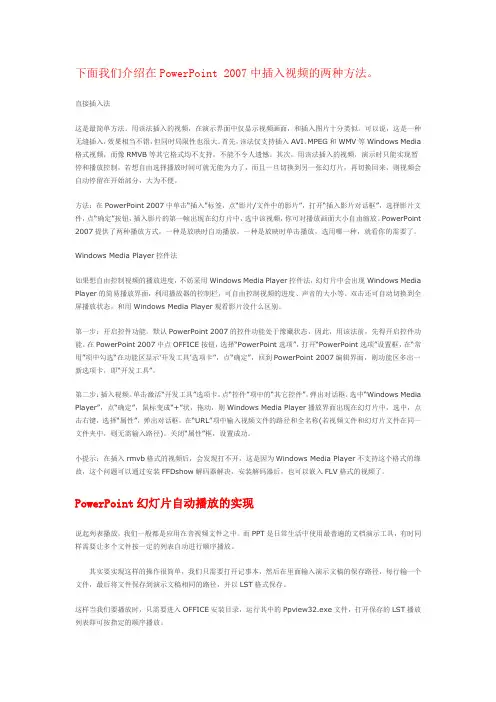
下面我们介绍在PowerPoint 2007中插入视频的两种方法。
直接插入法这是最简单方法。
用该法插入的视频,在演示界面中仅显示视频画面,和插入图片十分类似。
可以说,这是一种无缝插入,效果相当不错,但同时局限性也很大。
首先,该法仅支持插入AVI、MPEG和WMV等Windows Media 格式视频,而像RMVB等其它格式均不支持,不能不令人遗憾。
其次,用该法插入的视频,演示时只能实现暂停和播放控制,若想自由选择播放时间可就无能为力了,而且一旦切换到另一张幻灯片,再切换回来,则视频会自动停留在开始部分,大为不便。
方法:在PowerPoint 2007中单击“插入”标签,点“影片/文件中的影片”,打开“插入影片对话框”,选择影片文件,点“确定”按钮,插入影片的第一帧出现在幻灯片中,选中该视频,你可对播放画面大小自由缩放。
PowerPoint 2007提供了两种播放方式,一种是放映时自动播放,一种是放映时单击播放,选用哪一种,就看你的需要了。
Windows Media Player控件法如果想自由控制视频的播放进度,不妨采用Windows Media Player控件法,幻灯片中会出现Windows Media Player的简易播放界面,利用播放器的控制栏,可自由控制视频的进度、声音的大小等。
双击还可自动切换到全屏播放状态,和用Windows Media Player观看影片没什么区别。
第一步:开启控件功能。
默认PowerPoint 2007的控件功能处于豫藏状态,因此,用该法前,先得开启控件功能。
在PowerPoint 2007中点OFFICE按钮,选择“PowerPoint选项”,打开“PowerPoint选项”设置框,在“常用”项中勾选“在功能区显示…开发工具‟选项卡”,点“确定”,回到PowerPoint 2007编辑界面,则功能区多出一新选项卡,即“开发工具”。
第二步:插入视频。
单击激活“开发工具”选项卡,点“控件”项中的“其它控件”,弹出对话框,选中“Windows Media Player”,点“确定”,鼠标变成“+”状,拖动,则Windows Media Player播放界面出现在幻灯片中,选中,点击右键,选择“属性”,弹出对话框,在“URL”项中输入视频文件的路径和全名称(若视频文件和幻灯片文件在同一文件夹中,则无需输入路径)。
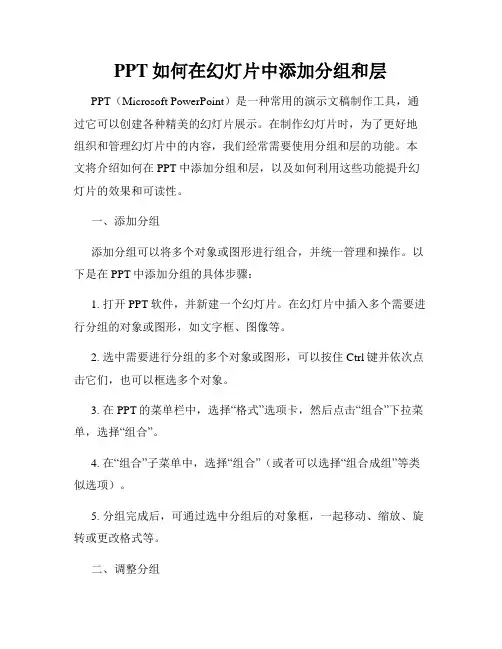
PPT如何在幻灯片中添加分组和层PPT(Microsoft PowerPoint)是一种常用的演示文稿制作工具,通过它可以创建各种精美的幻灯片展示。
在制作幻灯片时,为了更好地组织和管理幻灯片中的内容,我们经常需要使用分组和层的功能。
本文将介绍如何在PPT中添加分组和层,以及如何利用这些功能提升幻灯片的效果和可读性。
一、添加分组添加分组可以将多个对象或图形进行组合,并统一管理和操作。
以下是在PPT中添加分组的具体步骤:1. 打开PPT软件,并新建一个幻灯片。
在幻灯片中插入多个需要进行分组的对象或图形,如文字框、图像等。
2. 选中需要进行分组的多个对象或图形,可以按住Ctrl键并依次点击它们,也可以框选多个对象。
3. 在PPT的菜单栏中,选择“格式”选项卡,然后点击“组合”下拉菜单,选择“组合”。
4. 在“组合”子菜单中,选择“组合”(或者可以选择“组合成组”等类似选项)。
5. 分组完成后,可通过选中分组后的对象框,一起移动、缩放、旋转或更改格式等。
二、调整分组一旦创建了分组,我们还可以对其进行调整,以满足不同的设计需求。
下面是一些常见的分组调整操作:1. 解散分组:若需要对分组进行修改,或者取消分组,可选中分组后,点击“格式”菜单中的“组合”子菜单,选择“取消组合”。
2. 按顺序进行分组:当幻灯片中有多个分组时,我们可以选择调整它们的顺序。
选中一个分组后,在“格式”菜单中的“组合”子菜单中,选择“上移”或“下移”来改变分组的层级。
三、添加层在PPT中添加层可以实现对象之间的遮挡和叠放效果,使幻灯片展示更具层次感。
以下是在PPT中添加层的具体步骤:1. 选择一个对象,例如图片或形状等。
2. 在PPT的菜单栏中,选择“格式”选项卡,然后点击“顺序”下拉菜单。
3. 在“顺序”子菜单中,可以选择将对象置于最前、最后,或者在其他对象之前、之后。
4. 通过不断调整对象的顺序,可以实现不同层次的叠放效果。
四、分组和层的应用分组和层的功能可以用于多种设计需求,以下是一些常见的应用场景:1. 素材组合:通过分组多个对象,可以将它们组合成一个整体,方便移动和管理。
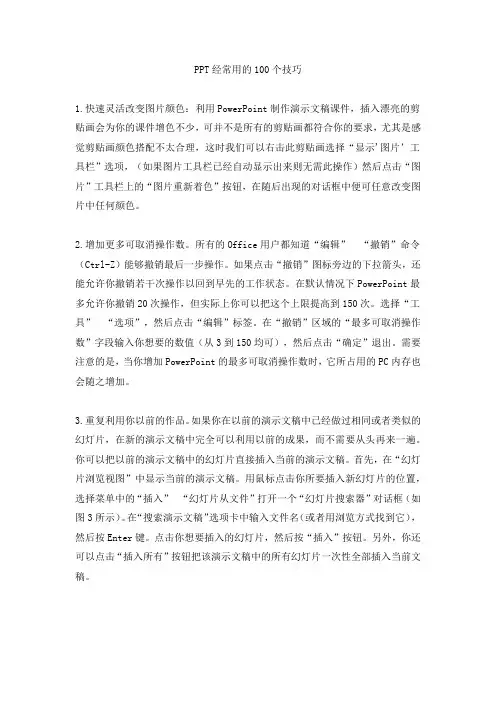
PPT经常用的100个技巧1.快速灵活改变图片颜色:利用PowerPoint制作演示文稿课件,插入漂亮的剪贴画会为你的课件增色不少,可并不是所有的剪贴画都符合你的要求,尤其是感觉剪贴画颜色搭配不太合理,这时我们可以右击此剪贴画选择“显示'图片’工具栏”选项,(如果图片工具栏已经自动显示出来则无需此操作)然后点击“图片”工具栏上的“图片重新着色”按钮,在随后出现的对话框中便可任意改变图片中任何颜色。
2.增加更多可取消操作数。
所有的Office用户都知道“编辑”“撤销”命令(Ctrl-Z)能够撤销最后一步操作。
如果点击“撤销”图标旁边的下拉箭头,还能允许你撤销若干次操作以回到早先的工作状态。
在默认情况下PowerPoint最多允许你撤销20次操作,但实际上你可以把这个上限提高到150次。
选择“工具”“选项”,然后点击“编辑”标签。
在“撤销”区域的“最多可取消操作数”字段输入你想要的数值(从3到150均可),然后点击“确定”退出。
需要注意的是,当你增加PowerPoint的最多可取消操作数时,它所占用的PC内存也会随之增加。
3.重复利用你以前的作品。
如果你在以前的演示文稿中已经做过相同或者类似的幻灯片,在新的演示文稿中完全可以利用以前的成果,而不需要从头再来一遍。
你可以把以前的演示文稿中的幻灯片直接插入当前的演示文稿。
首先,在“幻灯片浏览视图”中显示当前的演示文稿。
用鼠标点击你所要插入新幻灯片的位置,选择菜单中的“插入”“幻灯片从文件”打开一个“幻灯片搜索器”对话框(如图3所示)。
在“搜索演示文稿”选项卡中输入文件名(或者用浏览方式找到它),然后按Enter键。
点击你想要插入的幻灯片,然后按“插入”按钮。
另外,你还可以点击“插入所有”按钮把该演示文稿中的所有幻灯片一次性全部插入当前文稿。
4.使剪贴画灵活改变颜色在演示文稿中插入剪贴画后,若觉得颜色搭配不合理,肯定会选“图片”工具栏中的“图片重新着色”。
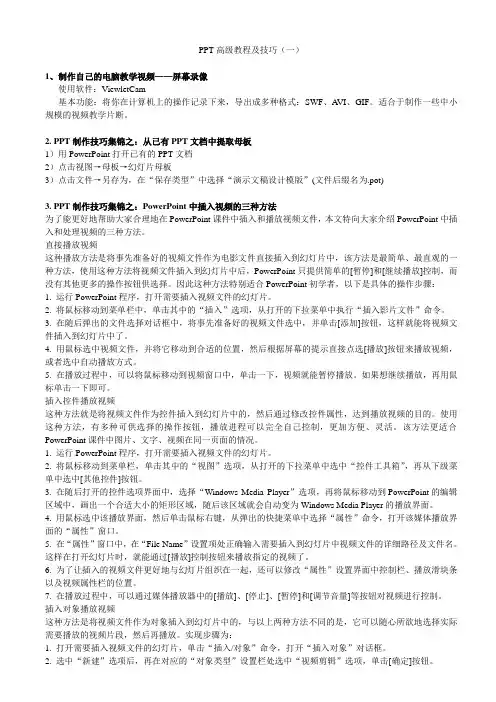
PPT高级教程及技巧(一)1、制作自己的电脑教学视频——屏幕录像使用软件:V iewletCam基本功能:将你在计算机上的操作记录下来,导出成多种格式:SWF、A VI、GIF。
适合于制作一些中小规模的视频教学片断。
2. PPT制作技巧集锦之:从已有PPT文档中提取母板1)用PowerPoint打开已有的PPT文档2)点击视图→母板→幻灯片母板3)点击文件→另存为,在“保存类型”中选择“演示文稿设计模版”(文件后缀名为.pot)3. PPT制作技巧集锦之:PowerPoint中插入视频的三种方法为了能更好地帮助大家合理地在PowerPoint课件中插入和播放视频文件,本文特向大家介绍PowerPoint中插入和处理视频的三种方法。
直接播放视频这种播放方法是将事先准备好的视频文件作为电影文件直接插入到幻灯片中,该方法是最简单、最直观的一种方法,使用这种方法将视频文件插入到幻灯片中后,PowerPoint只提供简单的[暂停]和[继续播放]控制,而没有其他更多的操作按钮供选择。
因此这种方法特别适合PowerPoint初学者,以下是具体的操作步骤:1. 运行PowerPoint程序,打开需要插入视频文件的幻灯片。
2. 将鼠标移动到菜单栏中,单击其中的“插入”选项,从打开的下拉菜单中执行“插入影片文件”命令。
3. 在随后弹出的文件选择对话框中,将事先准备好的视频文件选中,并单击[添加]按钮,这样就能将视频文件插入到幻灯片中了。
4. 用鼠标选中视频文件,并将它移动到合适的位置,然后根据屏幕的提示直接点选[播放]按钮来播放视频,或者选中自动播放方式。
5. 在播放过程中,可以将鼠标移动到视频窗口中,单击一下,视频就能暂停播放。
如果想继续播放,再用鼠标单击一下即可。
插入控件播放视频这种方法就是将视频文件作为控件插入到幻灯片中的,然后通过修改控件属性,达到播放视频的目的。
使用这种方法,有多种可供选择的操作按钮,播放进程可以完全自己控制,更加方便、灵活。
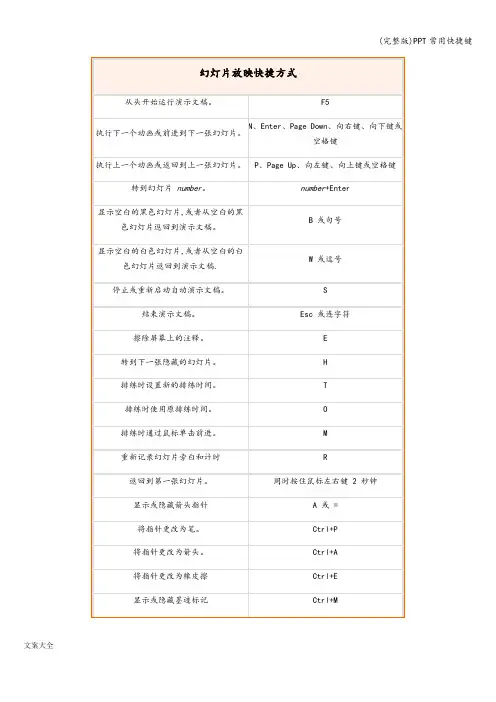

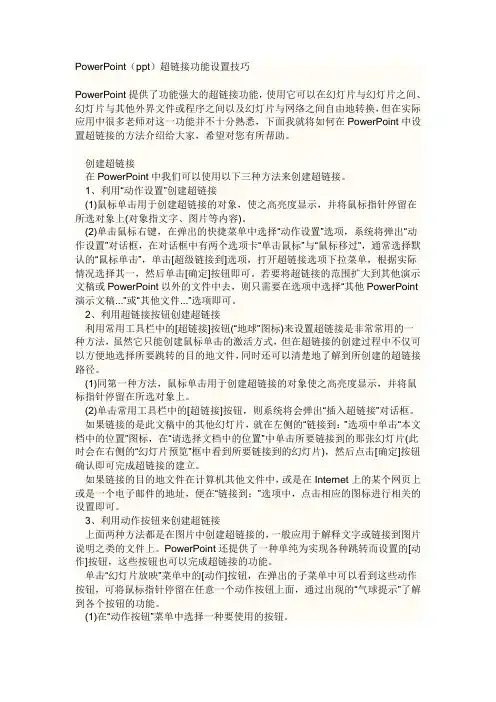
PowerPoint(ppt)超链接功能设置技巧PowerPoint提供了功能强大的超链接功能,使用它可以在幻灯片与幻灯片之间、幻灯片与其他外界文件或程序之间以及幻灯片与网络之间自由地转换,但在实际应用中很多老师对这一功能并不十分熟悉,下面我就将如何在PowerPoint中设置超链接的方法介绍给大家,希望对您有所帮助。
创建超链接在PowerPoint中我们可以使用以下三种方法来创建超链接。
1、利用“动作设置”创建超链接(1)鼠标单击用于创建超链接的对象,使之高亮度显示,并将鼠标指针停留在所选对象上(对象指文字、图片等内容)。
(2)单击鼠标右键,在弹出的快捷菜单中选择“动作设置”选项,系统将弹出“动作设置”对话框,在对话框中有两个选项卡“单击鼠标”与“鼠标移过”,通常选择默认的“鼠标单击”,单击[超级链接到]选项,打开超链接选项下拉菜单,根据实际情况选择其一,然后单击[确定]按钮即可。
若要将超链接的范围扩大到其他演示文稿或PowerPoint以外的文件中去,则只需要在选项中选择“其他PowerPoint 演示文稿...”或“其他文件...”选项即可。
2、利用超链接按钮创建超链接利用常用工具栏中的[超链接]按钮(“地球”图标)来设置超链接是非常常用的一种方法,虽然它只能创建鼠标单击的激活方式,但在超链接的创建过程中不仅可以方便地选择所要跳转的目的地文件,同时还可以清楚地了解到所创建的超链接路径。
(1)同第一种方法,鼠标单击用于创建超链接的对象使之高亮度显示,并将鼠标指针停留在所选对象上。
(2)单击常用工具栏中的[超链接]按钮,则系统将会弹出“插入超链接”对话框。
如果链接的是此文稿中的其他幻灯片,就在左侧的“链接到:”选项中单击“本文档中的位置”图标,在“请选择文档中的位置”中单击所要链接到的那张幻灯片(此时会在右侧的“幻灯片预览”框中看到所要链接到的幻灯片),然后点击[确定]按钮确认即可完成超链接的建立。
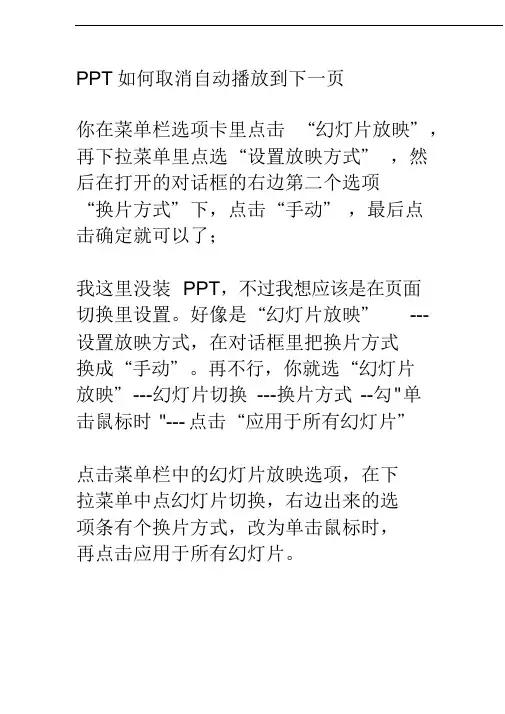
PPT 如何取消自动播放到下一页你在菜单栏选项卡里点击“幻灯片放映”,再下拉菜单里点选“设置放映方式”,然后在打开的对话框的右边第二个选项“换片方式”下,点击“手动”,最后点击确定就可以了;我这里没装PPT,不过我想应该是在页面切换里设置。
好像是“幻灯片放映”--- 设置放映方式,在对话框里把换片方式换成“手动”。
再不行,你就选“幻灯片放映”---幻灯片切换---换片方式--勾"单击鼠标时"--- 点击“应用于所有幻灯片”点击菜单栏中的幻灯片放映选项,在下拉菜单中点幻灯片切换,右边出来的选项条有个换片方式,改为单击鼠标时,再点击应用于所有幻灯片。
你在菜单栏选项卡里点击“幻灯片放映”,再下拉菜单里点选“设置放映方式”,然后在打开的对话框的右边第二个选项“换片方式”下,点击“手动”,最后点击确定就可以了在网上下的自动播放PPT,一打开就是全屏播放了,你只有点击鼠标控制它的翻页的份儿,没有菜单栏,无法进行放映方式的修改(百度上有很多这样的建议),我想修改为全手动的方式,即打开后会显示菜单栏,可以进行编辑。
这个文件的扩展名应该是.pps你只要将最后的s改成t即.ppt就可以了。
如果你的电脑设置了隐藏扩展名,又不会设置,也可以打开PPT的一个空白文档,在菜单“文件”-“打开”中选择该文件打开,再另存为PPT类型即可。
如何批量删除PPT 中的动画效果方法详解?制作PPT的,很多时候我们会去下载一些PPT模板,然后对其做一些修改就OK了,那么在制作一些工作总结或总做计划类型的PPT时候,不需要做的太花哨,简介明了就可以,然而有许多PPT 模板中带有动画特效,那么如何删除这些动画效果呢?我总结了一下,放下如下:方法一:在放映设置中设为“播放时不带动画”就可以了达到同样效果。
方法二:在“自定义动画”对话框中选择要删除的动画序号(加ctrl 键可以选择多个序号),然后点击“删除”。
方法三:试试看下面的VBa:Sub removeALL()Dim I As Integer: Dim J As IntegerDim oActivePres As ObjectSet oActivePres = ActivePresentation With oActivePresFor I = 1 To .Slides.CountIf Val(Application.Version) < 10 ThenFor J = 1 To .Slides(I).Shapes.Count.Slides(I).Shapes(J).AnimationSettings.Ani mate = msoFalseNext JElseFor J = .Slides(I).TimeLine.MainSequence.Count To 1 Step -1.Slides(I).TimeLine.MainSequence(J).Dele teNext JEnd IfNext IEnd WithSet oActivePres = NothingEnd Sub。
PPT精典基础教程(一)一、认识窗口启动PowerPoint,点开始-所有程序-Microsoft Offic-Microsoft Office PowerPoint 2003,就可以打开一个窗口;窗口分成三栏,中间宽大的是工作区,左边是幻灯片的序号,右边是任务属性窗格,幻灯片主要在中间的工作区中进行;1、空白幻灯片1)在工作区中间有两个虚线框,里面写着“单击此处...”,这个就是文本框,文本框是用来输入文字的;2)把鼠标移到第一个文本框的虚线上,这是鼠标指针变成一个花的形状,点一下左键选中文本框;选中以后,文本框的边框加粗,变成粗虚线,然后按一下键盘上的删除键Delete,这样就删除了这个文本框;3)同样再选中下边的第二个文本框,按删除键删除它,这样就得到一张空白的幻灯片;2、插入文本框1)点菜单“插入-文本框-水平”命令,鼠标的指针变成一个竖线|;2)在工作区中拖动鼠标,画一个方框,松开鼠标,这时出现一个文本框,光标插入点在里头一闪一闪;3)选一个汉字输入法,输入“美丽的校园”4)拖动文本框的边框到中间位置,然后在空白处点一下鼠标左键,取消文本框的选择,边框消失;3、放映幻灯片1)在左边窗格的下边,有一排按钮,点右边的小酒杯按钮,就可以播放这一张幻灯片,可以看到在白色的幻灯片当中,有一行文字“美丽的校园”,后面我们会逐渐往里面添加其他对象;2)在空白处点一下鼠标左键,出来一个黑色屏幕,上面写着“放映结束,单击退出”,再点一下左键退出放映,回到工作区中。
点菜单“文件-保存”命令,以“美丽”为文件名,保存文件到自己的文件夹;二、练习我们来做一些练习,巩固上一课所学的基础知识,每个文件都单独保存到自己的文件夹;做完一题保存后,点“文件-关闭”,然后再点“文件-新建”,然后在右边找到第一行“空白演示文稿”,点击即可;练习要求:删除自动添加的两个文本框,插入一个水平文本框,输入文字后把文本框拖到中间;1)插入一个文本框,输入三个你熟悉的花草的名称,以“花草”为文件名,保存到自己的文件夹;2)插入一个文本框,输入三个你熟悉的树木的名称,以“树木”为文件名,保存到自己的文件夹;PPT基础教程(二)一、插入新幻灯片前面我们学习了一张幻灯片的基础操作,演示文稿是由许多张幻灯片组成的,下面我们通过一个练习来学习如何插入一张新的幻灯片;1、输入文字1)启动PowerPoint,自动打开一个空白文档,删除里面的两个空白文本框;2)点菜单“插入-文本框-水平”命令,插入一个水平文本框,输入一段文字“这是第一张幻灯片”;点击选中文本框边框,把文本框拖到幻灯片的中间摆好;3)点菜单“文件-保存”命令,以“插入新幻灯片”为文件名保存文件到自己的文件夹;2、插入新幻灯片1)点菜单“插入-新幻灯片”命令,添加一张新幻灯片,里面自动有两个文本框;2)在右边的窗格中,找到中间的内容版式,选择第一个“空白”,去掉里面自动产生的文本框;3)点菜单“插入-文本框-水平”命令,插入一个水平文本框,输入文字“这是第二张幻灯片”;点击选中文本框边框,把文本框拖到幻灯片的中间摆好,保存一下文件;4)这时左边的窗格中出现两张幻灯片,其中第二张就是我们新插入的幻灯片;5)点菜单“幻灯片放映-观看放映”,整个放映一下演示文稿,点一下鼠标左键就可以到第二张幻灯片;二、文本格式为了更好地修饰内容,我们还可以设置文字的格式,包括字体、字号、颜色等等,下面我们通过一个练习来学习操作;1、字体和字号1)启动PowerPoint,自动打开一个空白文档,先删除里面的两个空白文本框;2)点菜单“插入-文本框-水平”命令,插入一个水平文本框,输入文字“第二课文本格式”;3)把文本框拖到上方正中间,然后拖黑选中里面的文字;4)在上边的工具栏中点击字体旁边的下拉按钮,在出来的下拉列表中选择“黑体”,再点击旁边字号旁边的下拉按钮,选择“36”;2、文字颜色1)颜色在下边的工具栏里头,图标是一个大写字母A,旁边有个下拉按钮;2)点击A旁边的下拉按钮,在出来的面板中点击“其他颜色..”;3)在出来的颜色面板中选择一个蓝色,点“确定”;在空白处点一下,这时文字的颜色就设成了蓝色,一般投影上文字多用深色,背景用浅色;4)再插入一个文本框,输入两行内容“1、字体和字号↙2、文字颜色”(↙表示按一下回车键);把字体设为“楷体_GB2312”字号为24,颜色设为深绿色,拖动文本框对齐摆好,仔细移动可以按键盘上的方向键;点菜单“幻灯片放映-观看放映”,放映一下幻灯片,然后关闭退出,以“文本格式”为文件名,保存文件到自己的文件夹;PPT基础教程(三)动画可以让幻灯片达到动态的效果,同时也可以完成一些填空练习等要求,下面我们通过一个练习来学习操作;1、自定义动画1、输入文字1)启动PowerPoint,自动打开一个空白文档,先删除里面的两个空白文本框;2)点菜单“插入-文本框-水平”命令,插入一个水平文本框,输入文字“第三课自定义动画”,设置文字格式,黑体、32号、蓝色;3)再添加三个文本框,里头分别输入“百叶窗”、“飞入”、“音效”,文字格式为,楷体、24好、绿色,排好位置;4)以“自定义动画”为文件名,保存文件到自己的文件夹;2、设置动画1)选中第一个文本框,瞄准边框敲右键,在出来的菜单里头选“自定义动画”命令,注意瞄准、看清楚了再点;2)然后右边的窗格中上边,出来一个“添加效果”按钮,点击后出来下拉列表;3)把鼠标指针移到第一行“进入-⒈百叶窗”,点击选中;4)然后工作区中的文本框闪一下,左边出来一个小方块1,表示是第一个动画;5)保存一下文件,然后点左下角的小酒杯,放映一下幻灯片,可以发现百叶窗没有出来,那个位置是空白;点击一下鼠标左键,然后文字就按照百叶窗的样式出来了,点击鼠标退出放映,回到工作区;6)再选中第二个文本框,在右边设置自定义动画:“添加效果-进入-⒉飞入”再选中第三个文本框,也设置为:“添加效果-进入-⒉飞入”;保存一下,放映一下,看看动画的效果;2、设置效果1)看一下右边的窗格,现在有三个动画效果,现在选中的是第3个(外边有个框),效果后面都有一排下拉按钮,点击后可以换别的效果;2)点“3 形状4:音效”旁边的下拉按钮,也就是上图最下边的按钮;在出来的下拉菜单中,选择中间的“效果选项”,最下面的“删除”可以删除这个效果;3)在出来的效果面板中,把中间的声音选择“风铃”,点确定然后就可以听到清脆的声音;保存一下文件,点左下角的小酒杯,放映一下幻灯片,点击鼠标看一下动画效果2、练习自定义动画是一个经常使用的操作,这一节我们来做一些练习,以便熟练掌握设置自定义动画的方法;要求:插入5张幻灯片,每张一个文本框和一个动画效果,以“练习四”为文件名,保存文件到自己的文件夹;改变文本框大小的方法是,点边框选中后,拖动边框中的小圆圈控制手柄,注意鼠标指针变成双箭头的时候拖动;1、第一张输入文字:“盒状非常快”,在效果选项中把“内”改成“外”,并设置上字体、颜色、字号;2、第二张输入文字:“菱形外中速”,在效果选项中把内改成外,速度设为中速,设置好文本格式;3、第三张输入文字:“棋盘之前慢速”,在效果选项中把“单击鼠标”改为“之前”,速度慢速,设置文本格式;4、第四张输入文字:“出现效果”,在“添加效果-进入-其他效果..”里头找到“出现”,设置好文本格式;5、第五张输入文字:“颜色打字机”,同样在“其他效果”中找到,并设置好文本格式;选择一张幻灯片的方法是,在左边的窗格中点击一个方块,中间就出来这一张幻灯片;6、给第一张中的文本框加上“风声”的音效,点右边的“下拉按钮-效果选项”,选择风声;7、给第二张的文本框加上“电压”的音效,选中文本框后,在右边的效果选项中设置;8、给第三张的文本框加上“推动”的音效;9、给第四张的文本框加上“疾驰”的音效;10、给第五张的文本框加上“打字机”的音效,把速度设为“非常快”;最后保存,放映。
1、PowerPoint演示文档的扩展名是(A )。
A、.pptB、.pwtC、.xslD、。
doc2、在PowerPoint的幻灯片浏览视图下,不能完成的操作是( C )A、调整个别幻灯片位置B、删除个别幻灯片C、编辑个别幻灯片内容D、复制个别幻灯片3、在PowerPoint中,设置幻灯片放映时的换页效果为“垂直百叶窗",应使用“幻灯片放映”菜单下的选项是( B )A、动作按钮B、幻灯片切换C、预设动画D、自定义动画4、在PowerPoint中,进行幻灯片各种视图快速切换的方法是( C )。
A、选择“视图”菜单对应的视图B、使用快捷键C、单击水平滚动条左边的“视图控制”按钮D、选择“文件"菜单5、在PowerPoint中,在当前演示文稿中要新增一张幻灯片,采用()方式。
CA、选择“文件|新建”命令B、选择“编辑|复制"和“编辑|粘贴”命令C、选择“插入|新幻灯片”命令D、选择“插入|幻灯片(从文件)”命令6、在PowerPoint中,在空白幻灯片中不可以直接插入()。
BA、文本框B、文字C、艺术字D、Word表格7、在PowerPoint中,幻灯片内的动画效果,通过“幻灯片放映"菜单的()命令来设置. BA、动作设置B、自定义动画C、动画预览D、幻灯片切换8、在PowerPoint中,幻灯片间的动画效果,通过“幻灯片放映”菜单的()命令来设置。
DA、动作设置B、自定义动画C、动画预览D、幻灯片切换9、插入声音的操作应该使用哪一菜单()。
CA、编辑B、视图C、插入D、工具10、在演示文稿中,在插入超级链接中所链接的目标时,不能是()。
DA、另一个演示文稿B、同一演示文稿的某一张幻灯片C、其他应用程序的文档D、幻灯片中的某个对象11、在PowerPoint中,若要超级链接到其他文档,()是不正确的。
DA、“插入|超级链接”命令B、“常用”工具栏的“”按钮C、“幻灯片放映|动作按钮”命令D、“插入|幻灯片(从文件)”命令12、在PowerPoint中,为了在切换幻灯片时添加声音,可以使用()菜单的“幻灯片切换"命令。