电脑硬件安装过程全图解:)
- 格式:doc
- 大小:1.39 MB
- 文档页数:31
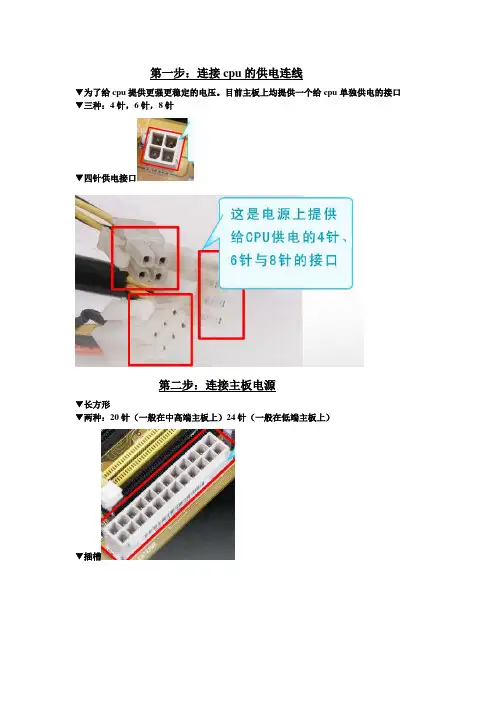
第一步:连接cpu的供电连线▼为了给cpu提供更强更稳定的电压。
目前主板上均提供一个给cpu单独供电的接口▼三种:4针,6针,8针▼四针供电接口第二步:连接主板电源▼长方形▼两种:20针(一般在中高端主板上)24针(一般在低端主板上)▼插槽接口第三步连接SATA接口硬盘▼SATA硬盘▼数据线(红色)▼电源线(黑黄红交叉)●SATA接口:第四步连接光驱▼电源接口▼数据线第五步连接主板上机箱电源按钮和重启按钮▼机箱电源、重启键的插槽▼接口(机箱前置报警喇叭接口)(一般红为正)▼安装图解:(其中,power sw为电源接口,对应主板上的power sw 接口;Reset sw为重启键的借口,对应主板上的Reset 插孔;speaker为四针结构;power LED电源工作指示灯)第一步:连接cpu的供电连线▼为了给cpu提供更强更稳定的电压。
目前主板上均提供一个给cpu单独供电的接口▼三种:4针,6针,8针▼四针供电接口第二步:连接主板电源▼长方形▼两种:20针(一般在中高端主板上)24针(一般在低端主板上)▼插槽接口第三步连接SATA接口硬盘▼SATA硬盘▼数据线(红色)▼电源线(黑黄红交叉)●SATA接口:第四步连接光驱▼电源接口▼数据线第五步连接主板上机箱电源按钮和重启按钮▼机箱电源、重启键的插槽▼接口(机箱前置报警喇叭接口)(一般红为正)▼安装图解:(其中,power sw为电源接口,对应主板上的power sw 接口;Reset sw为重启键的借口,对应主板上的Reset 插孔;speaker为四针结构;power LED电源工作指示灯)在前几期当中,大家了解到机箱当中主要部件的安装,不过装机过程还没有结束。
因为机箱面板上还有许多插线空着,它们是干什么的呢?它们是一些开关和指示灯,还有PC喇叭的连线,它们要接在主板上。
这可不是非常简单的事,因为这些连线较多,而且容易混乱,安装起来却是让人十分头痛的。
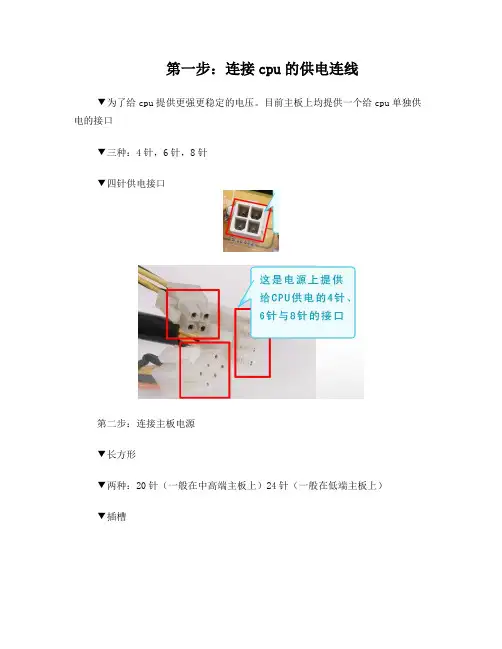
第一步:连接cpu的供电连线▼为了给cpu提供更强更稳定的电压。
目前主板上均提供一个给cpu单独供电的接口▼三种:4针,6针,8针▼四针供电接口第二步:连接主板电源▼长方形▼两种:20针(一般在中高端主板上)24针(一般在低端主板上)▼插槽接口第三步连接SATA接口硬盘▼SATA硬盘▼数据线(红色)▼电源线(黑黄红交叉)SATA接口:第四步连接光驱▼电源接口▼数据线第五步连接主板上机箱电源按钮和重启按钮▼机箱电源、重启键的插槽▼接口(机箱前置报警喇叭接口)(一般红为正)▼安装图解:(其中,power sw为电源接口,对应主板上的power sw 接口;Reset sw为重启键的借口,对应主板上的Reset插孔;speaker为四针结构;power LED电源工作指示灯)第一步:连接cpu的供电连线▼为了给cpu提供更强更稳定的电压。
目前主板上均提供一个给cpu单独供电的接口▼三种:4针,6针,8针▼四针供电接口第二步:连接主板电源▼长方形▼两种:20针(一般在中高端主板上)24针(一般在低端主板上)▼插槽接口第三步连接SATA接口硬盘▼SATA硬盘▼数据线(红色)▼电源线(黑黄红交叉)SATA接口:第四步连接光驱▼电源接口▼数据线第五步连接主板上机箱电源按钮和重启按钮▼机箱电源、重启键的插槽▼接口(机箱前置报警喇叭接口)(一般红为正)▼安装图解:(其中,power sw为电源接口,对应主板上的power sw 接口;Reset sw为重启键的借口,对应主板上的Reset插孔;speaker为四针结构;power LED电源工作指示灯)在前几期当中,大家了解到机箱当中主要部件的安装,不过装机过程还没有结束。
因为机箱面板上还有许多插线空着,它们是干什么的呢?它们是一些开关和指示灯,还有PC喇叭的连线,它们要接在主板上。
这可不是非常简单的事,因为这些连线较多,而且容易混乱,安装起来却是让人十分头痛的。
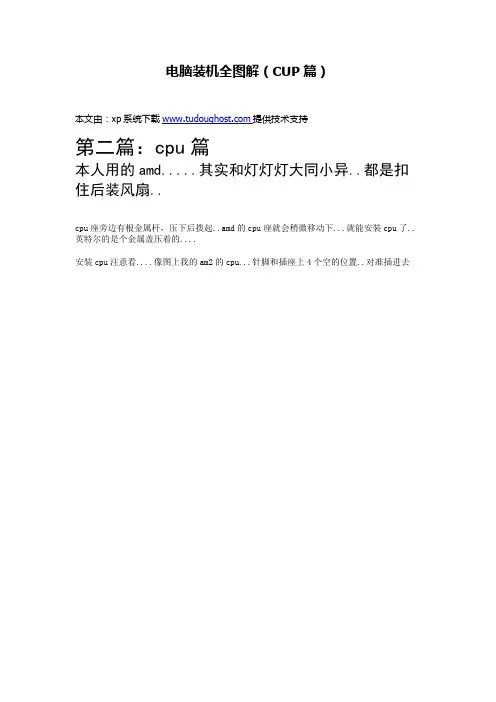
电脑装机全图解(CUP篇)
本文由:xp系统下载提供技术支持
第二篇:cpu篇
本人用的amd.....其实和灯灯灯大同小异..都是扣住后装风扇..
cpu座旁边有根金属杆,压下后拨起..amd的cpu座就会稍微移动下...就能安装cpu了.. 英特尔的是个金属盖压着的....
安装cpu注意看....像图上我的am2的cpu...针脚和插座上4个空的位置..对准插进去
插进去了.....把金属杆按下扣住就行了
接着涂抹硅脂....本人比较懒..直接上手指...
涂的原则是薄且均匀....最好cpu风扇底部也涂一层...
cpu附近...有个4pin插针..上面写着cpu—-fan...就是cpu风扇插针cpu风扇插头上面有两条突起..对准主板塑料突起处插入即可..
全貌....
amd的是压下去的扣具...风扇一端勾住黄色底座之后..另一端用手按下也让他勾住底座...
至此安装cpu与风扇过程完成
2012-7-20 15:10 上传
下载附件(1.43 MB)
本文由:废品回收价格表提供技术指导。
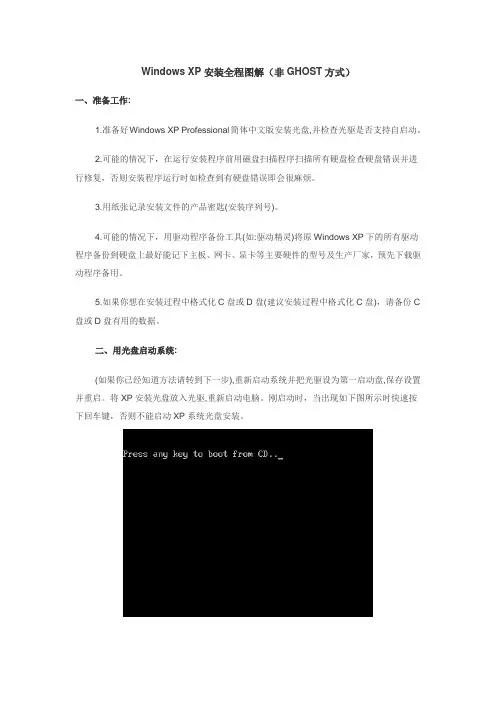
Windows XP安装全程图解(非GHOST方式)一、准备工作:1.准备好Windows XP Professional简体中文版安装光盘,并检查光驱是否支持自启动。
2.可能的情况下,在运行安装程序前用磁盘扫描程序扫描所有硬盘检查硬盘错误并进行修复,否则安装程序运行时如检查到有硬盘错误即会很麻烦。
3.用纸张记录安装文件的产品密匙(安装序列号)。
4.可能的情况下,用驱动程序备份工具(如:驱动精灵)将原Windows XP下的所有驱动程序备份到硬盘上最好能记下主板、网卡、显卡等主要硬件的型号及生产厂家,预先下载驱动程序备用。
5.如果你想在安装过程中格式化C盘或D盘(建议安装过程中格式化C盘),请备份C 盘或D盘有用的数据。
二、用光盘启动系统:(如果你已经知道方法请转到下一步),重新启动系统并把光驱设为第一启动盘,保存设置并重启。
将XP安装光盘放入光驱,重新启动电脑。
刚启动时,当出现如下图所示时快速按下回车键,否则不能启动XP系统光盘安装。
三、安装Windows XP Professional光盘自启动后,如无意外即可见到安装界面,将出现如下图所示。
全中文提示,“要现在安装WindowsXP,请按ENTER”,按回车键。
许可协议,这里没有选择的余地,按“F8”键。
这里用“向下或向上”方向键选择安装系统所用的分区,如果你已格式化C盘请选择C 分区,选择好分区后按“Enter”键回车。
这里对所选分区可以进行格式化,从而转换文件系统格,或保存现有文件系统,有多种选择的余地,但要注意的是NTFS格式可节约磁盘空间提高安全性和减小磁盘碎片但同时存在很多问题OS和98/Me下看不到NTFS格式的分区,在这里选“用FAT文件系统格式化磁盘分区(快),按“Enter”键回车。
格式化C盘的警告,按F键将准备格式化c盘。
由于所选分区C的空间大于2048M(即2G),FAT文件系统不支持大于2048M的磁盘分区,所以安装程序会用FAT32文件系统格式对C盘进行格式化,按“Enter”键回车。
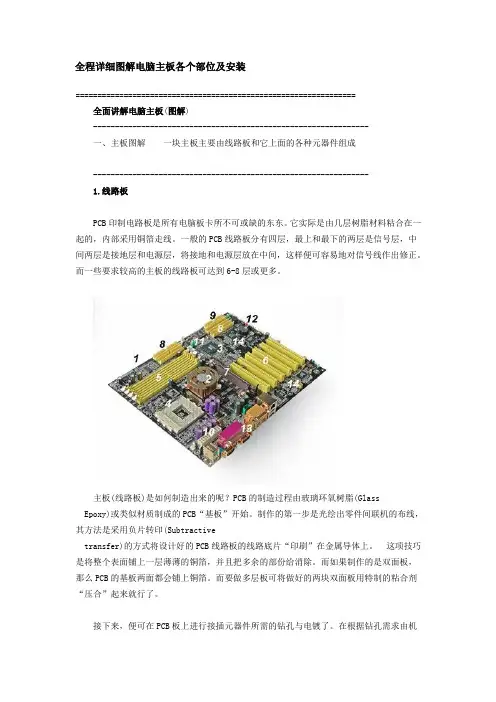
全程详细图解电脑主板各个部位及安装================================================================ 全面讲解电脑主板(图解)---------------------------------------------------------------一、主板图解一块主板主要由线路板和它上面的各种元器件组成---------------------------------------------------------------1.线路板PCB印制电路板是所有电脑板卡所不可或缺的东东。
它实际是由几层树脂材料粘合在一起的,内部采用铜箔走线。
一般的PCB线路板分有四层,最上和最下的两层是信号层,中间两层是接地层和电源层,将接地和电源层放在中间,这样便可容易地对信号线作出修正。
而一些要求较高的主板的线路板可达到6-8层或更多。
主板(线路板)是如何制造出来的呢?PCB的制造过程由玻璃环氧树脂(Glass Epoxy)或类似材质制成的PCB“基板”开始。
制作的第一步是光绘出零件间联机的布线,其方法是采用负片转印(Subtractivetransfer)的方式将设计好的PCB线路板的线路底片“印刷”在金属导体上。
这项技巧是将整个表面铺上一层薄薄的铜箔,并且把多余的部份给消除。
而如果制作的是双面板,那么PCB的基板两面都会铺上铜箔。
而要做多层板可将做好的两块双面板用特制的粘合剂“压合”起来就行了。
接下来,便可在PCB板上进行接插元器件所需的钻孔与电镀了。
在根据钻孔需求由机器设备钻孔之后,孔璧里头必须经过电镀(镀通孔技术,Plated-Through-Hole technology,PTH)。
在孔璧内部作金属处理后,可以让内部的各层线路能够彼此连接。
在开始电镀之前,必须先清掉孔内的杂物。
这是因为树脂环氧物在加热后会产生一些化学变化,而它会覆盖住内部PCB层,所以要先清掉。
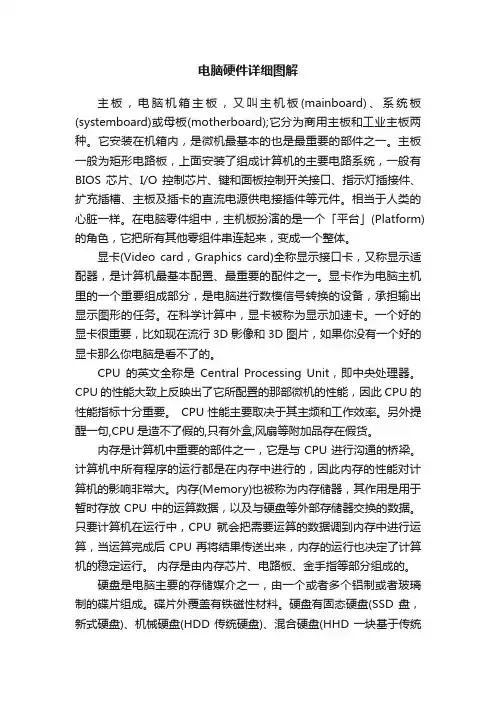
电脑硬件详细图解主板,电脑机箱主板,又叫主机板(mainboard)、系统板(systemboard)或母板(motherboard);它分为商用主板和工业主板两种。
它安装在机箱内,是微机最基本的也是最重要的部件之一。
主板一般为矩形电路板,上面安装了组成计算机的主要电路系统,一般有BIOS芯片、I/O控制芯片、键和面板控制开关接口、指示灯插接件、扩充插槽、主板及插卡的直流电源供电接插件等元件。
相当于人类的心脏一样。
在电脑零件组中,主机板扮演的是一个「平台」(Platform)的角色,它把所有其他零组件串连起来,变成一个整体。
显卡(Video card,Graphics card)全称显示接口卡,又称显示适配器,是计算机最基本配置、最重要的配件之一。
显卡作为电脑主机里的一个重要组成部分,是电脑进行数模信号转换的设备,承担输出显示图形的任务。
在科学计算中,显卡被称为显示加速卡。
一个好的显卡很重要,比如现在流行3D影像和3D图片,如果你没有一个好的显卡那么你电脑是看不了的。
CPU的英文全称是Central Processing Unit,即中央处理器。
CPU的性能大致上反映出了它所配置的那部微机的性能,因此CPU的性能指标十分重要。
CPU性能主要取决于其主频和工作效率。
另外提醒一句,CPU是造不了假的,只有外盒,风扇等附加品存在假货。
内存是计算机中重要的部件之一,它是与CPU进行沟通的桥梁。
计算机中所有程序的运行都是在内存中进行的,因此内存的性能对计算机的影响非常大。
内存(Memory)也被称为内存储器,其作用是用于暂时存放CPU中的运算数据,以及与硬盘等外部存储器交换的数据。
只要计算机在运行中,CPU就会把需要运算的数据调到内存中进行运算,当运算完成后CPU再将结果传送出来,内存的运行也决定了计算机的稳定运行。
内存是由内存芯片、电路板、金手指等部分组成的。
硬盘是电脑主要的存储媒介之一,由一个或者多个铝制或者玻璃制的碟片组成。
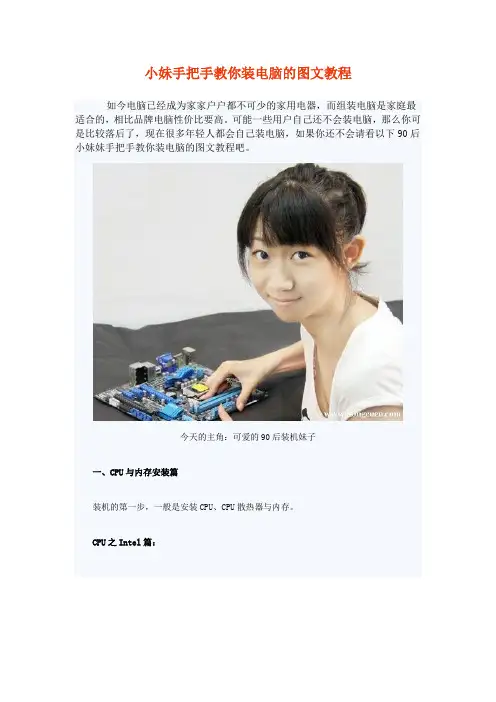
小妹手把手教你装电脑的图文教程如今电脑已经成为家家户户都不可少的家用电器,而组装电脑是家庭最适合的,相比品牌电脑性价比要高。
可能一些用户自己还不会装电脑,那么你可是比较落后了,现在很多年轻人都会自己装电脑,如果你还不会请看以下90后小妹妹手把手教你装电脑的图文教程吧。
今天的主角:可爱的90后装机妹子一、CPU与内存安装篇装机的第一步,一般是安装CPU、CPU散热器与内存。
CPU之Intel篇:Intel平台很多:LGA775、LGA1155、LGA1156、LGA1366以及即将发布的LGA2011,虽然他们针角数不一样,但安装的过程是十分类似的。
打开底座、取出保护盖、对好CPU的凹位放下CPU(这时CPU是平稳放下的,确保没有突起部分就是对好位置了),然后盖上铁盖,用力压下铁杆到位,CPU就安装完成。
散热器之Intel篇:很多网友觉得Intel原装CPU散热器很难安装,其实只是没掌握窍门,掌握窍门后,Intel 原装散热是很容易安装与拆卸的。
首先,要把四个脚钉位置转动到上面箭头相反的方向,然后对准主板四个空位,用力下压,即可完成一个位置的安装,重复四次即可。
如果要拆卸散热器,把四个脚钉位置向上面箭头相的方向转动,然后用力拉,重复四次即可拆卸。
掌握好窍门后,你会发现原装散热器是最好安装的,呵呵。
当然,一些翻包、山寨的原装散热器质量比较差,可能会出现一些问题。
CPU之AMD篇:AMD的CPU安装,从以往AM2到现在的AM3+、FM1平台,安装方法也是如出一辙,关键在于找到CPU的金属小三角,与主板接口上的小三角对应,即可安装。
放好CPU后,用手压一压,把固定杆用力拉下即可固定。
散热器之AMD篇:AMD原装散热器的安装也是比较容易的,先扣好没有固定杆的那边,然后找准另一边的位置,待扣都扣在卡位上,按下固定杆,即可完成安装。
拆卸散热器时,只需要把散热器的固定杆拉起,把散热器的扣取下离开卡位,平衡用力即可取下散热器。
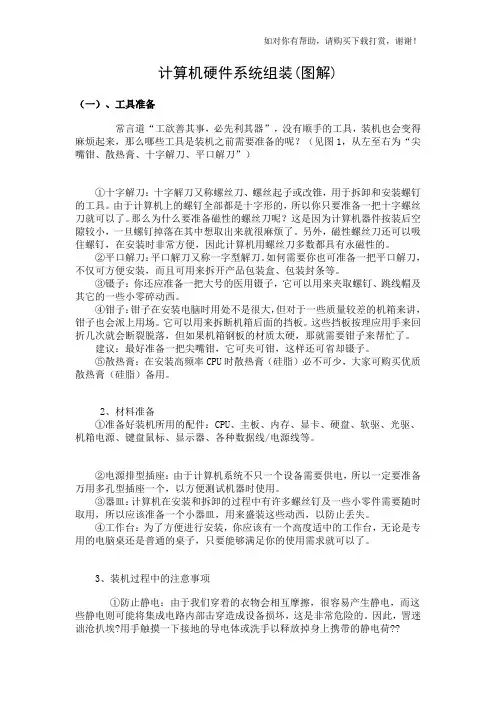
计算机硬件系统组装(图解)(一)、工具准备常言道“工欲善其事,必先利其器”,没有顺手的工具,装机也会变得麻烦起来,那么哪些工具是装机之前需要准备的呢?(见图1,从左至右为“尖嘴钳、散热膏、十字解刀、平口解刀”)①十字解刀:十字解刀又称螺丝刀、螺丝起子或改锥,用于拆卸和安装螺钉的工具。
由于计算机上的螺钉全部都是十字形的,所以你只要准备一把十字螺丝刀就可以了。
那么为什么要准备磁性的螺丝刀呢?这是因为计算机器件按装后空隙较小,一旦螺钉掉落在其中想取出来就很麻烦了。
另外,磁性螺丝刀还可以吸住螺钉,在安装时非常方便,因此计算机用螺丝刀多数都具有永磁性的。
②平口解刀:平口解刀又称一字型解刀。
如何需要你也可准备一把平口解刀,不仅可方便安装,而且可用来拆开产品包装盒、包装封条等。
③镊子:你还应准备一把大号的医用镊子,它可以用来夹取螺钉、跳线帽及其它的一些小零碎动西。
④钳子:钳子在安装电脑时用处不是很大,但对于一些质量较差的机箱来讲,钳子也会派上用场。
它可以用来拆断机箱后面的挡板。
这些挡板按理应用手来回折几次就会断裂脱落,但如果机箱钢板的材质太硬,那就需要钳子来帮忙了。
建议:最好准备一把尖嘴钳,它可夹可钳,这样还可省却镊子。
⑤散热膏:在安装高频率CPU时散热膏(硅脂)必不可少,大家可购买优质散热膏(硅脂)备用。
2、材料准备①准备好装机所用的配件:CPU、主板、内存、显卡、硬盘、软驱、光驱、机箱电源、键盘鼠标、显示器、各种数据线/电源线等。
②电源排型插座:由于计算机系统不只一个设备需要供电,所以一定要准备万用多孔型插座一个,以方便测试机器时使用。
③器皿:计算机在安装和拆卸的过程中有许多螺丝钉及一些小零件需要随时取用,所以应该准备一个小器皿,用来盛装这些动西,以防止丢失。
④工作台:为了方便进行安装,你应该有一个高度适中的工作台,无论是专用的电脑桌还是普通的桌子,只要能够满足你的使用需求就可以了。
3、装机过程中的注意事项①防止静电:由于我们穿着的衣物会相互摩擦,很容易产生静电,而这些静电则可能将集成电路内部击穿造成设备损坏,这是非常危险的。

图解电脑主机安装过程注意:在双手接触到硬件之前,首先要去除自体所带的静电,方法是用手去触摸大块金属或用流水洗手。
或有条件的话穿戴静电服或手套。
第一步:安装CPU处理器当前市场中,英特尔处理器主要有32位与64位的赛扬与奔腾两种(酷睿处理器是英特尔采用0.65制作工艺的全新处理器,采用了最新的架构,同样采用LGA 775接口,在今后一段时间内,英特尔将全面主推酷睿处理器。
由于同样采用LGA 775接口,因此安装方法与英特尔64位奔腾赛扬完全相同)。
32位的处理器采用了478针脚结构,而64位的则全部统一到LGA775平台。
由于两者价格差距已不再明显,因此小编推荐新装机用户选择64位的LGA775平台,32位的478针脚已不再是主流。
上图中我们可以看到,LGA 775接口的英特尔处理器全部采用了触点式设计,与478针管式设计相比,最大的优势是不用再去担心针脚折断的问题,但对处理器的插座要求则更高。
这是主板上的LGA 775处理器的插座,大家可以看到,与针管设计的插座区别相当的大。
在安装CPU之前,我们要先打开插座,方法是:用适当的力向下微压固定CPU的压杆,同时用力往外推压杆,使其脱离固定卡扣。
压杆脱离卡扣后,我们便可以顺利的将压杆拉起。
接下来,我们将固定处理器的盖子与压杆反方向提起。
LGA 775插座展现在我们的眼前。
在安装处理器时,需要特别注意。
大家可以仔细观察,在CPU处理器的一角上有一个三角形的标识,另外仔细观察主板上的CPU插座,同样会发现一个三角形的标识。
在安装时,处理器上印有三角标识的那个角要与主板上印有三角标识的那个角对齐,然后慢慢的将处理器轻压到位。
这不仅适用于英特尔的处理器,而且适用于目前所有的处理器,特别是对于采用针脚设计的处理器而言,如果方向不对则无法将CPU安装到全部位,大家在安装时要特别的注意。
将CPU安放到位以后,盖好扣盖,并反方向微用力扣下处理器的压杆。
至此CPU便被稳稳的安装到主板上,安装过程结束。
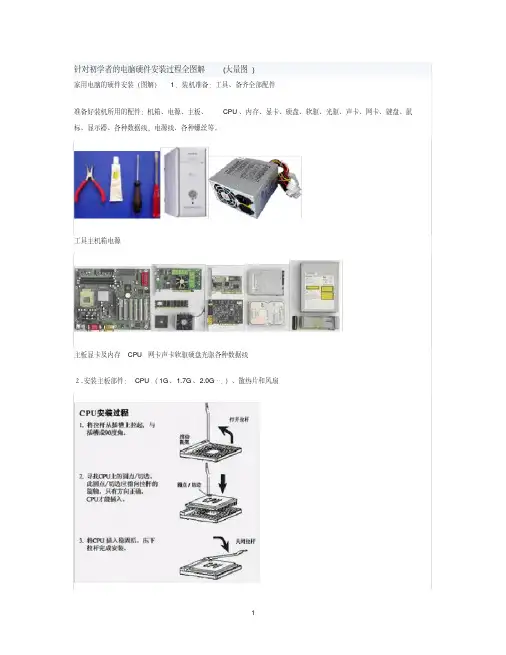
针对初学者的电脑硬件安装过程全图解(大量图)家用电脑的硬件安装(图解)1.装机准备:工具、备齐全部配件准备好装机所用的配件:机箱、电源、主板、CPU、内存、显卡、硬盘、软驱、光驱、声卡、网卡、键盘、鼠标、显示器、各种数据线,电源线、各种螺丝等。
工具主机箱电源主板显卡及内存CPU 网卡声卡软驱硬盘光驱各种数据线2.安装主板部件:CPU(1G、1.7G、2.0G….)、散热片和风扇安装好后的CPU 将散热风扇安装在散热片的顶部最后一步,将CPU风扇的电源线接到主板上3针的CPU风扇电源接头上即可。
如下图所示。
3. 安装内存(128M、256M、512M……)现在常用的内存有168线的SDRAM内存和184线的DDR SDRAM内存两种,其主要外观区别在于SDRAM 内存金手指上有两个缺口,而DDR SDRAM内存只有一个缺口。
下面给出了两种内存条的图例。
SDRAM DDR SDRAM图中圆圈表示缺口下面就以184线的DDR SDRAM内存安装为例讲解。
第一步,安装内存前先要将内存插槽两端的白色卡子向两边扳动,将其打开,这样才能将内存插入。
然后再插入内存条,内存条的1个凹槽必须直线对准内存插槽上的1个凸点(隔断)。
第二步,再向下按入内存,在按的时候需要稍稍用力,如下图所示。
第三步,以使紧压内存的两个白色的固定杆确保内存条被固定住,即完成内存的安装。
4. 安装电源(AT、ATX电源如下面如示)一般情况下,我们在购买机箱的时侯可以买已装好了电源的机箱。
不过,有时机箱自带的电源品质太差,或者不能满足特定要求,则需要更换电源。
安装电源很简单,先将电源放进机箱上的电源位,并将电源上的螺丝固定孔与机箱上的固定孔对正。
然后再先拧上一颗螺钉(固定住电源),最后将3颗螺钉孔对正位置,再拧上剩下的螺钉即可。

图解DIY高手组装电脑全过程Intel平台攒机第一步:安装CPU解决器目前市场中,英特尔解决器均采用了LGA 775接口,无论是入门旳赛扬解决器,还是中端旳奔腾E 与Core 2,甚至高品位旳四核Core 2,其接口均为LGA775,安装方式完全一致。
Intel解决器,采用了LGA 775接口LGA 775接口旳解决器上图中我们可以看到,LGA 775接口旳英特尔解决器全部采用了触点式设计,与AMD旳针式设计相比,最大旳优势是不用再去担心针脚折断旳问题,但对解决器旳插座规定则更高。
LGA 775解决器旳插座这是主板上旳LGA 775解决器旳插座,人们可以看到,与针管设计旳插座区别相当旳大。
在安装CPU 之前,我们要先打开插座,措施是:用合适旳力向下微压固定CPU旳压杆,同步用力往外推压杆,使其脱离固定卡扣。
压杆脱离卡扣后,我们便可以顺利旳将压杆拉起。
LGA 775插座展目前我们旳眼前。
主板上旳三角型缺口标记与CPU应相应在安装解决器时,需要特别注意。
人们可以仔细观察,在CPU解决器旳一角上有一种三角形旳标记,此外仔细观察主板上旳CPU插座,同样会发现一种三角形旳标记。
在安装时,解决器上印有三角标记旳那个角要与主板上印有三角标记旳那个角对齐,然后慢慢旳将解决器轻压到位。
这不仅适用于英特尔旳解决器,而且适用于目前所有旳解决器,特别是对于采用针脚设计旳解决器而言,如果方向不对则无法将CPU安装到全部位,人们在安装时要特别旳注意。
将CPU放在主板旳插座上安装好后来旳CPU,还未扣好扣具安装好后旳CPU解决器将CPU安放到位后来,盖好扣盖,并反方向微用力扣下解决器旳压杆。
至此CPU便被稳稳旳安装到主板上,安装过程结束。
DIY攒机第二步:安装散热器Intel原装散热器Intel原装散热器由于CPU发热量较大,选择一款散热性能出色旳散热器特别核心,但如果散热器安装不当,对散热旳效果也会大打折扣。
上图是Intel LGA775针接口解决器旳原装散热器,我们可以看到较之前旳478针接口散热器相比,做了很大旳改善:由此前旳扣具设计改成了如今旳四角固定设计,散热效果也得到了很大旳提高。
电脑主机的安装与组装详细图解说明教程电脑安装组装主机第一步:安装CPU处理器当前市场中,英特尔处理器主要有32位与64位的赛扬与奔腾两种(酷睿目前已经上市,酷睿处理器是英特尔采用制作工艺的全新处理器,采用了最新的架构,同样采用LGA 775接口,在今后一段时间内,英特尔将全面主推酷睿处理器。
由于同样采用LGA 775接口,因此安装方法与英特尔64位奔腾赛扬完全相同)。
32位的处理器采用了478针脚结构,而64位的则全部统一到LGA775平台。
由于两者价格差距已不再明显,因此小编推荐新装机用户选择64位的LGA775平台,32位的478针脚已不再是主流,不值得购买。
内容出自电脑硬件知识网上图中我们可以看到,LGA 775接口的英特尔处理器全部采用了触点式设计,与478针管式设计相比,最大的优势是不用再去担心针脚折断的问题,但对处理器的插座要求则更高。
这是主板上的LGA 775处理器的插座,大家可以看到,与针管设计的插座区别相当的大。
在安装CPU之前,我们要先打开插座,方法是:用适当的力向下微压固定CPU的压杆,同时用力往外推压杆,使其脱离固定卡扣。
内容出自电脑硬件知识网压杆脱离卡扣后,我们便可以顺利的将压杆拉起。
接下来,我们将固定处理器的盖子与压杆反方向提起。
内容出自电脑硬件知识网775插座展现在我们的眼前。
内容出自电脑硬件知识网内容出自电脑硬件知识网在安装处理器时,需要特别注意。
大家可以仔细观察,在CPU处理器的一角上有一个三角形的标识,另外仔细观察主板上的CPU插座,同样会发现一个三角形的标识。
在安装时,处理器上印有三角标识的那个角要与主板上印有三角标识的那个角对齐,然后慢慢的将处理器轻压到位。
这不仅适用于英特尔的处理器,而且适用于目前所有的处理器,特别是对于采用针脚设计的处理器而言,如果方向不对则无法将CPU安装到全部位,大家在安装时要特别的注意。
内容出自电脑硬件知识网内容出自电脑硬件知识网将CPU安放到位以后,盖好扣盖,并反方向微用力扣下处理器的压杆。
电脑组装详细教程(图解)根据电脑装机教程一步一步来学习安装,很快就可以组装完成一台电脑。
今天装机之家分享一下自己组装电脑全过程详细图解教学,适合DIY 新手的电脑装机教程,有需要的装机用户不妨看看吧!组装电脑核心硬件:CPU、主板、散热器、内存、机箱、电源、显卡、硬盘(机械硬盘/SSD)1.CPU市面上常见的CPU为两类:AMD与intel。
AMD与intel的特点都非常鲜明,AMD仍旧使用针脚(叫做PGA封装),而intel已经使用触点(叫做LGA封装,针脚都放在了主板上)。
所以AM D的CPU看起来都比较高,intel的CPU都比较扁。
因为AMD的针脚在CPU上,所以收到CPU需要简单看看针脚是否有弯曲(简单看看就好了,不用钻)。
2.CPU安装Intel篇:▼首先,抓取CPU的时候可以采取边缘抓取法,这样避免手上的湿气,汗水粘到CPU的触点上。
▼把主板放置于水平界面,CPU放置于不导电的区域。
▼一般来说Intel的主板CPU槽都会有一个保护盖。
这个保护盖在安装过程中会自行脱落,所以不必要特别的去拆卸它。
▼如图,CPU插槽有保护盖,轻轻松开旁边的金属杆,向内存侧用力▼这时候杆子便会释放,轻轻向后掀开,便会把CPU的扣盖打开。
▼继续向后完全放开我们便能完全看到主板针脚▼可以看到插槽上都有两个小耳朵,这个叫做防呆接口,为了避免玩家在安装过程中方向错误导致烧坏CPU。
▼如果我们同样细看CPU,同样也有两个小耳朵伸进去和插槽的小耳朵相对应。
▼然后按着刚才说的边缘抓取法轻轻把CPU放置进CPU插槽内,如果你正确放入,那么一定是看到下面这样的图;▼其实除了可以看防呆耳朵之外,还有看金三角的方法,金三角就是CPU 四个边的其中一个边上会有一个金色的三角形,同样的CPU扣盖上也会有这个三角形,当这两个三角形在同一个角即是正确安放。
▼正确放置了CPU后,轻轻把盖子盖上,这时候杆子还是竖直举起来的。
▼小小用力往下压,这时候一般就会听到清脆的卡塔一声,那其实是保护罩被弹出来了。
台式组装电脑硬件安装过程(附图)一、光驱和电源安装安装光驱的方法与安装硬盘的方法大致相同,对于普通的机箱,我们只需要将机箱4.25寸的托架前的面板拆除,并将光驱将入对应的位置,拧紧螺丝即可。
但还有一种抽拉式设计的光驱托架,简单介绍安装方法。
这种光驱设计比较方便,在安装前,我们先要将类似于抽屉设计的托架安装到光驱上。
像推拉抽屉一样,将光驱推入机箱托架中机箱安装到位,需要取下时,用两手按们将两边的簧片,即可以拉出,简单方便。
机箱电源的安装,方法比较简单,放入到位后,拧紧螺丝即可,不做过多的介绍。
二、主板安装目前,大部分主板板型为ATX或MATX结构,因此机箱的设计一般都符合这种标准。
在安装主板之前,先装机箱提供的主板垫脚螺母安放到机箱主板托架的对应位置(有些机箱购买时就已经安装)。
双手平行托住主板,将主板放入机箱中确定机箱安放到位,可以通过机箱背部的主板挡板来确定。
拧紧螺丝,固定好主板。
(在装螺丝时,注意每颗螺丝不要一定性的就拧紧,等全部螺丝安装到位后,再将每粒螺丝拧紧,这样做的好处是随时可以对主板的位置进行调整。
)主板安静的躺入到机箱中,安装过程结束。
三、CPU处理器安装当前市场中,英特尔处理器主要有32位与64位的赛扬与奔腾两种(酷睿目前已经上市,酷睿处理器是英特尔采用0.65制作工艺的全新处理器,采用了最新的架构,同样采用LGA 775接口,在今后一段时间内,英特尔将全面主推酷睿处理器。
由于同样采用LGA 775接口,因此安装方法与英特尔64位奔腾赛扬完全相同)。
32位的处理器采用了478针脚结构,而64位的则全部统一到LGA775平台。
由于两者价格差距已不再明显,因此小编推荐新装机用户选择64位的LGA775平台,32位的478针脚已不再是主流,不值得购买。
上图中我们可以看到,LGA 775接口的英特尔处理器全部采用了触点式设计,与478针管式设计相比,最大的优势是不用再去担心针脚折断的问题,但对处理器的插座要求则更高。
电脑机箱主板连接线安装图解详细过程2009-02-24 15:59:21转自360yes360 | 被20人转藏小贴士:你不理财,财不理你:理财从头学起电脑主板连接线机箱面板的连接线插针一般都在主板左下端靠近边缘的位团置,一般是双行插针,一共有10组左右,主要有电源开关,复位开关,电源指示灯,硬盘指示灯,扬声器等插针。
1电源开关连接线连接电源开关连接线时,先从机箱面板连线上找到标有“power sw”的两针插头,分别是白棕两种颜色,然后插在主板上标有“ pwr sw”或是“RWR”字样的插针上就可以了。
2复位开关连接线用来热启动计算机用的。
连接时,先找到标有“RESET SW”的两针插头,分别是白蓝两种颜色,然后插在主板上标有“Reset sw”或是“RSR”字样的插针上就可以了。
3电源指示灯连接线先找到标有“Power LED”的三针插头,中间一根线空两缺,两端分别是白绿两种颜色,然后将它插在主板上标有“PWR LED”或是“P LED”字样的插针上。
提醒:电源开关连接线和复位开关连接线两处在插入时可以不用注意插接的正反问题,怎么插都可以。
但由于电源指示灯边接线是采用发光二级管来显示作息的,所以连接是有方向性的。
有些主板上会标示“P LED+”和“P LED-”字样,我们只要将绿色的一端对应连接在P LED+插针上,白线连接在P LED-插针上。
4硬盘指示灯连接线先找到标有“H.D.D.LED”的两头插头,连线分别是白红两种颜色,将它插在主板上标有“HDD LED”或“IED LED”字样的插针上。
插时要注意方向性。
一般主板会标有“HDD LED+”、“HDD LED-”,将红色一端对应连接在HDD LED+插针上,白色插在标有“HDD LED-”插针上。
5扬声器连接线先找到“SPEAKER”的四针插头,中间两根线空缺,两端分别是红黑两种颜色,将它插在主板上标有“PEAKER”或是“SPK”字样的插针上。
用u盘安装系统图解_硬盘分区、系统安装、备份全程图解日期:2010-3-11 4:40:0 发布:admin 发所属类别:系统错误浏览次数: 194硬盘分区一、分区的基本知识新买往返来的硬盘相当于一张"白纸",而为了能够更好地使用它,我们要在"白纸"上划分出若干小块,然后打上格子。
如此一来,用户在"白纸"上写字或作画时,不仅有条有理,而且可以充分利用资源。
1.主分区、扩展分区、逻辑分区一个硬盘的主分区也就是包含操作系统启动所必需的文件和数据的硬盘分区,要在硬盘上安装操作系统,则该硬盘必须得有一个主分区。
扩展分区也就是除主分区外的分区,但它不能直接使用,必须再将它划分为若干个逻辑分区才行。
逻辑分区也就是我们平常在操作系统中所观到的D、E、F等盘。
2.分区格式"格式化就相当于在白纸上打上格子",而这分区格式就如同这"格子"的样式,不同的操作系统打"格子"的方式是不一样的,目前Windows所用的分区格式主要有FAT16、FAT32、NTFS,其中几乎所有的操作系统都支持FAT16。
但采用FAT16分区格式的硬盘实际利用效率低,因此如今该分区格式已经很少用了。
FAT32采用32位的文件分配表,使其对磁盘的管理能力大大增强,它是目前使用得最多的分区格式,Win98/Me/2000/XP都支持它。
一般情况下,在分区时,阿King建议大家最好将分区都设置为FAT32的格式,这样可以获得最大的兼容性。
NTFS的优点是安全性和稳定性极其出色。
不过除了WinNT/2000/XP外,其它的操作系统都不能识别该分区格式,因此在DOS、Win9X中是观不到采用该格式的分区的。
3.分区原则不管使用哪种分区软件,我们在给新硬盘上建立分区时都要遵循以下的顺序:建立主分区→建立扩展分区→建立逻辑分区→激活主分区→格式化所有分区硬盘分区软件DM的基本使用对于一个新硬盘来说,首先必须入行的工作就是入行分区,只有这样才能正常使用,同时分区也是为方便我们入行资料的管理。
电脑硬件安装过程全图解:)家用电脑的硬件安装(图解)1.装机准备:工具、备齐全部配件准备好装机所用的配件:机箱、电源、主板、CPU、内存、显卡、硬盘、软驱、光驱、声卡、网卡、键盘、鼠标、显示器、各种数据线,电源线、各种螺丝等。
工具主机箱电源主板显卡及内存CPU 网卡声卡软驱硬盘光驱各种数据线2.安装主板部件:CPU(1G、1.7G、2.0G….)、散热片和风扇安装好后的CPU 将散热风扇安装在散热片的顶部最后一步,将CPU风扇的电源线接到主板上3针的CPU风扇电源接头上即可。
如下图所示。
3. 安装内存(128M、256M、512M……)现在常用的内存有168线的SDRAM内存和184线的DDR SDRAM内存两种,其主要外观区别在于SDRAM内存金手指上有两个缺口,而DDR SDRAM内存只有一个缺口。
下面给出了两种内存条的图例。
SDRAM DDR SDRAM图中圆圈表示缺口下面就以184线的DDR SDRAM内存安装为例讲解。
第一步,安装内存前先要将内存插槽两端的白色卡子向两边扳动,将其打开,这样才能将内存插入。
然后再插入内存条,内存条的1个凹槽必须直线对准内存插槽上的1个凸点(隔断)。
第二步,再向下按入内存,在按的时候需要稍稍用力,如下图所示。
第三步,以使紧压内存的两个白色的固定杆确保内存条被固定住,即完成内存的安装。
4. 安装电源(AT、ATX电源如下面如示)一般情况下,我们在购买机箱的时侯可以买已装好了电源的机箱。
不过,有时机箱自带的电源品质太差,或者不能满足特定要求,则需要更换电源。
安装电源很简单,先将电源放进机箱上的电源位,并将电源上的螺丝固定孔与机箱上的固定孔对正。
然后再先拧上一颗螺钉(固定住电源),最后将3颗螺钉孔对正位置,再拧上剩下的螺钉即可。
小知识:ATX电源提供多组插头,其中主要是20芯的主板插头、4芯的驱动器插头和4芯的小驱动器专用插头。
20芯的主板插头只有一个且具有方向性,可以有效地防止误插,插头上还带有固定装置可以钩住主板上的插座,不至于让接头松动导致主板在工作状态下突然断电。
四芯的驱动器电源插头用处最广泛,所有的CD-ROM、DVD-ROM、CD-RW、硬盘甚至部分风扇都要用到它。
下图是ATX电源接口、电源插头和插座等。
5. 主板上的接口电源、软盘驱动器接口,IDE接口(硬盘驱动器和光盘驱动器),PCI插槽(声卡等),USB,开关线,指示灯,RESET线,AGP插槽(显卡)….将主板安装到机箱:第一步,首先将机箱或主板附带的固定主板用的镙丝柱和塑料钉旋入主板和机箱的对应位置。
第二步,然后再将机箱上的I/O接口的密封片撬掉。
提示:不要将所有的挡板都取下。
第三步,然后将主板对准I/O接口放入机箱,见下图。
第四步,最后,用螺丝将主板固定好。
第五步,将电源插头插入主板上的相应插口中。
这是ATX主板上普遍具备的ATX电源接口,你只需将电源上同样外观的插头插入该接口既可完成对ATX电源的连接。
上图是P4主板和电源中独具的电源接头,你可一一对应插好连接机箱接线:①PC喇叭的四芯插头,实际上只有1、4两根线,一线通常为红色,它是接在主板Speaker 插针上。
②RESET接头连着机箱的RESET键,它要接到主板上RESET插针上③ATX结构的机箱上有一个总电源的开关接线,是个两芯的插头,它和Reset的接头一样,按下时短路,松开时开路,按一下,电脑的总电源就被接通了,再按一下就关闭。
④这个三芯插头是电源指示灯的接线,使用1、3位,1线通常为绿色。
在主板上,插针通常标记为Power,连接时注意绿色线对应于第一针(+)。
当它连接好后,电脑一打开,电源灯就一直亮着,指示电源已经打开了。
⑤硬盘指示灯的两芯接头。
将机箱上的电源开关和指示灯,硬盘指示灯,喇叭,复位等控制连接端子线插入主板上的相应插针上,如下所示。
软驱接口、硬盘和光驱(IDE)接口:如下所示(不同主板接口位置不同)PCI总线插槽:PCI(peripheral component interconnect)总线插槽它是由Intel公司推出的一种局部总线。
它为显卡、声卡、网卡、电视卡、MODEM等设备提供了连接接口,它的基本工作频率为33MHz,最大传输速率可达132MB/s。
AGP插槽(如下图所示):AGP图形加速端口(Accelerated Graphics Port)是专供3D加速卡(3D显卡)使用的接口。
它直接与主板的芯片相连,且该接口让视频处理器与系统主内存直接相连,避免经过窄带宽的PCI总线而形成系统瓶颈,增加3D图形数据传输速度,而且在显存不足的情况下还可以调用系统主内存,所以它拥有很高的传输速率,这是PCI等总线无法与其相比拟的。
安装硬盘、光盘驱动器、软盘驱动器光盘驱动器从前方推入机箱硬盘从后方推入机箱6. 给硬盘、光盘驱动器、软盘驱动器连接电源线和数据线(如下图所示)7. 安装显示卡、声卡、网卡显卡、声卡、网卡等插卡式设备的安装大同小异①安装显卡安装显卡主要可分为硬件安装和驱动安装两部分。
硬件安装就是将显卡正确的安装到主板上的显卡插槽中,其需要掌握的要点是要注意AGP插槽的类型。
其次,在安装显卡时一定要关掉电源,并注意要将显卡安装到位,如下图所示。
第一步,从机箱后壳上移除对应AGP插槽上的扩充挡板及螺丝。
第二步、将显卡很小心的对准AGP插槽并且很确实的插入AGP插槽中。
注意:务必确认将卡上的金手指的金属触点很确实的与AGP插槽接触在一起第三步,用解刀将螺丝锁上使显卡确实的固定在机箱壳上。
第四步,将显示器上的15-pin接脚VGA线插头插在显卡的VGA输出插头上,如下图所示。
最后一步,确认无误后,重新开启电源,即完成显卡的硬件安装。
②安装声卡声卡结构示意图a.游戏杆/MIDI插口:用于连接游戏杆/手柄/方向盘等外界游戏控制器或MIDI键盘/电子琴,你也可先购买一个光纤MIDI套件再来插入上述设备。
b. 线性输出插孔(LINE OUT):将音频信号输出到有源音箱/耳机或功率放大器。
c. 话筒输入插孔(MIC IN):用于连接话筒,主要用来语音输入电脑。
第一步,找到一空余的PCI插槽,并从机箱后壳上移除对应PCI插槽上的扩充挡板及螺丝,如下图所示。
第二步,将声卡小心的对准PCI插槽并且很确实的插入PCI插槽中。
注意:务必确认将卡上的金手指的金属触点很确实的与PCI插槽接触在一起。
第三步,将螺丝用解刀锁上使声卡确实的固定在机箱壳上。
第四步,确认无误后,重新开启电源,既完成声卡的硬件安装。
③安装网卡网卡的安装也很简单:如下图所示。
先确认机箱电源在关闭的状态下,将网卡插入机箱的某个空闲的扩展槽中,插的时候注意要对准插槽;用两只手的大姆指把网卡插入插槽内,一定要把网卡插紧;上好螺钉,并拧紧;最后,将做好的网线上的水晶头连接到网卡的RJ45接口上。
8. 将显示器接入显示卡,音箱接声卡,鼠标和键盘接入主板插座安装显示器①连接显示器的电源:从附袋里取出电源连接线,将显示器电源连接线的一端连接显示器,另外一端连接到主机背面电源插座上或其他电源插座上。
②连接显示器的信号线:把显示器后部的信号线与机箱后面的显卡输出端相连接,显卡的输出端是一个15孔的三排插座,只要将显示器信号线的插头插到上面并拧好螺丝就行了。
③插的时候要注意方向,厂商在设计插头的时候为了防止插反,将插头的外框设计为梯形,因此一般情况下是不容易插反的。
连接显示器,按下图所示方式连接。
如果信号线没有和主机连接,显示器会显示下图所示信息。
连接鼠标、键盘键盘与鼠标插座示意图键盘和鼠标是现在PC中最重要的输入设备,必须安装。
键盘和鼠标的安装很简单,你只需将其插头对准缺口方向插入主板上的键盘/鼠标插座即可。
现在最常见的是PS/2接口的键盘和鼠标,这两种接口的插头是一样的,很容易弄混淆,所以我们在连接的时候要看清楚。
安装和连接音箱在多媒体电脑中音箱已成为必不可少的放音设备。
而随着技术的发展,多声道PC有源音箱日成主流。
所以现在的PC音箱大都使用2.1式和4.1式及5.1式的——例如2.1音箱一般由1个低音炮和2个音箱组成(如下图所示),再配上较专业的声卡,你就能获得较好的音响效果。
三、通电测试:组装计算机完成后,连接好电源线、鼠标、键盘、显示器等,其他外部设备先不要连接,待检测无误后再安装。
板面接口四、CMOS设置;对一台新安装的电脑,首先要进行CMOS设置。
0当开机后按“Del”键,就进入了CMOS设置的主菜单,如下图所示。
?2.选第一项STANDARD CMOS SETUP第一项STANDARD CMOS SETUP为标准CMOS参数设置,主要设置日期、时间、硬盘、软驱、显示器等信息。
其中的TYPE用于指定磁盘类型,SIZE指硬盘容量,不需输入,由系统自动算出。
3.设置启动的设备:选取主菜单的第二项“BIOS FEATURES SETUP”显示如下画面,再选择“First Boot Device”项,利用“Page Up”和“Page Down”,将参数由“Floppy”改为“CD-ROM”。
4.保存设置和退出保存设置参数并退出(SAVE & EXIT SETUP):在所有的设置完成后,应选择这一项,即保存参数的设置并退出CMOS。
不保存设置参数并退出(EXIT WITHOUT SAVING):如此前改变了CMOS参数,且不想保留所修改的内容,就选择这一项,并回车,键入"Y"后,再回车即可不修改原来的CMOS设置并退出CMOS。
五、硬盘分区和格式化:用DOS启动盘启动计算机,用FDISK程序对硬盘分区,用FORMAT 程序格式化硬盘。
1.硬盘分区硬盘分区并不复杂,只要你按照下面的图示步步为营,很快就能学会的!首先你需要利用软盘或光盘的启动盘启动计算机,下图是软盘启动后得到的画面:在提示符后敲入命令fdisk,然后回车,将会看到以下画面:画面大意是说磁盘容量已经超过了512M,为了充分发挥磁盘的性能,建议选用FAT32文件系统,输入“Y”键后按回车键。
现在已经进入了Fdisk的主画面,里面的选项虽然不多,但选项下面还有选项,操作时注意别搞混了。
图中选项解释:1、创建DOS分区或逻辑驱动器;2、设置活动分区;3、删除分区或逻辑驱动器;4、显示分区信息接下来将讲解如何创建新分区,选择“1”后按回车键,画面显示如下:图中1、2、3三项的含义:1、创建主分区;2、创建扩展分区;3、创建逻辑分区硬盘分区步骤:一般说来,硬盘分区遵循着“主分区→扩展分区→逻辑分区”的次序原则,而删除分区则与之相反。
一个硬盘划分一个主分区。
主分区之外的硬盘空间就是扩展分区,而逻辑分区是对扩展分区再划分得到的。
(1)创建主分区(Primary Partition)选择“1”后回车确认,Fdisk开始检测硬盘……你是否希望将整个硬盘空间作为主分区并激活?主分区一般就是C盘,随着硬盘容量的日益增大,很少有人硬盘只分一个区,所以按“N”并按回车。