电脑装机全程图解,装机必备——硬件基础知识
- 格式:doc
- 大小:1.42 MB
- 文档页数:37
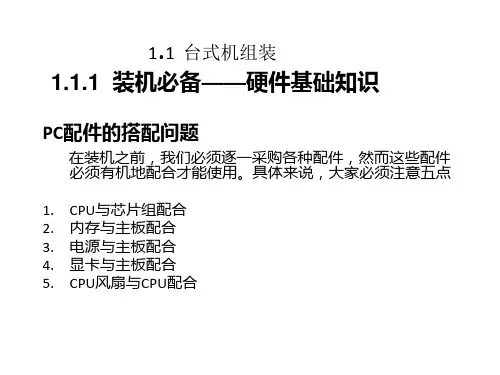

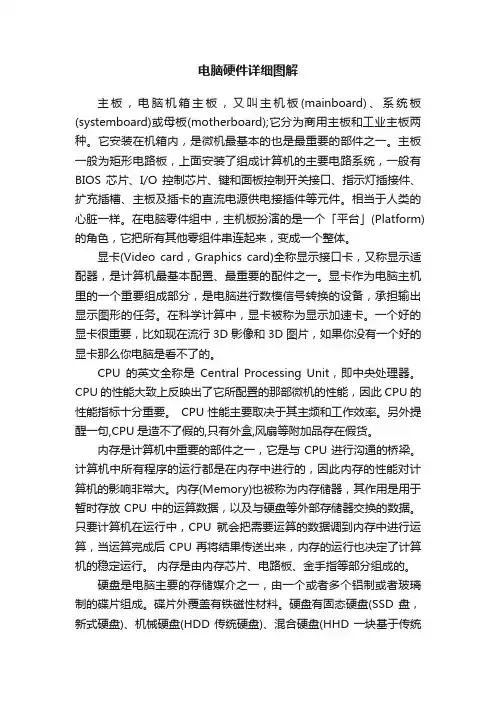
电脑硬件详细图解主板,电脑机箱主板,又叫主机板(mainboard)、系统板(systemboard)或母板(motherboard);它分为商用主板和工业主板两种。
它安装在机箱内,是微机最基本的也是最重要的部件之一。
主板一般为矩形电路板,上面安装了组成计算机的主要电路系统,一般有BIOS芯片、I/O控制芯片、键和面板控制开关接口、指示灯插接件、扩充插槽、主板及插卡的直流电源供电接插件等元件。
相当于人类的心脏一样。
在电脑零件组中,主机板扮演的是一个「平台」(Platform)的角色,它把所有其他零组件串连起来,变成一个整体。
显卡(Video card,Graphics card)全称显示接口卡,又称显示适配器,是计算机最基本配置、最重要的配件之一。
显卡作为电脑主机里的一个重要组成部分,是电脑进行数模信号转换的设备,承担输出显示图形的任务。
在科学计算中,显卡被称为显示加速卡。
一个好的显卡很重要,比如现在流行3D影像和3D图片,如果你没有一个好的显卡那么你电脑是看不了的。
CPU的英文全称是Central Processing Unit,即中央处理器。
CPU的性能大致上反映出了它所配置的那部微机的性能,因此CPU的性能指标十分重要。
CPU性能主要取决于其主频和工作效率。
另外提醒一句,CPU是造不了假的,只有外盒,风扇等附加品存在假货。
内存是计算机中重要的部件之一,它是与CPU进行沟通的桥梁。
计算机中所有程序的运行都是在内存中进行的,因此内存的性能对计算机的影响非常大。
内存(Memory)也被称为内存储器,其作用是用于暂时存放CPU中的运算数据,以及与硬盘等外部存储器交换的数据。
只要计算机在运行中,CPU就会把需要运算的数据调到内存中进行运算,当运算完成后CPU再将结果传送出来,内存的运行也决定了计算机的稳定运行。
内存是由内存芯片、电路板、金手指等部分组成的。
硬盘是电脑主要的存储媒介之一,由一个或者多个铝制或者玻璃制的碟片组成。
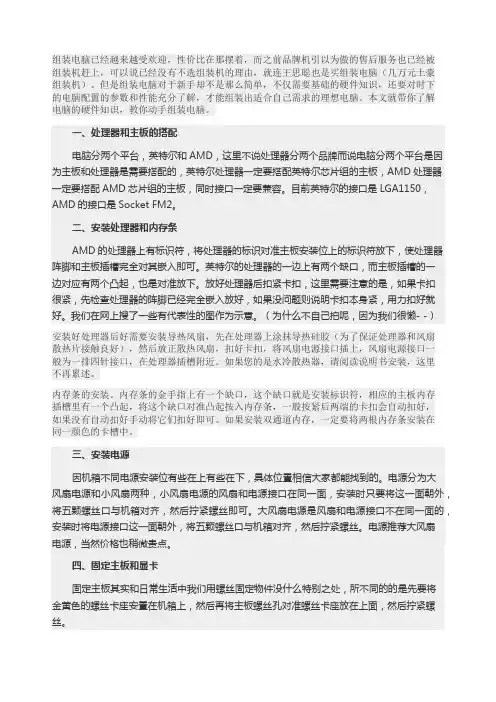
组装电脑已经越来越受欢迎,性价比在那摆着,而之前品牌机引以为傲的售后服务也已经被组装机赶上,可以说已经没有不选组装机的理由,就连王思聪也是买组装电脑(几万元土豪组装机)。
但是组装电脑对于新手却不是那么简单,不仅需要基础的硬件知识,还要对时下的电脑配置的参数和性能充分了解,才能组装出适合自己需求的理想电脑。
本文就带你了解电脑的硬件知识,教你动手组装电脑。
一、处理器和主板的搭配电脑分两个平台,英特尔和AMD,这里不说处理器分两个品牌而说电脑分两个平台是因为主板和处理器是需要搭配的,英特尔处理器一定要搭配英特尔芯片组的主板,AMD处理器一定要搭配AMD芯片组的主板,同时接口一定要兼容。
目前英特尔的接口是LGA1150,AMD的接口是Socket FM2。
二、安装处理器和内存条AMD的处理器上有标识符,将处理器的标识对准主板安装位上的标识符放下,使处理器阵脚和主板插槽完全对其嵌入即可。
英特尔的处理器的一边上有两个缺口,而主板插槽的一边对应有两个凸起,也是对准放下。
放好处理器后扣紧卡扣,这里需要注意的是,如果卡扣很紧,先检查处理器的阵脚已经完全嵌入放好,如果没问题则说明卡扣本身紧,用力扣好就好。
我们在网上搜了一些有代表性的图作为示意。
(为什么不自己拍呢,因为我们很懒- -)安装好处理器后好需要安装导热风扇,先在处理器上涂抹导热硅胶(为了保证处理器和风扇散热片接触良好),然后放正散热风扇,扣好卡扣,将风扇电源接口插上,风扇电源接口一般为一排四针接口,在处理器插槽附近。
如果您的是水冷散热器,请阅读说明书安装,这里不再累述。
内存条的安装。
内存条的金手指上有一个缺口,这个缺口就是安装标识符,相应的主板内存插槽里有一个凸起,将这个缺口对准凸起按入内存条,一般按紧后两端的卡扣会自动扣好,如果没有自动扣好手动将它们扣好即可。
如果安装双通道内存,一定要将两根内存条安装在同一颜色的卡槽中。
三、安装电源因机箱不同电源安装位有些在上有些在下,具体位置相信大家都能找到的。
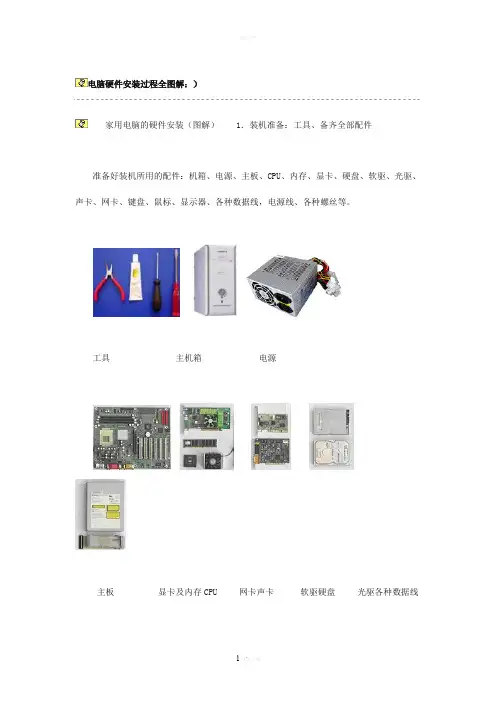
电脑硬件安装过程全图解:)家用电脑的硬件安装(图解)1.装机准备:工具、备齐全部配件准备好装机所用的配件:机箱、电源、主板、CPU、内存、显卡、硬盘、软驱、光驱、声卡、网卡、键盘、鼠标、显示器、各种数据线,电源线、各种螺丝等。
工具主机箱电源主板显卡及内存CPU 网卡声卡软驱硬盘光驱各种数据线2.安装主板部件:CPU(1G、1.7G、2.0G….)、散热片和风扇安装好后的CPU 将散热风扇安装在散热片的顶部最后一步,将CPU风扇的电源线接到主板上3针的CPU风扇电源接头上即可。
如下图所示。
3. 安装内存(128M、256M、512M……)现在常用的内存有168线的SDRAM内存和184线的DDR SDRAM内存两种,其主要外观区别在于SDRAM内存金手指上有两个缺口,而DDR SDRAM内存只有一个缺口。
下面给出了两种内存条的图例。
SDRAM DDR SDRAM图中圆圈表示缺口下面就以184线的DDR SDRAM内存安装为例讲解。
第一步,安装内存前先要将内存插槽两端的白色卡子向两边扳动,将其打开,这样才能将内存插入。
然后再插入内存条,内存条的1个凹槽必须直线对准内存插槽上的1个凸点(隔断)。
第二步,再向下按入内存,在按的时候需要稍稍用力,如下图所示。
第三步,以使紧压内存的两个白色的固定杆确保内存条被固定住,即完成内存的安装。
4. 安装电源(AT、ATX电源如下面如示)一般情况下,我们在购买机箱的时侯可以买已装好了电源的机箱。
不过,有时机箱自带的电源品质太差,或者不能满足特定要求,则需要更换电源。
安装电源很简单,先将电源放进机箱上的电源位,并将电源上的螺丝固定孔与机箱上的固定孔对正。
然后再先拧上一颗螺钉(固定住电源),最后将3颗螺钉孔对正位置,再拧上剩下的螺钉即可。
小知识:ATX电源提供多组插头,其中主要是20芯的主板插头、4芯的驱动器插头和4芯的小驱动器专用插头。
20芯的主板插头只有一个且具有方向性,可以有效地防止误插,插头上还带有固定装置可以钩住主板上的插座,不至于让接头松动导致主板在工作状态下突然断电。
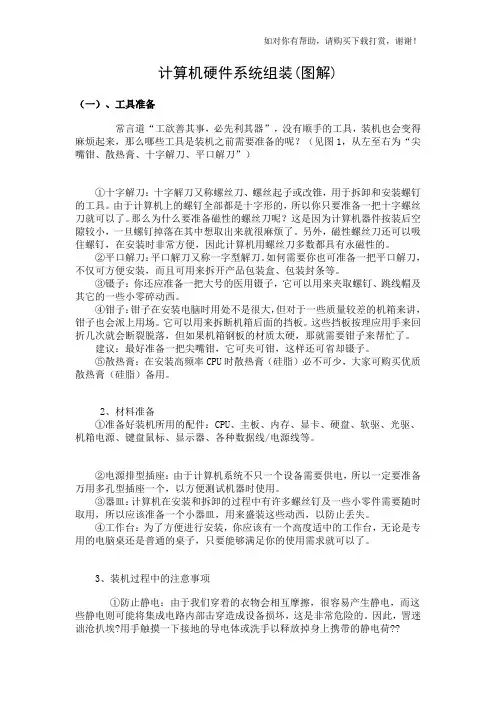
计算机硬件系统组装(图解)(一)、工具准备常言道“工欲善其事,必先利其器”,没有顺手的工具,装机也会变得麻烦起来,那么哪些工具是装机之前需要准备的呢?(见图1,从左至右为“尖嘴钳、散热膏、十字解刀、平口解刀”)①十字解刀:十字解刀又称螺丝刀、螺丝起子或改锥,用于拆卸和安装螺钉的工具。
由于计算机上的螺钉全部都是十字形的,所以你只要准备一把十字螺丝刀就可以了。
那么为什么要准备磁性的螺丝刀呢?这是因为计算机器件按装后空隙较小,一旦螺钉掉落在其中想取出来就很麻烦了。
另外,磁性螺丝刀还可以吸住螺钉,在安装时非常方便,因此计算机用螺丝刀多数都具有永磁性的。
②平口解刀:平口解刀又称一字型解刀。
如何需要你也可准备一把平口解刀,不仅可方便安装,而且可用来拆开产品包装盒、包装封条等。
③镊子:你还应准备一把大号的医用镊子,它可以用来夹取螺钉、跳线帽及其它的一些小零碎动西。
④钳子:钳子在安装电脑时用处不是很大,但对于一些质量较差的机箱来讲,钳子也会派上用场。
它可以用来拆断机箱后面的挡板。
这些挡板按理应用手来回折几次就会断裂脱落,但如果机箱钢板的材质太硬,那就需要钳子来帮忙了。
建议:最好准备一把尖嘴钳,它可夹可钳,这样还可省却镊子。
⑤散热膏:在安装高频率CPU时散热膏(硅脂)必不可少,大家可购买优质散热膏(硅脂)备用。
2、材料准备①准备好装机所用的配件:CPU、主板、内存、显卡、硬盘、软驱、光驱、机箱电源、键盘鼠标、显示器、各种数据线/电源线等。
②电源排型插座:由于计算机系统不只一个设备需要供电,所以一定要准备万用多孔型插座一个,以方便测试机器时使用。
③器皿:计算机在安装和拆卸的过程中有许多螺丝钉及一些小零件需要随时取用,所以应该准备一个小器皿,用来盛装这些动西,以防止丢失。
④工作台:为了方便进行安装,你应该有一个高度适中的工作台,无论是专用的电脑桌还是普通的桌子,只要能够满足你的使用需求就可以了。
3、装机过程中的注意事项①防止静电:由于我们穿着的衣物会相互摩擦,很容易产生静电,而这些静电则可能将集成电路内部击穿造成设备损坏,这是非常危险的。
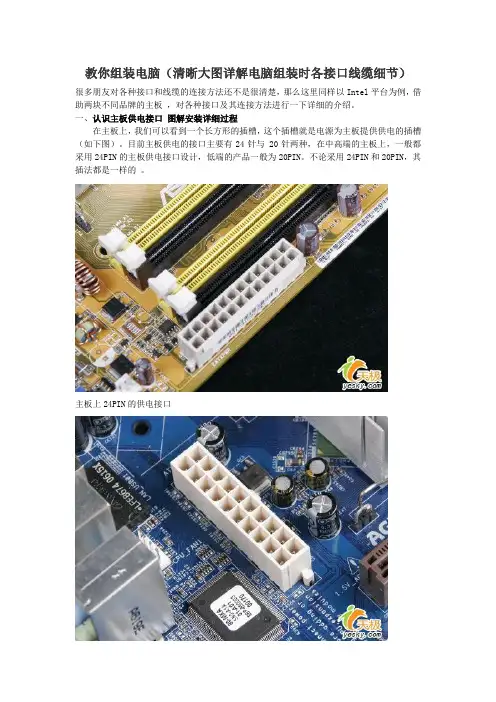
教你组装电脑(清晰大图详解电脑组装时各接口线缆细节)很多朋友对各种接口和线缆的连接方法还不是很清楚,那么这里同样以Intel平台为例,借助两块不同品牌的主板,对各种接口及其连接方法进行一下详细的介绍。
一、认识主板供电接口图解安装详细过程在主板上,我们可以看到一个长方形的插槽,这个插槽就是电源为主板提供供电的插槽(如下图)。
目前主板供电的接口主要有24针与 20针两种,在中高端的主板上,一般都采用24PIN的主板供电接口设计,低端的产品一般为20PIN。
不论采用24PIN和20PIN,其插法都是一样的。
主板上24PIN的供电接口主板上20PIN的供电接口电源上为主板供电的24PIN接口为主板供电的接口采用了防呆式的设计,只有按正确的方法才能够插入。
通过仔细观察也会发现在主板供电的接口上的一面有一个凸起的槽,而在电源的供电接口上的一面也采用了卡扣式的设计,这样设计的好处一是为防止用户反插,另一方面也可以使两个接口更加牢固的安装在一起。
二、认识CPU供电接口图解安装详细过程为了给CPU提供更强更稳定的电压,目前主板上均提供一个给CPU单独供电的接口(有4针、6针和8针三种),如下图:主板上提供给CPU单独供电的12V四针供电接口电源上提供给CPU供电的4针、6针与8针的接口安装的方法也相当的简单,接口与给主板供电的插槽相同,同样使用了防呆式的设计,让我们安装起来得心应手。
三、认识SATA串口图解SATA设备的安装SATA串口由于具备更高的传输速度渐渐替代PATA并口成为当前的主流,目前大部分的硬盘都采用了串口设计,由于SATA的数据线设计更加合理,给我们的安装提供了更多的方便。
接下来认识一下主板上的SATA接口。
以上两幅图片便是主板上提供的SATA接口,也许有些朋友会问,两块主板上的SATA 口“模样”不太相同。
大家仔细观察会发现,在下面的那张图中,SATA接口的四周设计了一圈保护层,这样对接口起到了很好的保护作用,在一起大品牌的主板上一般会采用这样的设计。

装机必备——硬件基础知识+电脑装机全程图解装机必备——硬件基础知识!不可否认,尽管装机是一件相当简单的事情,但是如果缺乏一些相关的基础知识的话,也会遇到很多困难,甚至造成无法挽回的硬件损坏。
成无法挽回的硬件损坏。
1. PC 配件的搭配问题配件的搭配问题在装机之前,我们必须逐一采购各种配件,然而这些配件必须有机地配合才能使用。
具体来说,大家必须注意五点: CPU 与芯片组配合:与芯片组配合:目前桌面处理器主要分为两大派系:AMD 的SocketA 以及Intel 的Socket478,它们分别需要对应不同的芯片组,因此并不是任何一款主板都能随便使用AMD 或者Intel 的CPU 。
此外,准备使用低端CPU 的用户还可能遇上Tulatin Celeron 等Socket370结构的处理器,此时对用的芯片组又有所不同。
为了帮助大家了解芯片组与CPU 的对应关系,我们将其总结如下:我们将其总结如下:接口类型接口类型 主流芯片组主流芯片组 对应主流处理器对应主流处理器Socket 370 I815EPT 、SiS635、VIA694T CeleronII 、Celeron III 、Pentium IIISocket 462(Socket A ) KT400/400A 、KT600/600A 、 nForce2、SiS 746/748 Duron 、AthlonXP 、 闪龙闪龙 Socket 478 I845/865/875系列、SiS 648、VIA P4X400/400A Pentium4、Celeron4决定芯片组支持何种处理器的关键在于北桥芯片,一般位于主板的中央偏右,大家卸下散热片或者风扇即可看到其全貌(图)。
如果说识别主板的芯片组有所困难的话,大家也可以通过对主板上CPU 插槽的外观观察进行判别。
AMD 处理器所采用的SocketA 插槽有462个针脚,形状较大,而且周围没有支架,而Intel 处理器所采用的Socket478插槽有478个针脚,形状较小,周围有支架(图)。
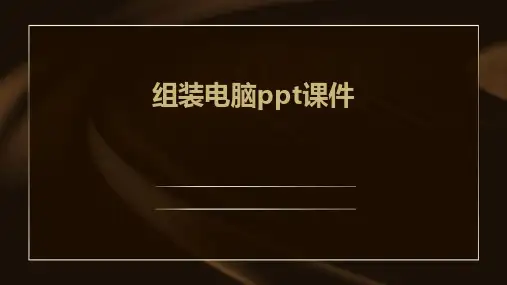

台式电脑组装过程详细图解1. 准备工作选购硬件在进行台式电脑组装之前,首先需要选择和购买需要的硬件组件。
以下是需要购买的硬件:1.主机板2.处理器3.显卡4.内存5.硬盘6.电源7.机箱工具准备完成硬件选购后,需要准备一些工具以方便组装:1.螺丝刀2.镊子3.PCIE电源8PIN延长线(如需要)2. 组装主机板在组装主机板时,需要注意以下几点:安装CPU第一步是将处理器安装到主机板上。
将主板放在一个平坦的表面上,然后打开处理器插座。
在这里我们使用的是AMD的线程撕裂者3990X作为演示目的,插入方式同样适用于其它型号的AMD处理器。
将处理器从容器中取出,确保其上没有任何损坏。
将CPU平稳地按照箭头的方向插入到插座中。
一旦插入,轻轻地按下风扇插座上的手柄,直至其卡住。
安装内存在安装内存的时候,需要注意以下几点:首先双手轻轻按下内存插槽上的卡口,让其张开。
然后插入内存卡,确保金手指对齐,并且内存插卡应该被牢固地安装在主板插槽中。
推入内存直到你听到卡槽插入的声音。
安装主板在机箱内接下来是安装主板。
在安装主板之前,先测量机箱内的空间以确定是否可以容纳主板的大小。
首先,将I/O板插到机箱后面的I/O插槽上。
然后将主板的I/O插槽与I/O板卡的插槽对齐。
接下来,插入主板的边缘螺钉,并旋紧以保持主板的稳定性。
然后,在主板上安装电源和硬盘接口面板。
最后,插入内存、处理器和显卡等重要组件,并连接电源和数据线路。
3. 安装电源在安装电源时,需要注意以下几点:将电源插头从机箱底部传出,并将其插入电源主板上的正确插口。
然后,将电源插入机箱内,将四个螺钉安装到顶部,以便将电源固定在机箱上。
接下来是将电源与主板连接。
首先,将24针电源插头插入主板上的24针电源插座。
然后,找到8针EPS电源插座并插入8针EPS电源插头。
接下来是将电源与显卡连接。
找到电源线插座(PCIe 8PIN),插入装配后的显卡插口中,即可完成显卡电源线的连接。
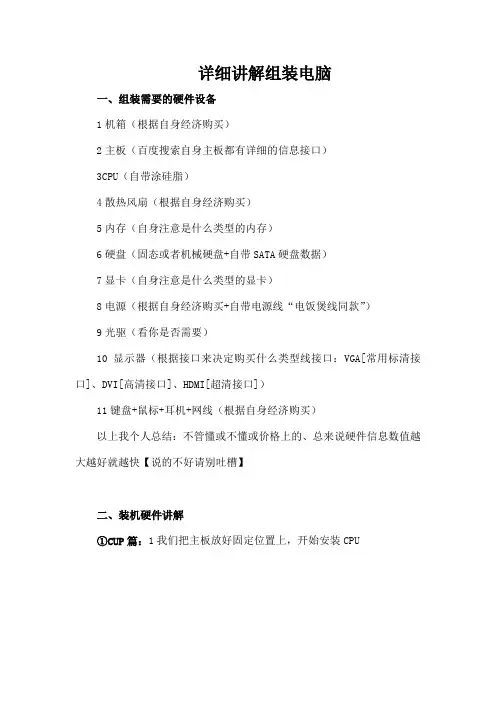
详细讲解组装电脑
一、组装需要的硬件设备
1机箱(根据自身经济购买)
2主板(百度搜索自身主板都有详细的信息接口)
3CPU(自带涂硅脂)
4散热风扇(根据自身经济购买)
5内存(自身注意是什么类型的内存)
6硬盘(固态或者机械硬盘+自带SATA硬盘数据)
7显卡(自身注意是什么类型的显卡)
8电源(根据自身经济购买+自带电源线“电饭煲线同款”)
9光驱(看你是否需要)
10显示器(根据接口来决定购买什么类型线接口:VGA[常用标清接口]、DVI[高清接口]、HDMI[超清接口])
11键盘+鼠标+耳机+网线(根据自身经济购买)
以上我个人总结:不管懂或不懂或价格上的、总来说硬件信息数值越大越好就越快【说的不好请别吐槽】
二、装机硬件讲解
①CUP篇:1我们把主板放好固定位置上,开始安装CPU
2在放CPU之前注意图1的“三角型”对应CPU硬件放即可3
3CUP放完毕,如下图盖和够住盖,盖完后我们CUP安装完毕
②散热器篇:1普通版-散热风扇
1升级版-散热风扇
1有固定底座要固定,四边根据合适大小调整。
固定完毕开始涂硅脂
2有两个勾住,一个固定,另一个需要上勾,先勾固定再搞要手动勾
③内存条篇:
④电源篇:
1安装放好,记得有文字在机箱外面能够看到的如图➹嘴,然后上螺丝固定即可
⑤主板篇:
1在安装主板前,把挡板给安装完毕再放主板。
2在固定主板,最好上螺丝时候对角上比较好固定
⑥硬盘篇
⑦光驱篇
⑧显卡篇
以上硬件完全安装完毕,现在就线问题,接下来看下面
三、主机各类线讲解。
第一节:手把手教你组装电脑(清晰大图详解电脑组装时各接口线缆细节)Edited by 辉亮可能只是比较主观的看法,DIY市场似乎有越来越走弱的感觉,大者恒大一线大厂不断以价格战打压二、三线,集中商圈好象也没有十年前各大品牌林立的光景,价格竞争的关系也只是其一,至于如何就不深入探讨,似乎有点偏离了主题电脑主机最基本的配备有主板、CPU、内存、显卡、电源,有了这些东西,最基本你就可以开机看到BIOS,不过还需要储存设备(硬盘、光碟、…)才有办法执行作业系统或是应用软体,为了让电脑看起来像是电脑以及安全性考量,机箱是一般使用者必备的,不过此时应该有许多人纳闷,讨论区里面的玩家测试几乎都不用机箱的,嗯!那些叔叔是有练过的喔,通常是为了测试时的拆装简便,如果你的电脑是要跟一般正常人一样使用,那就别省这个钱吧。
零组件列表除了上述这些东西,你还需要一把大小长短适中且好转的十字螺丝起子,还有平坦的桌面。
一开始可以先从CPU着手,把CPU先装到主板,因为机箱内的空间有限,如果先把主板装到机箱的再装CPU的话会比较不顺手,如图所示, CPU若装错脚位也是装不进去的,以AM2的CPU为例, CPU上面有个金色三角形图示,对准主板上的socket脚座的三角形图示轻轻温柔的放进去,如果放不进去,请检查一下脚位是否正确或是CPU上的脚有歪掉。
CPU上面有个金色三角形图示放进去之后,把那长长的东东往下压,固定好CPU。
固定好CPU接着就是安装CPU散热器,原厂的风扇都算是相当简单安装,在安装之前, CPU要涂上散热硅脂,其主要的目的是让CPU与散热器有比较紧密的接触,达到最佳的散热效果,如下图示,原厂风扇都会直接贴一层散热膏在底座,此时就不需要在CPU上涂抹散热膏,如果你有比较好的散热膏可以使用,可以用去渍油将底座的散热膏抹掉,注意涂抹散热膏时主要是让CPU可以完全接触到散热器底座即可,不是越多越好,薄薄一层即可,我有看过有人涂抹”整颗”CPU,包括连CPU的背部跟针脚… 这么做并不会让CPU比较凉。
组装与维修知识点大全图解第一部分:组装知识点1. 了解零件和工具在组装过程中,首先要了解所使用的零件和工具。
常见的组装零件包括主板、CPU、内存条、硬盘、显卡、电源等。
而常用的工具有螺丝刀、剪线钳、电线等。
2. 安装主板和CPU组装电脑的第一步是安装主板和CPU。
首先,将主板安装到机箱内,并固定好螺丝;然后,将CPU插入主板的CPU插槽中,并注意线脚的方向。
3. 安装内存条和显卡接下来,安装内存条和显卡。
将内存条插入主板的内存插槽中,并用力按下直到卡住;然后,将显卡插入主板的显卡插槽中,并固定好螺丝。
4. 安装硬盘和电源安装硬盘和电源是组装电脑的最后一步。
将硬盘固定在机箱内的硬盘架上,并用数据线和电源线连接好;然后,将电源安装到机箱内,并连接主板、硬盘和其他零件的电源线。
第二部分:维修知识点1. 了解常见故障在维修电脑时,首先要了解常见的故障类型。
常见的故障包括系统无法启动、蓝屏、死机、无法上网等。
2. 排除故障步骤一旦发生故障,就需要按照一定的步骤进行排除。
首先,检查电脑的连接是否良好,包括电源线、数据线等;然后,重启电脑,看是否能够解决问题;如果问题仍然存在,可以尝试进入安全模式进行排查。
3. 备份数据在进行维修前,最重要的一步是备份数据。
无论是硬盘故障还是系统崩溃,都可能导致数据丢失。
因此,在进行维修之前,务必将重要的数据备份到其他存储介质上。
4. 修复和更换硬件如果发现故障是由硬件引起的,就需要修复或更换硬件。
修复硬件可以尝试重新插拔连接线,更换硬件则需要购买新的零件并进行安装。
结论通过以上步骤,我们可以了解到组装和维修电脑的基本知识点。
对于喜欢DIY 的人来说,学习这些知识可以让他们更好地组装自己的个人电脑,并且在维修过程中能够独立排除故障。
对于非专业人士来说,了解这些知识点可以帮助他们更好地与维修人员沟通,避免被一些不必要的费用。
总之,学习组装与维修知识点有助于我们更好地掌握电脑的使用和维护。
组装电脑基础教程,手把手教你DIY一台电脑首先来认识一下配件,我选的是英X尔的CPU,另外一个品牌“A某D”的组装方法和步骤几乎一样.请看图: 安装CPU. 安装CPU风扇.稍微用力将风扇4个脚按下,再顺时针拧紧. 连接CPU风扇供电线,在主板上的接口是”CPU_FAN”. 安装内存条. 打开机箱双侧挡板. 把电源安装到机箱上,就是拧4颗螺丝的事. 把主板外设接口的挡板安装到机箱上. 把主板安装到机箱上,6颗螺丝. 接下来,先认识一下电源上的各种接口,方便后面接线. 旧式IDE硬盘,光驱以及外接机箱风扇供电接口特写. 主板供电接口特写. SATA(串口)硬盘,光驱供电接口特写. 以上提到的3种接口都是标准接口,下面介绍一下2种不太标准的接口,先说CPU供电接口.不管是电源上还是主板上都有4针和8针之分.电源上的CPU供电接口(如下图)特写,8针型,也可拆分为4针用. 下面再分情况讨论:1)当主板的CPU供电接口也为8针时(如下图),两者就刚好无缝接连了. 2)当主板的CPU供电接口为4针时,上面的电源8针供电型可拆分为两个4针,且只有其中一个4针接口能与主板连接上. 3)当电源的CPU供电接口为4针,主板的CPU供电接口也为4针时, 两者也刚好无缝接连了.4)当电源的CPU供电接口为4针,而主板的CPU供电接口为8针时,此种情况如果是用在高端CPU(如I7 6700K)上,特别是超频的情况下,一定要更换高功率电源,因为这样的CPU得不到充足的供电会很不稳定,就算勉强能运行起来性能也得不到充分发挥;如果用在中低端CPU上并且没有加高端的高功耗显卡,基本无大碍,如下图: 再说另一种不标准的供电接口----显卡供电接口,显卡供电接口从高到低一般分为:8针+8针(如下图,可拆分为两个2+6针);8针+6针;单个8针;单个6针.和无供电接口五种. 电源上供电接口与显卡的连接又比与主板的连接严格一点.规则是:必须以显卡上的接口为基准进行连接.说白一点就是显卡上是什么接口,你电源上就给我来什么接口.只有在显卡上无供电接口的情况下,对电源要求才不那么严格,如下图(8针+8针供电的显卡我没有实物,省略了): 说完上面这两个接口,下面继续接线吧.连接主板供电. 连接CPU供电. 机箱的前置音频和USB2.0接口都封闭了一个孔位,但位置不同(如下图). 相应的主板上的前置音频和USB2.0接口(其实是针,如下图). 接下来说机箱前置面板上的电源按钮,重启按钮和指示灯的接线(如下图). 相应地在主板上的接口(针)的分布,有两种比较常见:1) 此种又最为常见(如下图). 2) 第二种分布: 下面安装硬盘,我选的是固态硬盘,现在流行嘛,拧螺丝的事. 安装光驱看下硬盘上的两个接口以及供电线连接. 看下光驱上的两个接口以及供电线连接. 把显卡安装到主板上及上螺丝加固. 将硬盘和光驱分别用SATA数据线和主板连接. 我选的显卡没有供电接口,所以请看图. 至此,硬件部分全部连接完成,看一下. 来张侧面照. 下面介绍安装软件的方法步骤,包括系统和驱动程序的安装,常用的有两种方法:1) 光盘安装;2) U 盘启动盘手动ghost安装.如果你不是从事电脑维护工作,平时很少安装系统,那么我建议你去买一个封装了PE系统和系统镜像文件光盘,再看一遍我下面的教程,就足以应付一般性家庭电脑软件维护工作了. 先说光盘安装法:开机,将光盘放进光驱里. 重启一次电脑(两种方法:1,按下热键Ctrl+Alt+Del;2,直接按下重启按钮),在显示屏刚有显示信息的时候,间断地,有节奏地按F8 键.为什么是F8?F8是此品牌主板调出启动项的热键.不同品牌的主板,此热键有所不同.举个粟子,某硕的主板是F8,某嘉的是F12,某达的是F11等.至于其他品牌,有兴趣的榴友可以自己去查一下.下面看图. 来到此页面,就用键盘上的方向箭头(↑)将光标移动到启动Win迷你PE 选项,然后回车,或者直接按数字2(仅限于本教程的光盘,其他光盘的这个选项有可能不是排在第2位)如下图. 下图按需选择,我选择Win8 PE. 进入系统桌面,各版本的PE系统桌面不同,但几个关键的桌面围标是一样的,比如硬盘分区工具和手动ghost的图标.如下图,我们首先要进行硬盘分区. 分好区后,界面如下,然后退出此窗口. 回到桌面,准备安装系统. 用此光盘又有两种安装方法,如下图.先说第一种,傻瓜式. 拷贝完系统文件后电脑会自动重启.部署系统. 顺利安装完成,OK! 接着说第二种方法,手动ghost 安装法. 然后就如下图,走完进度条.接着自动重启,部署系统.就跟前面的一样了,我不再赘述. 说完了用光盘安装系统的方法后,下面接着说用U盘启动盘装系统的方法步骤,非常方便,有兴趣的朋友,可以买一个U盘,然后自己做一个微型PE系统到U盘里,把自己喜欢的系统镜像也下载到U盘里(网上有教程),如下图F8启动项选择U盘启动. 进入到PE系统的桌面. 开始安装系统吧再坐下抽根烟吧部署系统. 自动调用了万能驱动. 一切顺利,安装完成后是这样的,不需要自己手动打驱动.OK,又装好了! 回答一下上面留下来的悬念,如果一切不顺利会怎么样呢? 为什么会这样呢?有可能的原因是:1) 系统镜像文件和驱动没有及时更新,跟不上硬件更新换代的速度;2) 系统镜像是纯净版;解决方案呢?分两种情况,有网络和无网络.先说无网络(没有安装宽带或网卡驱动打不上)1) 用主板自带的光盘安装驱动,如下图. 2) 带上U盘去找一台能上网的电脑,下载万能驱动拿回来,用万能驱动安装.注意:万能驱动的版本要与电脑系统版本相对应. 再说有网络的情况,接上网线,下载一个驱动X灵或驱动X生,安装好这个软件后让它它帮你安装,不用我多说了.下面, 完全安装OK后来张正面照. 主机盖上机箱侧面挡板,如果里面安装两个带灯风扇----那叫炫酷!正侧面来两张全家福. 接上网线撸一发吧,看到了熟悉的页面. 新手处女贴,若格式和内容上有不当之处,还请版主和各位聚聚多多指教!谢谢!。
电脑硬件图文详解(一)构成打开机壳看光光做为这系列的起头,当然先从最简单的聊起:把机壳侧板打开瞧一下电脑内部。
如果你有兴趣的话,准备一支螺丝起子,不用五分钟就可以开了,单纯开侧板不会把电脑搞挂的。
如果不想动手,或买的是套装或店家组装的电脑,开了就没保固的话也没关系,看底下的照片就行了,反正每台电脑里面并不会差太多。
先把电脑关机,然后拔下连接电脑主机的每一条线,如果不知道之后要怎么回复,可以贴贴纸,或拍照记录一下,心脏大颗一点的也可以不做纪录,反正现在几乎所有接头的形状都不同,而且都有做防呆,如果不能很顺的插进去,那通常就是插错,别像我小时候硬把USB插到网络孔里。
其实开侧板不一定要把线全拔下来,只是如果想拿到别的地方仔细看的话会比较方便,但无论如何,最上面的电源线建议拔掉(上面照片中唯一的线),免得误触而开机。
机壳后面都有螺丝锁住侧板,拿螺丝起子旋开,通常上中下各一颗。
有些比较好的机壳是用徒手就能旋开的手转螺丝,那就连螺丝起子都免了。
轻压机壳侧板往后推,侧板就卸下来了。
小心,如果你电脑N年来都没开过,这时可能会有灰尘、毛发、蟑螂、蜘蛛飞出来....机壳内部电脑内部看进去的模样,凌乱不堪是正常的。
我用红线框出区域,标出最重要的几个零组件,这些通常是每台电脑一定会有的东西。
1.中央处理器(CPU):就算完全不懂电脑,应该也知道电脑里有一颗CPU,也许你不知道它在哪,但你确定它一定在里面。
CPU是电脑内部最重要的核心,你在Windows里做的「所有动作」都要通过它,由它来分派所有指令。
不过打开侧板的话一般是看不到的,因为现在CPU都太烫,没有散热器的话一开机就当,照片里风扇底下的散热片底下才是CPU主体,长得像一块金属制的豆干。
2.存贮器(RAM):长条状物体,CPU是专门用来计算的处理器,而计算一定得读取或存贮一些资料,比如算A+B=C,CPU就要从存贮器里找出A和B,算完之后再把结果C写到存贮器里。
三、再接再厉——完成装机Quote:尽管我们已经成功地让最小系统正常运作,但是如果要真正完成整个装机过程,我们还必须经历固定主板、连接机箱前置面板与信号灯、安装IDE设备、添加板卡等步骤。
1.固定主板我们自然不可能将主板裸露在外进行工作,因此必须将主板固定在机箱中。
固定主板并不是什么复杂的操作,大家只要将金黄色的螺丝卡座安置在机箱底部的钢板(图),然后主板置于其上,此时我们可以用多个螺丝将主板牢牢地固定在机箱上(图)。
整个固定过程中一定要对准位置,保证主板背后的端口都能顺利露出,便于接驳。
2.连接机箱前置面板与信号灯机箱前置面板上有多个开关与信号灯,这些都需要与主板左下角的一排插针一一连接。
关于这些插针的具体定义,我们不得不查阅主板说明书(图),因为主板PCB上的字符实在太小了。
一般来说,我们需要连接PC喇叭、硬盘信号灯、电源信号灯、ATX开关、Reset开关,其中ATX开关和Reset开关在连接时无需注意正负极,而PC喇叭、硬盘信号灯和电源信号灯需要注意正负极,白线或者黑线表示连接负极,彩色线(一般为红线或者绿线)表示连接正极(图)。
至于其余一些待机状态信号灯、待机开关,大多数机箱并不采用,我们可以不必理会。
3.安装IDE设备对于普通用户而言,我们的硬盘、CDROM、DVDROM以及刻录机都采用IDE接口,这是一种很普及的接口模式,每块主板上都至少有两个IDE插槽,而每个插槽呢又可以支持2个IDE设备,因此从原理上讲我们可以在同一台机器上共安装四个IDE设备共同使用(图)。
由于一个IDE插槽可以安装两个IDE设备,因此我们需要为每一个IDE设备设定主从模式。
设定主从模式的方法大家应该已经不会陌生,就是跳线(图),总共分成三种:主(MASTER)、从(SLAVE)和自动选择(CABLE SELECT),建议大家将所有的IDE设备都跳线为CABLE SELECT。
Quote:随后,我们将所有的IDE设备固定在机箱上(图),这一步并不难做到,只要对于孔眼上螺丝即可。
电脑装机详细步骤图文教程电脑装机的注意事项1、装机前要先放掉身体上的静电,以防由于静电放电击穿电路部件里的各种半导体元器件,具体方法是摸一摸可与大地的物件,如自来水管、暖气管等,或者简单地摸一下机箱的金属部分也可。
2、装机前还要仔细阅读各种部件的说明书,特别是主板说明书,根据CPU的类型正确设置好跳线。
3、在装机过程中移动电脑部件时要轻拿轻放,切勿失手将电脑部件掉落在地板上,特别是对于CPU、硬盘等性质较脆且价格昂贵的部件,在开机测试时禁止移动电脑,以防止损坏硬盘的贵重部件。
4、插接数据线时,要认清1号线标识(红边),对准插入,如果需要拔取时,要注意用力方向,切勿生拉硬扯,以免将接口插针拔弯,造成再次安装时的困难。
电脑装机的准备工作1.准备配件:机箱、电源、CPU、内存条、光驱、显卡、硬盘、显卡2.准备工具;梅花螺丝刀PS该教程所选机箱为蝙蝠侠的V5-1免工具游戏机箱装CPU→装内存→光驱入箱→主板入箱→电源入箱→独立显卡→硬盘→接线一、安装CPU首先打开CPU插槽的顶盖,将CPU的缺口处和主板CPU位缺口处对齐,然后轻轻放下,注意一定要对齐并且不能用力过度,以免出现断针的情况。
放置好了之后盖上顶盖,再按安全栓(如上图所示),步骤是先稍稍往外推然后再按,按下去后再往里推使其复位,这样CPU的安装就完成了。
按下去前先往外推点,然后按下,再向里推,CPU安装就完成了。
接下来就是CPU风扇的安装,将风扇的螺丝对准主板的螺丝位,然后平稳地放下。
对准后用十字改锥将螺丝逐个拧紧即可。
风扇主体安装好后就要接上电源,将风扇的电源头对准主板的风扇电源接口,小心插好。
此时,CPU部位的安装就全部完成了。
二、安装内存条如图所示,先扳开内存条的安全栓。
对齐内存条底部的缺口处于主板上的缺口处,然后找到内存条底部的缺口,对齐内存条底托。
找准位置后将内存条按下去,合上安全栓,使其与主板牢牢固定,这样就完成了内存条的安装步骤。