图片文字识别工具怎样使用
- 格式:docx
- 大小:1.05 MB
- 文档页数:3

怎么用手机识别图片里的文字?这款你用过没?
作为一枚文案小编,每每看到一些图片、海报上的优美字句,总控制不了把它们给记录下来的冲动。
以前,大多数同事都是通过手写笔记或敲打键盘记录下来,现在大家都是直接使用手机APP进行文字识别、提取的。
那么,怎么用手机识别图片里的文字呢?“迅捷文字识别软件”效果可比扫描仪,使用手机就可以实现拍图识字、照片扫描等工作。
想要了解更多,小伙伴们接着往下阅读哦。
找到软件图标,点击并打开、使用这款手机APP。
把软件打开之后,大家可以清楚地看到首页显示有4种主要功能,包括拍图识字、表格识别、图片转WORD功能与导入图片功能。
想要识别图片里的文字,小伙伴们点击其中的【导入图片】功能即可。
点击功能以后,大家需要先把相应的图片添加进来。
添加图片后,点击【编辑】工具图标,大家可以对这张图片进行适当的编辑操作。
在页面右下方处,点击【识别】工具图标,就可以开始进行这张图片的文字识别操作啦。
好啦,以上就是小刘今天的全部分享啦。
看完上文,小伙伴们知道怎么使用“迅捷文字识别软件”对图片进行文字识别、提取了吗?想要高效完成工作任务,大家可不要错过这款手机APP了哦。
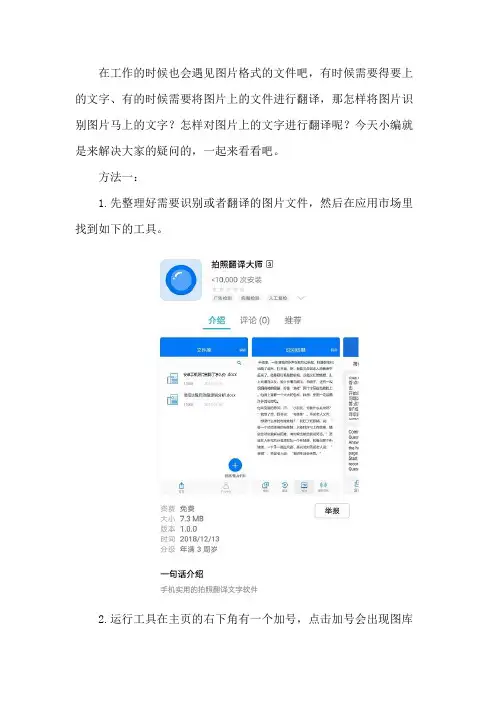
在工作的时候也会遇见图片格式的文件吧,有时候需要得要上的文字、有的时候需要将图片上的文件进行翻译,那怎样将图片识别图片马上的文字?怎样对图片上的文字进行翻译呢?今天小编就是来解决大家的疑问的,一起来看看吧。
方法一:1.先整理好需要识别或者翻译的图片文件,然后在应用市场里找到如下的工具。
2.运行工具在主页的右下角有一个加号,点击加号会出现图库和相机两个小图标,在此点击相机。
3.拍下需要识别或者翻译的图片点击完成。
4.这时会出现一二个选择图片的页面在此页面查看一拍的图片识别清晰,如果不清晰就选择页面左下角的重拍,反之选择右下角的立即识别。
5.这时识别就开始的在此过程保持网络环境等待识别完成后,会出现一个查看结果的页面在此时图片识别后的文字,在此选择翻译。
6.点击翻译后就会出现翻译页面在此选择转换前后的语言格式,以简体中文翻译为英文为例。
方法二:1.打开微信点击发现点击小程序,找到如下需要用到的小程序。
2.点击小程序的图片进入主页,主页有照片/拍照和票证识别,在此选择照片/拍照。
3.点击照片/拍照后会出现选择图片和拍照,在此点击拍照然后检查一下图片的完整性然后点击右上角的完成。
4.这时会出现一个正在识别的提示,等待一会识别完成后会出现一个图片文字识别的页面,在此时图片识别的结果,点击翻译选择汉译英。
5.会出现一个翻译中的提示翻译完成后会直接显示翻译的结果。
方法三:1.我们需要在电脑上事先准备好,需要进行翻译的图片,这样我们翻译进行起来就不会手忙脚乱了。
2.图片准备好后,我们就需要通过电脑搜索一点翻译工具,来帮助我们进行翻译的操作。
3.进入翻译工具页面后,我们可以在翻译工具页面中心看到短句翻译和文档翻译两个选项,我们需要从中选择文档翻译的选项,同时在文档翻译的选项介绍中有支持翻译的文件格式的说明,我们需要翻译的图片须符合上面的格式,才可以进行翻译。
4.进入文档在线翻译的选项后,我们就可以在页面中心偏下的位置通过上传文档按钮,将需要进行翻译的图片添加进来了。
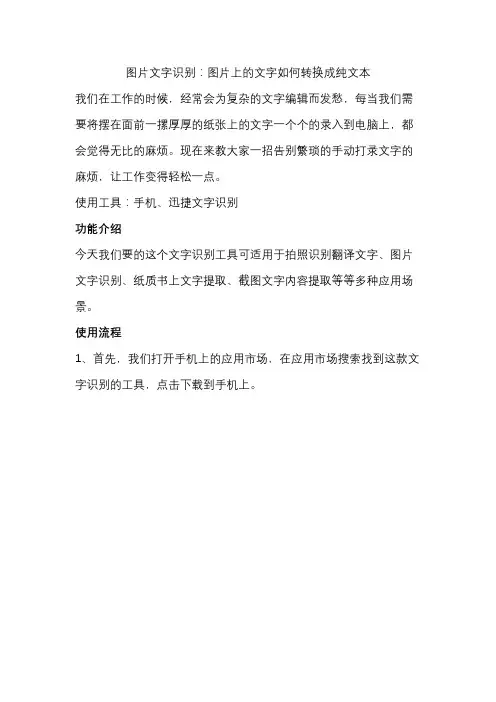
图片文字识别:图片上的文字如何转换成纯文本
我们在工作的时候,经常会为复杂的文字编辑而发愁,每当我们需要将摆在面前一摞厚厚的纸张上的文字一个个的录入到电脑上,都会觉得无比的麻烦。
现在来教大家一招告别繁琐的手动打录文字的麻烦,让工作变得轻松一点。
使用工具:手机、迅捷文字识别
功能介绍
今天我们要的这个文字识别工具可适用于拍照识别翻译文字、图片文字识别、纸质书上文字提取、截图文字内容提取等等多种应用场景。
使用流程
1、首先,我们打开手机上的应用市场,在应用市场搜索找到这款文字识别的工具,点击下载到手机上。
2、然后我们再从手机上打开使用这个工具,选择工具上面的拍照识别这个功能,点击立即使用。
3、使用相机将你需要提取出来的文字拍下来,拍摄完了以后点击立即识别,工具就会开始自动处理图片上的文字。
4、等图片上的文字全部识别完成以后,可以编辑修改识别出来的文字,最后再选择复制,将文字全部粘贴到文档里保存即可。
以上就是分享给大家的把图片上的文字转换成纯文本的操作方法,大家如果感兴趣的话可以去手机上尝试一下这种方法。
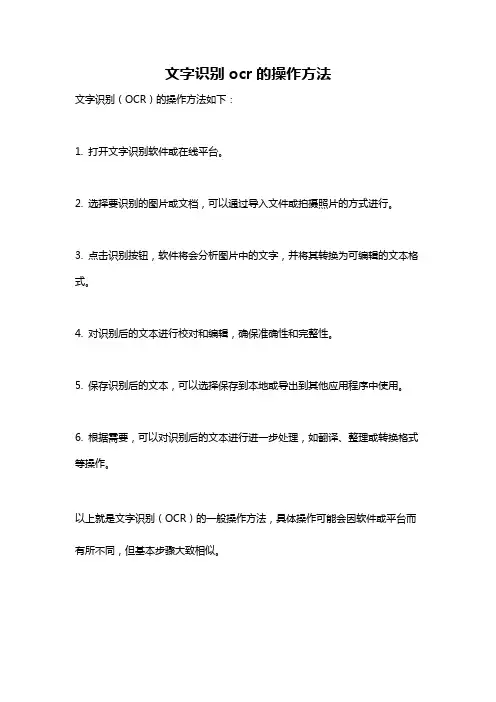
文字识别ocr的操作方法
文字识别(OCR)的操作方法如下:
1. 打开文字识别软件或在线平台。
2. 选择要识别的图片或文档,可以通过导入文件或拍摄照片的方式进行。
3. 点击识别按钮,软件将会分析图片中的文字,并将其转换为可编辑的文本格式。
4. 对识别后的文本进行校对和编辑,确保准确性和完整性。
5. 保存识别后的文本,可以选择保存到本地或导出到其他应用程序中使用。
6. 根据需要,可以对识别后的文本进行进一步处理,如翻译、整理或转换格式等操作。
以上就是文字识别(OCR)的一般操作方法,具体操作可能会因软件或平台而有所不同,但基本步骤大致相似。
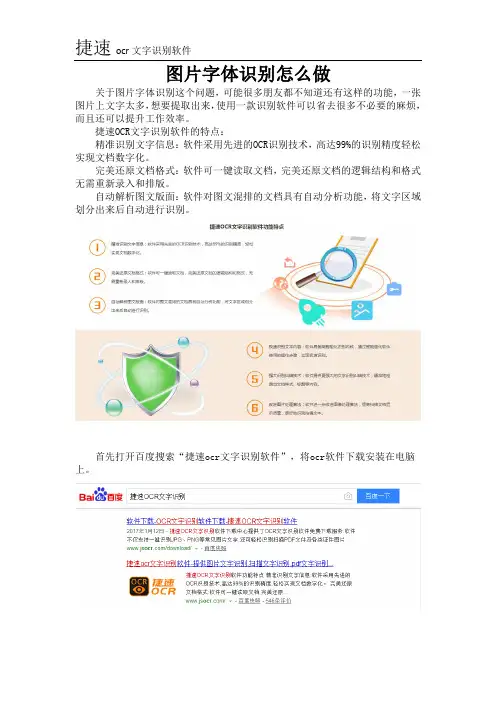
图片字体识别怎么做
关于图片字体识别这个问题,可能很多朋友都不知道还有这样的功能,一张图片上文字太多,想要提取出来,使用一款识别软件可以省去很多不必要的麻烦,而且还可以提升工作效率。
捷速OCR文字识别软件的特点:
精准识别文字信息:软件采用先进的OCR识别技术,高达99%的识别精度轻松实现文档数字化。
完美还原文档格式:软件可一键读取文档,完美还原文档的逻辑结构和格式无需重新录入和排版。
自动解析图文版面:软件对图文混排的文档具有自动分析功能,将文字区域划分出来后自动进行识别。
首先打开百度搜索“捷速ocr文字识别软件”,将ocr软件下载安装在电脑上。
打开ocr软件的主页面,选择软件上方的功能,点击极速识别按钮。
选择过想要的识别选项后,可以开始图片文件进入,如果是多个文件夹可以进行添加文件夹进入软件中,或者直接拖拽都是可以的。
完成文件添加后,根据自己的需要选择识别文字的格式,例如docx、doc、txt 等格式问题。
然后点击开始识别即可,识别完成后,点击打开文件,其实就会出现识别的文字。
不会的朋友相信看过这篇文章后,图片字体识别怎么做已不是难题了,收藏吧,防止以后需要的时候找不到!。
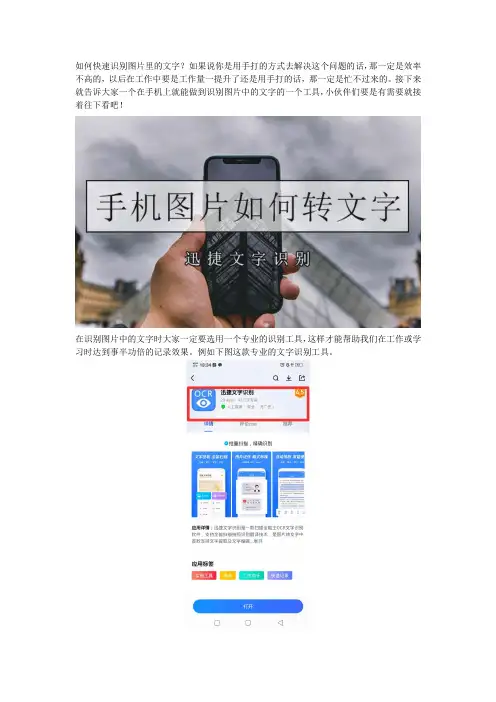
如何快速识别图片里的文字?如果说你是用手打的方式去解决这个问题的话,那一定是效率不高的,以后在工作中要是工作量一提升了还是用手打的话,那一定是忙不过来的。
接下来就告诉大家一个在手机上就能做到识别图片中的文字的一个工具,小伙伴们要是有需要就接着往下看吧!
在识别图片中的文字时大家一定要选用一个专业的识别工具,这样才能帮助我们在工作或学习时达到事半功倍的记录效果。
例如下图这款专业的文字识别工具。
在手机上安装好之后,我们将迅捷文字识别打开,根据主页面点击选择使用【上传图片识别】这个功能,接着就能看到下图中的所示的选项了,在手机相册中点击选择需要识别的图片,将它导入到迅捷文字识别中,接着完成图片裁剪后在右上角进行保存。
随后耐心等待几秒钟就能图片中的文字就能识别完成了,在识别完成后我们可以选择下图中所示的这些功能,比如使用校对功能提升识别结果的准确度,完成了校对之后记得在右上角点击按钮进行保存哦!
在弹出的识别记录标题中命名识别结果文件后就能完成本次识别了!将手机里的图片识别出文字只用这个方法就足够了,三个步骤轻轻松松搞定,小伙伴们要是有需要可以试试这个迅捷文字识别哦!。
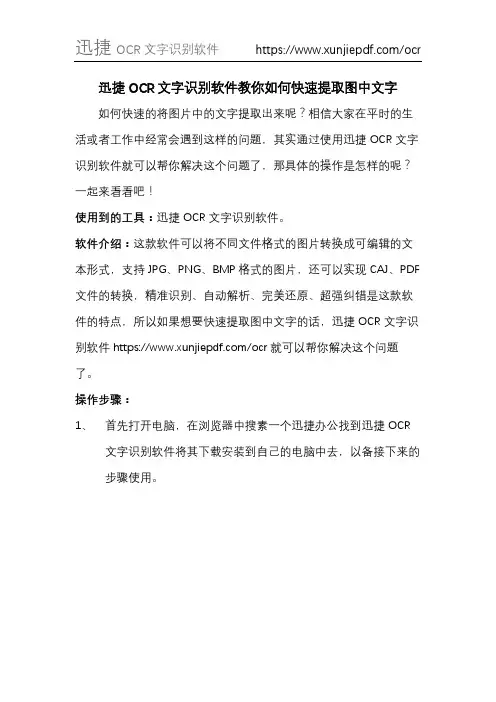
迅捷OCR文字识别软件教你如何快速提取图中文字
如何快速的将图片中的文字提取出来呢?相信大家在平时的生活或者工作中经常会遇到这样的问题,其实通过使用迅捷OCR文字识别软件就可以帮你解决这个问题了,那具体的操作是怎样的呢?一起来看看吧!
使用到的工具:迅捷OCR文字识别软件。
软件介绍:这款软件可以将不同文件格式的图片转换成可编辑的文本形式,支持JPG、PNG、BMP格式的图片,还可以实现CAJ、PDF 文件的转换,精准识别、自动解析、完美还原、超强纠错是这款软件的特点,所以如果想要快速提取图中文字的话,迅捷OCR文字识别软件https:///ocr就可以帮你解决这个问题了。
操作步骤:
1、首先打开电脑,在浏览器中搜素一个迅捷办公找到迅捷OCR
文字识别软件将其下载安装到自己的电脑中去,以备接下来的步骤使用。
2、打开软件,会出来这样一个页面,我们点击退出按钮退出该页
面,暂时使用不到。
3、接着点击软件上方极速识别功能,这里就可以将图中文字快速
提取出来。
4、来到图片局部识别页面,点击“添加文件”将需要转换的图片添
加进来。
5、图片添加进来之后,点击图片下方的第二个小工具在图片上框
选出想要识别的文字范围,框选完就会自动去识别了。
6、待识别完成后文字就会显示在右边区域去了,如果你想将提取
的文字翻译成其它文字的话就可以点击这个下拉款选择好想要翻译成的语种,再点击“点击翻译”按钮就好了。
7、接下来点击图片下方保存为TXT就可以将提取出来的文字保
存到TXT里面,这样整个步骤就完成了。
在迅捷OCR文字识别软件的帮助下,很快将图片中的文字提取到到TXT里面了,上述的方法你们有学会吗?。
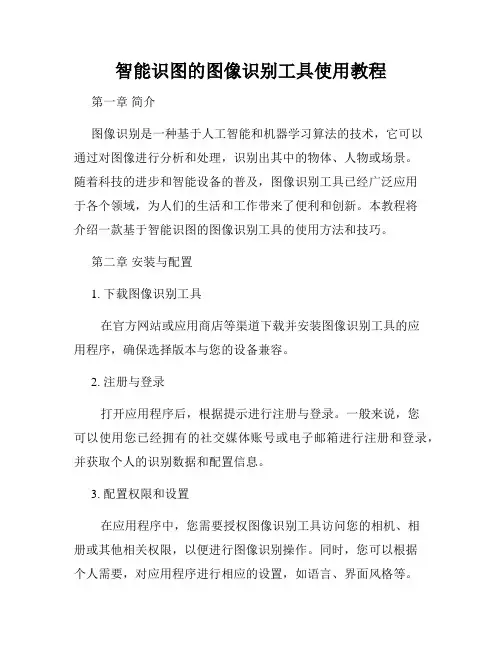
智能识图的图像识别工具使用教程第一章简介图像识别是一种基于人工智能和机器学习算法的技术,它可以通过对图像进行分析和处理,识别出其中的物体、人物或场景。
随着科技的进步和智能设备的普及,图像识别工具已经广泛应用于各个领域,为人们的生活和工作带来了便利和创新。
本教程将介绍一款基于智能识图的图像识别工具的使用方法和技巧。
第二章安装与配置1. 下载图像识别工具在官方网站或应用商店等渠道下载并安装图像识别工具的应用程序,确保选择版本与您的设备兼容。
2. 注册与登录打开应用程序后,根据提示进行注册与登录。
一般来说,您可以使用您已经拥有的社交媒体账号或电子邮箱进行注册和登录,并获取个人的识别数据和配置信息。
3. 配置权限和设置在应用程序中,您需要授权图像识别工具访问您的相机、相册或其他相关权限,以便进行图像识别操作。
同时,您可以根据个人需要,对应用程序进行相应的设置,如语言、界面风格等。
第三章图像识别功能与操作1. 单图像识别单图像识别是图像识别工具的基础功能,您可以通过拍摄照片或选择相册中的照片进行识别。
点击“识别”按钮后,工具将开始对图像进行分析和处理,并输出识别结果。
2. 多图像识别图像识别工具通常支持多图像识别,您可以一次选择多张照片进行批量识别。
选择照片后,点击“批量识别”按钮,工具将对选中的照片逐一进行识别,并输出相应的结果。
3. 实时图像识别有些图像识别工具支持实时图像识别。
您可以通过打开相机功能,将实时捕捉到的图像进行识别。
在相机界面中,点击“开始识别”按钮,工具将持续识别相机画面中的物体、人物或场景,并以实时更新的方式呈现结果。
第四章识别结果与扩展功能1. 识别结果展示图像识别工具会将识别结果以文字、图表等形式展示给用户。
您可以在结果界面中查看识别出的物体、人物或场景的相关信息和标签,并进行进一步的操作和分析。
2. 扩展功能与搜索除了基本的图像识别功能外,一些图像识别工具还提供了扩展功能,如识别物体的特征、搜索相关的商品或图片等。
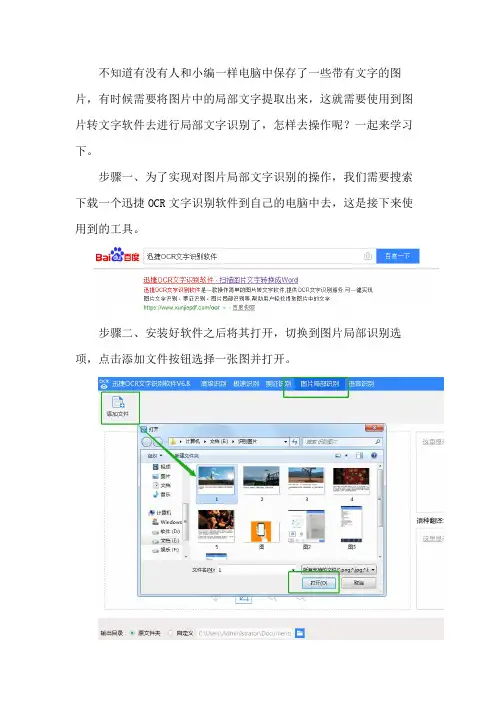
不知道有没有人和小编一样电脑中保存了一些带有文字的图片,有时候需要将图片中的局部文字提取出来,这就需要使用到图片转文字软件去进行局部文字识别了,怎样去操作呢?一起来学习下。
步骤一、为了实现对图片局部文字识别的操作,我们需要搜索下载一个迅捷OCR文字识别软件到自己的电脑中去,这是接下来使用到的工具。
步骤二、安装好软件之后将其打开,切换到图片局部识别选项,点击添加文件按钮选择一张图并打开。
步骤三、待图片添加进来后,利用下方的工具可以实现图片局部
区域的“移动”“框选识别”“放大”“缩小”的操作。
步骤四、在软件下方还可以更改一下文件的输出目录,根据自己的需要来选择将文件保存在电脑中什么地方,方便识别后的查找。
步骤五、待相应的图片调整完以后,利用“框选识别”工具对需要进行识别的图片文字区域进行剪裁,如图所示:
步骤六、之后将自动对所框选的区域进行文字识别操作,识别完成之后,提取出来的文字就会显示在右边的方框里面了。
步骤七、想要保存的话,即可点击右下角保存为TXT按钮,将会保存到TXT文件里面并自动弹出该文件。
将图片局部识别出来的步骤进行到这里就全部结束了,操作的方法也很简单,有需要的朋友可以尝试操作一下。
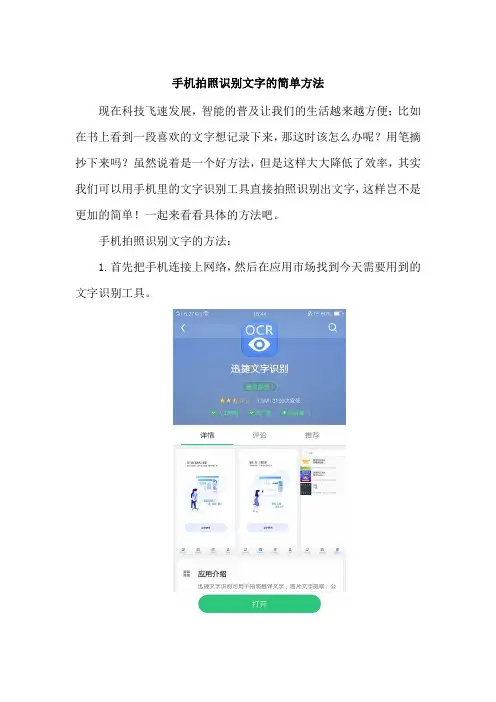
手机拍照识别文字的简单方法
现在科技飞速发展,智能的普及让我们的生活越来越方便;比如在书上看到一段喜欢的文字想记录下来,那这时该怎么办呢?用笔摘抄下来吗?虽然说着是一个好方法,但是这样大大降低了效率,其实我们可以用手机里的文字识别工具直接拍照识别出文字,这样岂不是更加的简单!一起来看看具体的方法吧。
手机拍照识别文字的方法:
1.首先把手机连接上网络,然后在应用市场找到今天需要用到的文字识别工具。
2.运行工具在文字识别的页面选择拍照识别。
3.这是会出现手机相机拍下需要识别的文章,然后点击右上角的完成。
4.在识别之前后有一个选择图片的页面在此检查一下图片的清晰度是否良好,然后选择确定转换。
5.等待一会识别的结果,在识别的过程中确保网络良好,然后识别完成后会出现查看业结果的页面。
6.这时也可以对转换后的文件进行翻译,选择翻译后在最上面的自动检测里选择需要转换的语言。
手机拍照识别文字的方法就这么简单,并且对结果进行翻译的语言有26种,希望对大家有所帮助。
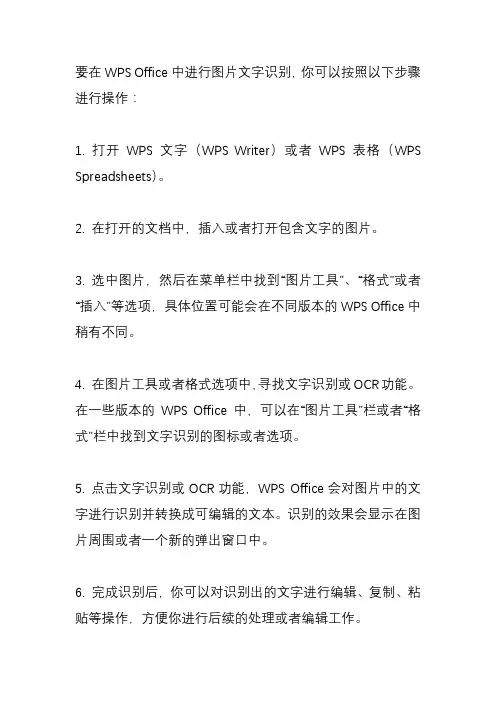
要在WPS Office中进行图片文字识别,你可以按照以下步骤进行操作:
1. 打开WPS文字(WPS Writer)或者WPS表格(WPS Spreadsheets)。
2. 在打开的文档中,插入或者打开包含文字的图片。
3. 选中图片,然后在菜单栏中找到“图片工具”、“格式”或者“插入”等选项,具体位置可能会在不同版本的WPS Office中稍有不同。
4. 在图片工具或者格式选项中,寻找文字识别或OCR功能。
在一些版本的WPS Office中,可以在“图片工具”栏或者“格式”栏中找到文字识别的图标或者选项。
5. 点击文字识别或OCR功能,WPS Office会对图片中的文字进行识别并转换成可编辑的文本。
识别的效果会显示在图片周围或者一个新的弹出窗口中。
6. 完成识别后,你可以对识别出的文字进行编辑、复制、粘贴等操作,方便你进行后续的处理或者编辑工作。
请注意,WPS Office的文字识别功能可能因版本不同而略有差异,如果你在操作过程中无法找到相关选项,建议你参考WPS Office的官方帮助文档或者联系官方技术支持获取详细的操作指引。
如何扫描识别图片中的文字?
经常需要识别图片文字的上班族都有方法,如何扫描识别图片中的文字?职场新手是不会的,上班族也可也学习一下,这里就教大家如何扫描识别文字。
1、首先要在百度或者下载站去搜索捷速OCR文字识别软件,熟悉操作后接着识别图片中的文字。
2、工具安装好就可以打开,打开可以添加PDF,PNG,JPG,BMP 格式的文件,这里添加图片文件。
3、文件少的话可以添加文件,文件多的话还是添加文件夹,设置下要识别的格式,这里设置TXT格式,识别效果也设置下。
4、这里可以看到识别状态,操作是开始识别,删除等,这里点击开始识别或者一键识别就可以开始识别了。
5、这里是进度条,可以查看的,识别的时候不能操作,需要等一下时间。
6、图片中的文字识别好之后就可以打开文件了,直接打开就可以,电脑都可以查看TXT文件。
如何扫描识别图片中的文字就是这样,OCR还有更多功能,这里只是简单了介绍下,迅捷PDF阅读器APP也可以扫描识字,里面新增了PDF文件转换Word,对这个干兴趣的可以去试试。
怎么将图片中的文字识别出来
小编每次工作时查找到的资料全都是以图片形式展现的,不能粘贴复制,使小编的任务量大大增加,这才不得已去找寻图片文字识别工具,怎么将图片中的文字识别出来呢?下面让小编给大家分享将图片中的文字识别出来的方法吧!
华为手机扫描识别:
华为手机用户就可以不用担心这一问题了,因为华为手机中就有一个自带的扫描识别功能按钮,点击扫描识别按钮即可进行转换操作;
没有华为手机的朋友,那只能下载专业文字识别软件进行操作,大家可以看过来!
具体的方法步骤如下:
1、首先我们要在手机应用市场中找到这款软件,下载并安装至
手机上,之后就可以进行相应的操作;
2、然后进行软件操作页面,里面可以看到几个功能按钮,需要进行识别操作的话,这里可以选择上传图片识别,拍照识别,可根据自身需求来选定不同的识别;
3、这里拿拍照识别为例进行识别的操作,点击拍照识别后,只要将需要识别的文字内容拍照下来,然后选择识别区域进行剪裁;
4、然后被选区域的文字就会展现在软件界面中了,然后还可以进行复制、翻译、分享、校对和导出等操作;
5、最后没问题了,也可以点击右上方的保存按钮,将识别后的文档进行保存,并对文档进行命名即可;
图片中的文字就是这样识别出来的,怎么样方法可还行?有需要的朋友可以参照上述操作进行操作,希望带来帮助!。
WPS识别图片文字教程
WPS中有个图片文字识别功能大家知不知道? 有时候每一个字都对着敲出来影响了我们的工作效率,有没有一种简单、高效、识别率百分百的方法呢?其实有的,就在WPS文字中,下面店铺教你怎么做吧。
WPS识别图片文字的方法(方法2)
打开WPS文档,将我们事先准备好的图片拖到文档之中。
点击,左上角的“WPS文字”按钮,选择“另存为”中的“输出为PDF格式”选项。
在PDF输出的对话框中,选择自己需要保存该PDF文件的具体位置,然后勾选自己需要输出的相关内容,点击“确定”按钮就可以了打开,我们刚刚安装好的“CAJViewer”软件,点击“打开”菜单,选择我们刚才导出的PDF文件,点击“打开”。
在该软件的工具菜单栏中,选择“文字识别”工具。
当鼠标成十字状,我们拖动鼠标,框选我们需要识别的文字内容即可。
软件会将识别出来的文字显示出来,这里我们可以选择将文字“复制到剪切板”或者“发送到WPS或Word”。
看识别后的文字和我们图片中的文字完全一样吧,下次如果再有图片或扫描件需要我们输出成文字,我们三二下就可以搞定了。
有时候我们上网看见了一些文字图片,上面的内容自己很喜欢,想要将文字保存下来,但是大家都知道图片上面的文字是不可以直接进行复制粘贴的,那这时候就需要识别提取图中文字了,具体怎样去操作呢?下面小编将在文字识别软件中为大家讲解下具体的操作方法。
步骤一、首先需要将文字图片保存在电脑桌面,方便待会识别查找。
步骤二、在电脑中将迅捷OCR文字识别软件打开,没有的话可自行下载安装一个,打开后就进入到了整个软件的基本界面,选择图片局部识别这个版块。
步骤三、进入图片局部识别版块后,点击添加文件按钮就可以将刚开始保存的图片添加进来了,在这里图片是支持JPG、BMP、PNG格式的。
步骤四、图片添加进来后,在软件左下角有个输出目录的地方,也就是待会识别好的文件保存位置,可以自行选择保存在电脑中的什么地方。
步骤五、下方有一排小工具,可以利用这些工具来调整一下图片的位置和大小,将图片调整合适后将有利于后面的识别。
步骤六、上述步骤全都完成之后,就可以点击工具栏中的框选工具,拖动鼠标在图片中框选出想要进行识别的局部区域,然后软件将自动去提取文字了。
步骤七、提取出来的文字会显示在右边的方框里面,这时候可以检查一下识别的效果,如果觉得没什么问题的话就可以点击右下角保存为TXT按钮了,整个步骤进行到这里就结束了。
上述的这种文字识别提取的方法是不是很简单呢?你们学会了没有呢?。
迅捷OCR文字识别软件教你怎么提取图片中的文字
工作中提取图片中文字的问题,也是会时常发生的,很多人遇到这个问题,都选择了用电脑打字进行解决,其实除了电脑打字我们还有更好的方法供我们选择,那就是通过使用迅捷OCR文字识别软件来轻松实现提取图片中文字的问题,下面我们就一起来看一下具体的实现过程吧。
使用工具:迅捷OCR文字识别软件
软件介绍:该软件是一款智能化的OCR图片文字识别软件。
支持PDF 识别、扫描件识别、图片文字识别、caj文件识别等功能,所以在办公中遇到上面所说到的问题迅捷OCR文字识别软件https:///ocr是不错的选择。
操作步骤:
步骤一:我们需要先在电脑上安装一款图片文字识别软件,电脑百度搜索迅捷办公,进入其官网将迅捷OCR文字识别软件下载到电脑上。
步骤二:下载好后,双击打开该软件,会出现一个添加文件的选项,通过这个选项也是可以实现提取图片中文字的,但是不可以自主选择哪些是需要提取的,所以我们可以点击退出按钮,退出该选项。
步骤三:上面的选项退出后,可以在软件的上方重新选择“图片局部识别功能”进入这个功能页面后,可以在软件左上角点击“添加文件”按钮,将准备好的图片添加进来。
步骤四:图片添加进来后,在软件的左下角,可以自主调整识别后的
文件的“输出目录”。
步骤五:做完上面的修改后,就可以用鼠标将需要识别的文字框选出来了,文字被框选出来后,软件就会对文字进行自动识别提取。
步骤六:识别提取的时间可能会因为识别提取的文字多少不同而有所差异,等待识别提取结束后,就可以点击“保存为TXT”按钮进行查看了。
用迅捷OCR提取图片中文字的方法已经讲解结束了,操作简单需要的小伙伴就快去试试吧。
如今的办公中用到的工具有很多,像什么我们经常使用的OCR文字识别工具,音频转文字工具,PDF转换工具等等。
那么大家在办公中会不会用到图片文字识别工具呢?今天小编就来教教大家怎样使用的。
No.1:先打开我们电脑上安装好迅捷OCR文字识别软件工具,在该工具页面的左侧是功能区,有几种功能键,我们需要哪一种功能就可以选择什么功能。
No.2:今天我们需要的是图片文字识别的功能,那么就可以点击极速识别功能键,进入到极速识别的页面。
No.3:进入到极速识别功能界面内,点击上传图片,就可以往极速识别界面加入我们需要识别的图片文件了。
No.4:选择好图片文件后,我们需要对导出目录进行一下调整,导出目录就是我们转换出的文字文件的保存位置。
No.5:剩下最关键的一步,点击“开始识别”。
这样我们很快就完成啦。
大家学会怎样使用图片文字识别工具了吗?有兴趣的小伙伴可以试着操作一下的哟!不过小编在这里要提醒大家的是在上传图片的时候要注意图片的格式哈!。